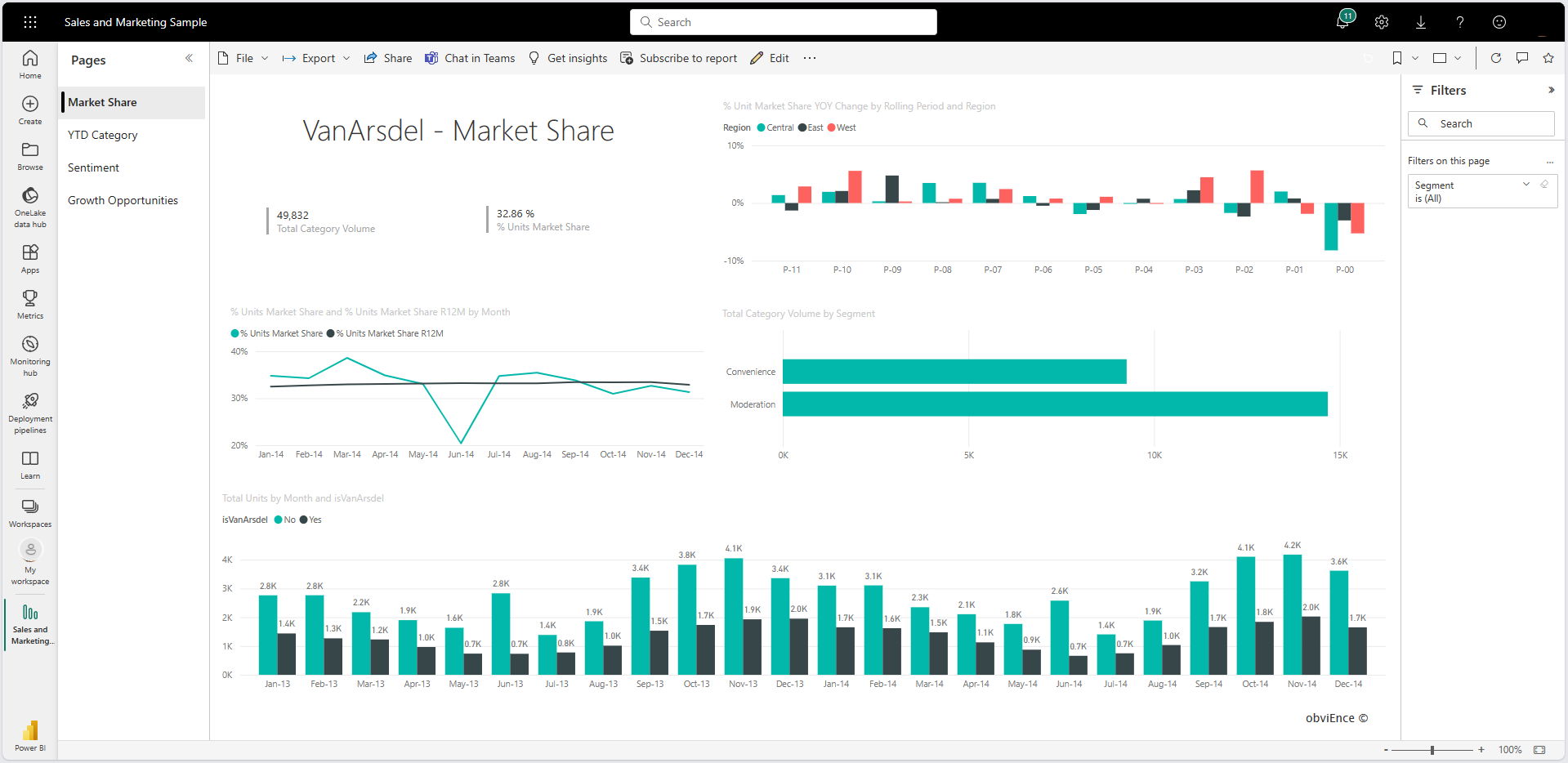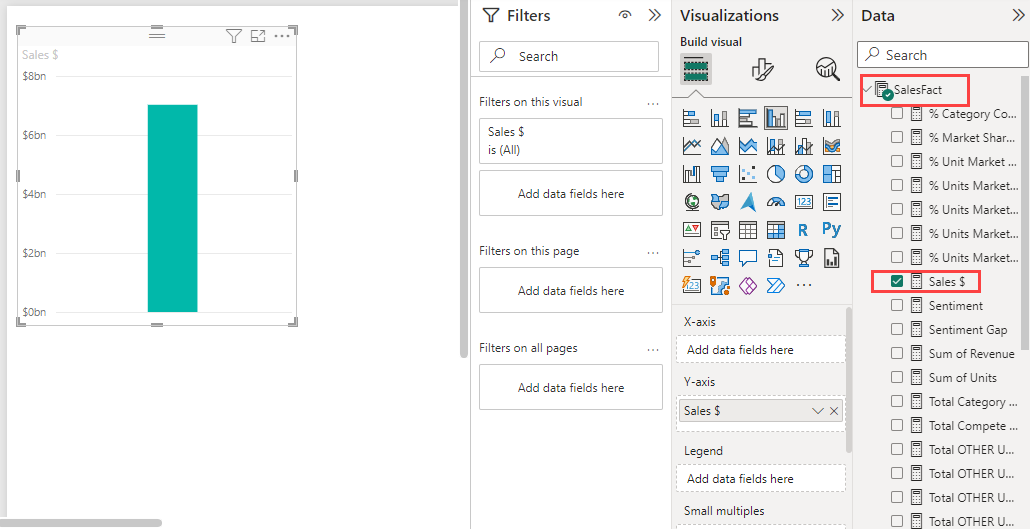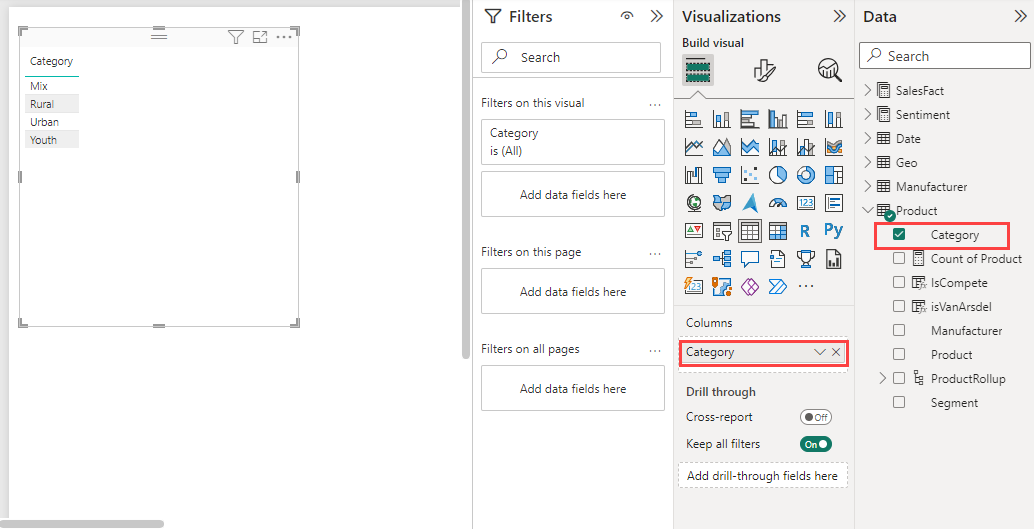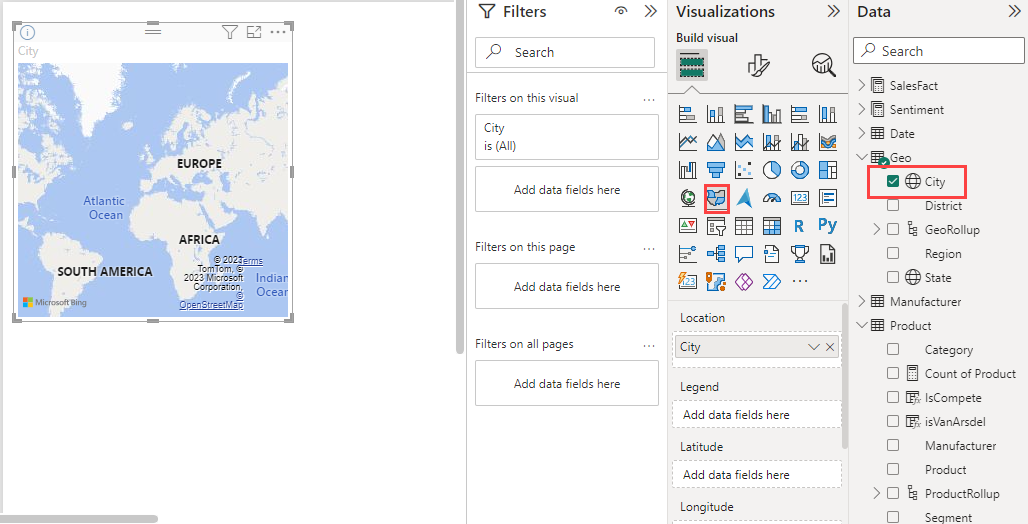Lägga till visuella objekt i en Power BI-rapport (del 1)
GÄLLER FÖR: Power BI Desktop-Power BI-tjänst
Den här artikeln innehåller en snabb introduktion till att skapa en visualisering i en rapport. Mer avancerad information finns i del 2 i den här artikeln.
Förutsättningar
I den här självstudien används exempel på försäljning och marknadsföring.
Ladda ned PBIX-exempelfilen till skrivbordet.
I Power BI Desktop väljer du Öppna filrapport>.
Bläddra till och välj PBIX-filen Exempel på försäljning och marknadsföring och välj sedan Öppna.
PBIX-filen Exempel på försäljning och marknadsföring öppnas i rapportvyn.

Längst ned väljer du den gröna plussymbolen
 för att lägga till en ny sida i rapporten.
för att lägga till en ny sida i rapporten.
Kommentar
Om du vill dela rapporten med en kollega måste du båda ha enskilda Power BI Pro-licenser eller så måste rapporten sparas i Premium-kapacitet. Mer information finns i Dela en filtrerad Power BI-rapport.
Lägga till visualiseringar i rapporten
I det här avsnittet skapar du en visualisering genom att välja ett fält i fönstret Data .
Börja med ett numeriskt fält som SalesFact>Sales $. Power BI skapar ett kolumndiagram som har en enda kolumn:
Eller börja med ett fält som Produktkategori>. Power BI skapar en tabell och lägger till fältet i avsnittet Kolumner :
Eller välj knappen Fylld karta och välj sedan ett geografifält, till exempel Geo>City. Power BI och Bing Kartor skapa en kartvisualisering:
Ändra typ av visualisering
I det här avsnittet skapar du en visualisering och ändrar sedan dess typ.
På en ny sida väljer du Produktkategori> och sedan Produktantal>för produkt för att lägga till båda fälten i avsnittet Kolumner:
Ändra visualiseringen till ett stapeldiagram genom att välja knappen Staplat stapeldiagram i fönstret Visualiseringar :
Om du vill ändra hur det visuella objektet sorteras väljer du Fler alternativ (...) och sedan Sortera axel i diagrammet. Använd menyalternativen för att ändra sorteringsaxelns riktning (stigande eller fallande) eller för att ändra kolumnen som sorteras på:
Relaterat innehåll
Feedback
Kommer snart: Under hela 2024 kommer vi att fasa ut GitHub-problem som feedbackmekanism för innehåll och ersätta det med ett nytt feedbacksystem. Mer information finns i: https://aka.ms/ContentUserFeedback.
Skicka och visa feedback för