Distribuera den regionala myndighetslösningen för beredskap och övervakning
IT-administratörer inom regionala organisationer kan använda den här artikeln för att distribuera den regionala myndighetslösningen för beredskap och övervakning. I slutet av den här distributionsprocessen får du följande:
En administratörs-app (modellbaserad app) som du kan använda för att konfigurera och visa huvuddata föröverordnade organisationer och deras sjukhus system, lägga till och hantera administratörsanvändare från överordnade organisationer så att dessa kan använda portalen för att rapportera data för sina respektive sjukhussystem.
En webb portal som gör det möjligt för enskilda överordnade organisationer att lägga till och hantera data som är relaterade till användare, sjukhussystem, regioner, tillgångar, patienter, lager och personal.
En Power BI-instrumentpanel som dina regionala administratörer kan komma åt i din Power BI-klientorganisation för att Visa viktiga data och insikter för alla överordnade organisationer som rapporterar data till din regionala organisation. Samma instrumentpanel är inbäddad i portalen för administratörer inom överordnade organisationer för att Visa viktiga data och insikter för endast för sina överordnade organisationer och sjukhussystem.
Utför följande steg för att distribuera den regionala myndighetslösningen för beredskap och övervakning för din organisation.
Beräknad tid för att slutföra de här stegen: 35 – 40 minuter.
Viktigt
Om du har en befintlig installation av den här lösningen följer du istället följande steg för att uppgradera till den senaste versionen: Uppgradera lösningen
Tjänst-URL:er för US Government-kunder
Det finns en annan uppsättning webbadresser (URL) för att få åtkomst till Power Apps US Government-miljöer och Power BI US Government-klientorganisationer utöver den kommersiella versionen. Den kommersiella versionen av tjänstens webbadresser (URL) används i den här artikeln. Om du är en US Government-organisation kan du använda respektive US Government-webbadress (URL) för din distribution enligt vad som anges här:
| URL till kommersiell version | US Government version-URL |
|---|---|
| https://make.powerapps.com | https://make.gov.powerapps.us (GCC) https://make.high.powerapps.us (GCC High) |
| https://admin.powerplatform.microsoft.com | https://gcc.admin.powerplatform.microsoft.us (GCC) https://high.admin.powerplatform.microsoft.us (GCC High) |
| https://app.powerbi.com/ | https://app.powerbigov.us (GCC) https://app.high.powerbigov.us (GCC High) |
För detaljerad information om de US Government-planerna för Power Apps och Power BI, se:
Steg 1: Hämta distributionspaketet
Viktigt
Om du är en kommersiell versionsanvändare kan du använda alternativet AppSource istället för att använda distributionspaketet för att installera appen och Power BI-instrumentpanelen. Du måste fortfarande hämta distributionspaketet för att använda exempeldata.
Hämta det senaste distributionspaketet (zip) från https://aka.ms/rer-solution.
Innan du extraherar .zip-filen ska du se till att häva blockeringen för filen.
Högerklicka zip-filen och välj sedan Egenskaper.
I dialogrutan, välj Avblockera och välj sedan Tillämpa följt av OK.
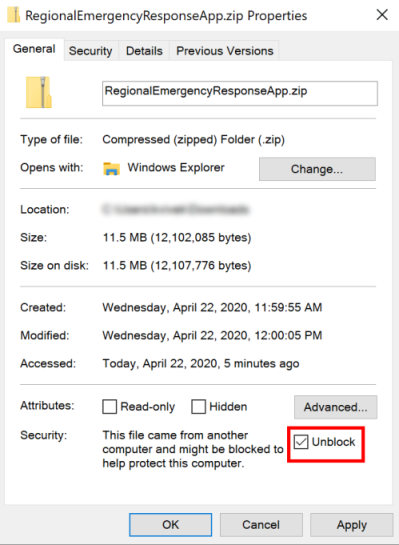
När du extraherar .zip-filen kommer du att se följande i den extraherade mappen:
| Mapp | Beskrivning |
|---|---|
| Paket | Mappen innehåller Package Deployer-verktyget och paketet som du senare kommer att importera i syfte att konfigurera lösningen i miljön. |
| Power BIMall | Innehåller mallfil för Power BI-rapport (.pbit) som du vill använda för att konfigurera rapporter. Mer information: steg 5: Konfigurera och publicera Power BI-instrumentpanel |
| Exempeldata | Innehåller exempel på huvuddatafiler (.xlsx) som du kan använda för att importera exempeldata. Mer information: Importera data med hjälp av exempelfiler |
Steg 2: registrera dig för Power Apps och skapa en miljö
Om du inte redan har Power Apps kan du registrera dig för Power Apps och köpa en lämplig licens. Mer information:
När du har köpt Power Apps skapar du en miljö med en Common Data Service-databas.
Logga in på Power Platform administratörscenter.
Skapa en Common Data Service-databas med databasen. Mer information: Skapa och hantera en miljö
Viktigt
Om du väljer en säkerhetsgrupp för databasen när du skapar databasen, kan apparna endast delas med användare som är medlemmar i säkerhetsgruppen.
Skapa lämpliga användare i miljön. Mer information: Skapa användare och tilldela säkerhetsroller
När du har skapat miljön får du åtkomst till den med hjälp av följande URL: https://[myenv].crm.dynamics.com, där [myenv] är namnet på din miljö. Se till att notera webbadressen för denna miljö.
Steg 3: Skapa en Power Apps-portal i din miljö
Logga in i Power Apps.
Kontrollera att den nyligen skapade miljön är markerad i det övre högra hörnet.
I den vänstra rutan väljer du Appar och sedan Ny app > Portal.
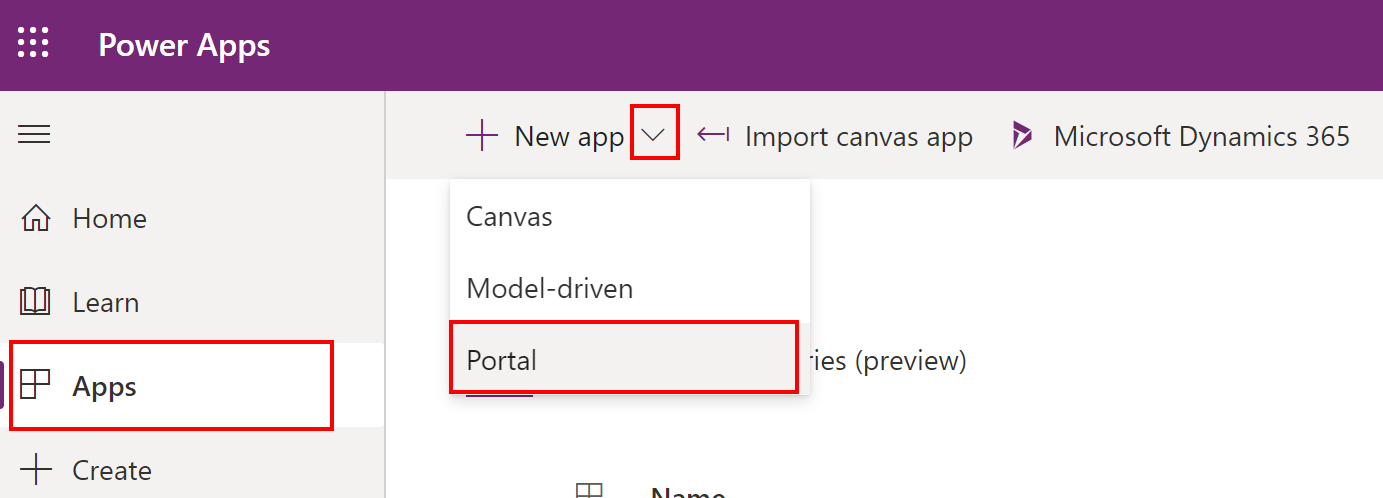
På sidan Portal från tom anger du specifika värden innan du väljer Skapa.
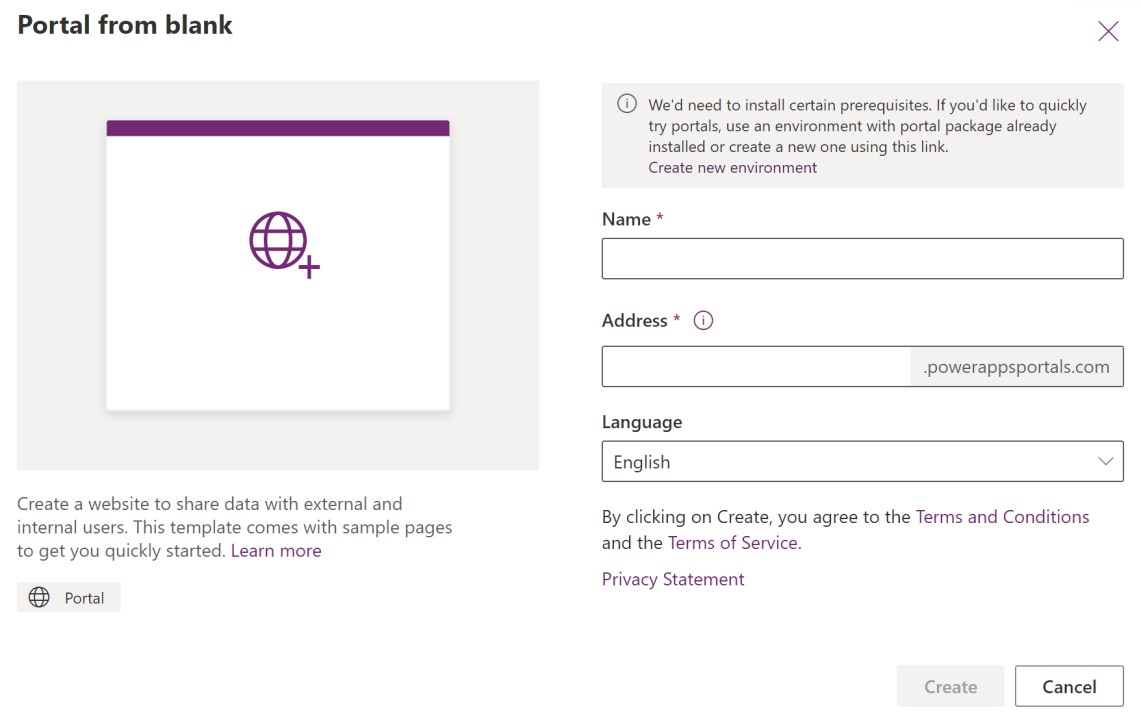
Power Apps kommer att börja tillhandahålla portalen åt dig, och förloppsmeddelandet visas längst upp till höger på sidan.
Anteckning
Det kan ta en stund att tillhandahålla portalen.
När portalen har tillhandahållets visas den i listan Appar i Power Apps. Du kan välja tre punkter (...) för portalposten och välja Bläddra om du vill visa startportalen.
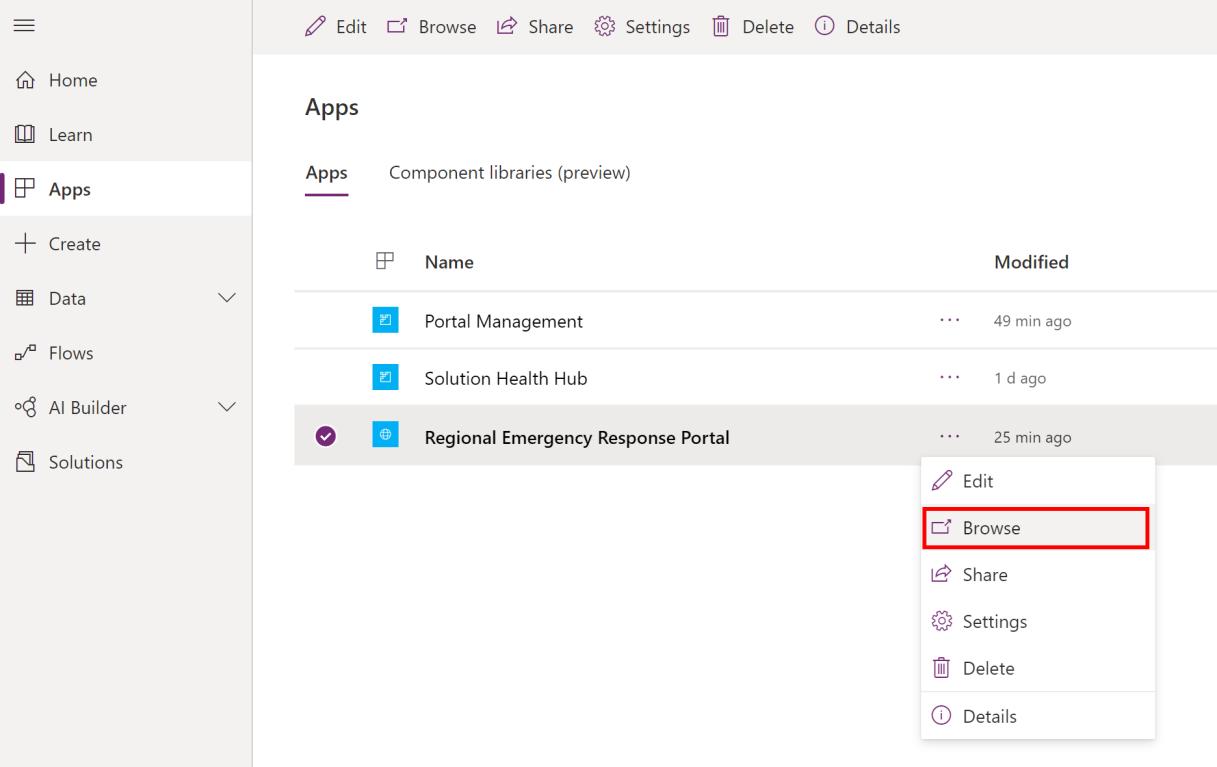
Viktigt
Vänta tills portalen har tillhandahållits innan du går vidare till nästa steg.
Steg 4: Installera appen
När portalen har etablerats installerar du appen för den regionala myndighetslösningen för beredskap och övervakning för att konfigurera portalen som du skapade tidigare , samt installerar administratörs-appen (modellbaserad app).
Du kan installera appen med hjälp av något av följande tre alternativ:
Microsoft AppSource (endast för Power Apps-kunder bland amerikanska myndigheter). Se Alternativ A: Installera appen från Microsoft AppSource (amerikanska myndighetskunder)
Microsoft AppSource (för kunder med Power Apps kommersiella versioner). Se Alternativ B: Installera appen från Microsoft AppSource
Distributionspaket som du laddade ned tidigare. Se Alternativ C: Installera appen från distributionspaketet
Alternativ A: Installera appen från Microsoft AppSource (amerikanska myndighetskunder)
Logga in på aministratörscentret för Power Platform. Använd tillhörande URL för att logga in:
I den vänstra rutan väljer du Miljöer och sedan namnet på den miljö du skapade tidigare.
På detaljsidan för miljön väljer du Dynamics 365-appar under Resurser.
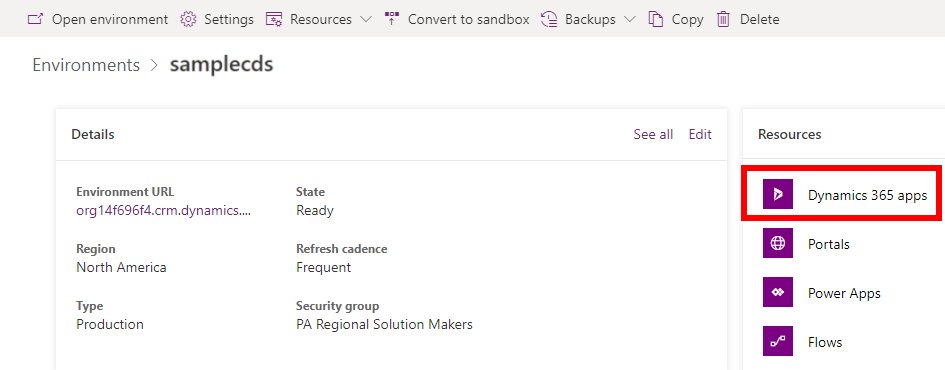
På sidan för Dynamics 365-appar väljer du Installera app. Välj sedan Regional myndighetslösning för beredskap och övervakning i den högra rutan och sedan Nästa.
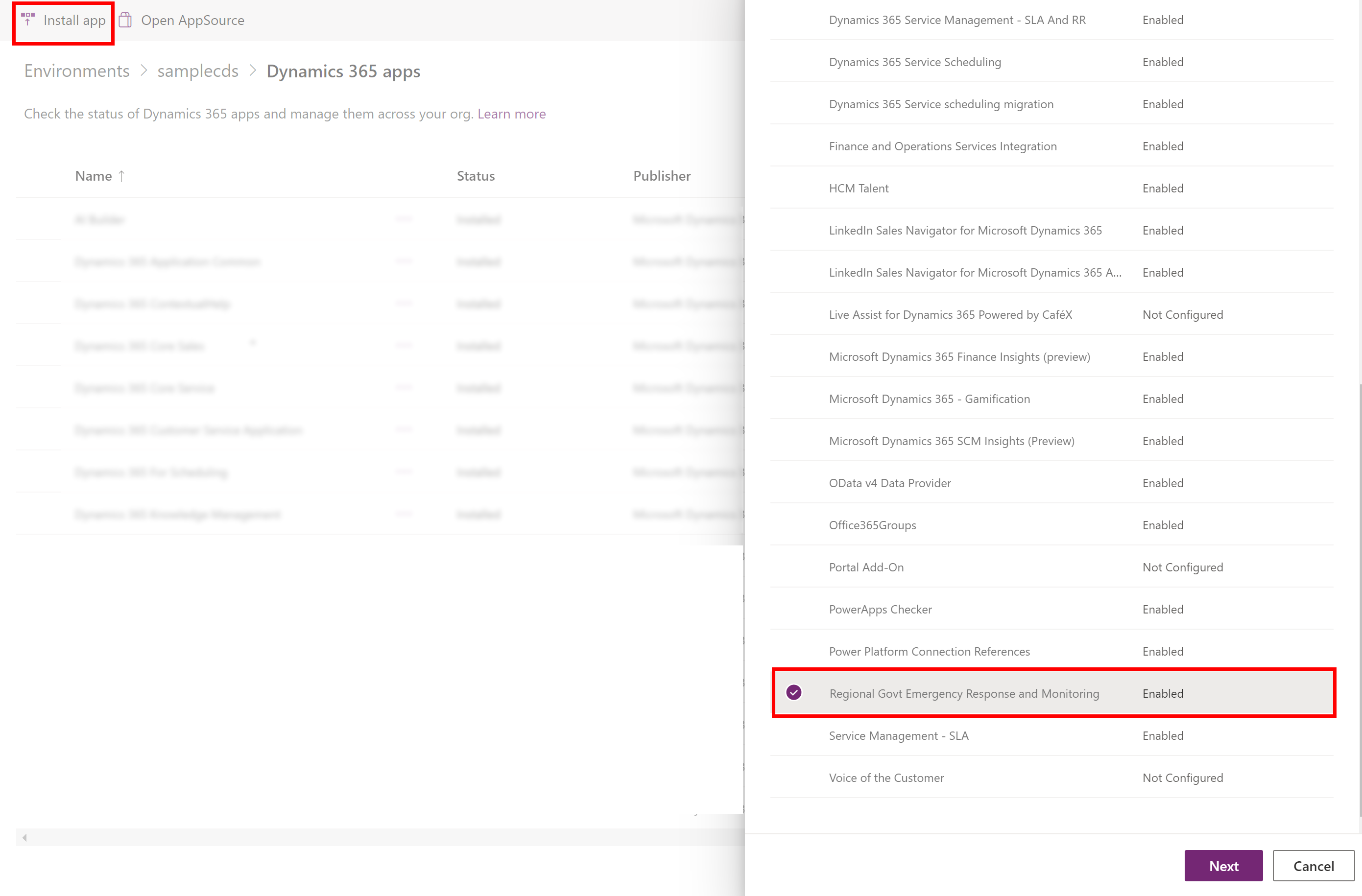
Godkänn villkoren på nästa sida och välj Installera.
Installationen startar och du kan övervaka appinstallationens förlopp på sidan för Dynamics 365-appar.
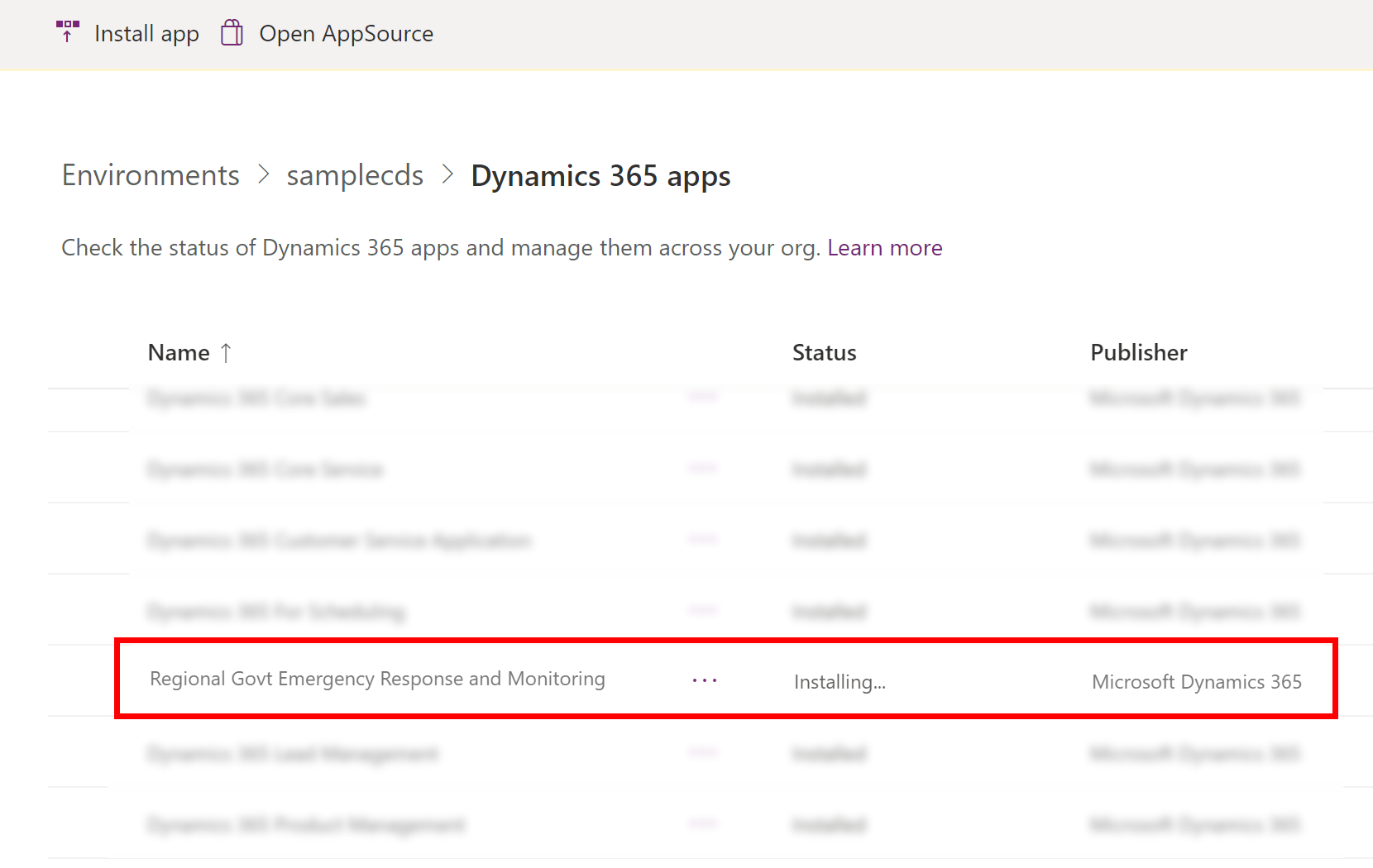
Viktigt
Det kan ta en stund innan appen installeras.
När appen har installerats navigerar du till Power Apps och markerar din miljö i det övre högra hörnet. Du hittar en ny administrationsapp i din App-lista.
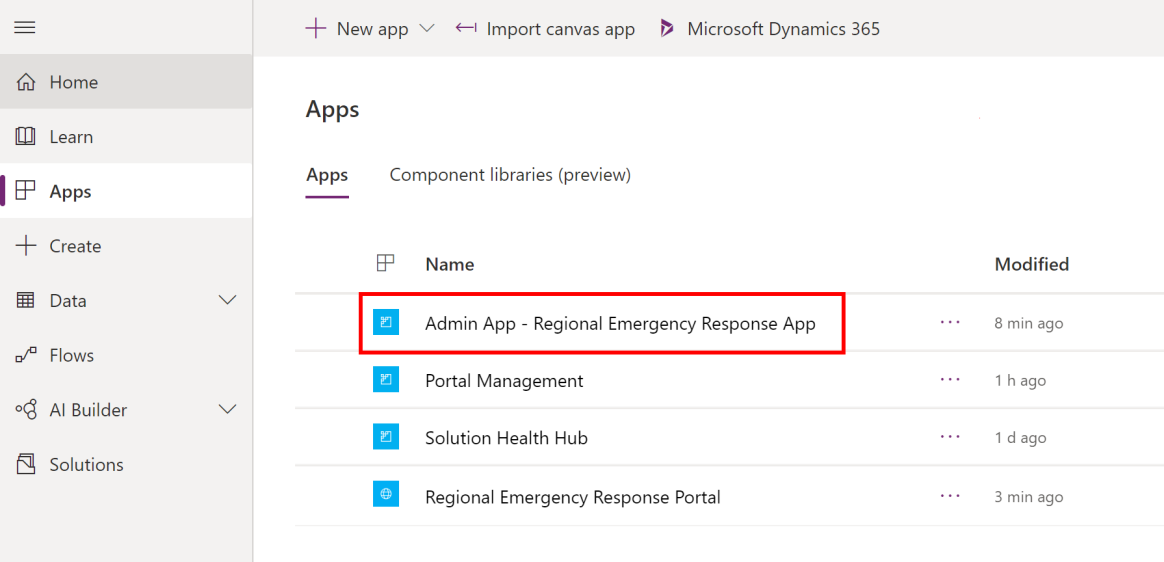
Alternativ B: Installera appen från Microsoft AppSource
Navigera till AppSource och sök efter "Akutsvar från regional myndighet".
Du kan också navigera direkt till appen via AppSource med hjälp av följande länk: https://appsource.microsoft.com/product/dynamics-365/mscrm.pprersappPå sidan för regional myndighetslösning för beredskap och övervakning väljer du Hämta nu.
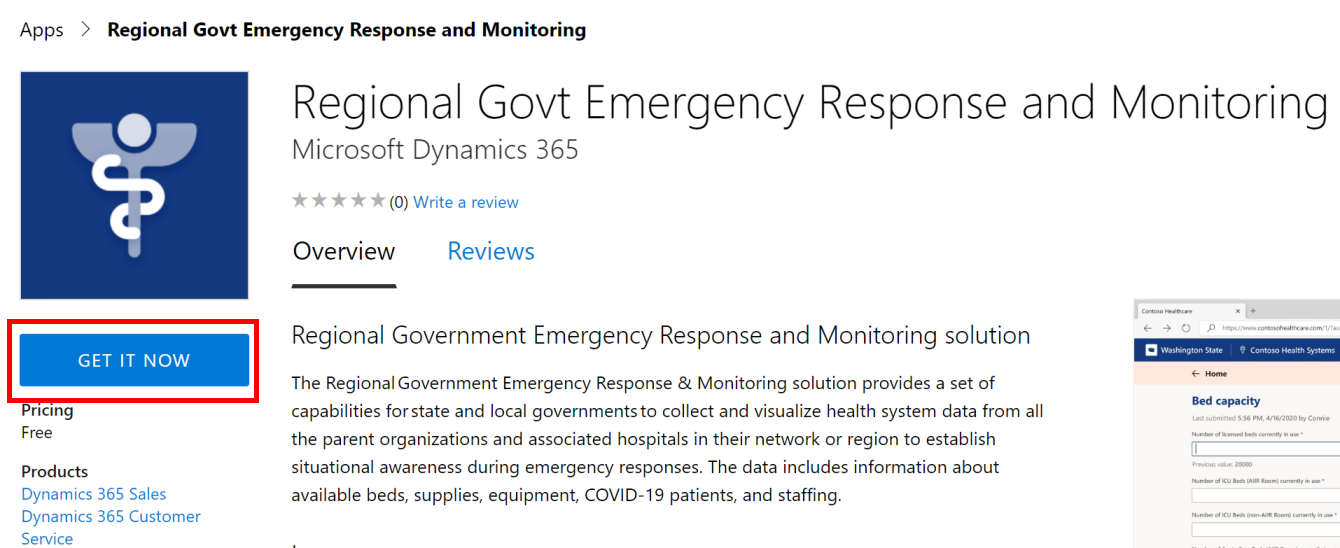
Du uppmanas att granska avtalsvillkoren för AppSource. I dialogen visas även det konto som används för att logga in. Välj Fortsätt. Du uppmanas kanske att verifiera dina autentiseringsuppgifter.
På nästa sida väljer du den miljö där du vill installera appen. Markera kryssrutorna för juridiska villkor och sekretesspolicy, och välj sedan Godkänn.
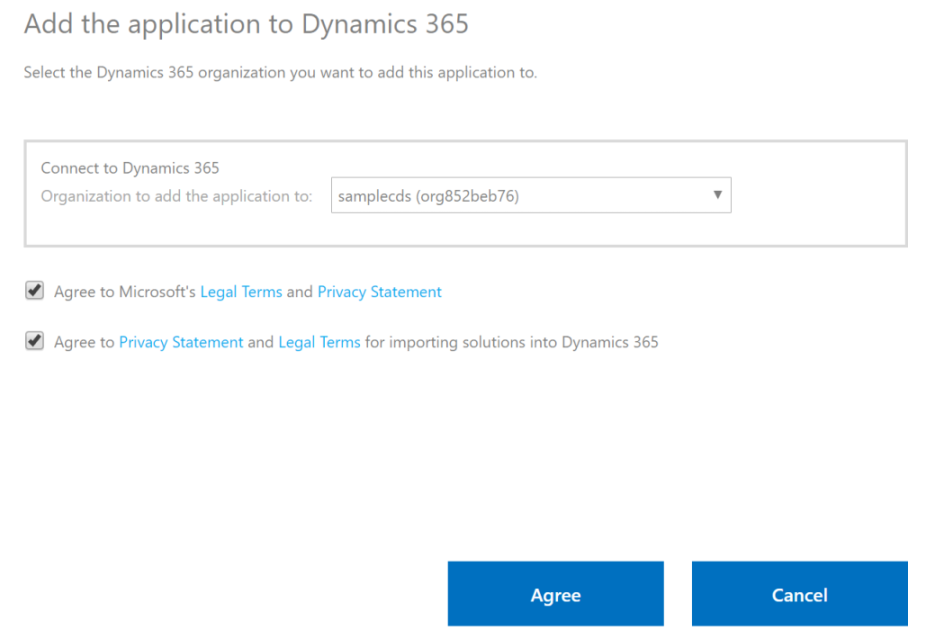
Du kommer till Power Platforms administratörscenter, där du kan övervaka förloppet för din appinstallation.
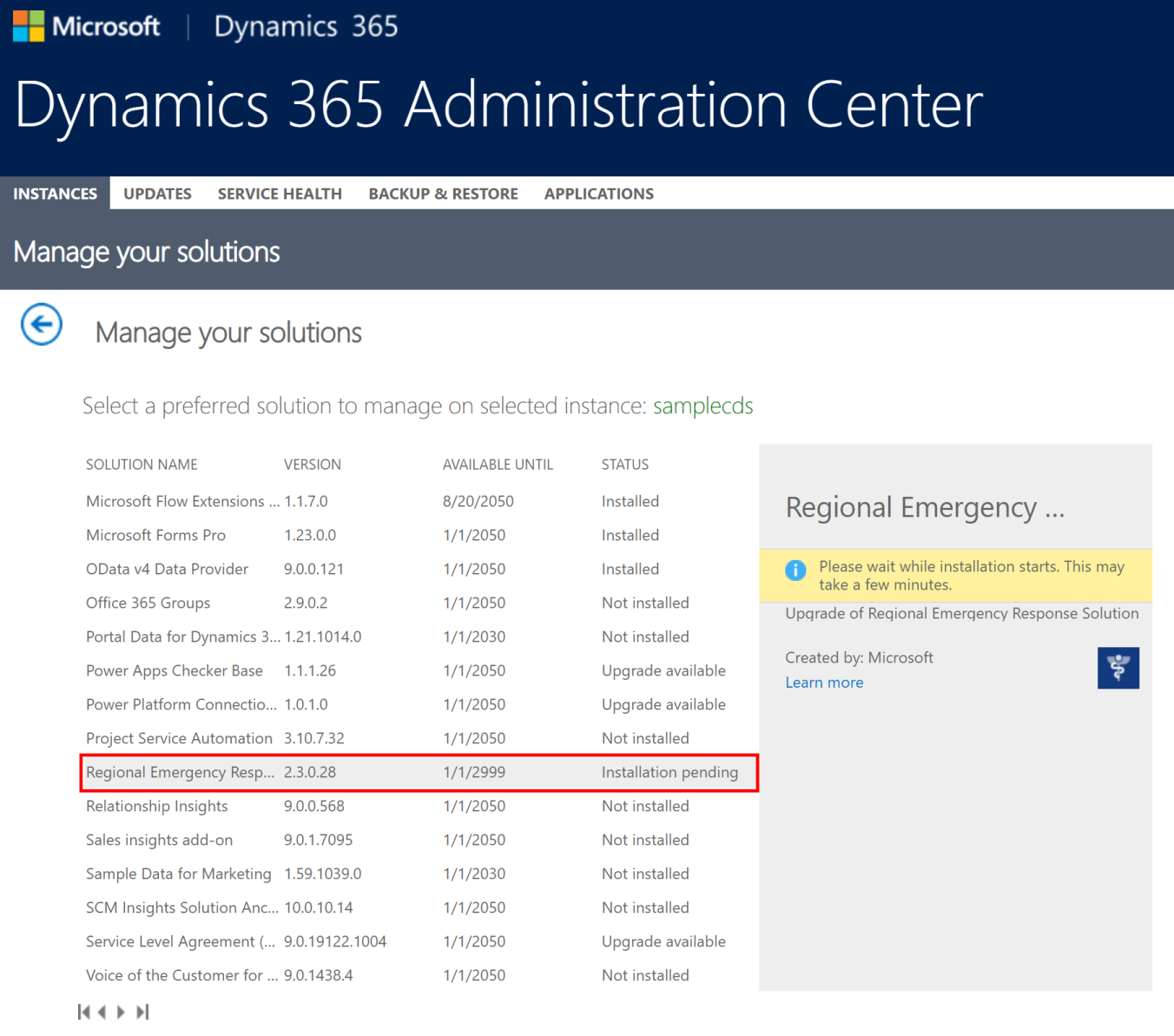
Viktigt
Det kan ta en stund innan appen installeras.
När appen har installerats navigerar du till Power Apps och markerar din miljö i det övre högra hörnet. Du hittar en ny administrationsapp i din App-lista.
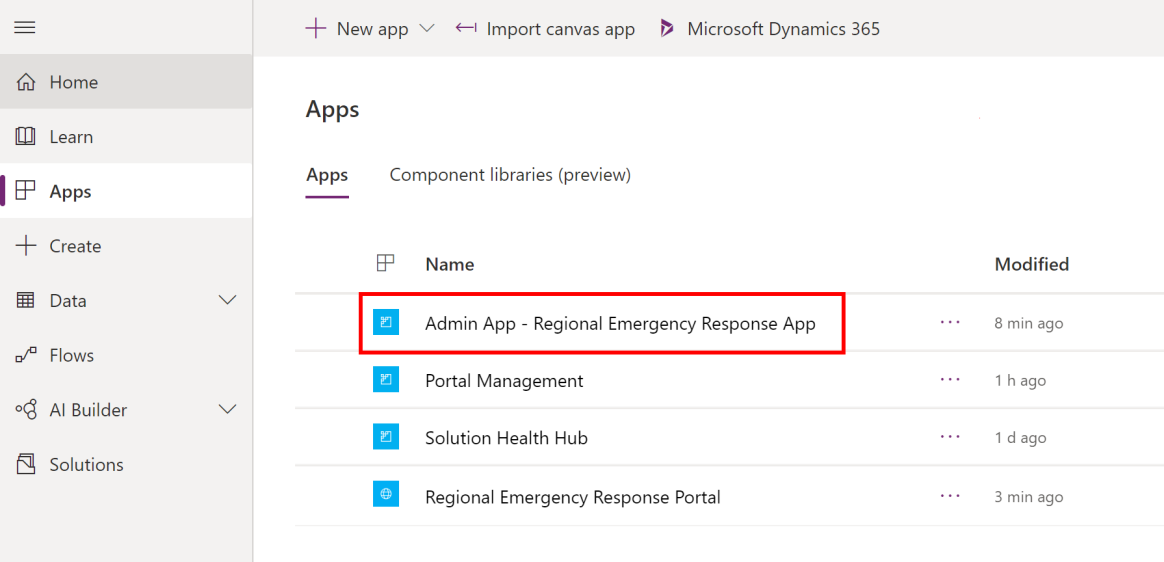
Alternativ C: Installera appen från distributionspaketet
Navigera till den plats där du packade upp distributionspaketet (.zip); där finner du en Paket-mapp. Under mappen Paket kör du filen PackageDeployer.exe om du vill köra verktyget för att distribuera paketet.
I nästa vy väljer du Fortsätt.
Du uppmanas att ansluta till din miljö. Välj Office 365 som Distributionstyp, välj Visa avancerade och ange sedan dina autentiseringsuppgifter för att ansluta till miljön.
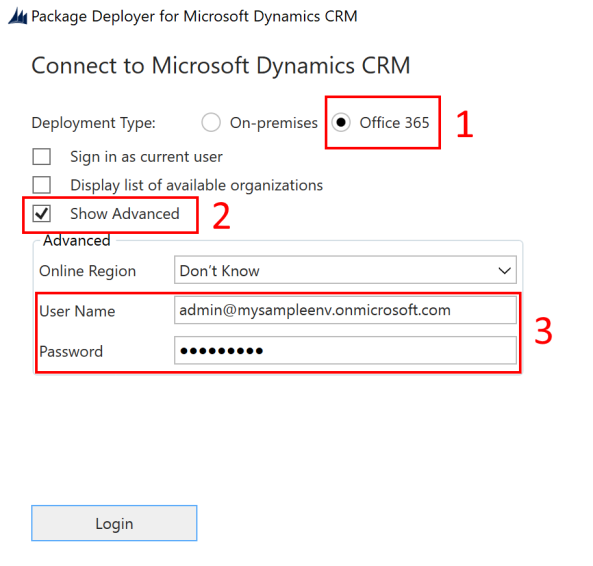
Välj Logga in för att fortsätta.
Om du har till gång till mer än en Common Data Service-miljö uppmanas du av nästa skärm att välja den miljö där du vill installera paketet. Välj en miljö och välj sedan Logga in.
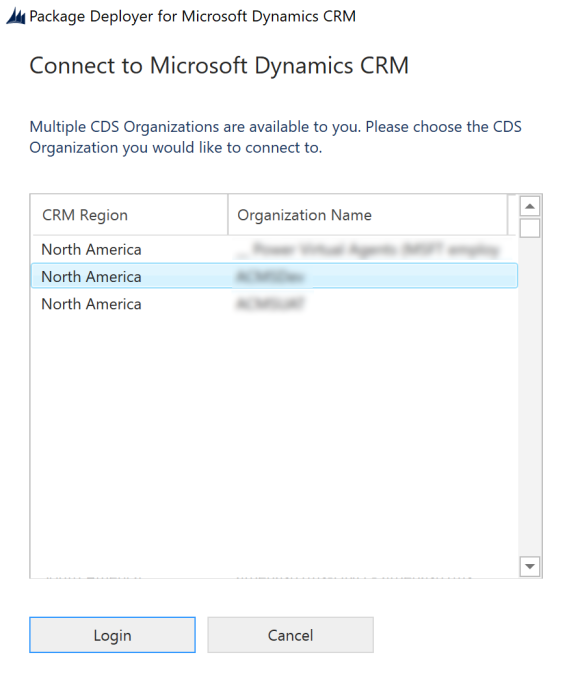
I nästa vy väljer du Nästa.
På nästa skärm bild visas namnet på den miljö där paketet ska installeras. Granska informationen och välj sedan Nästa.
Nästa skärm validerar huruvida en startportal finns tillgänglig i miljön. Välj Nästa om du vill fortsätta med installationen.
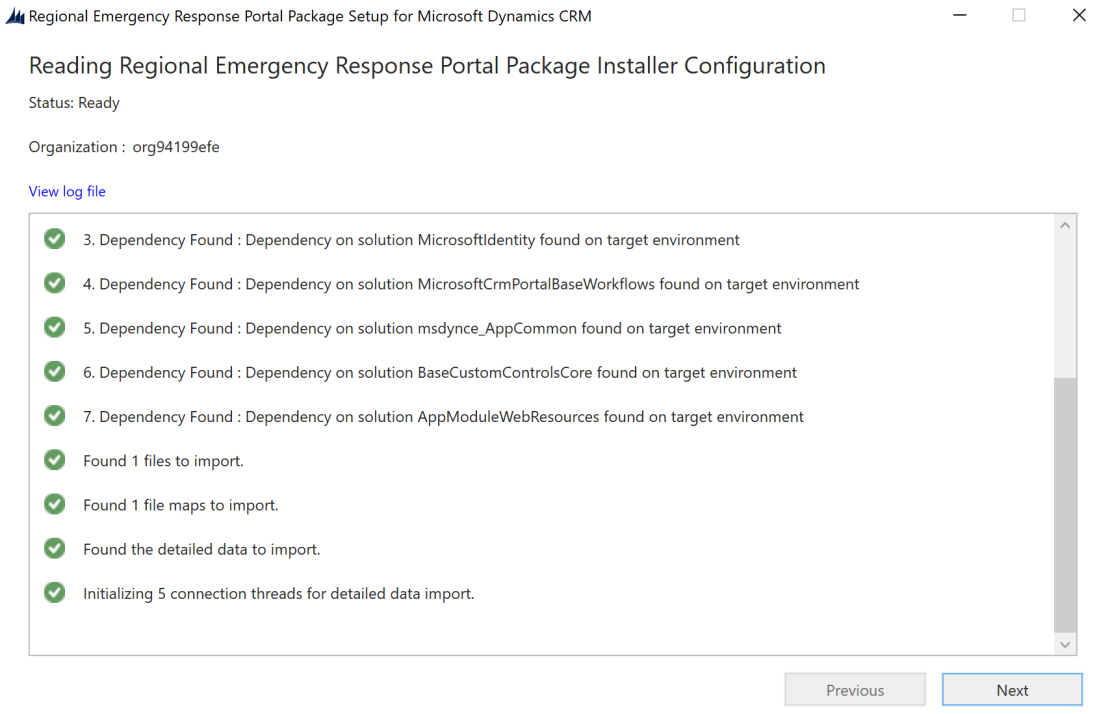
Nästa skärm visar paketets installationsstatus. Observera att det kan ta en stund innan paketinstallationen har slutförts.
När installationen är klar väljer du Nästa.
På nästa skärm väljer du Avsluta för att slutföra och stänga konfiguratorn.
När appen har installerats navigerar du till Power Apps och markerar din miljö i det övre högra hörnet. Du hittar en ny administrationsapp i din App-lista.
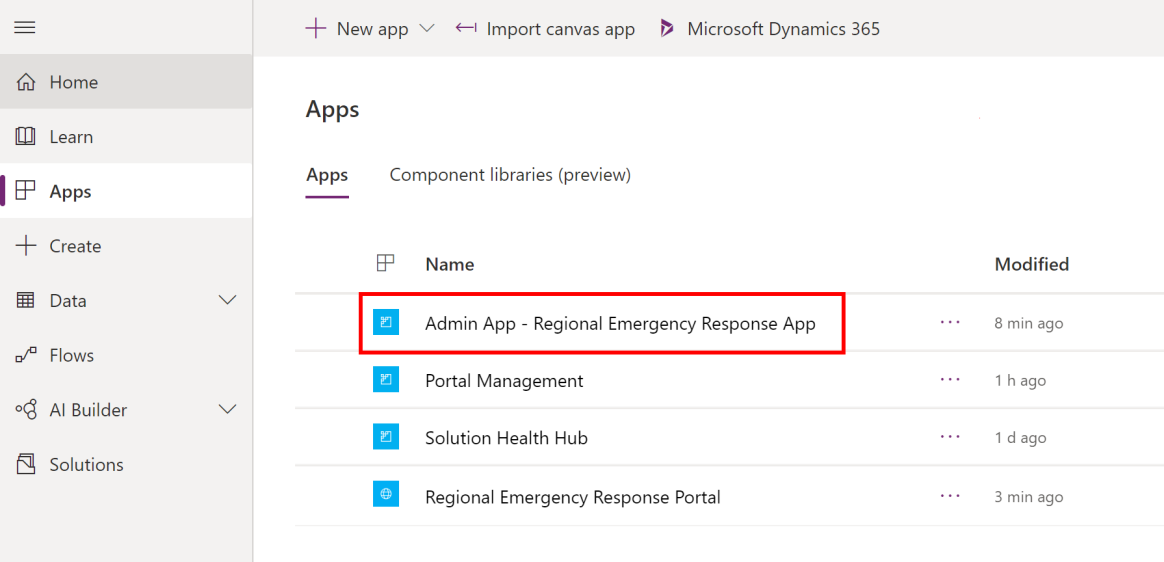
Steg 5: Konfigurera och publicera Power BI-instrumentpanel
I det här steget konfigurerar och publicerar vi Power BI-instrumentpanelen så att denna kan bäddas in på portalen. I slutet av det här steget har du en rapport-URL som används för att bädda in rapporten i portalen.
Du kan publicera Power BI-instrumentpanelen med något av följande alternativ: med hjälp av mallfilen från AppSource eller med .pbit-filen som finns tillgänglig i distributionspaketet.
Alternativ A: publicera mallappen från AppSource (föredraget alternativ)
Detaljerad information om hur du använder mallappen från AppSource finns här: Anslut till instrumentpanelen för Akutsvar från regional myndighet
Alternativ B: publicera med hjälp av .pbit-filen i distributionspaketet
Det här avsnittet innehåller information om hur du kan använda filen Regional Emergency Response App.pbit som finns i distributionspaketet för publicering av instrumentpanelen.
Förutsättningar
Du måste inneha rollen global administratör och en Power BI Pro-licens för att kunna konfigurera och publicera rapporten.
Skapa en arbetsyta i Power BI där du publicerar rapporten. Logga in på Power BI och skapa en arbetsyta. Mer information: skapa de nya arbetsytorna i Power BI
Installera Power BI Desktop från Microsoft Store: https://aka.ms/pbidesktop
Anteckning
Om du har installerat Power BI Desktop genom att hämta direkt från sidan för Download Center som en körbar fil tidigare tar du bort den och använder den från Microsoft Store. Microsoft Store-versionen uppdateras automatiskt när nya versioner är tillgängliga.
Om du inte kan installera från Microsoft Store ska du installera den senaste versionen av Microsoft Store från sidan Download Center.
Processen
Kör Power BI Desktop och logga in med ditt konto.
Navigera till den plats där du extraherade distributionspaketet (.zip). I mappen för Power BI-mallar hittar du Regional Emergency Response App.pbit.
Öppna filen Regional Emergency Response App.pbit i Power BI Desktop. Du uppmanas att ange följande värde: CDS_base_solution_URL. Ange webbadressen (URL) till din Common Data Service-miljöinstans. Exempel: https://[myenv]. crm.dynamics.com, där [myenv] är namnet på din miljö. Välj Läs in.
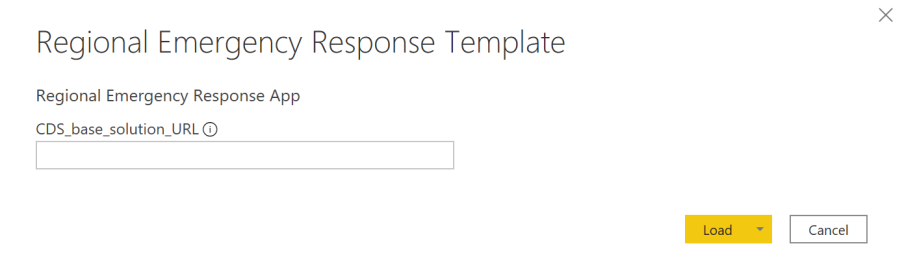
Du uppmanas att ange autentiseringsuppgifter för att ansluta till Common Data Service-miljön. Välj Organisationskonto > Logga in för att ange dina Common Data Service-autentiseringsuppgifter.
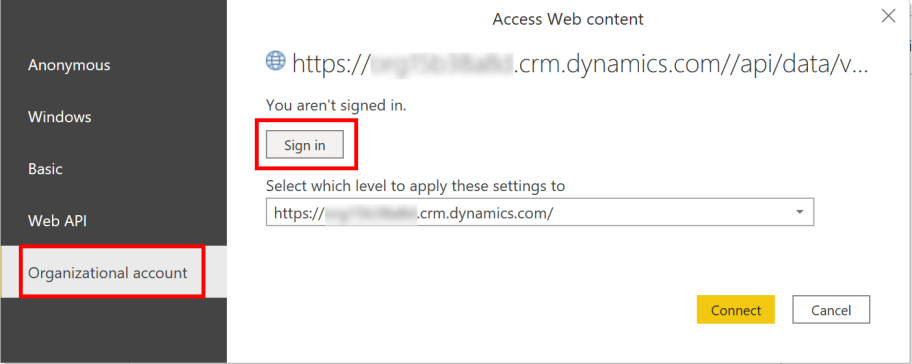
När du har loggat in väljer du Anslut för att ansluta till dina data i Common Data Service.
När anslutningen har slutförts visas Power BI-rapporten. Du uppmanas att tillämpa väntande ändringar i din fråga. Välj Tillämpa ändringar.
Anteckning
Rapporten är tom eftersom du inte har lagt till några data i systemet ännu.
Välj Publicera om du vill publicera data i din Power BI-arbetsyta. Du uppmanas att spara ändringarna. Välj Spara.
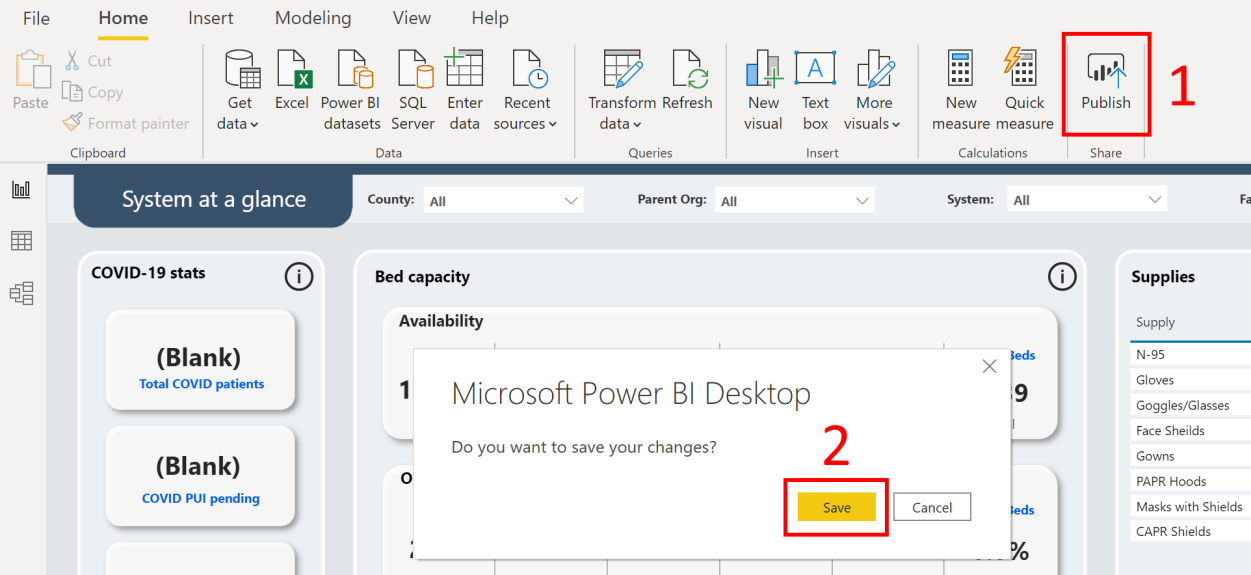
Du uppmanas att spara filen som en .pbix-fil tillsammans med din Common Data Service miljöinformation. Ange ett namn och spara det på datorn.
När du har sparat .pbix-filen uppmanas du att publicera rapporten. På sidan publicera på Power BI väljer du den arbetsyta du vill publicera och klickar sedan på Välj.
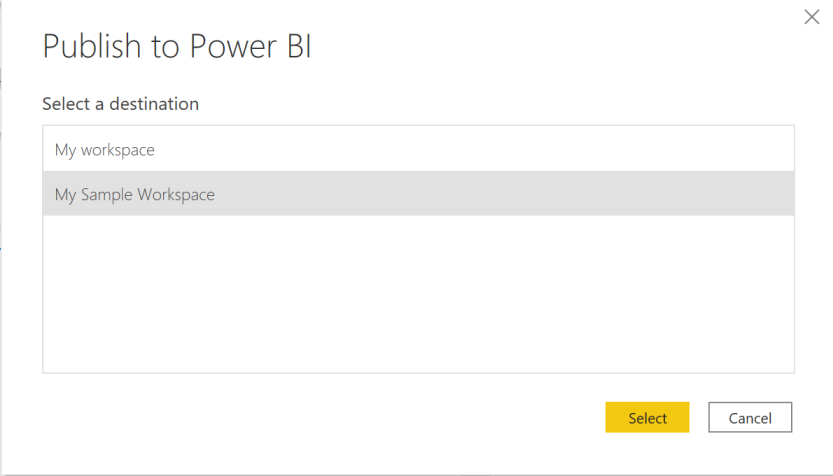
Rapporten blir tillgänglig på arbetsytan. Nu kommer vi att konfigurera datauppdateringsinställningarna för datauppsättningen. I fliken Datauppsättningar i arbetsytan väljer du ikonen Schemauppdatering för den datauppsättning i din rapport som du just har publicerat.
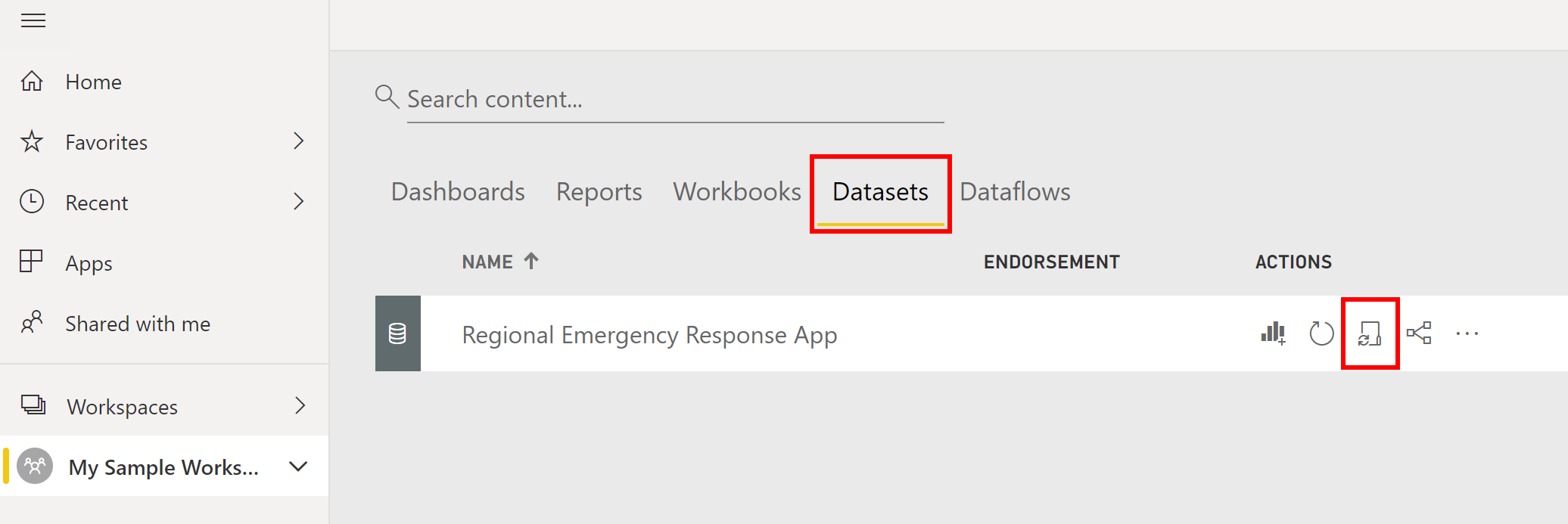
Första gången du försöker ange datauppdateringsinställningen visas sidan Inställningar med ett meddelande om att dina autentiseringsuppgifter inte är giltiga. Under Autentiseringsuppgifter för datakälla väljer du Redigera autentiseringsuppgifter för att ange dina autentiseringsuppgifter.
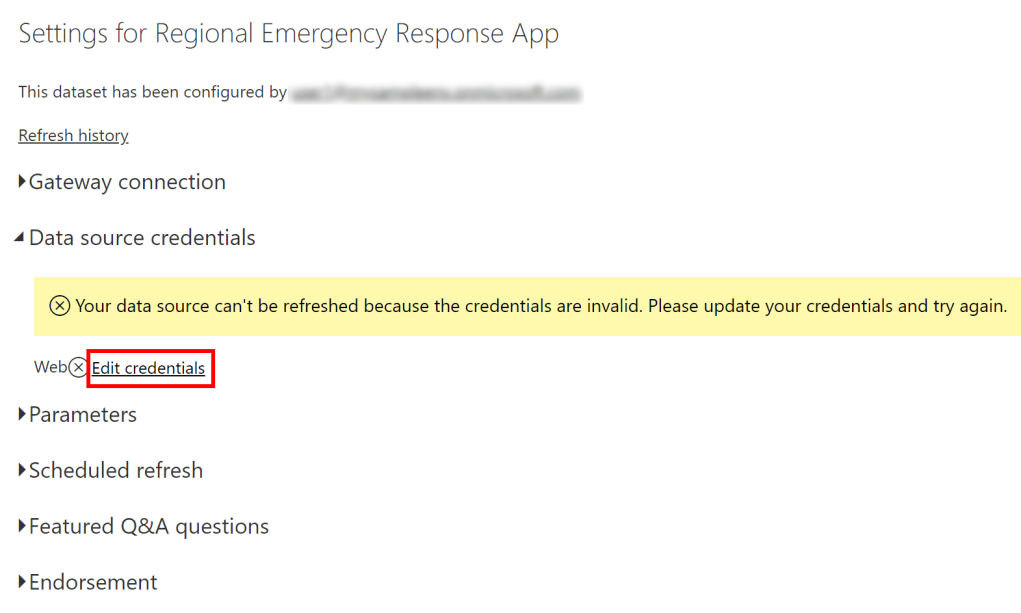
I nästa skärm:
Som metod för Autentisering väljer du AOAuth2.
Välj Inställning av sekretessnivå för denna datakälla som organisatorisk.
Välj Logga in.
Du uppmanas att ange dina autentiseringsuppgifter och logga in. När du har loggat in kommer du tillbaka till sidan inställningar.
På sidan inställningar expanderar du schemalagd uppdatering och anger den information som krävs för att uppdatera data utifrån ett schema. Välj tillämpa.
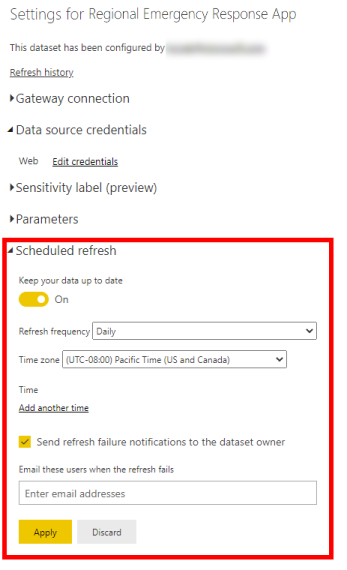
Anteckning
- Det finns begränsningar för hur många gånger data kan uppdateras. Power BI begränsar datauppsättningar i delad kapacitet till åtta dagliga uppdateringar. Om datauppsättningen finns på en Premium-kapacitet kan du schemalägga upp till 48 uppdateringar per dag i datauppsättningsinställningarna. Mer information: Uppdatera data
- Vi rekommenderar att du anger att data ska uppdateras var 30 minut.
Gå sedan tillbaka till din arbetsyta, välj fliken Rapporter och välj sedan rapporten för att öppna den i webbläsaren.
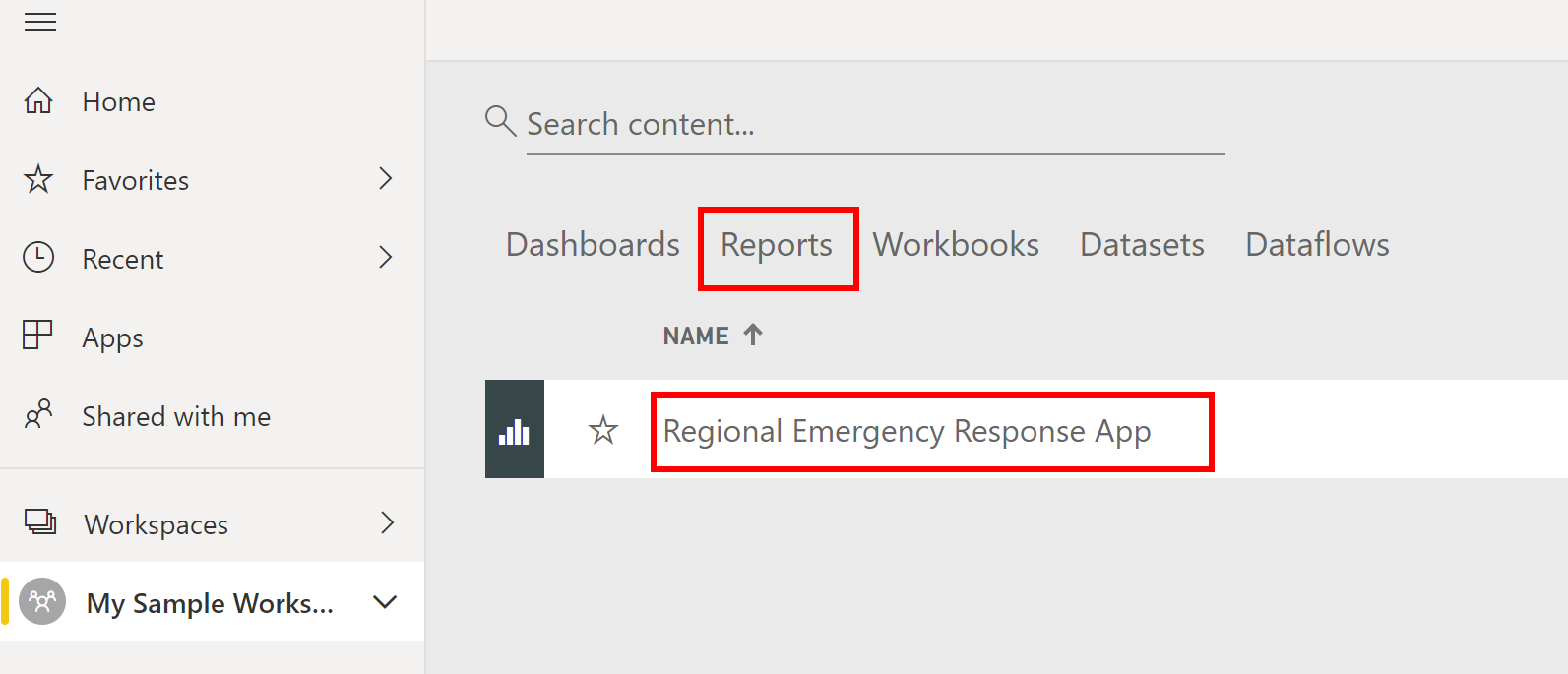
Webbadressen (URL) har följande format: https://app.powerbi.com/groups/3d6db5d0-22c7-4674-b957-0605c021511d/reports/bf9cd5a1-c176-4786-9c4e-684a79678575/ReportSection?redirectedFromSignup=1
Kopiera rapport-webbadressen för Power BI till en anteckning eftersom du kommer att behöva den i nästa avsnitt om du vill bädda in den på portalen.Om du vill att Power BI-rapporten ska vara tillgänglig för andra användare i din Power BI-klientorganisation kan du överväga att publicera rapporten som en app. Markera namnet på arbetsytan i den vänstra rutan och välj sedan skapa app i det övre högra hörnet.
På sidan för att publicera app:
På fliken konfiguration ange namn och beskrivning för din app.
I fliken Navigering anger du platsen där du vill publicera den.
På fliken behörigheter anger du vilka användare eller grupper som ska kunna visa appen. Kontrollera att du har markerat kryssrutan Installera denna app automatiskt för att installera appen automatiskt för slutanvändarna. Mer information: installera appar för slutanvändaren automatiskt
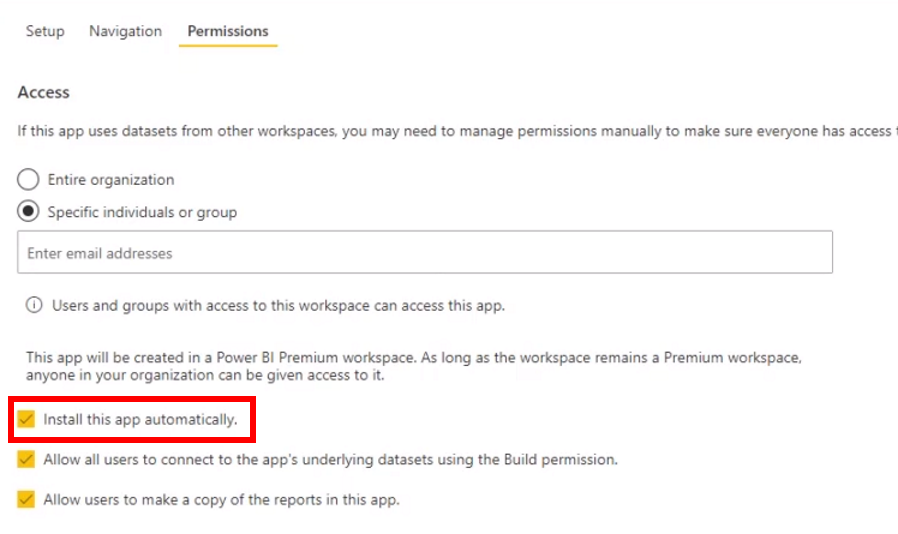
Välj publicera app Detaljerad information om hur du publicerar appar i Power BI finns i publicera din app.
Steg 6: Bädda in Power BI-rapport i portalen
I det här steget bäddar vi in Power BI-rapporten (som publicerades i föregående steg) på portalen.
Förutsättningar
Du måste inneha rollen som global administratör för att utföra detta steg.
Innan du kan bädda in en Power BI-rapport i Power Apps-portalen måste tjänsterna Power BI visualization och Power BI embedded vara aktiverade för portalen med hjälp av administratörscentret för Power Apps.
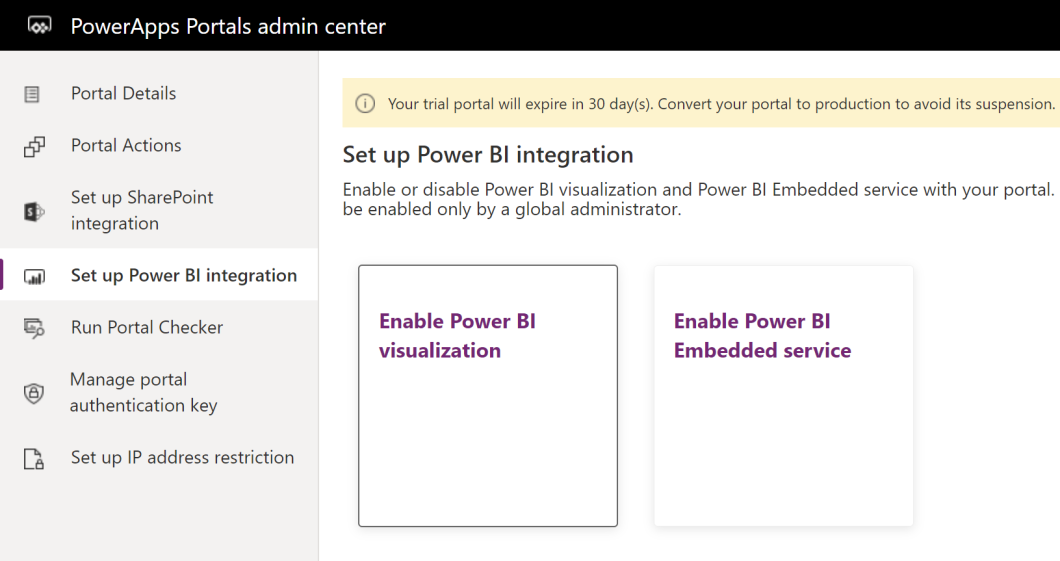
Steg-för-steg-instruktioner finns i dokumentation om Power Apps-portaler:
Processen
Nu när du har aktiverat både Power BIvisualisering och Power BI Embedded-tjänsten ska vi lägga till den rapport-webbadress (URL) som ska bäddas in på portalen. Kontrollera att du har en webbadress för Power BI-rapport tillgänglig från föregående steg.
Logga in i Power Apps.
I det vänstra fönstret väljer du Appar och sedan appen Portalhantering för att öppna den.
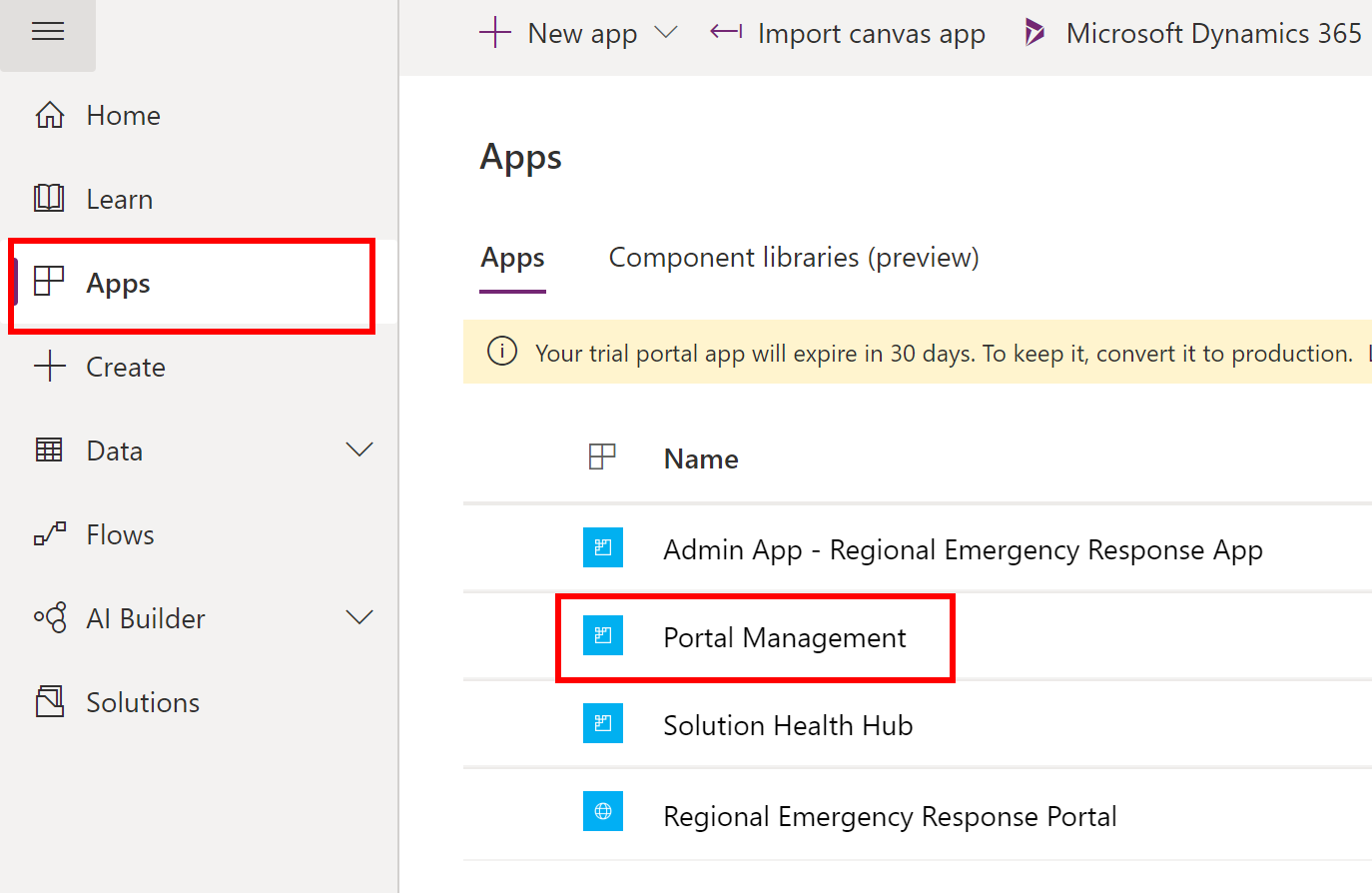
I det vänstra fönstret väljer du Webbplatsinställningar och sedan Ny:
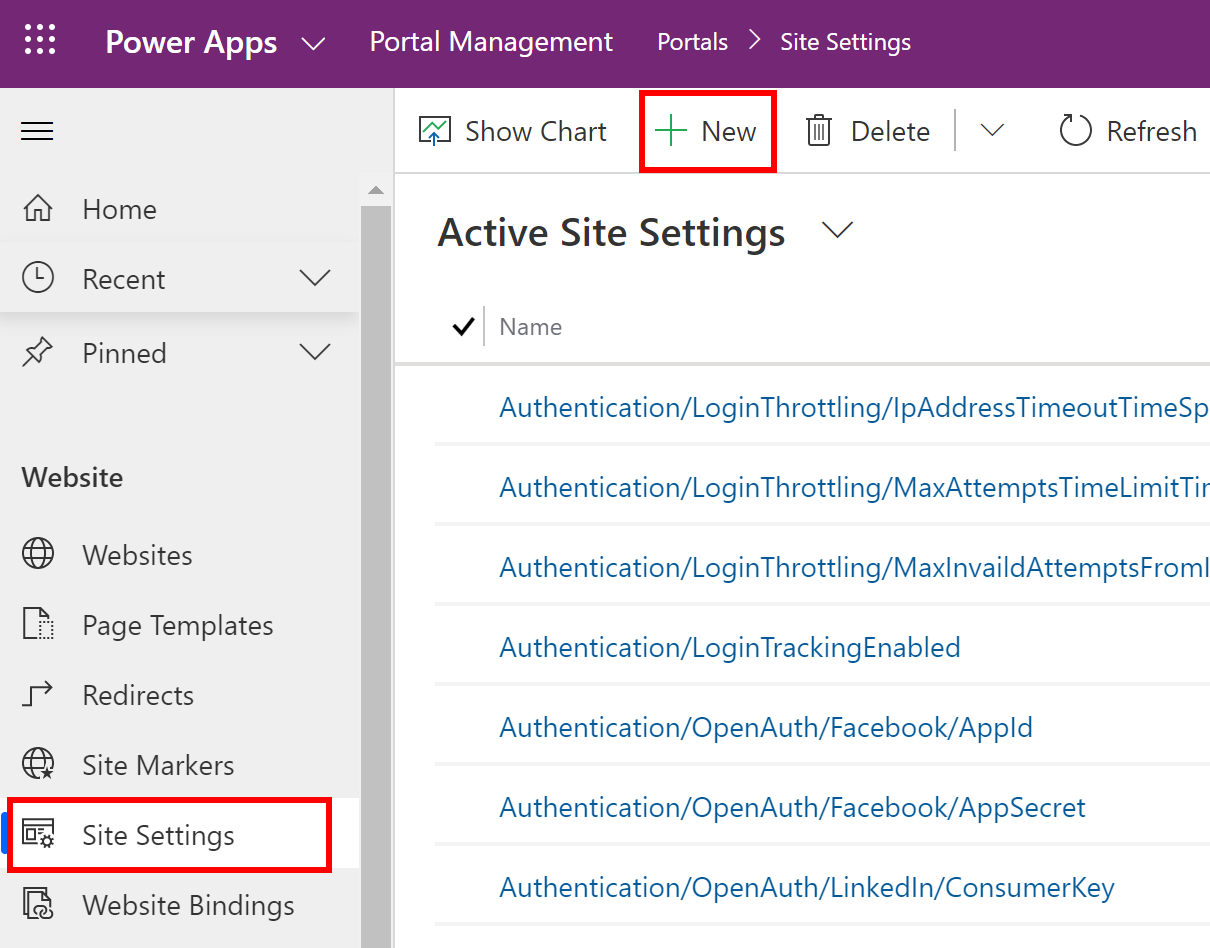
På sidan Ny webbplatsinställning anger du följande värden:
Namn: PowerBI-sökväg
Webbplats: Välj Startportal
Värde: Kopiera webbadressen för Power BI-rapport från föregående steg.
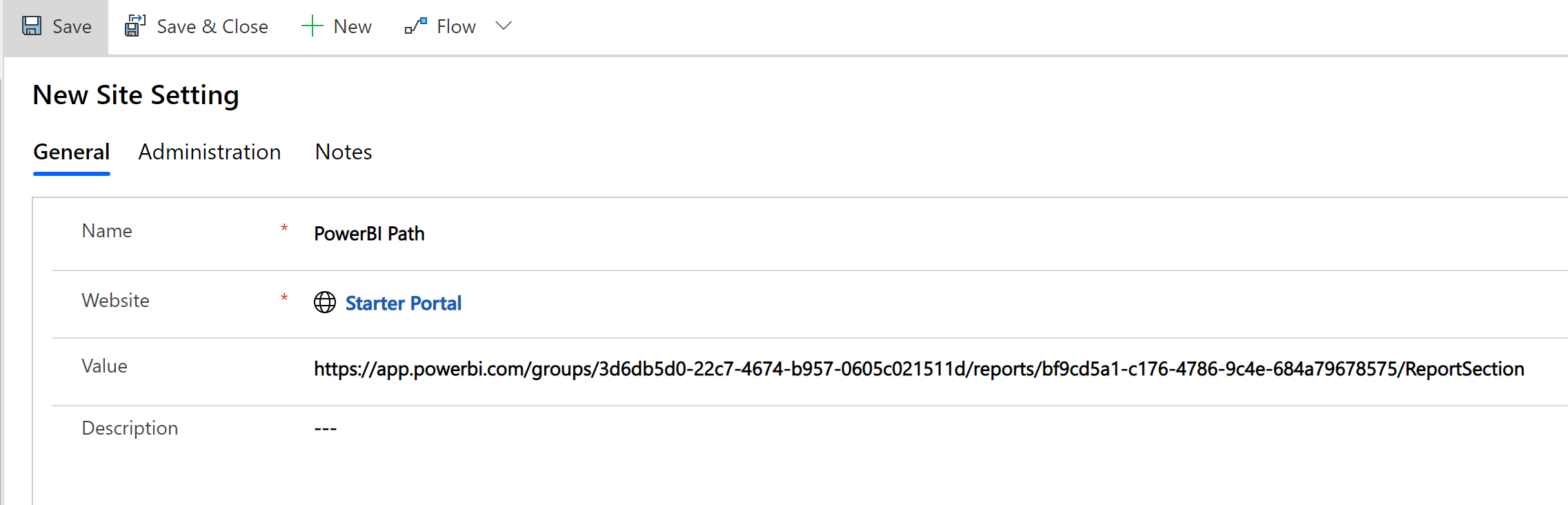
Välj Spara och stäng för att spara posten.
Starta om portalen
Vi kommer nu att starta om portalen innan ändringarna kan träda i kraft.
Logga in i Power Apps.
I det vänstra fönstret väljer du Appar, menyn med tre punkter (…) för din portal, samt Inställningar.
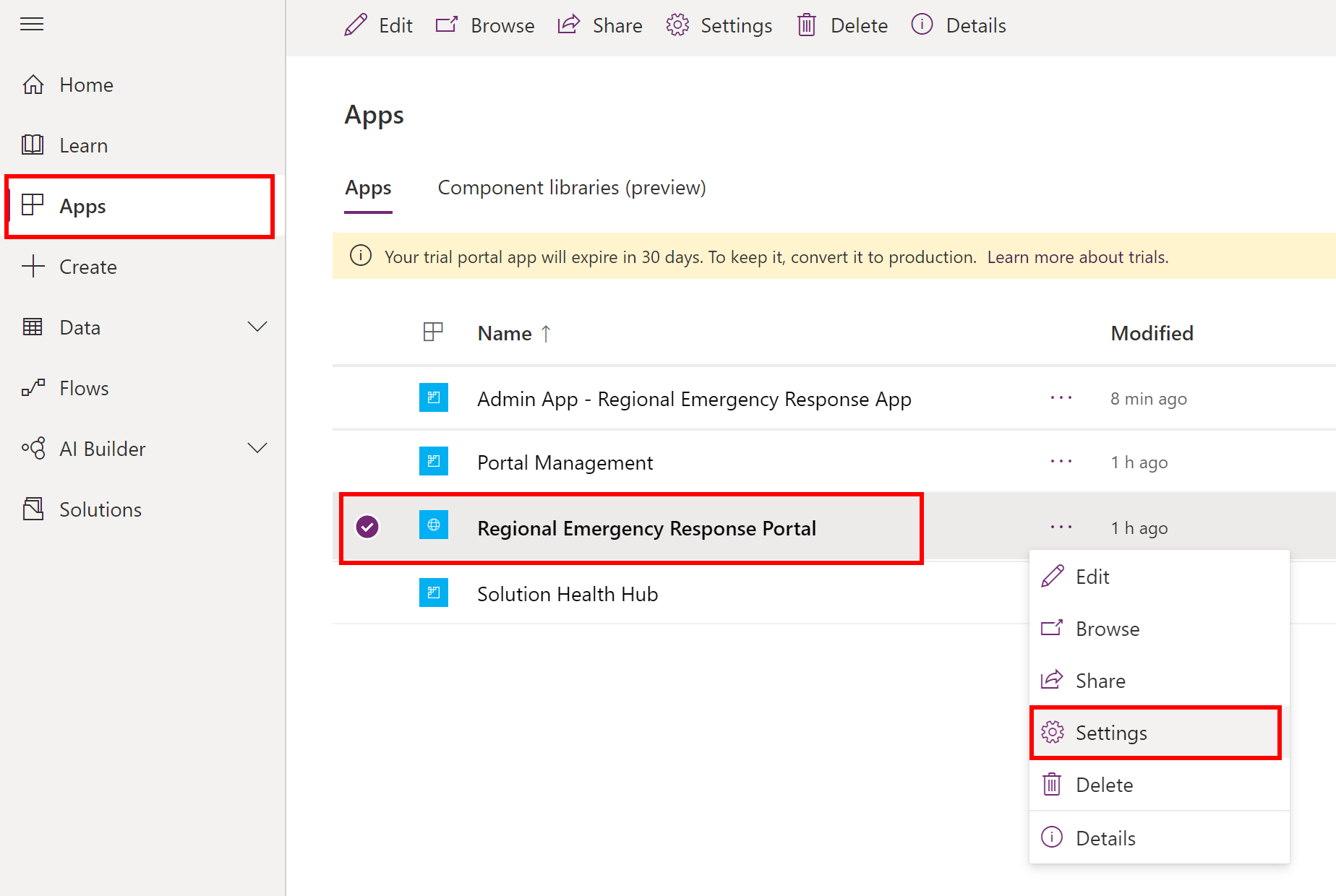
I fönstret Portalinställningar väljer du Administration.

I administratörscentret för Power Apps-portaler väljer du Portalåtgärder > Starta om.
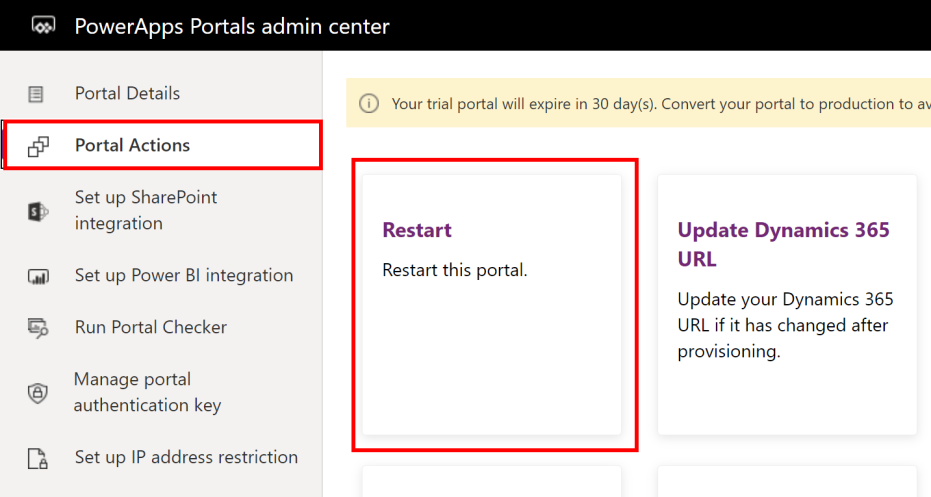
Välj Starta om i bekräftelsemeddelandet om du vill starta om portalen.
Anteckning
Om du vill kan du också konfigurera en skräddarsydd webbadress för din portal genom att använda ett anpassat domännamn. Anpassade domäner kan hjälpa dina kunder att enklare hitta dina supportresurser och förbättra ditt varumärke. Detaljerad information om hur du gör detta finns i dokumentet Lägga till en anpassad domän i portaler.
Steg 7: Lägg till en anpassad rubrik och en egen logotyp för din portal
Du kan lägga till en anpassad logotyp och rubrik för din portal i så att denna överensstämmer med organisationens varumärke.
Anteckning
För en anpassad logotypbild är den rekommenderade färgen är vittransparent, med en ikonram med 40x40px storlek och en ikonstorlek på 24x24px med 8px utfyllnad i SVG-format. Om du använder formatet PNG/JPG för logotypen ska du använda en ikonram i storlek 80x80px och en ikonstorlek på 48x48px med 16px utfyllnad.
Processen
Logga in i Power Apps.
Öppna appen Portalhantering i din applista.
I det vänstra fönstret väljer du Webbplatsinställningar och sedan Ny.
På sidan Ny webbplatsinställning anger du följande värden:
Namn : SiteTitle
Webbplats: Välj Startportal
Värde: Sträng som ska visas i det övre vänstra hörnet på portalen.

Välj Spara för att spara posten för webbplatsinställningar.
Välj Ny om du vill skapa en ny post för webbplatsinställning.
På sidan Ny webbplatsinställning anger du följande värden:
Namn: SiteLogoPath
Webbplats: Välj Startportal
Värde: Namn på logotypbildfilen. Om du till exempel anger for mylogo.png kommer portalen att söka efter filen i portalens rot. Vi kommer senare att ladda upp logotypfilen till vår portal.
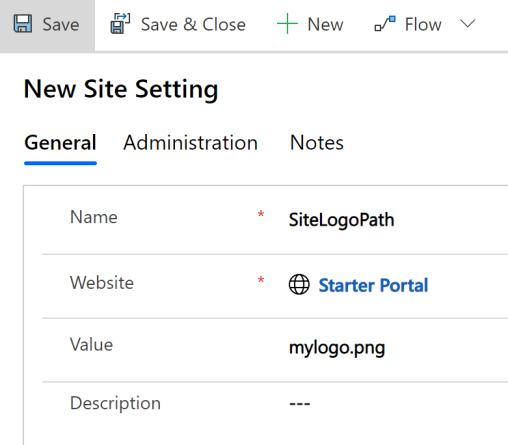
Välj Spara och stäng när du vill spara denna post och stänga sidan.
Vi ska nu ladda upp logotypbildfilen. I det vänstra fönstret väljer du Webbfiler och sedan Ny.
I vyn Ny webbfil anger du följande värden:
Namn: mylogo png
Webbplats: Välj Startportal
Överordnad sida: Välj Välj tillgång
Ofullständig URL: mylogo.png
Viktigt
Kontrollera att detta värde överensstämmer med det värde du angav tidigare för webbplatsinställningen SiteLogoPath.
Publiceringsstatus: Välj Publicerad
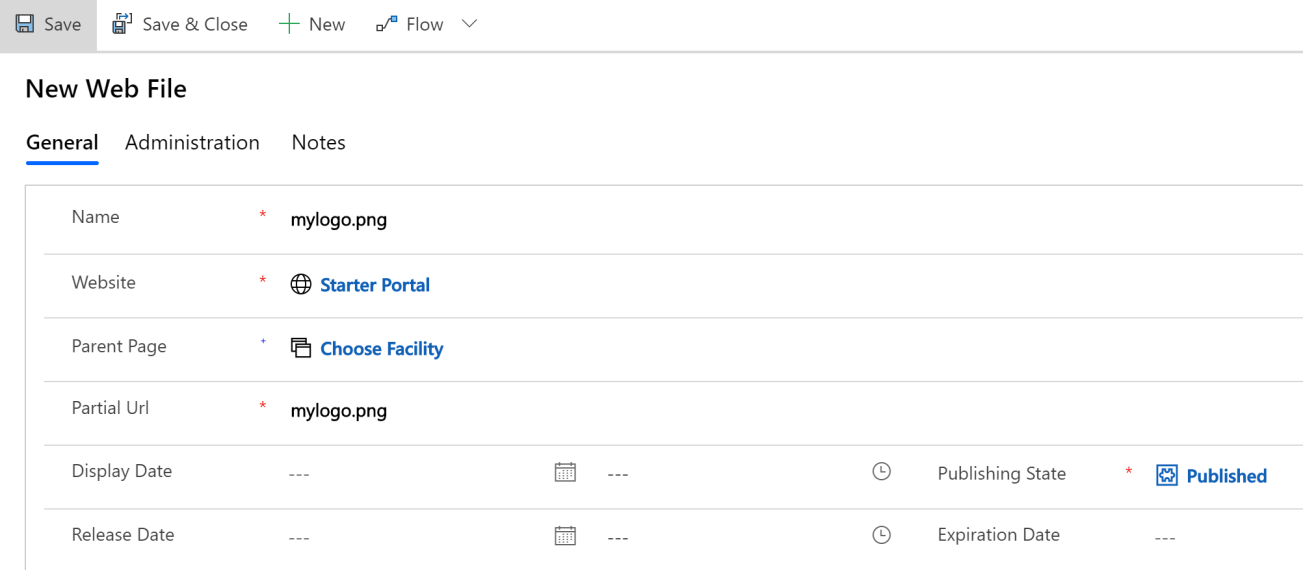
Spara posten genom att markera Spara.
Välj fliken Anteckningar och sedan + följt av Anteckning.
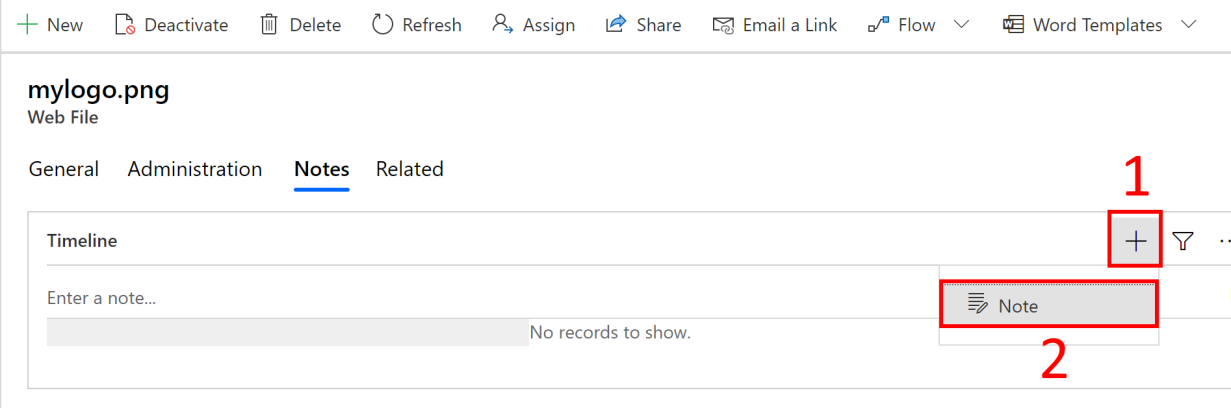
I fältet Rubrik anger du mylogo.png. Markera ikonen för bifogade filer för att välja logotypbildfilen på datorn.
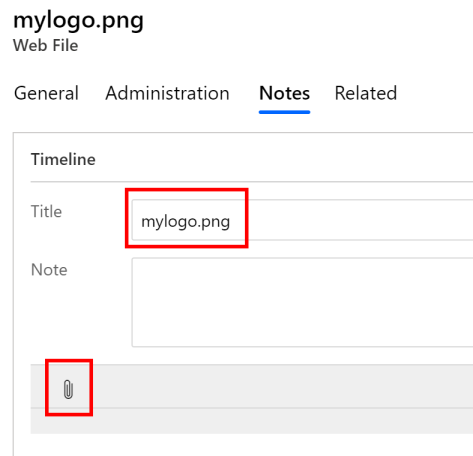
Välj rätt logotypbild på datorn (i .PNG-format). Den valda bilden visas på sidan.
Välj Lägg till anteckning.
Välj Spara längst ned till höger på sidan för att spara posten.
Du är klar! Det kan ta en stund innan den senaste rubriken och logotypen visas på portalen. Uppdatera portalen under de närmaste 5-10 minuterna för att se din senaste rubrik och logotyp.
Steg 8: Lägg till en anpassad Om-sida på portalen
Du kan lägga till en anpassad Om-sida på portalen om du vill lägga till/presentera information eller resurser för dina användare.
Logga in i Power Apps.
I det vänstra fönstret väljer du Appar, menyn med tre punkter (…) för din portal, samt Redigera. Då öppnas sidan för portalkonfiguration.
Välj Ny sida > Fast layout > Sidmall för Om oss.

Kontrollera att du använder om i fältet del-URL i det högra fönstret på den nya webbsidan. Du kan använda ett namn som du själv väljer i fältet Namn. Vi använder Om Contoso.
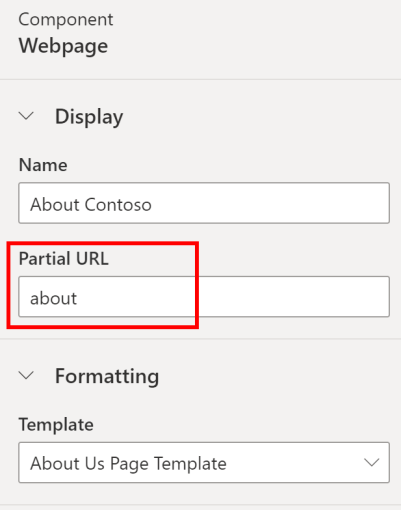
Klicka på det vänstra fönstret för att redigera innehållet. Du kan antingen använda standardredigeraren eller välja </> i det nedre högra hörnet för att öppna HTML-redigeraren.
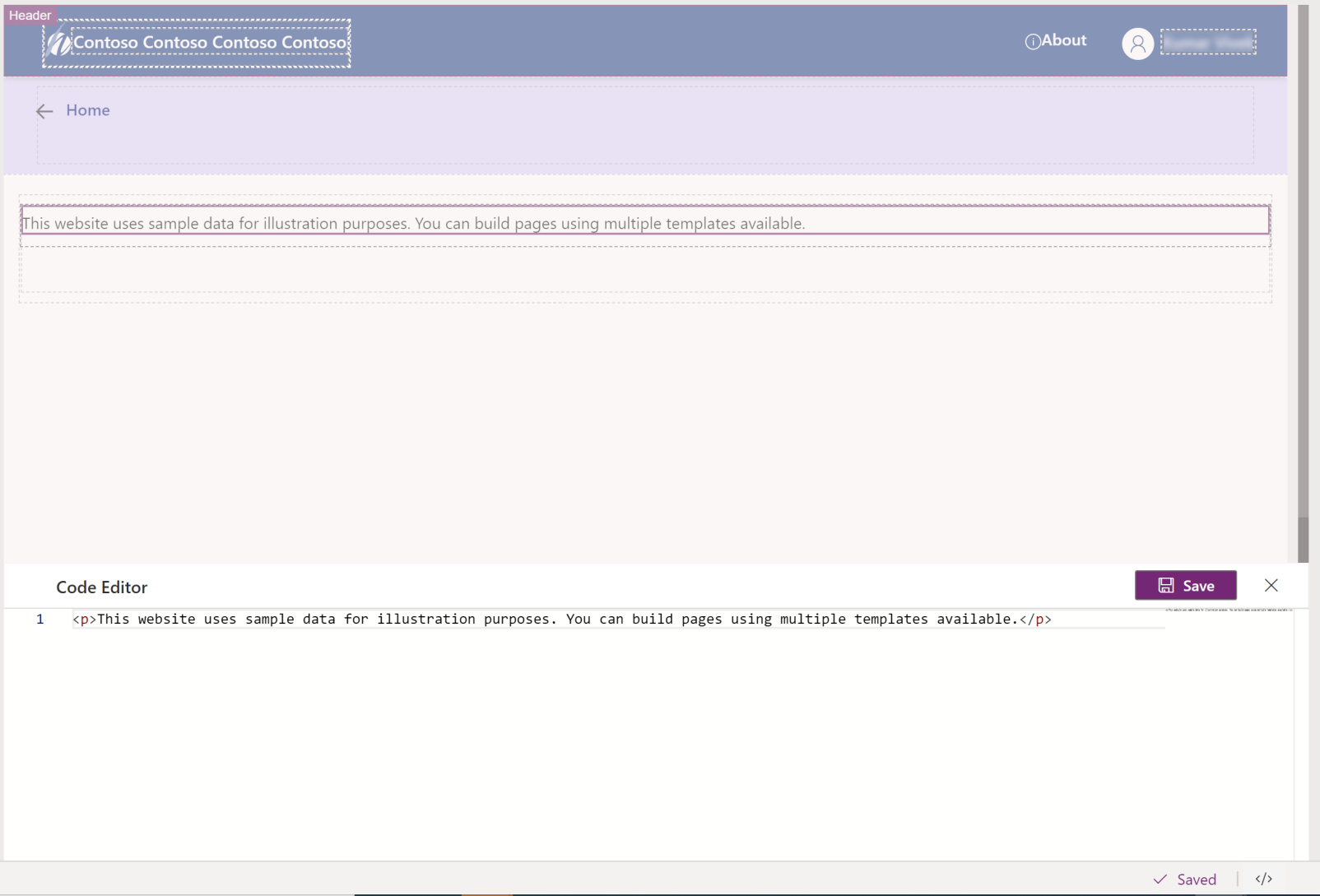
När du har gjort de nödvändiga ändringarna på sidan Om sparar du den och väljer Synkronisera konfiguration i det övre högra hörnet.
Dina portalanvändare kan få åtkomst till den nya Om-sidan med hjälp av länken Om i portalens sidhuvud.
Steg 9: Konfigurera serversynkronisering av e-post
Med serversynkronisering kan du synkronisera e-postmeddelanden i Common Data Service med Microsoft Exchange Online, Microsoft Exchange Server (lokal) och POP3-e-postservern för webb-värdbaserade e-postmeddelanden som Gmail eller Outlook.com.
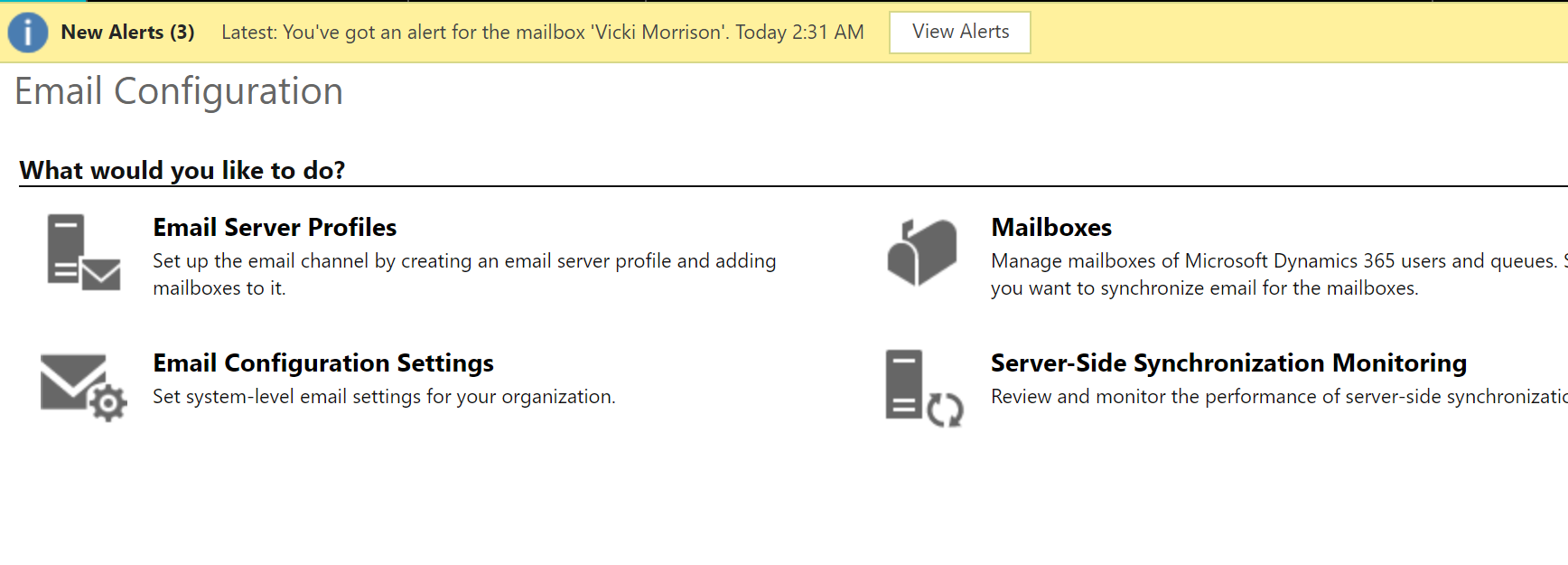
Detaljerad information om hur du ställer in synkronisering på serversidan finns i följande resurser:
Ansluta till Exchange Server (lokal)
Varning
Kontrollera att användaren inte är konfigurerad för synkronisering på serversidan i någon annan Common Data Service- eller Dynamics 365-miljö. Om din serversynkronisering finns i en annan miljö, kommer en aktivering av serversynkroniseringen här att inaktivera den i den tidigare använda miljön.
Steg 10: korrigera processerna för appen
I det här steget ska du korrigera följande processer:
Skicka inbjudan
Skicka återställning av lösenord till kontakt
Tilldela webbroller till nya användare
Steg 10.1: Åtgärda proceduren för att skicka en inbjudan
I det här steget ska vi få processen Skicka inbjudan att ange den e-postadress från vilken portalinbjudan ska skickas ut till enskilda sjukhusadministratörer och den URL-adress för inbjudan som skickas ut i e-postinbjudan.
Logga in i Power Apps.
Välj inställningskugghjulet i det övre högra hörnet och sedan Avancerade inställningar.
På sidan Inställningar, klicka på listrutepilen bredvid Inställningar och välj sedan Processer.
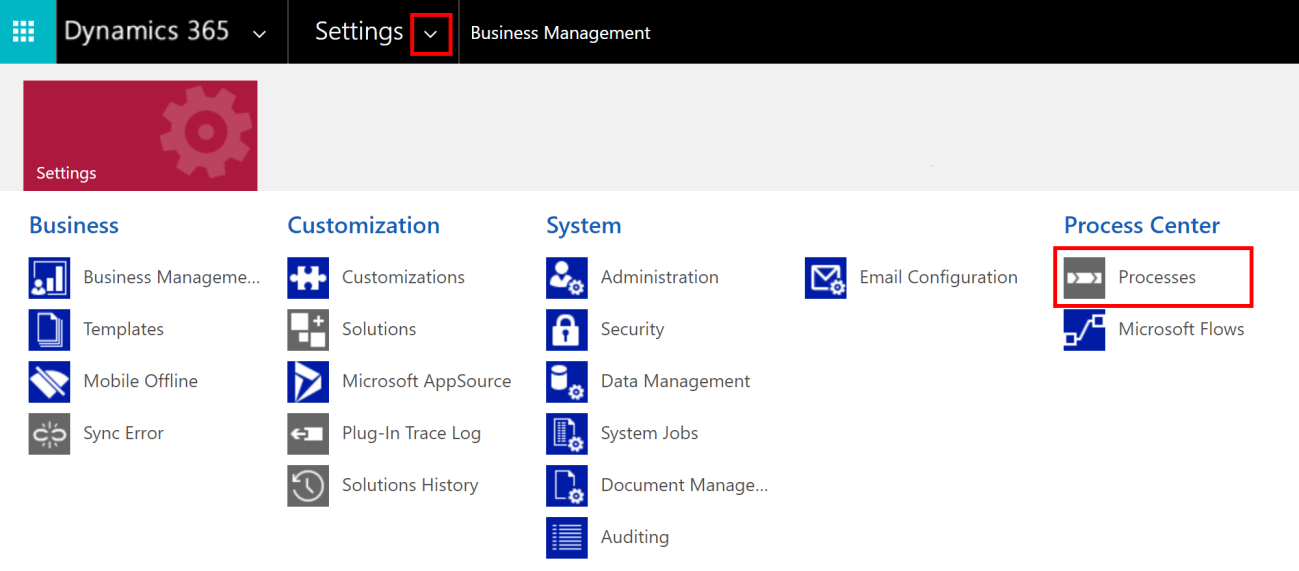
På sidan Processer söker du efter "Skicka inbjudan" och väljer sedan processen Skicka inbjudan för att öppna den.
På sidan för processdefinition:
Välj Avaktivera i kommandofältet för att inaktivera processen. Bekräfta för att inaktivera.
Under stegområdet väljer du Ange egenskaper för steget Skapa e-post:
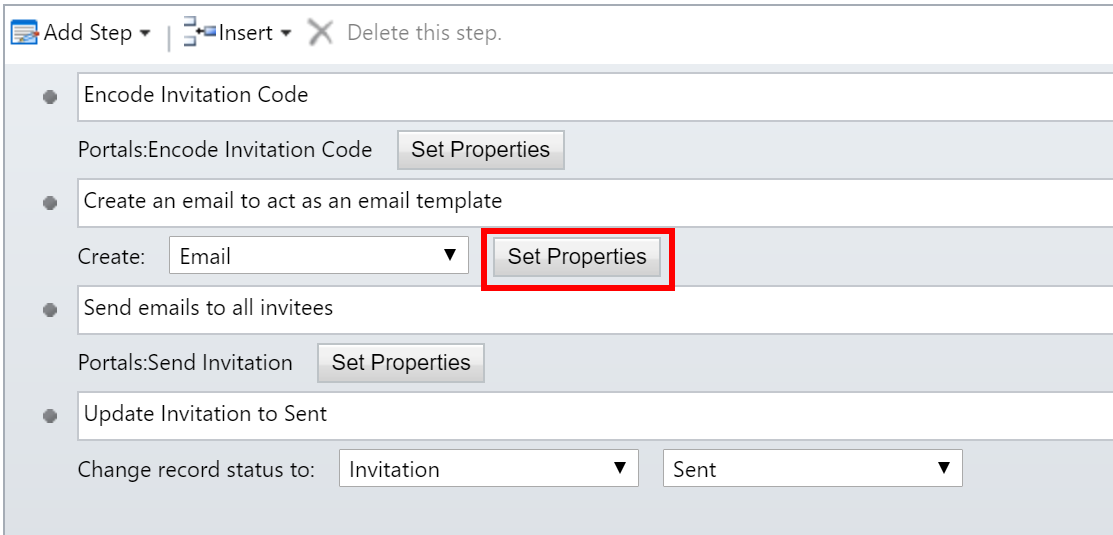
På stegdefinitionssidan för Skapa e-post:
Välj det e-post-ID i fältet Från som ska användas för att skicka portalens inbjudningslänkar. Det användarkonto som anges här måste ha aktiverad serversynkronisering för att e-postmeddelandet ska skickas.
Dricks
Det kan vara en bra idé att konfigurera ett konto i miljön med aktiverad serversynkronisering och en e-postadress som exempelvis no-reply@[customerdomain].com för att skicka inbjudningsmeddelanden för portal.
Uppdatera strängen "https://regionaldev.powerappsportals.com" i e-postmeddelandet med den faktiska URL-adressen för din portal. Kontrollera också att du inte ändrar koden för det innehåll för Kryptera inbjudningskod som markerats i gult.
Du kan göra andra ändringar efter behov i e-postmeddelandet i syfte att anpassa dessa efter organisationen.
Välj Spara och stäng för att spara dina ändringar.
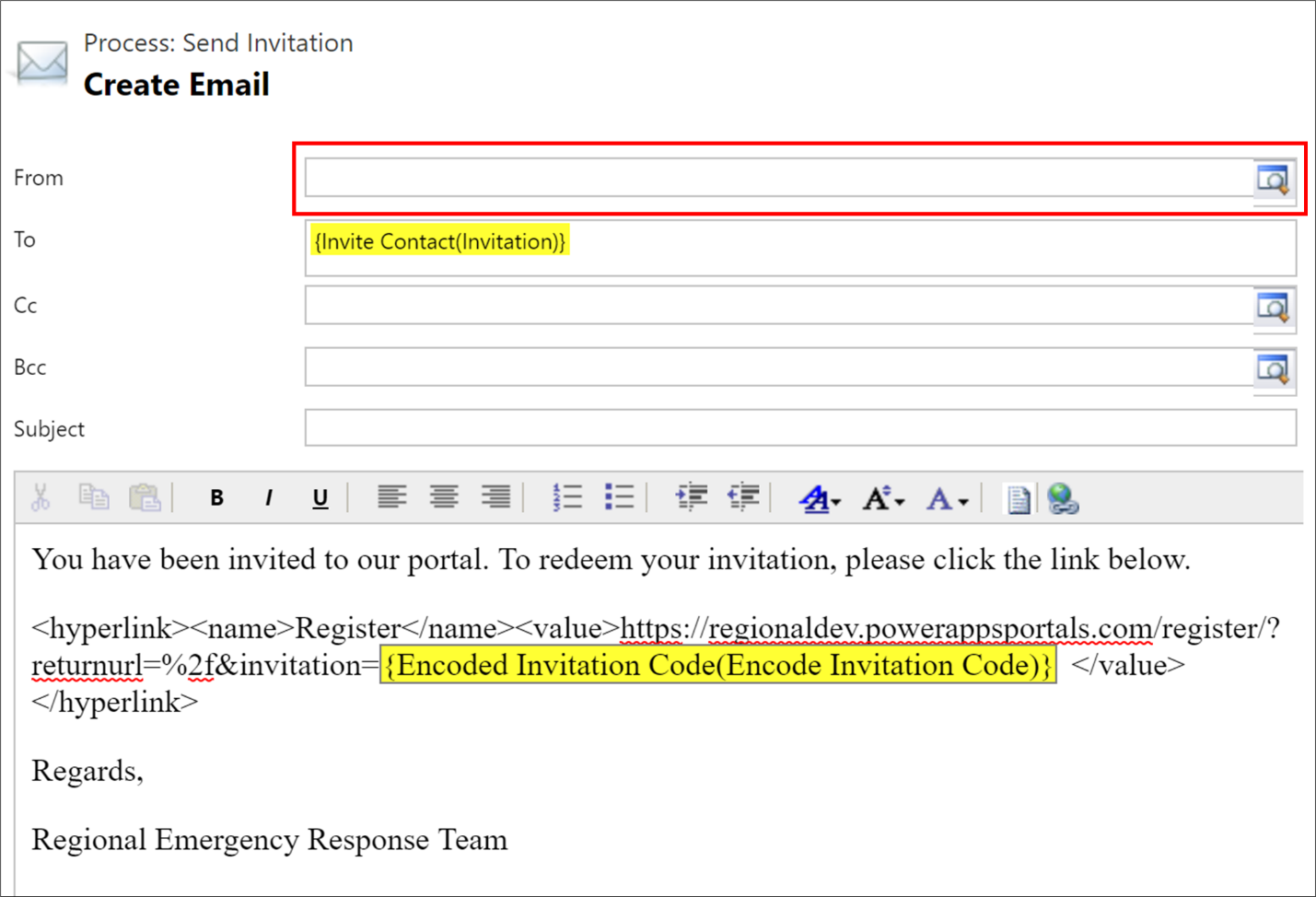
Du återgår till sidan för processdefinition. Spara ändringarna och Aktivera processen.
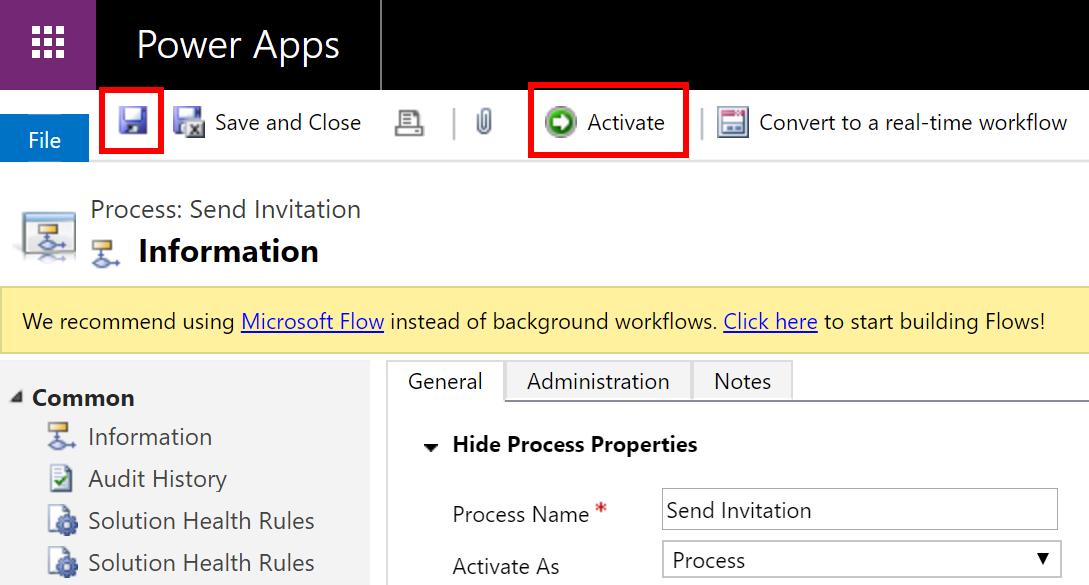
Steg 10.2. Åtgärda processen Skicka återställning av lösenord till kontakt
I det här steget åtgärdar vi processen Skicka återställning av lösenord till kontakt i syfte att ange den e-postadress från vilken e-postmeddelandet för återställning lösenord för portal ska skickas från till portalanvändaren när han/hon begär att få återställa lösenordet med hjälp av länken Jag har glömt lösenordet.
Logga in i Power Apps.
Välj inställningskugghjulet i det övre högra hörnet och sedan Avancerade inställningar.
På sidan Inställningar, klicka på listrutepilen bredvid Inställningar och välj sedan Processer.
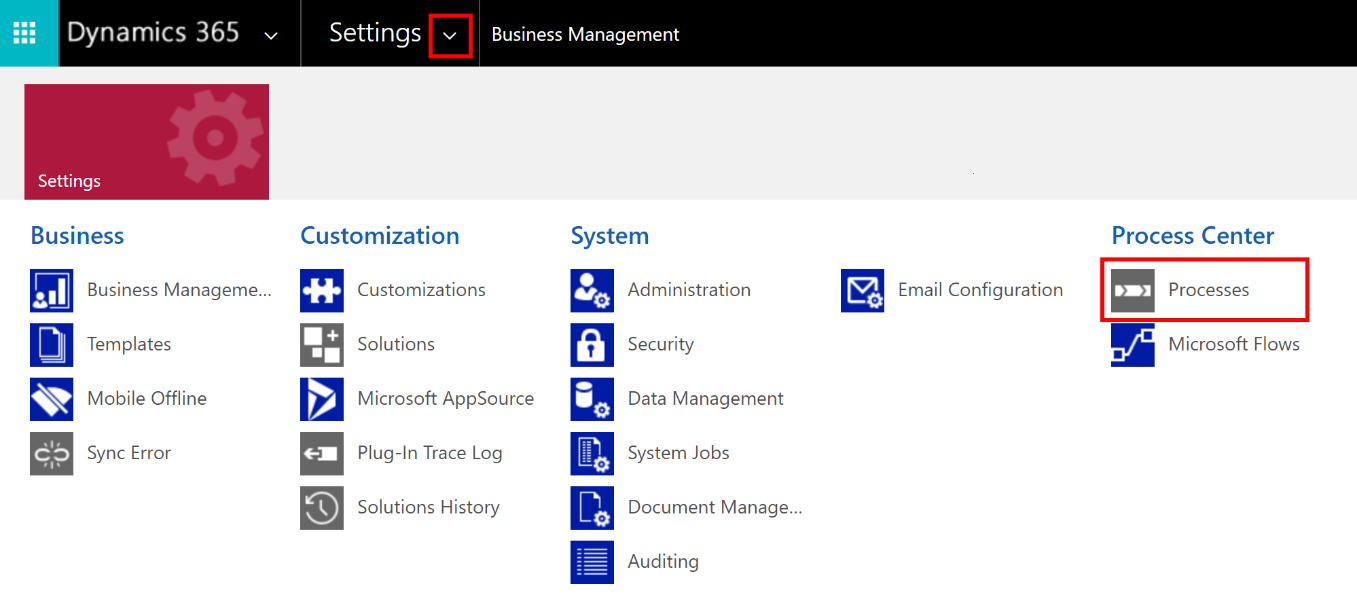
På sidan Processer söker du efter "Skicka återställning av lösenord till kontakt" och markerar processen Skicka återställning av lösenord till kontakt i sökresultatet för att öppna den.
På sidan för processdefinition:
Välj Avaktivera i kommandofältet för att inaktivera processen. Bekräfta för att inaktivera.
Under stegområdet väljer du Ange egenskaper för steget Skicka e-post:
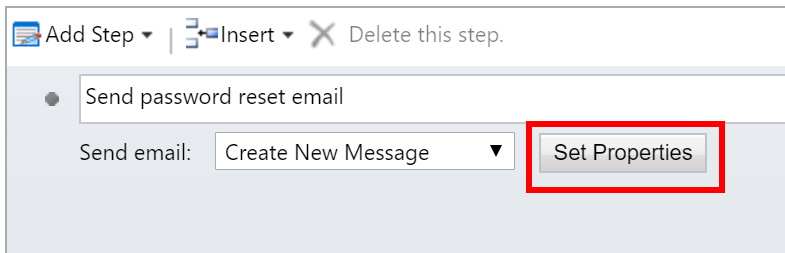
På definitionssidan för steget Skicka e-post tar du bort det dynamiska värdet (gulmarkerat) i fältet Från.
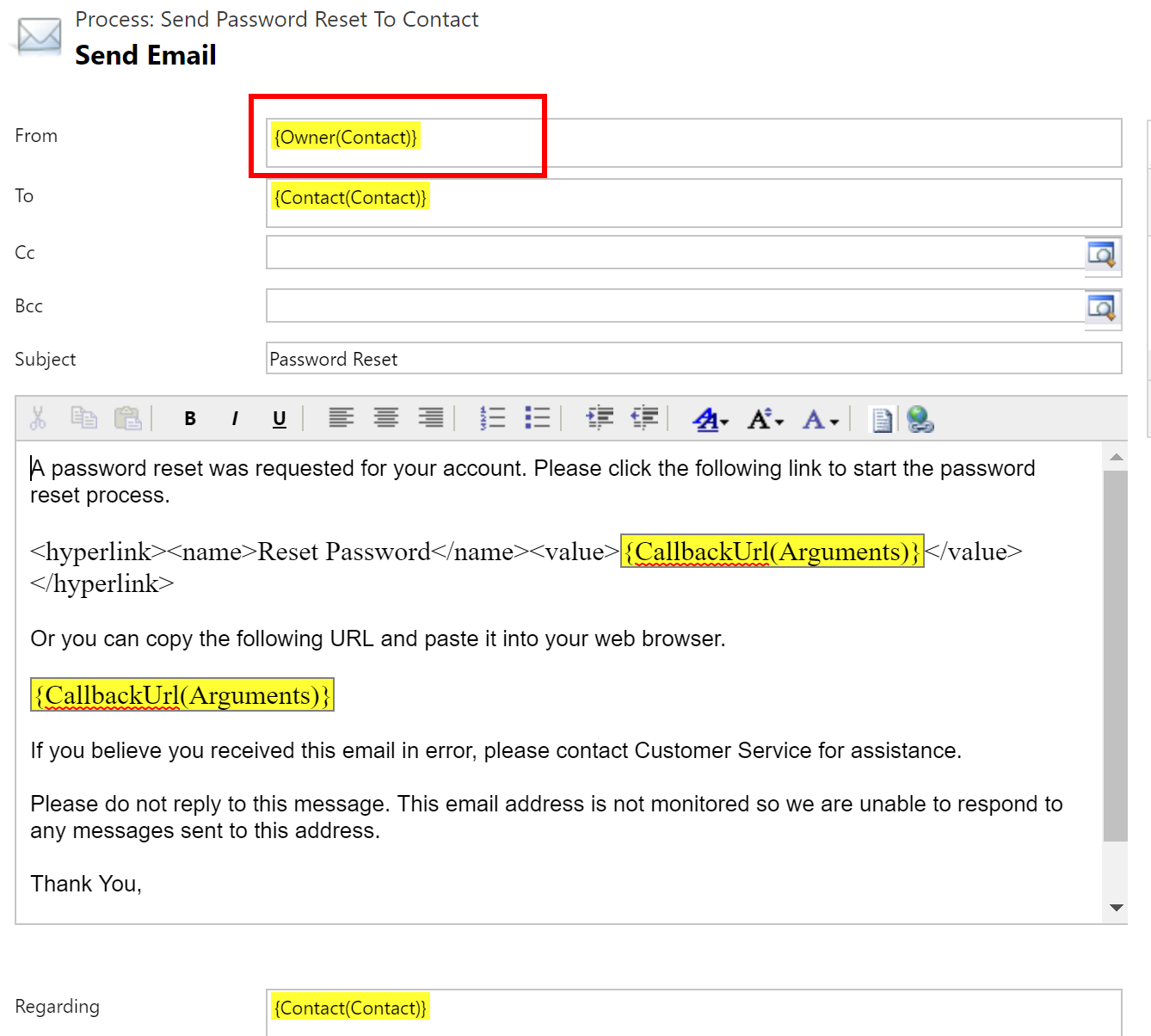
Välj det e-post-ID i fältet Från som ska användas för att skicka portalens inbjudningslänkar. Det användarkonto som anges här måste ha aktiverad serversynkronisering för att e-postmeddelandet ska skickas.
Dricks
Det kan vara en bra idé att konfigurera ett konto i miljön med aktiverad serversynkronisering och en e-postadress som exempelvis no-reply@[customerdomain].com för att skicka e-postmeddelanden för lösenordsåterställning. Se till att du inte uppdaterar de dynamiska värdena som är markerade med gult. Om du vill kan du uppdatera innehållet i e-postmeddelandet per organisationens behov i e-postmeddelandet.
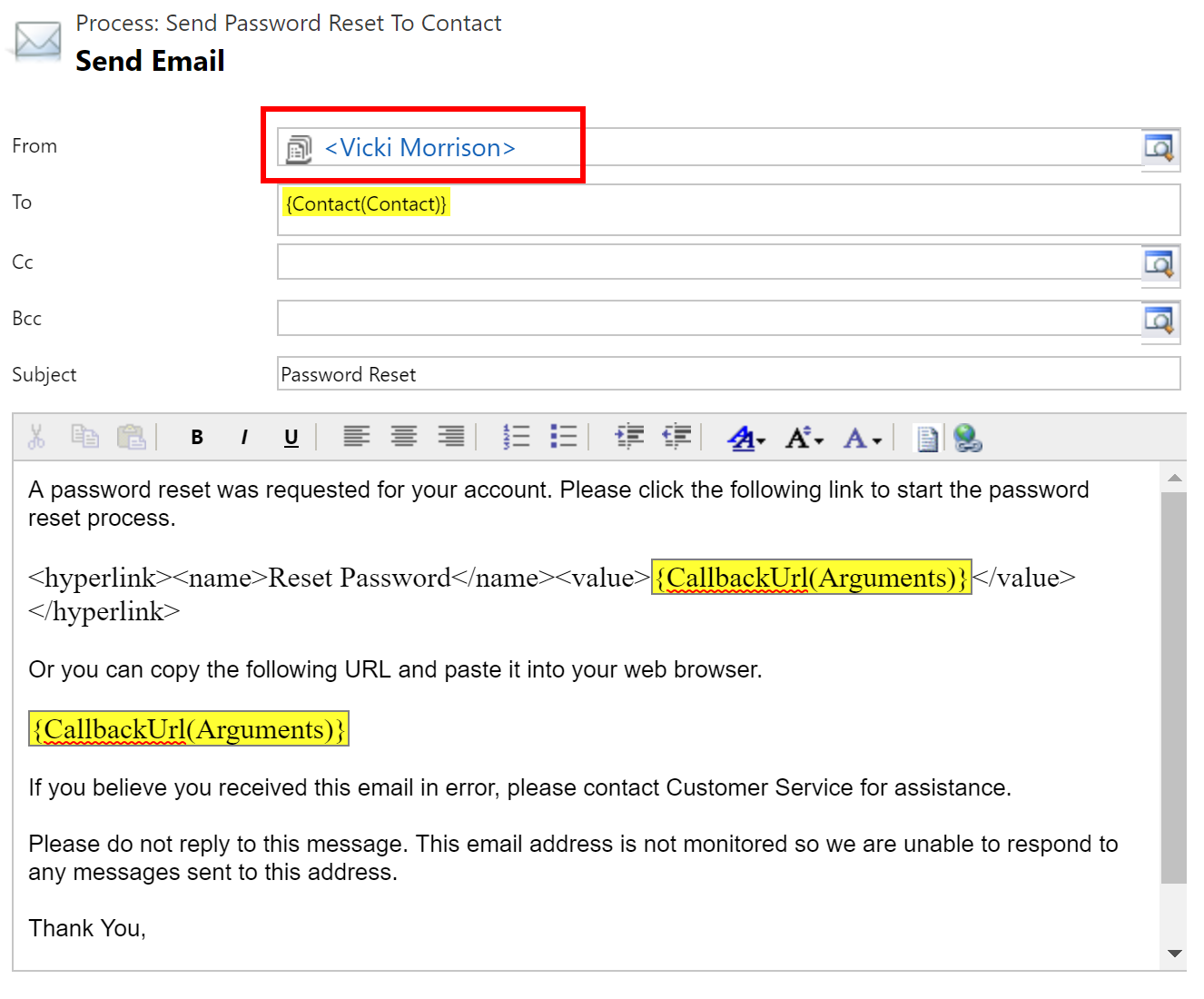
Välj Spara och stäng för att spara dina ändringar.
Du återgår till sidan för processdefinition. Spara ändringarna och Aktivera processen.
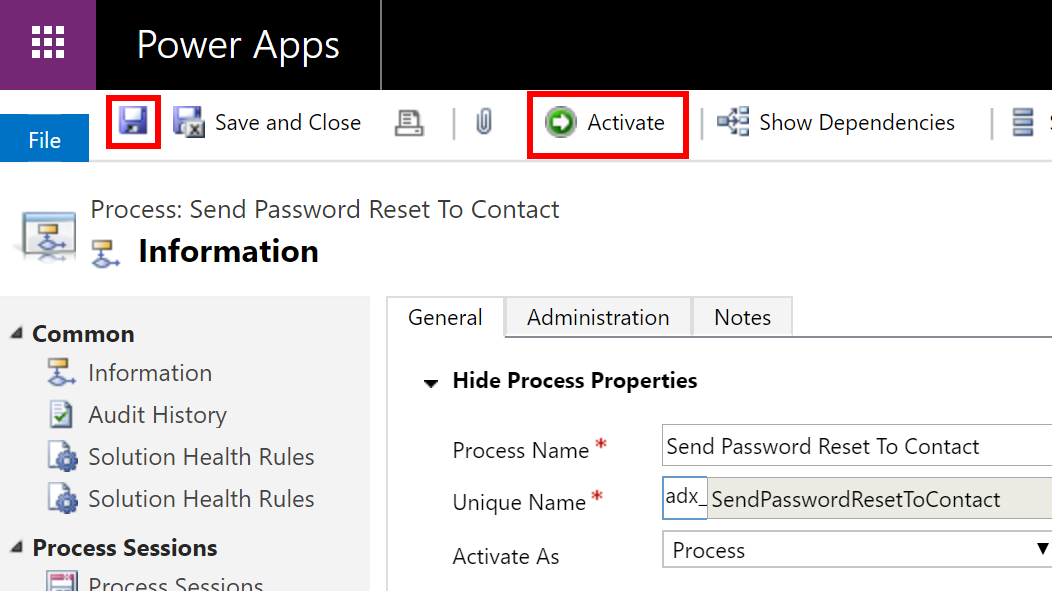
Steg 10.3: Bekräfta att processen Tilldela webbroller till nya användare har aktiverats
Logga in i Power Apps.
Välj inställningskugghjulet i det övre högra hörnet och sedan Avancerade inställningar.
På sidan Inställningar, klicka på listrutepilen bredvid Inställningar och välj sedan Processer.
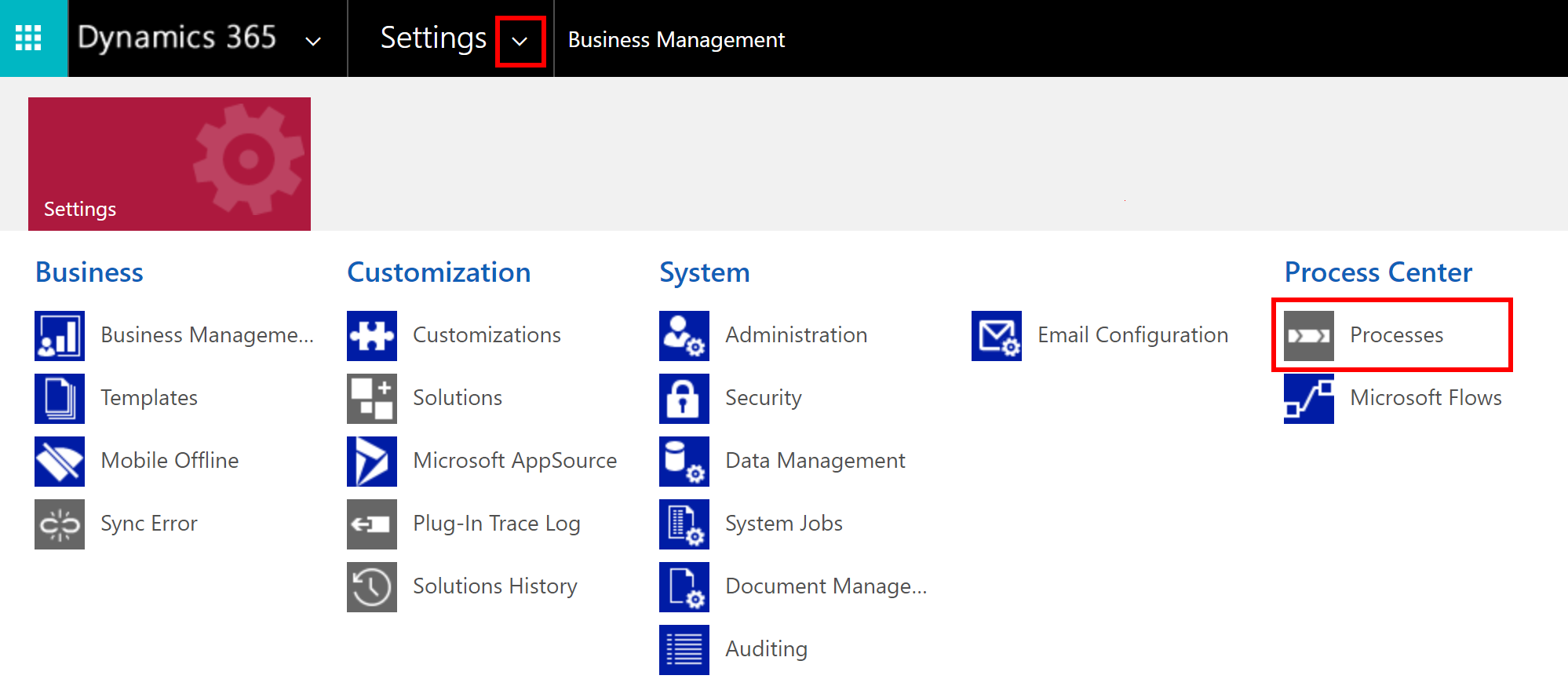
På sidan Processer söker du efter "Tilldela webb" och kontrollerar att processen Tilldela webbroller till nya användare är aktiverad.
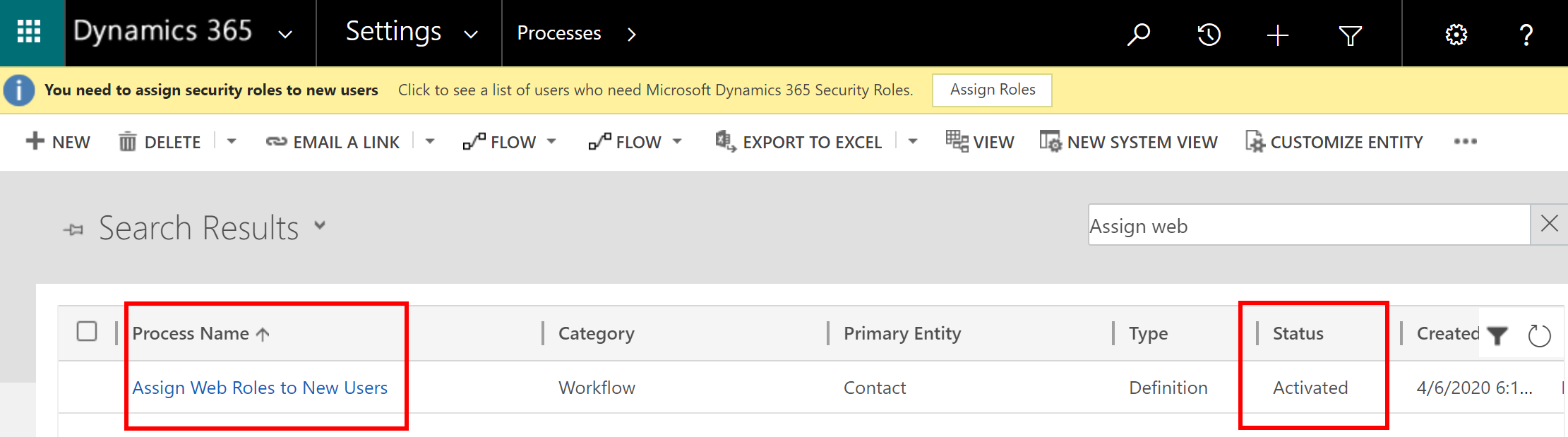
Om den inte är aktiverad markerar du processnamnet för att öppna posten och väljer sedan Aktivera. Bekräfta för att aktivera processen.
Steg 11: korrigera flöden för appen
I det här steget åtgärdar vi de flöden som krävs av appen. Du kan visa alla flöden som används av appen genom att följa stegen nedan:
Logga in i Power Automate.
Välj Lösningar i det vänstra fönstret. Välj Regional beredskapslösning om du vill öppna lösningen.
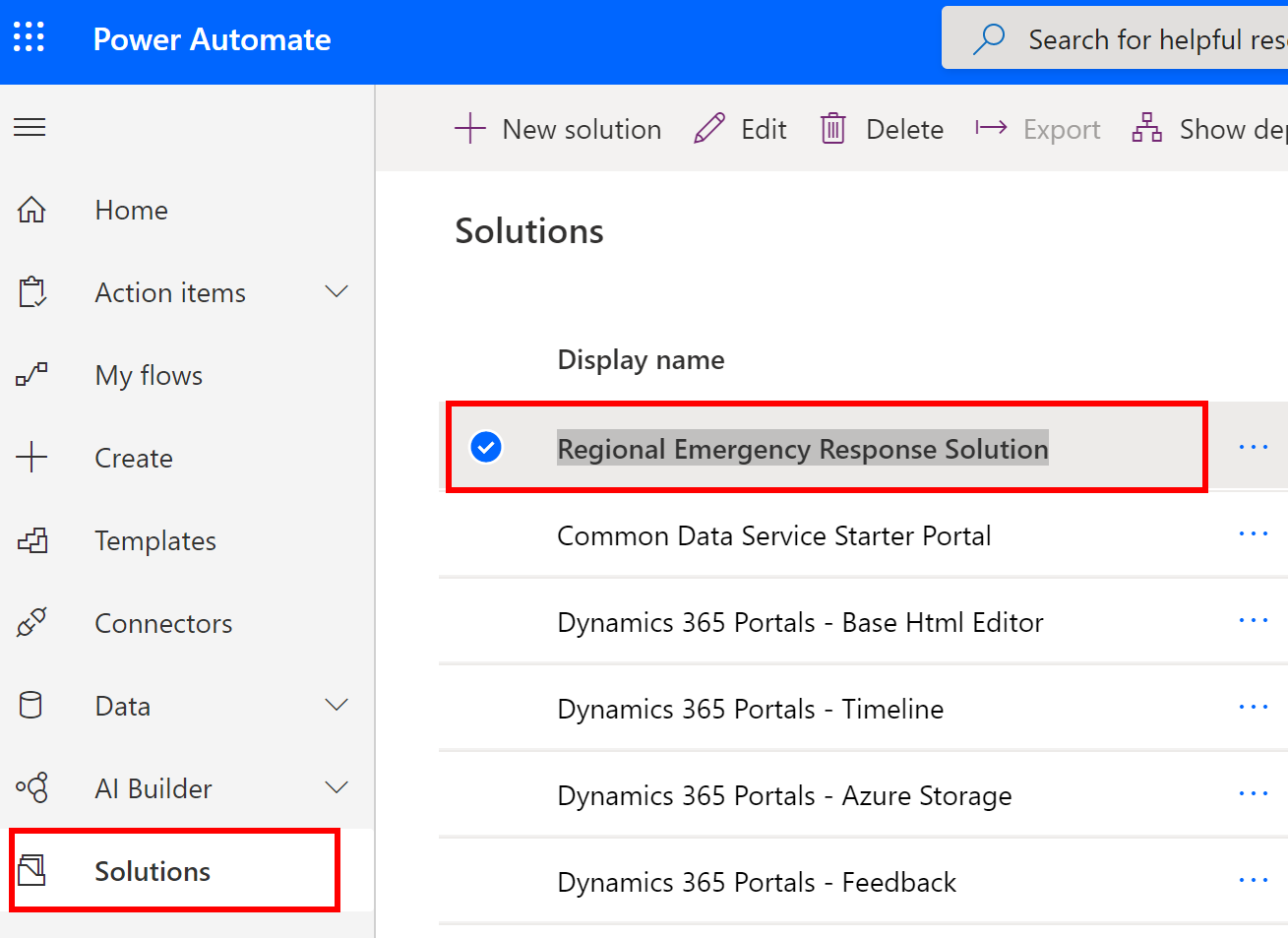
I lösningen filtrerar du på Flöde för att hitta alla flöden.
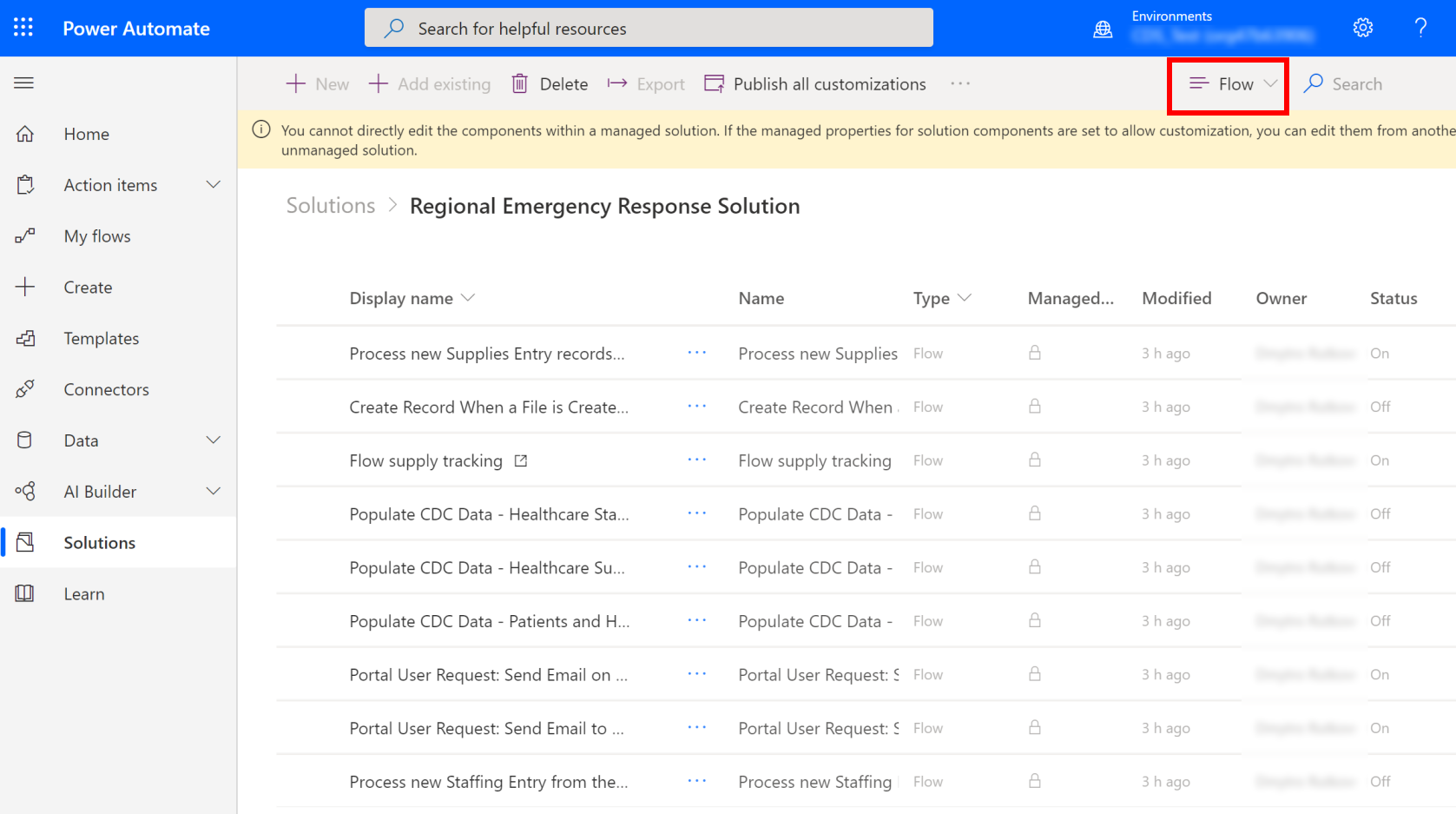
Det finns två uppsättningar flöden:
Första uppsättningen flöden hjälper till att skicka e-post:
- Portalanvändarförfrågan: Skicka e-post vid Avböj förfrågan
- Portalanvändarförfrågan: Skicka e-post till administratörer vid Skapa förfrågan
För dessa flöden måste du auktorisera anslutningen och sedan ange ett användarkonto för att kunna skicka e-post och sedan aktivera flödet.
Den andra uppsättningen flöden hjälper till att utföra en uppgift:
- Bearbeta poster för nya leveranser
- Spårning av flödesleveranser
- Fylla i CDC-uppgifter – sjukvårdspersonal
- Fylla i CDC-uppgifter – sjukvårdsmaterial
- Fylla i CDC-data – patienter och sjukhuskapacitet
- Bearbeta en ny personalpost för portalen
För dessa flöden måste du auktorisera anslutningen och sedan aktivera flödet.
Steg 11.1: Korrigera flödena för att skicka e-post
I det här steget ska vi göra följande:
| Flödesnamn | Ändringar |
|---|---|
| Portalanvändarförfrågan: Skicka e-post vid Avböj förfrågan | Uppdatera anslutningen för att ansluta till Common Data Service och ange sedan ett användarkonto för att skicka e-post. |
| Portalanvändarförfrågan: Skicka e-post till administratörer vid Skapa förfrågan | Uppdatera anslutningen för att ansluta till Common Data Service och ange sedan ett användarkonto för att skicka e-post. Dessutom uppdaterar du portal-URL:en i e-postmeddelandets brödtext i enlighet med din portal-URL. |
Logga in i Power Automate.
Välj Lösningar i det vänstra fönstret. Välj Regional beredskapslösning om du vill öppna lösningen.
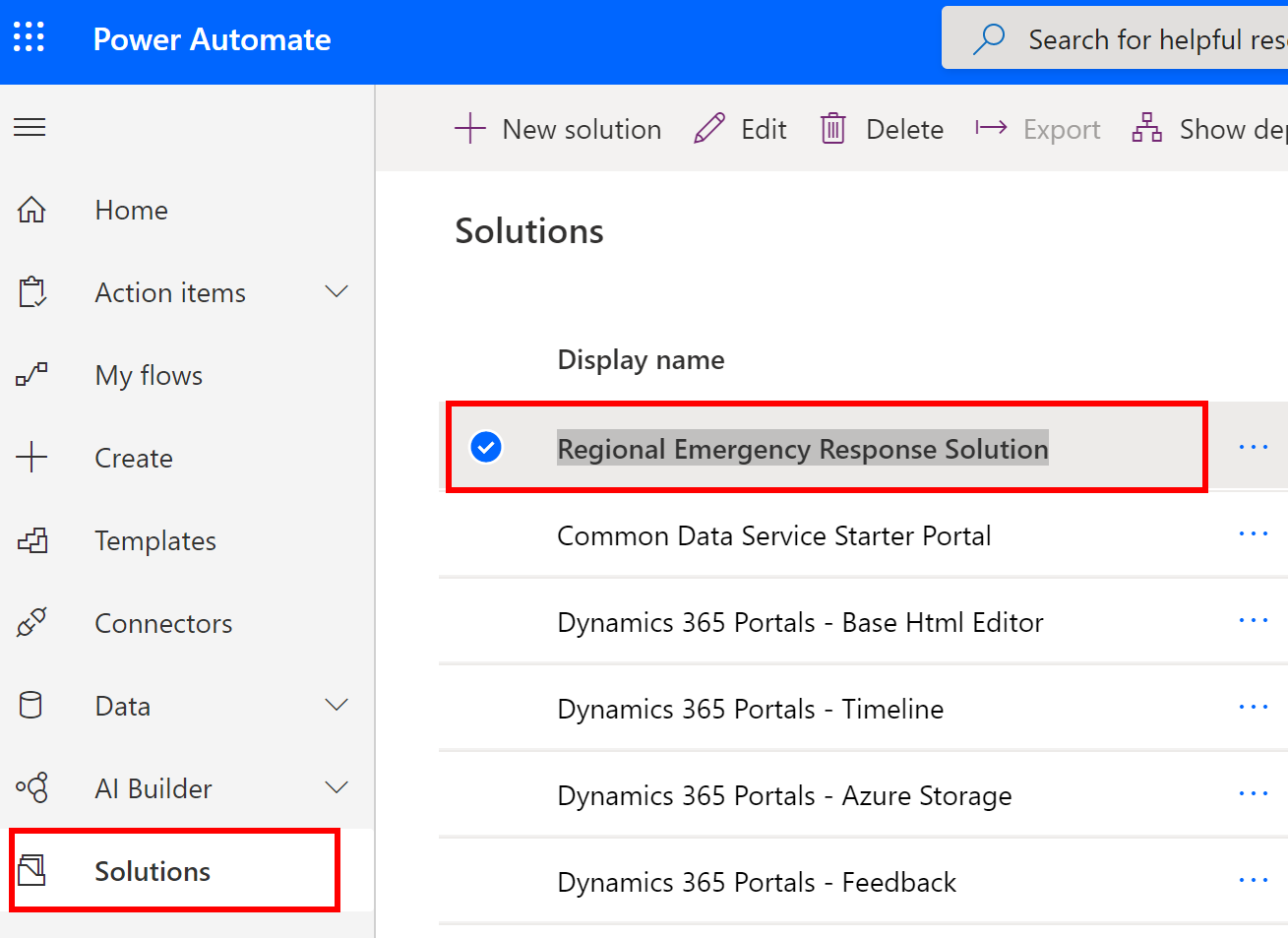
I lösningen filtrerar du på Flöde för att hitta flödena.
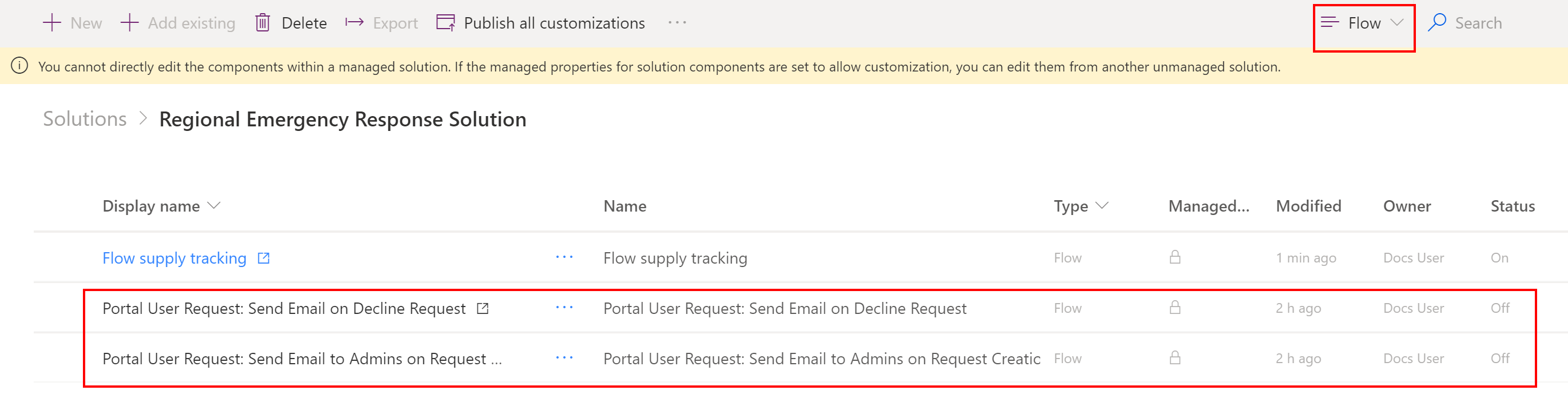
Välj namnet Förfrågan från portalanvändaren: Skicka e-post om begäran om avvisning för att öppna flödesdefinitionen. Välj Redigera i verktygsfältet.
Ange anslutningen som du vill ansluta till Common Data Service genom att välja Anslutningar och sedan antingen använda den befintliga anslutningen eller en ny autentiseringsuppgift genom att välja Lägg till ny anslutning.
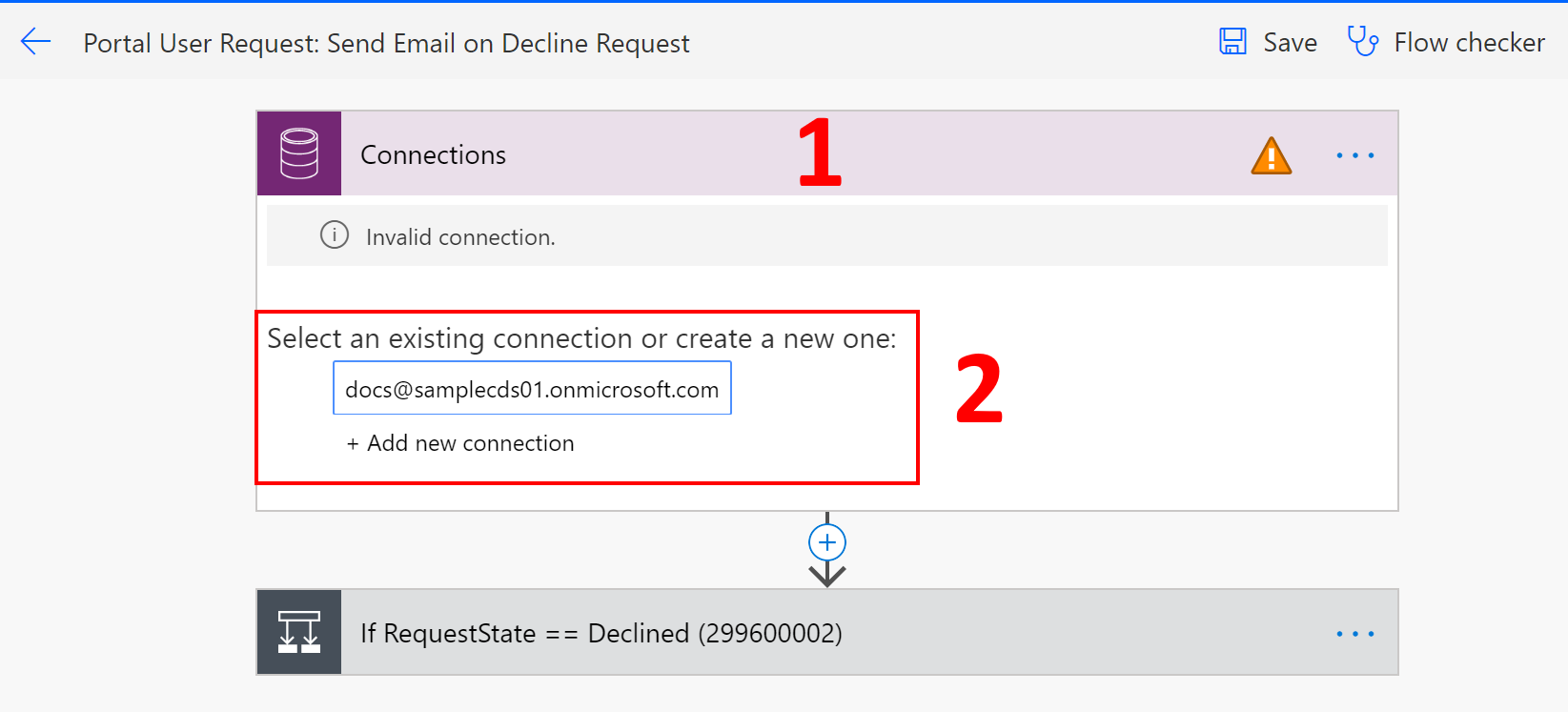
När du har korrigerat anslutningen för att ansluta till Common Data Service väljer du IfRequestState == och anger sedan det användarkonto som har ett konto som kan skicka e-post.

Klicka på Spara om du vill spara ändringarna och välj sedan Aktivera.
Gå sedan till flödeslistan och välj namnet Förfrågan från portalanvändare: Skicka e-post till administratörer när förfrågan skapas för att öppna flödesdefinitionen. Välj Redigera i kommandofältet.
Åtgärda anslutningen som du vill ansluta till Common Data Service genom att välja Anslutningar och sedan antingen använda den befintliga anslutningen eller en ny autentiseringsuppgift genom att välja Lägg till ny anslutning.
När du har korrigerat anslutningen kan du ansluta till Common Data Service:
- Välj IfRequestState ==
- Välj Anslutningar för att ange vilken anslutning som ska anslutas till Common Data Service
- Välj Anslutningar om du vill ange autentiseringsuppgifter för användarkontot som har ett konto som kan skicka e-post
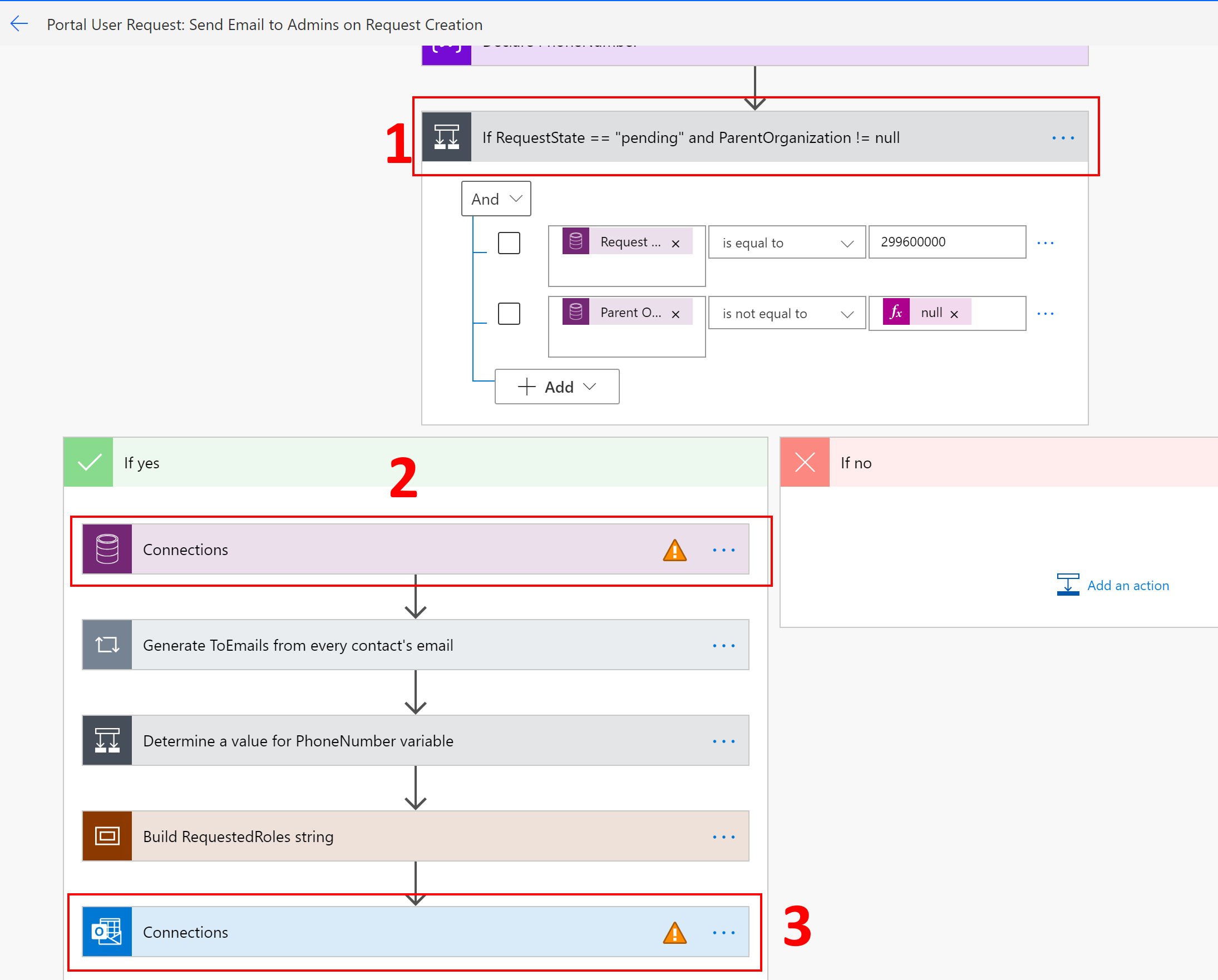
I Skicka ett e-postmeddelande ska du se till att du korrigerar webbadressen (URL) i enlighet med din portal-URL. I det här fallet ändrar du exempelvis rer6 till URL-värdet.
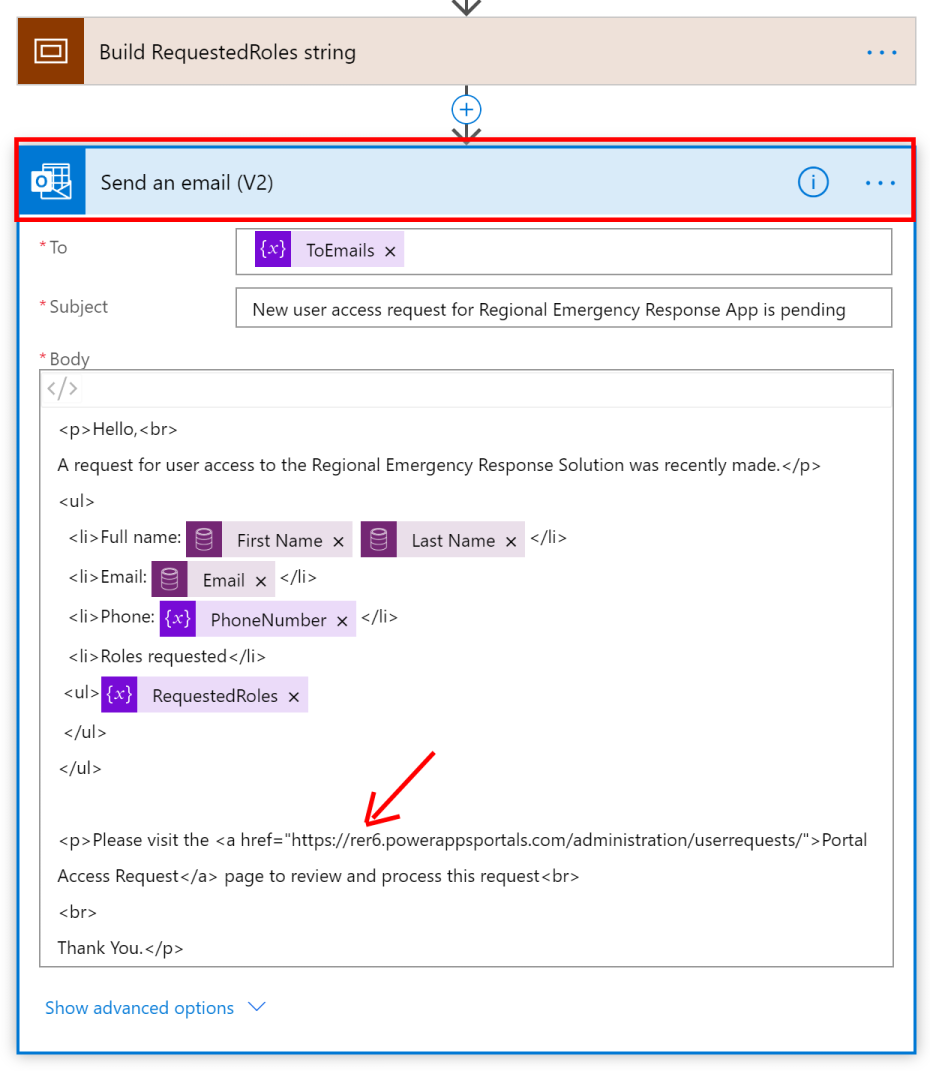
Klicka på Spara om du vill spara ändringarna och välj sedan Aktivera.
Steg 11.2: Korrigera flödena för att utföra specifika uppgifter
I det här steget auktoriserar vi anslutningsinformationen för de flöden som hjälper till att utföra specifika uppgifter och sedan aktivera dem.
Logga in i Power Automate.
Välj Lösningar i det vänstra fönstret. Välj Regional beredskapslösning om du vill öppna lösningen.
Filtrera på Flöde i lösningen om du vill hitta posten Spårning av flödestillförsel.
Välj ett flödes namn för att öppna flödesdefinitionen. I flödesdefinitionen väljer du Redigera i verktygsfältet.
Ange anslutningen som du vill ansluta till Common Data Service genom att välja Anslutningar och sedan antingen använda den befintliga anslutningen eller en ny autentiseringsuppgift genom att välja Lägg till ny anslutning.
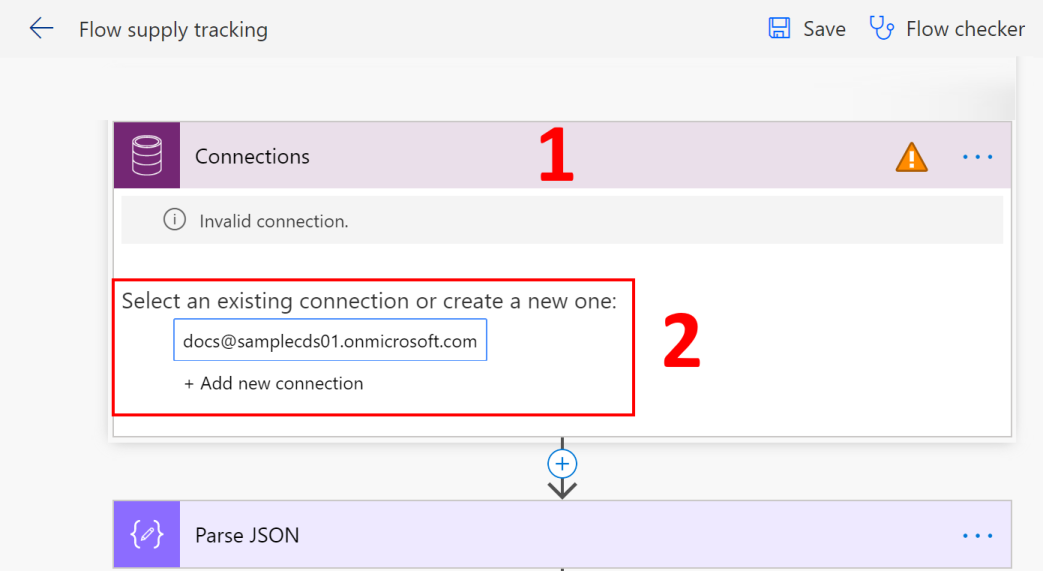
Klicka på Spara om du vill spara ändringarna och välj sedan Aktivera.
Utför steg 4-6 med vart och ett av följande flöden för att auktorisera anslutningen och aktivera sedan flödet:
- Bearbeta poster för nya leveranser
- Fylla i CDC-uppgifter – sjukvårdspersonal
- Fylla i CDC-uppgifter – sjukvårdsmaterial
- Fylla i CDC-data – patienter och sjukhuskapacitet
- Bearbeta en ny personalpost för portalen
Steg 12: Dela administratörs-appen med andra administratörsanvändare
För att dina administratörsanvändare för verksamhet ska kunna använda administratörsappen (modellbaserad app) för att ange och hantera data, måste du dela den med dem. Det är lättare att använda Azure AD-grupper för att enkelt dela appar med en grupp administratörsanvändare.
Viktigt
Kontrollera att den användare eller grupp du tänker dela apparna med redan har åtkomst till din miljö. Vanligtvis skulle du redan ha lagt till användare eller grupper när du installerade miljön. Du kan också följa stegen nedan om du vill lägga till användare i miljön och ge lämplig åtkomst innan du delar appar med dem: skapa användare och tilldela säkerhetsroller.
Logga in i Power Apps.
I det vänstra navigeringsfönstret väljer du Appar, väljer den modellbaserade appen (Administratörs-app – App för regional beredskapsplan) samt väljer Dela i banderollen.
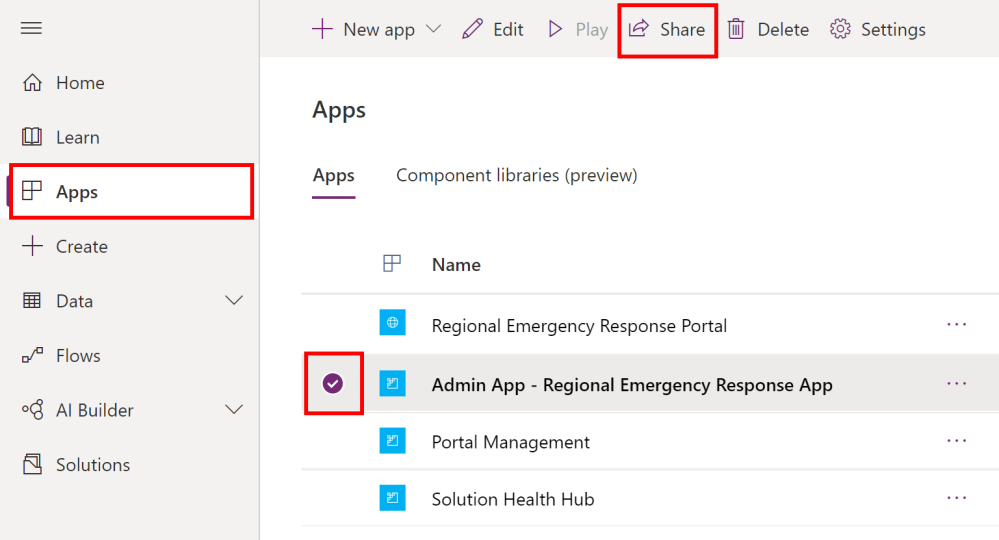
Ange de Azure AD-gruppmedlemmar eller administratörsanvändare som du vill dela denna app med, tilldela säkerhetsrollen Regional myndighetslösning för beredskap och välj sedan Dela.
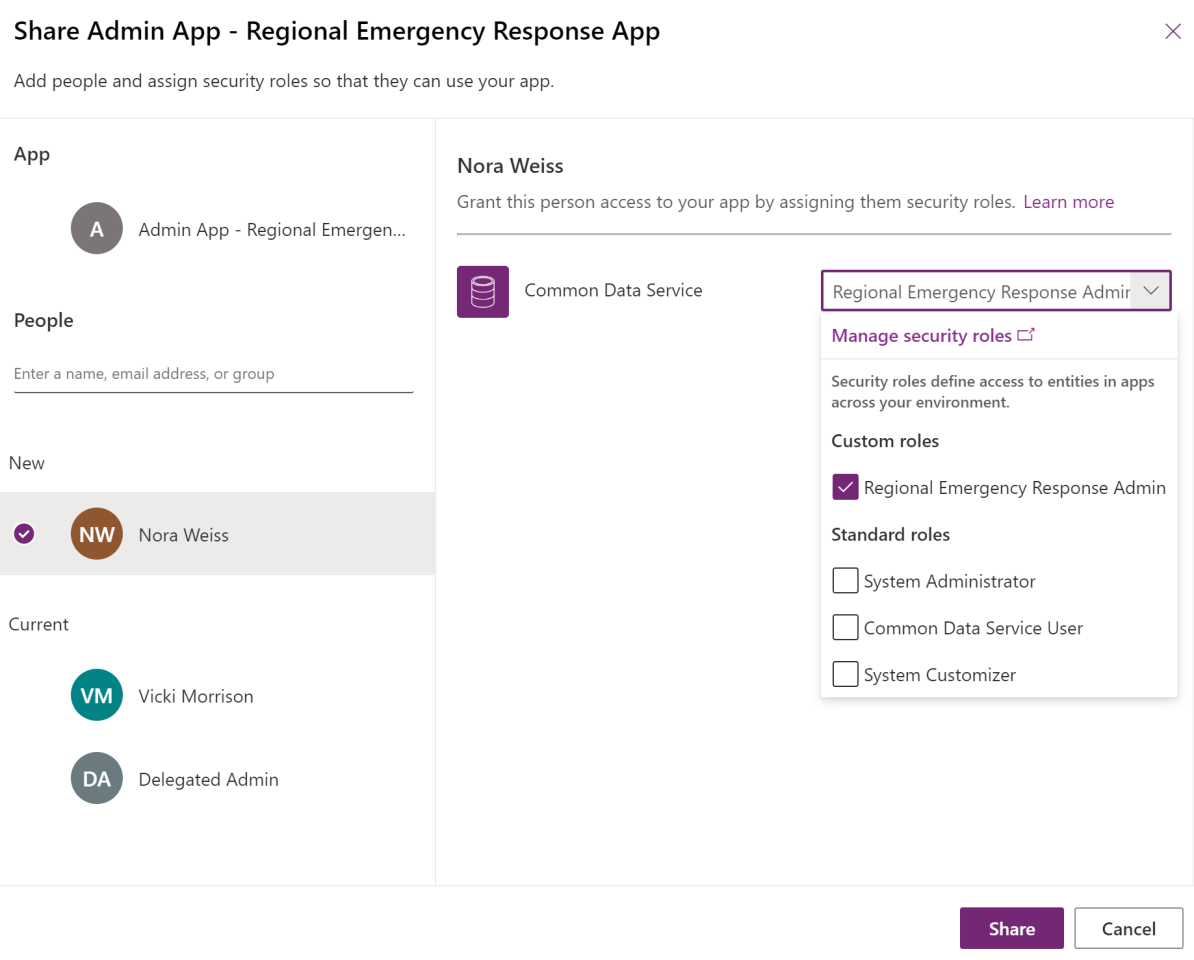
Nästa steg
Distributionsstegen har slutförts nu. Verksamhetsadministratörer kan se konfigurationämnet för att utföra följande steg:
Konfigurera och hantera huvuddatan
Skapa portalanvändare för att bjuda in administratörsanvändare från enskilda sjukhus så att de kan använda portalerna för att lägga till och hantera data och användare.
Visa Power BI-instrumentpaneler i din klientorganisation.
Problem och feedback
För att rapportera ett problem med den regionala myndighetslösningen för beredskap och övervakning, gå till https://aka.ms/rer-issues.
För feedback om den regionala myndighetslösningen för beredskap och övervakning, gå till https://aka.ms/rer-feedback.
Feedback
Kommer snart: Under hela 2024 kommer vi att fasa ut GitHub-problem som feedbackmekanism för innehåll och ersätta det med ett nytt feedbacksystem. Mer information finns i: https://aka.ms/ContentUserFeedback.
Skicka och visa feedback för