Skapa en Power BI-rapport för att analysera projekt
Anteckning
Den här artikeln är en del av en självstudie med att använda Power Apps, Power Automate och Power BI med SharePoint Online. Var noga med att läsa introduktionen för att få en översikt samt relaterade nedladdningar.
I den här uppgiften ska vi skapa en Power BI-rapport som baseras på två listor. Vi förser Power BI Desktop med listdata och rensar upp informationen lite, utför visst grundläggande datamodellerande och skapar en uppsättning visuell information som gör dessa data mer begripliga.
Snabb genomgång av Power BI Desktop
Vi rekommenderar att du går igenom rapporten för att skapa rapporter Power BI Desktop. Det här är ett kraftfullt verktyg med många funktioner, så vi fokuserar på att ge en översikt över de områden som du behöver använda för den här uppgiften. Det finns tre huvudsakliga arbetsytor eller vyer i Power BI Desktop: vyn Rapport , vyn Data och vyn Relationer. Power BI Desktop innehåller även Frågeredigeraren, som du öppnar i ett separat fönster.
Följande skärmbild visar de tre visningsikonerna till vänster i Power BI Desktop: Rapport, Data och Relationer uppifrån och ned. Det gula fältet utmed vänster sida indikerar den aktuella vyn. I det här fallet visas rapportvyn. Ändra vy genom att välja någon av dessa tre ikoner.
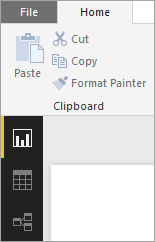
Rapportvyn innehåller fem huvudområden:
- Menyfliksområdet, där vanliga rapport- och visualiseringsuppgifter som är associerade med rapporter och visualiseringar visas.
- Rapportvyn, eller arbetsytan, där visualiseringarna skapas och arrangeras.
- Flikområdet Sidor längst ned, där du kan välja eller lägga till en rapportsida.
- Rutan Visualiseringar, där du ändrar visualiseringar, anpassar färger, tillämpar filter, drar fält och mycket annat.
- Rutan Fält, där du kan dra frågeelement och filter till rapportvyn eller till området Filter i fönstret Visualiseringar.
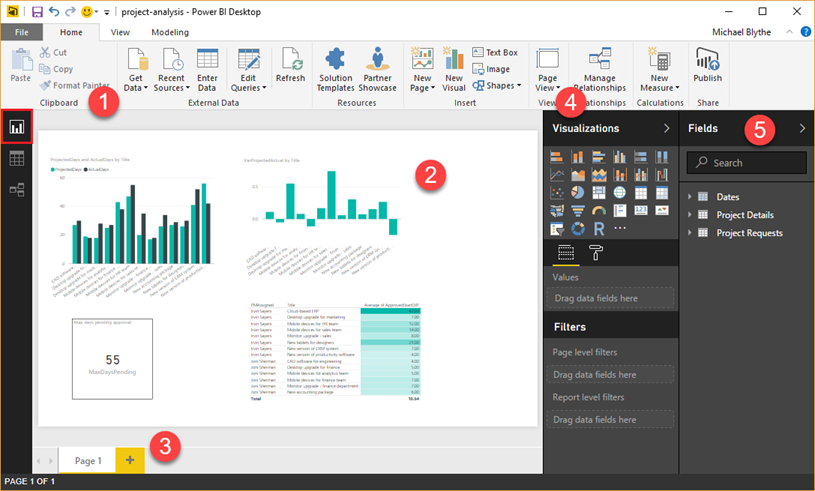
Datavyn innehåller tre huvudområden:
- Menyfliksområdet, i vilket fliken Modellering har valts nedan. På den här fliken kan du skapa beräknade tabeller och kolumner, och göra andra ändringar i datamodellen.
- Mittfönstret, vilket visar data för den valda tabellen.
- Fönstret Fält, där du kan bestämma hur fälten visas i dina rapporter.
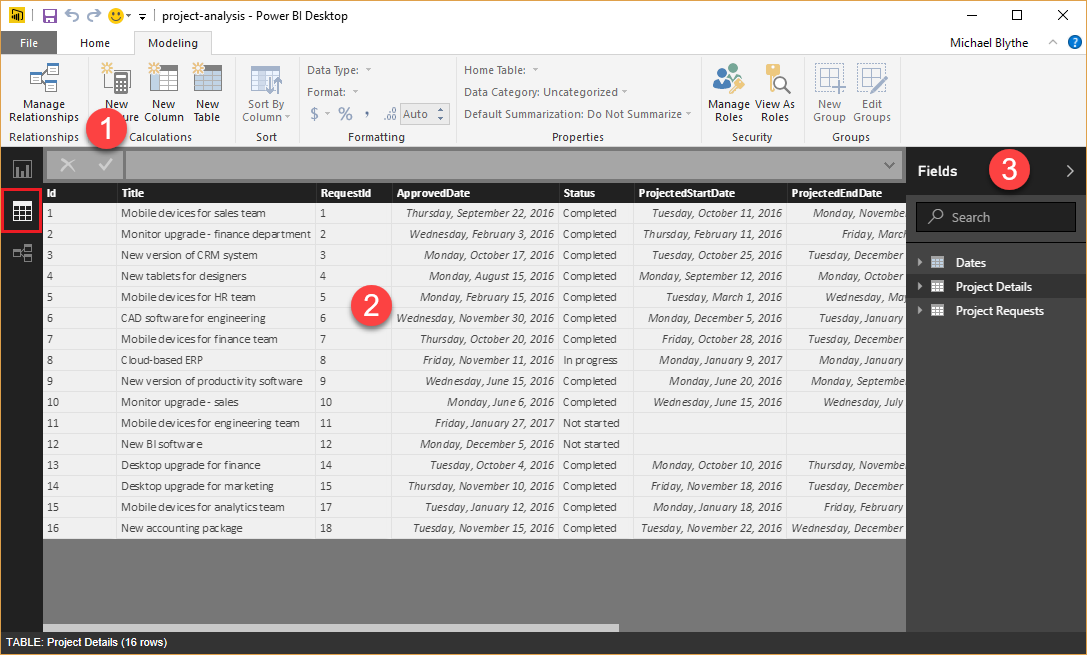
Vi använder inte vyn Relationer i den här uppgiften, men du kan kolla in den senare när vi har lagt in listinformationen i Power BI Desktop.
I Frågeredigeraren skapar du frågor och transformerar data, och läser sedan in denna förfinade datamodell i Power BI Desktop. Frågeredigeraren innehåller fyra huvudområden:
- Menyfliksområdet, vilket innehåller många alternativ för att forma och transformera de data som du importerar.
- Det vänstra fönstret, där frågorna listas och kan väljas, visas och utformas.
- Mittfönstret, där data från den valda frågan visas och kan bearbetas.
- Fönstret Frågeinställningar, där de frågeegenskaper och datatransformeringssteg som har vidtagits visas.
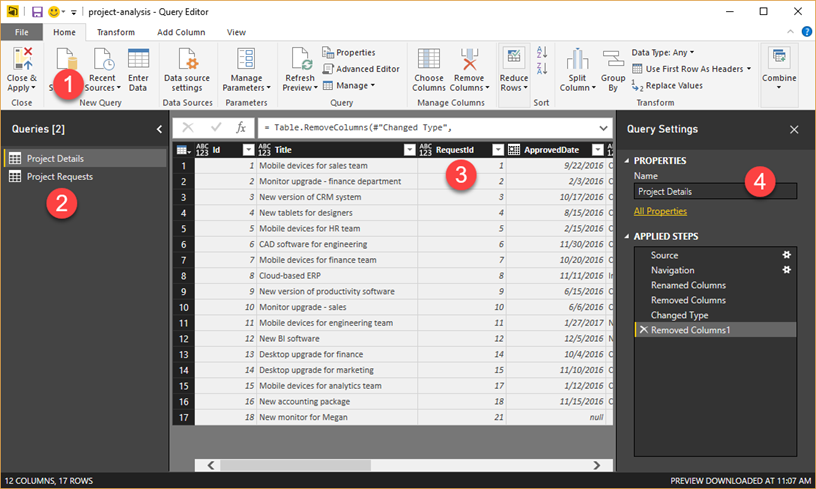
Steg 1: Hämta data till Power BI Desktop
I det här steget ansluter vi först de två listorna. Sedan rensar vi informationen genom att ta bort kolumner som inte behövs för våra dataanalys. Vi ska också ändra några av de återstående kolumnernas datatyper, så att beräkningarna fungerar korrekt. Mer information om att hämta och rensa data i Power BI Desktop, se avsnittet Hämta data vår guidade utbildning.
Koppla till listor
I Power BI Desktop, på fliken Start, klicka eller tryck på Hämta data, sen Mer…
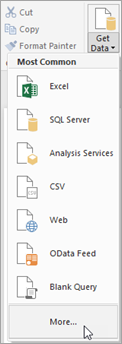
I dialogrutan Hämta data, klicka eller tryck på SharePoint Online-lista, sedan Anslut.
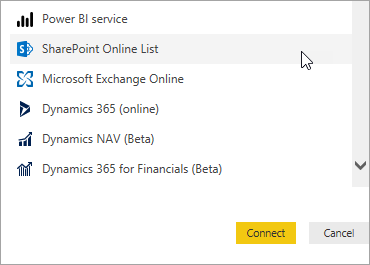
Ange SharePoint-webbplatsens URL och klicka eller tryck sedan på OK.
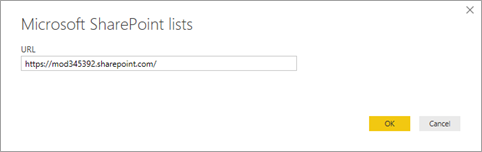
Om följande dialogruta visas, så kontrollera att du har loggat in med rätt autentiseringsuppgifter. Klicka eller tryck sedan på Anslut.
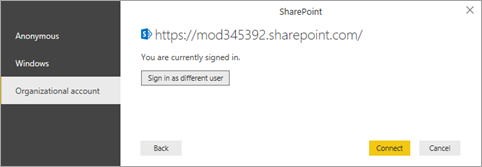
Välj Projektinformation och Projektförfrågningar. Klicka eller tryck sedan på Redigera.
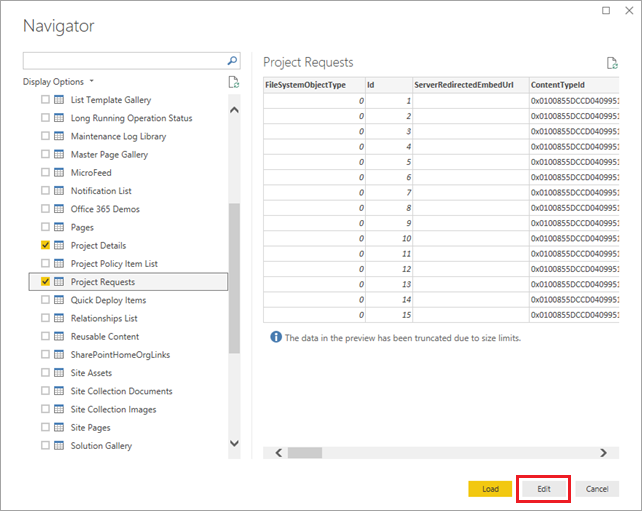
Listorna visas nu som tabeller i Frågeredigeraren.
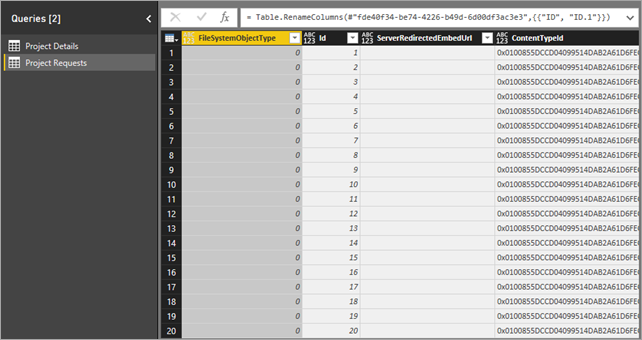
Ta bort onödiga kolumner från tabellerna
I vänster navigeringsfönster väljer du Projektinformation.
Välj kolumnen FileSystemObjectType i mittrutan och klicka eller tryck sedan på Ta bort kolumner.
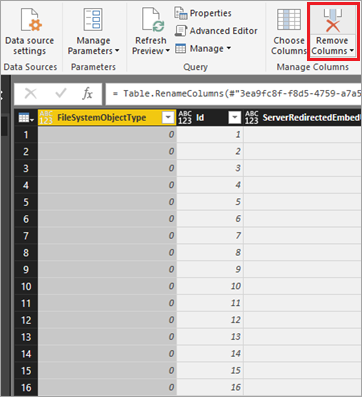
Ta bort de två kolumnerna efter kolumnen ID: ServerRedirectedEmbedURL och ContentTypeId.
Dricks
Markera båda kolumnerna med hjälp av skifttangenten. Klicka eller tryck sedan på Ta bort kolumner.
Ta bort alla kolumner till höger om kolumnen PMAssigned (totalt 22 kolumner). Tabellen ska matcha följande bild:

Upprepa processen som du precis har gått igenom, nu för Projektbegäranden: ta bort FileSystemObjectType, ServerRedirectedEmbedURL, ContentTypeId, och alla kolumner till höger om kolumnen Godkänd (totalt 22 kolumner). Tabellen ska matcha följande bild:
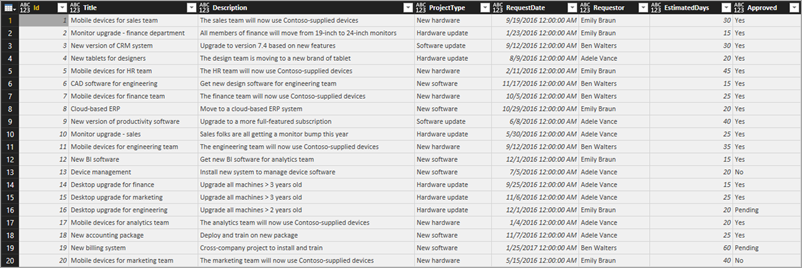
Ändra datatypen för projektinformationskolumner
Välj kolumnen ProjectedDays, klicka eller tryck på Datatyp: alla. Välj sedan Heltal.
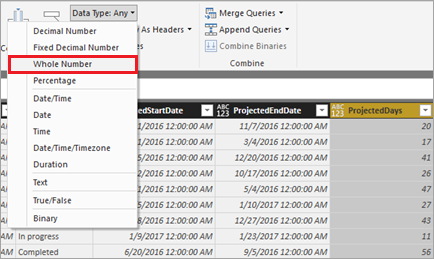
Upprepa föregående steg för kolumnen ActualDays.
Välj kolumnen ApprovedDate, klicka eller tryck på Datatyp: alla och välj sedan Datum.
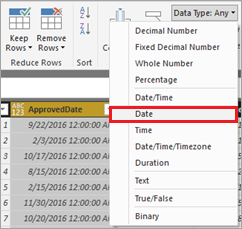
Upprepa föregående steg för kolumnerna ProjectedStartDate och ProjectedEndDate.
Ändra datatypen för projektförfrågningskolumner
Välj kolumnen EstimatedDays, klicka eller tryck på Datatyp: alla. Välj sedan Heltal.
Välj kolumnen RequestDate, klicka eller tryck på Datatyp: alla och välj sedan Datum.
Tillämpa och spara ändringarna
På fliken Start, klicka på Stäng och tillämpa för att stänga frågeredigeraren och gå tillbaka till Power BI Desktop-fönstret.
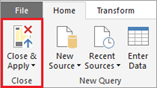
Klicka eller tryck på Arkiv, och sedan på Spara. Spara med namnet project-analysis.pbix.
Steg 2: Förbättra datamodellen
Nu när vi har hämtat data från våra listor till Power BI Desktop går vi vidare till datamodelleringen. Datamodellering kan vara en tidskrävande process, men ska helt kort visa dig några intressanta saker du kan göra för att få ut mer av listinformationen i Power BI Desktop:
- Ändra hur de två tabellerna relaterar till varandra
- Lägg till en datumtabell, så att vi kan göra beräkningar baserade på vardagar
- Lägg till beräknade kolumner, så att du kan beräkna tidsintervallen mellan projektmilstolparna
- Lägg till åtgärder för att beräkna variansen mellan planerade och faktiska dagar för ett projekt
När dessa steg har slutförts kan vi skapa visualiseringar som drar nytta av förbättringarna av vår modell. Mer information om att modellera data i Power BI Desktop, se Modellera i vår guidade utbildning.
Ändra tabellrelationer
När Power BI Desktop tog in listorna skapades en relation mellan dem utifrån kolumnen ID i respektive tabell. Relationen ska faktiskt vara mellan ID-kolumnen i tabellen Projektförfrågningar och kolumnen RequestId i tabellen Projektinformation. Låt oss fixa det:
Klicka eller tryck på ikonen Datavy.
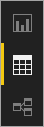
Klicka eller tryck på Hantera relationer på fliken Modellering. Vi håller oss kvar på den här fliken i datavyn för alla datamodelleringssteg.
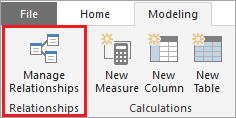
Kontrollera att den befintliga relationen är markerad, klicka eller tryck på Ta bort, och bekräfta sedan med Ta bort igen.
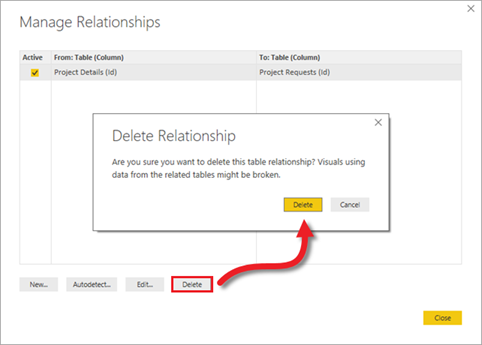
Skapa en annan relation genom att klicka på Ny.
Gör följande i dialogrutan Skapa relation:
Välj Projektförfrågningar och kolumnen Id för den första tabellen.
Välj Projektinformation och kolumnen RequestId för den andra tabellen.
Skärmen bör se ut så här. Klicka eller tryck på OK när du är klar och sedan på Stäng.
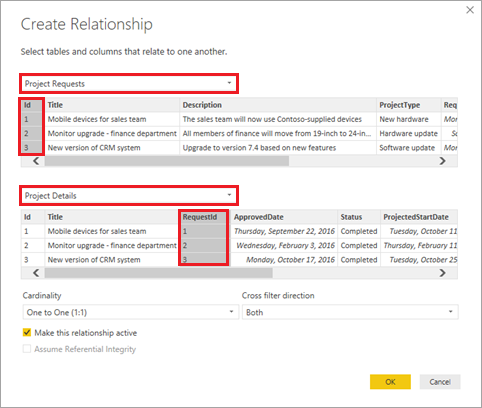
Underlätta datumbaserade beräkningar genom att lägga till en datumtabell
Klicka eller tryck på Ny tabell.
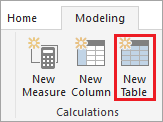
Ange den här formeln i formelfältet: Dates = CALENDARAUTO().

Den här formeln skapar en tabell med namnet Dates och med en enskild datumkolumn. Tabellen innehåller alla datum från andra tabeller och den uppdateras automatiskt om ytterligare datum läggs till (d.v.s. om data uppdateras).
Den här formeln och andra i det här avsnittet använder DAX (Data Analysis Expression), ett formelspråk för Power BI och andra tekniker. För mer information, se Grundläggande DAX i Power BI Desktop.
Skapa tabellen Dates genom att trycka på Retur.

Lägg till en beräknad kolumn till datumtabellen
Klicka eller tryck på Ny kolumn när du fortfarande är i datumtabellen .
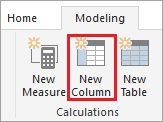
Ange följande formel i formelfältet: IsWeekDay = SWITCH(WEEKDAY(Dates[Date]) 1,0,7,0,1).
Den här formeln avgör om ett datum i kolumnen Date är en vardag. Om datumet är en vardag hämtar kolumnen IsWeekDay värdet 1. I annat fall får den värdet 0.
Lägg till kolumnen IsWeekDay i tabellen Dates genom att trycka på Retur.
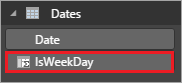
Lägg till en beräknad kolumn till projektinformationstabellen
Klicka eller tryck på tabellen Projektinformation i den högra rutan, och sedan på Ny kolumn.
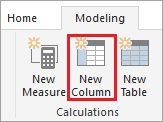
Ange den här formeln i formelfältet:
ApprovedStartDiff = CALCULATE(SUM(Dates[IsWeekday]), DATESBETWEEN(Dates[Date], 'Project Details'[ApprovedDate], 'Project Details'[ProjectedStartDate] ) )Den här formeln beräknar avståndet i dagar från det att ett projekt har godkänts till dess att det har planerats starta. Den använder kolumnen IsWeekday från tabellen Datum. Den räknar alltså bara vardagar.
Lägg till kolumnen ApprovedStartDiff i tabellen Projektinformation genom att trycka på Retur.
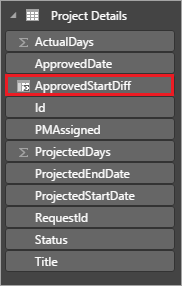
Lägg till en beräknad kolumn till projektförfrågningstabellen
Klicka eller tryck på tabellen Projektinförfrågningar i den högra rutan, och sedan på Ny kolumn.
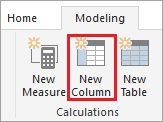
Ange den här formeln i formelfältet:
RequestDateAge = CALCULATE(SUM(Dates[IsWeekday]), DATESBETWEEN(Dates[Date], 'Project Requests'[RequestDate], NOW() ) )Den här formeln beräknar avståndet i dagar från det att ett projekt efterfrågades till dagens datum (NOW()). Formeln räknar, som sagt, endast vardagar. Den här kolumnen används för att söka efter de projekt som har väntat längst.
Lägg till kolumnen RequestDateAge i tabellen Projektförfrågningar genom att trycka på Retur.
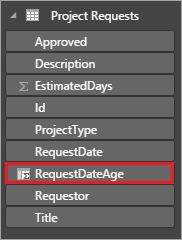
Lägg till ett mått i projektinformationstabellen
Klicka eller tryck på tabellen Projektinformation i den högra rutan, och sedan på Nytt mått.
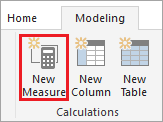
Ange den här formeln i formelfältet:
VarProjectedActual = DIVIDE( SUM('Project Details'[ActualDays]) - SUM('Project Details'[ProjectedDays]), SUM('Project Details'[ProjectedDays]) )Den här formeln beräknar skillnaden mellan faktiska och planerade dagar för ett projekt. Vi lägger till detta som ett mått snarare än en beräknad kolumn, så att det returnerar korrekta resultat oavsett hur data filtreras eller aggregeras i en rapport.
Lägg till måttet VarProjectedActual i tabellen Projektinformation genom att trycka på Retur.
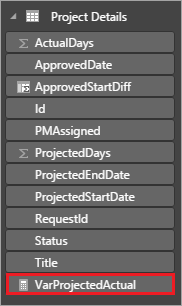
Lägg till ett mått i projektförfrågningstabellen
Klicka eller tryck på tabellen Projektinförfrågningar i den högra rutan, och sedan på Nytt mått.
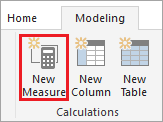
Ange den här formeln i formelfältet:
MaxDaysPending = MAXX( FILTER('Project Requests', 'Project Requests'[Approved]="Pending"), 'Project Requests'[RequestDateAge] )Den här formeln hittar det projekt som har väntat längst enligt den beräknade kolumn som vi definierade tidigare.
Lägg till måttet MaxDaysPending i tabellen Projektförfrågningar genom att trycka på Retur.
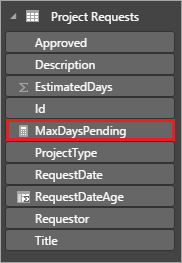
Steg 3: Skapa rapportvisualiseringar
Nu har vi kommit till det steg som de flesta tänker på när de tänker på dataanalys: att skapa visualiseringar så att vi kan hitta mönster i våra data. I det här steget ska vi skapa fyra visualiseringar:
- Ett stapeldiagram som visar planerade dagar jämfört med faktiska dagar i projekt
- Ett stapeldiagram som visar variansen för varje enskilt projekt
- Ett kort som visar det projekt som har väntat längst
- En tabell som visar tiden mellan projektgodkännande och planerat startdatum
När vi har skapat dessa rapportvisualiseringar i Power BI Desktop, publicerar vi data och rapporter i Power BI-tjänsten, så att vi kan skapa och dela instrumentpaneler. Mer information om att skapa rapporter i Power BI Desktop, se Visualiseringar i vår guidade utbildning.
Skapa ett stapeldiagram som visar skillnaden mellan planerat och faktiskt
Klicka eller tryck på ikonen Rapport. Vi håller oss kvar i den här vyn under resten av tiden i Power BI Desktop.
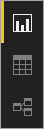
Klicka eller tryck på Klustrade stapeldiagram i fönstret Visualiseringar till höger.
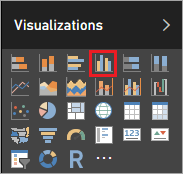
Dra PMAssigned och Rubrik från Projektinformation i fönstret Fält till Axel i fönstret Visualiseringar.
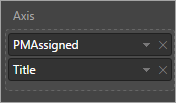
Dra ActualDays och ProjectedDays från Projektinformation i fönstret Fält i Värde i fönstret Visualiseringar.
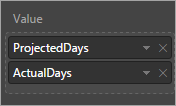
Visualieringen bör nu se ut som på följande bild.
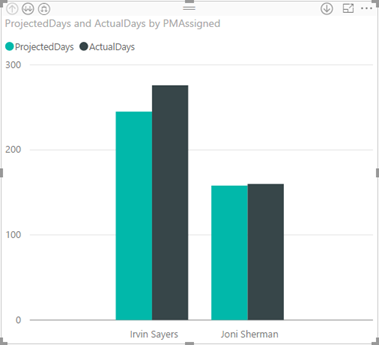
Dra Status från Projektinformation i fönstret Fält till området Filter i fönstret Visualiseringar. Markera sedan kryssrutan Slutfört.
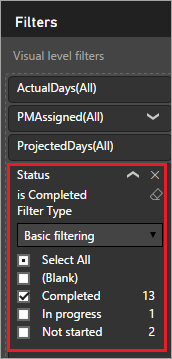
Diagrammet är nu filtrerad så att det endast visar slutförda projekt, vilket är naturligt eftersom vi jämför planerade och faktiska dagar.
Flytta upp och ned i hierarkin med projektansvariga och projekt genom att klicka på pilarna i diagrammets övre vänstra hörn. I följande bild kan se du hur projekt kan se ut på detaljnivå.
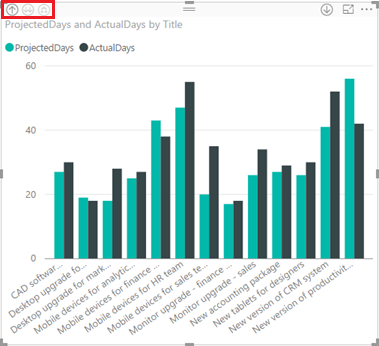
Skapa ett stapeldiagram som visar skillnaden jämfört med planerat
Klicka eller tryck på arbetsytan utanför visualiseringen som du just har skapat.
Klicka eller tryck på Klustrade stapeldiagram i fönstret Visualiseringar till höger.
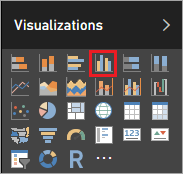
Dra PMAssigned och Rubrik från Projektinformation i fönstret Fält till Axel i fönstret Visualiseringar.
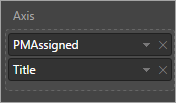
Dra VarProjectedActual från Projektinformation i fönstret Fält till Värde i fönstret Visualiseringar.
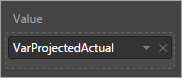
Dra Status från Projektinformation i fönstret Fält till området Filter i fönstret Visualiseringar. Markera sedan kryssrutan Slutfört.
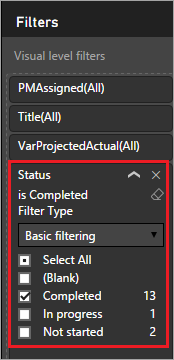
Visualieringen bör nu se ut som på följande bild.
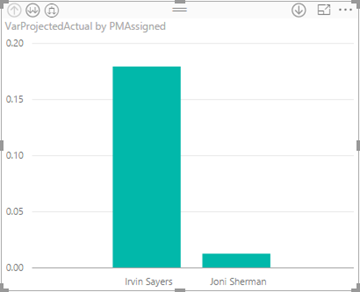
I det här diagrammet kan du se hur mycket mer variation det finns för projekt som kördes av Irvin Sayers jämfört med Joni Sherman. Gå till detaljnivån och se variationen efter projekt och huruvida planerade dagar var fler eller färre än de faktiska.
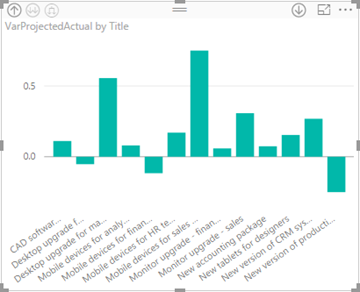
Innan vi skapar fler visualiseringar, så ska vi flytta och ändra storlek på dem som du redan har skapat, så att de passar sida-vid-sida.

Skapa ett kort som visar det projekt som väntat längst
Klicka eller tryck på arbetsytan utanför visualiseringen som du just har skapat.
Klicka eller tryck på Kort i fönstret Visualiseringar till höger.

Dra MaxDaysPending från Projektförfrågningar i fönstret Fält till Fält i fönstret Visualiseringar.
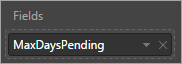
Klicka eller tryck på Format (färgroller), och ge sedan Kantlinje värdet På.
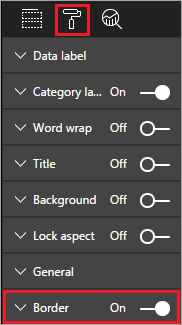
Ge Rubrik värdet På, lägg till rubriken ”Maximalt antal dagar för väntan på godkännande”.
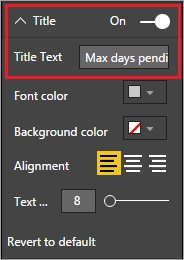
Visualieringen bör nu se ut som på följande bild.

När vi har publicerat den här rapporten använder vi den här panelen för att utlösa en avisering om det maximala värdet för ett väntande projekt når ett visst tröskelvärde.
Skapa en tabell som visar tiden mellan projektgodkännande och planerat startdatum
Klicka eller tryck på arbetsytan utanför visualiseringen som du just har skapat.
Klicka eller tryck på Tabell i fönstret Visualiseringar till höger.
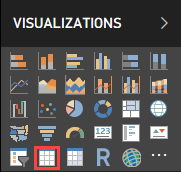
Dra PMAssigned, Rubrik och ApprovedStartDiff från Projektinformation i fönstret Fält till Värden i fönstret Visualiseringar.
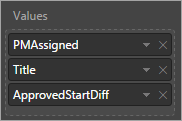
Dra ProjectedStartDate från Projektinformation i fönstret Fält till området Filter i fönstret Visualiseringar. Markera sedan alla datum med undantag för (Tom).
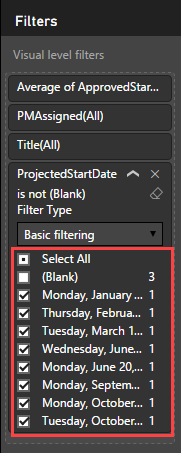
Ändra storleken på kolumnerna i tabellen så att du kan se alla data och sortera efter ApprovedStartDiff, i fallande ordning. Visualieringen bör nu se ut som på följande bild.
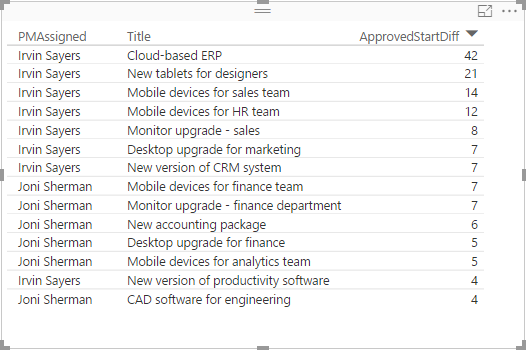
I området Värden, klicka eller tryck på nedpilen för ApprovedStartDiff, klicka eller tryck sedan på Genomsnittlig. Nu kan vi se den genomsnittliga varaktigheten mellan projektgodkännande och planerat startdatum.
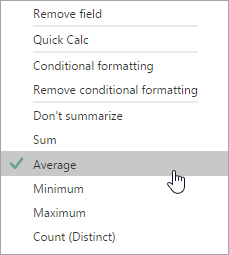
Klicka eller tryck på nedpilen för ApprovedStartDiff igen, klicka eller tryck på Villkorsstyrd formatering, klicka eller tryck på Skalor för bakgrundsfärg.
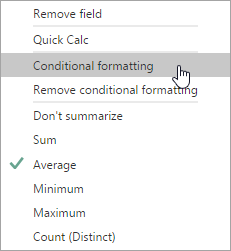
Ange färger för de minsta och största fälten såsom visas nedan, klicka eller tryck på OK.
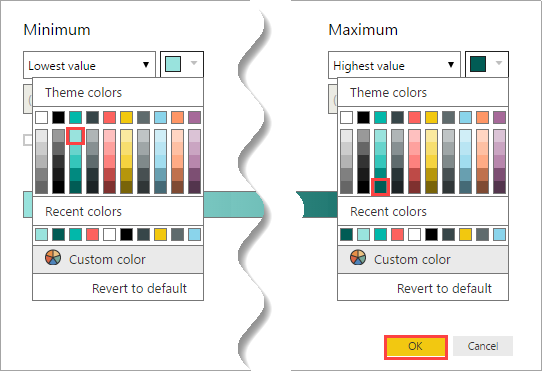
Visualieringen bör nu se ut som på följande bild.
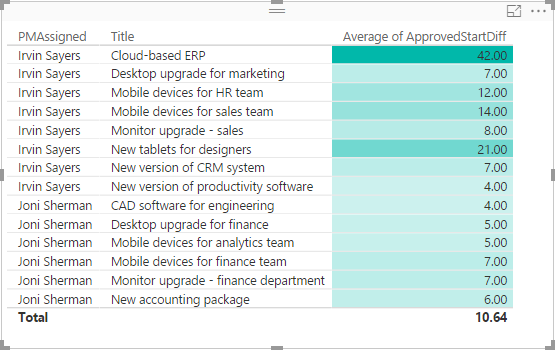
Som du kan se tenderar projekt som det som Irvin Sayers kör att starta mycket senare efter godkännande. Detta kan bero på andra faktorer än den tilldelade hanteraren, men det kan vara värt att titta närmare på.
Detta leder oss fram till slutet av rapportavsnittet, och nu bör du ha en fullständig rapport baserad på data som har importerats från SharePoint och rensats och modellerats i Power BI Desktop. Om allt gått enligt planen ska rapporten se ut som på följande bild.
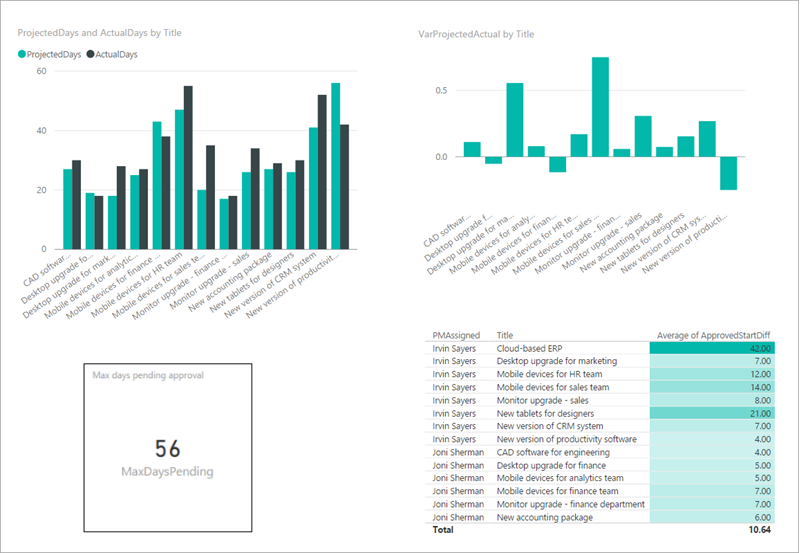
Nästa steg
Nästa steg i den här självstudiekursen är att publicera Power BI-projektrapporten och att skapa en instrumentpanel.
Se även
Anteckning
Kan du berätta om dina inställningar för dokumentationsspråk? Svara i en kort undersökning. (observera att undersökningen är på engelska)
Undersökningen tar ungefär sju minuter. Inga personuppgifter samlas in (sekretesspolicy).
Feedback
Kommer snart: Under hela 2024 kommer vi att fasa ut GitHub-problem som feedbackmekanism för innehåll och ersätta det med ett nytt feedbacksystem. Mer information finns i: https://aka.ms/ContentUserFeedback.
Skicka och visa feedback för