Bädda in Power BI-projektrapporten i SharePoint Online
Anteckning
Den här artikeln är en del av en självstudie med att använda Power Apps, Power Automate och Power BI med SharePoint Online. Var noga med att läsa introduktionen för att få en översikt samt relaterade nedladdningar.
Vi ska nu bädda in vår Power BI-rapport i samma SharePoint Online-webbplats som är värd för vår två listor. Power BI stöder en mängd olika inbäddningsmetoder, t.ex. direkt integrering på SharePoint-sidor för webbvyer och mobila vyer.
Med den här typen av inbäddning, bäddar Power BI in rapporten som en webbdel, ger lämplig åtkomst åt användare och låter dig klicka dig igenom från den inbäddade rapporten till rapporten på powerbi.com. Vi måste först skapa en inbäddningslänk i Power BI och sedan använda den länken i en sida som vi skapar. Läs mer om inbäddning i Bädda in med rapportwebbdelen i SharePoint Online.
Steg 1: Skapa en inbäddningslänk
Logga in på Power BI och i det vänstra navigeringsfönstret, klickar eller trycker du på rapportnamnet.
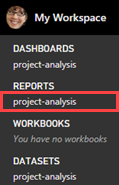
Klicka eller tryck på Arkiv, sedan Bädda in SharePoint Online.
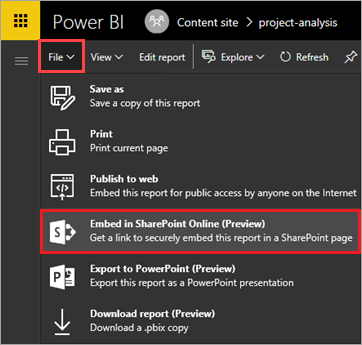
Kopiera inbäddningslänken från dialogrutan till en fil och klicka eller tryck sedan på Stäng. Vi använder länken efter att vi skapat en SharePoint-sida.
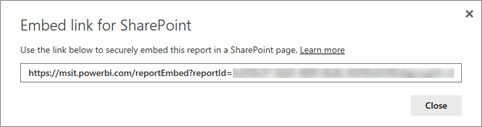
Steg 2: Bädda in rapporten
Logga in på SharePoint, klicka eller tryck sedan på webbplatsinnehåll.
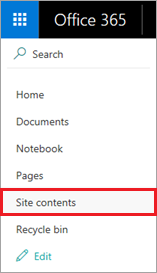
Du skulle bara kunna inkludera en rapport på team-startsidan, men vi ska visa hur du även kan skapa en separat sida för den. Klicka eller tryck på ny och sedan sida.
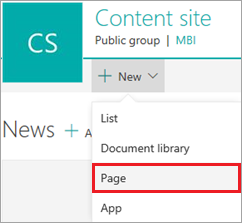
Ange ett namn för sidan, som ”projektanalys”.
Klicka eller tryck på
 sedan Power BI.
sedan Power BI.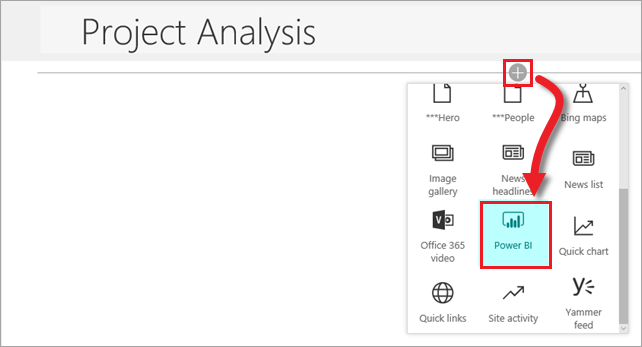
Klicka eller tryck på lägg till rapport.
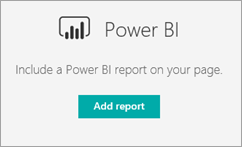
I den högra rutan, kopierar du inbäddning-URL:en till rutan Power BI-rapportlänk. Ställ in både visa filterrutan och visa navigeringsfönstret till på.
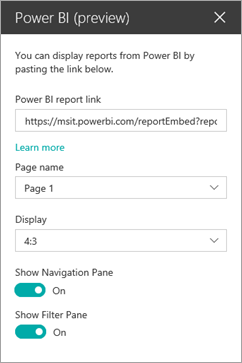
Rapporten är nu inbäddad i sidan. Klicka på publicera för att göra den tillgänglig för alla som har åtkomst till den underliggande rapporten.
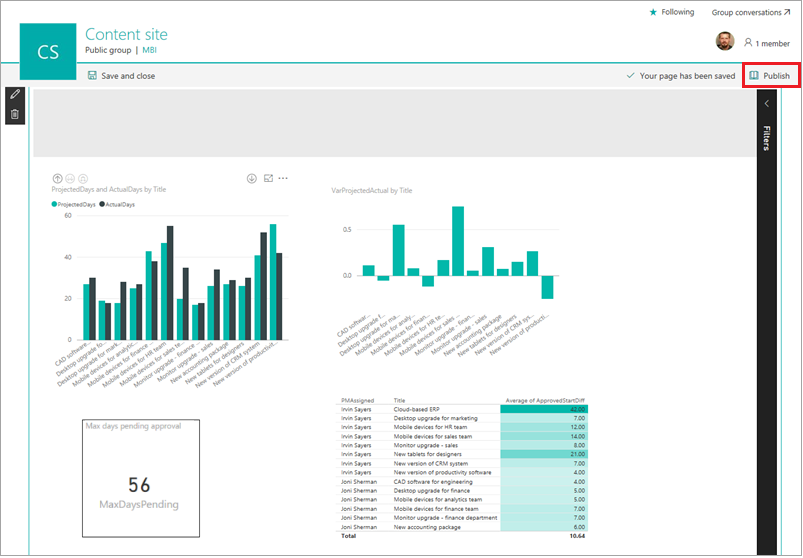
Steg 3: Bevilja åtkomst till rapporten.
Om du använder Office 365-grupper som vi rekommenderar, se då till att användare som behöver åtkomst är medlemmar i gruppen arbetsyta i Power BI-tjänsten. Det säkerställer att användare kan visa innehållet i den gruppen. Mer information finns i Samarbeta på din Power BI-apparbetsyta.
Därmed är vårt arbete i Power BI klart för det här scenariot. Du började genom att hämta data från våra Power BI-listor till och har nu gått ett helt varv och bäddar in din Power BI-rapport tillbaka till SharePoint.
Nästa steg
Nästa steg i den här självstudiekursen serien är att köra genom arbetsflödet som vi skapade från slutpunkt till slutpunkt.
Se även
Anteckning
Kan du berätta om dina inställningar för dokumentationsspråk? Svara i en kort undersökning. (observera att undersökningen är på engelska)
Undersökningen tar ungefär sju minuter. Inga personuppgifter samlas in (sekretesspolicy).
Feedback
Kommer snart: Under hela 2024 kommer vi att fasa ut GitHub-problem som feedbackmekanism för innehåll och ersätta det med ett nytt feedbacksystem. Mer information finns i: https://aka.ms/ContentUserFeedback.
Skicka och visa feedback för