Konfigurera listor för SharePoint Online-integration med Power Apps, Power Automate och Power BI
Anteckning
Den här artikeln är en del av en självstudie med att använda Power Apps, Power Automate och Power BI med SharePoint Online. Var noga med att läsa introduktionen för att få en översikt samt relaterade nedladdningar.
SharePoint innehåller mängder av funktioner för delning och samarbete, men vi fokuserar på en funktion för det här scenariot: Introduktion till listor. En lista är bara en samling data som du kan dela med gruppmedlemmar och andra webbplatsanvändare. Vi ska gå igenom listorna om används i det här scenariot. Sedan kan du skapa dem på din egen SharePoint Online-webbplats.
Steg 1: Förstå listorna
Den första listan är Projektbegäranden, där en projektbeställare lägger till en begäran. Projektgodkännaren granskar sedan begäran och godkänner eller avvisar den.
| Listkolumn | Datatyp | Anteckningar |
|---|---|---|
| Befattning | Enkel textrad | Standardkolumn, används för projektnamn |
| Beskrivning | Enkel textrad | |
| ProjectType | Enkel textrad | Värden: ny maskinvara, uppgraderad maskinvara, ny programvara, uppgraderad programvara |
| RequestDate | Datum | |
| Requestor | Enkel textrad | |
| EstimatedDays | Antal | Jämför beställarens uppskattning med projektledarens uppskattning och det faktiska resultatet |
| Godkänd | Enkel textrad | Värden: väntar, ja, nej |
Anteckning
Vi använder också kolumnen ID som genereras av SharePoint och är dold som standard. Vi använder grundläggande datatyper för enkelhetens skull, men en verklig app kan använda mer komplexa typer som Person eller grupp i kolumnen Requestor. Mer information om vilka datatyper som stöds av Power Apps finns i ansluta från Microsoft Power Apps till SharePoint.
Den andra listan är Projektinformation som spårar information om alla godkända projekt, exempelvis vilken projektledare som är tilldelad.
| Listkolumn | Datatyp | Anteckningar |
|---|---|---|
| Befattning | Enkel textrad | Standardkolumn, används för projektnamn |
| RequestID | Antal | Matchar värdet i listan Projektbegäranden, kolumnen ID |
| ApprovedDate | Datum | |
| Status | Enkel textrad | Värden: inte startat, pågår, slutfört |
| ProjectedStartDate | Datum | När projektledaren uppskattar att projektet ska starta |
| ProjectedEndDate | Datum | När projektledaren uppskattar att projektet ska sluta |
| ProjectedDays | Antal | Arbetsdagar beräknas vanligtvis, men ingår inte i det här scenariot |
| ActualDays | Antal | För slutförda projekt |
| PMAssigned | Enkel textrad | Projektledare |
Steg 2: Skapa och granska listorna
Om du vill fortsätta med scenariot måste du skapa två SharePoint-listor och fylla dem med exempeldata. Vi visar hur du gör detta genom att skapa listan och klistra in exempeldata i den. Kontrollera att du har hämtat exempelfilen i Excel.
Anteckning
Använd Microsoft Edge för det här steget.
Skapa listorna
I Microsoft Edge, i din SharePoint-webbplats, klicka eller tryck på Ny, sedan Lista.
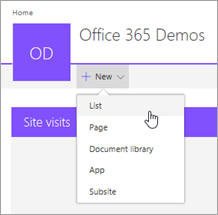
Ange namnet ”Projektbegäranden” och klicka eller tryck sedan på Skapa.
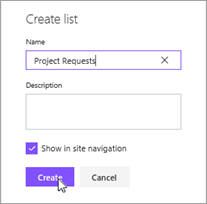
Listan Projektbegäranden skapas med standardfältet Title.

Lägg till kolumner i listan
Klicka eller tryck
 , sedan En textrad.
, sedan En textrad.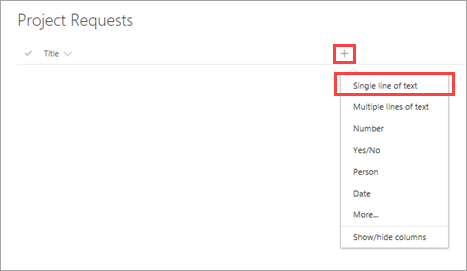
Ange namnet ”Beskrivning” och klicka eller tryck sedan på Spara.
Upprepa steg 1. och 2. för de andra kolumnerna i listan:
- Enskild rad med text > "ProjectType"
- Datum > "RequestDate"
- Enskild rad med text > "Requestor"
- Antal > "EstimatedDays"
- Enskild rad med text > "Approved"
Kopiera data till listan
Klicka eller tryck på Snabbredigering.

Markera cellerna i rutnätet.
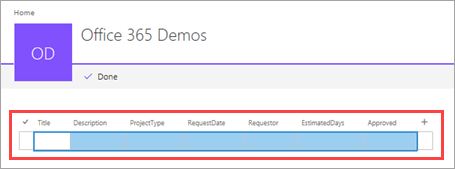
Öppna nedladdad arbetsbok och markera alla data (inte rubrikerna).

Kopiera datan och klistra in den i rutnätet i SharePoint. Klicka eller tryck sedan på Klar.
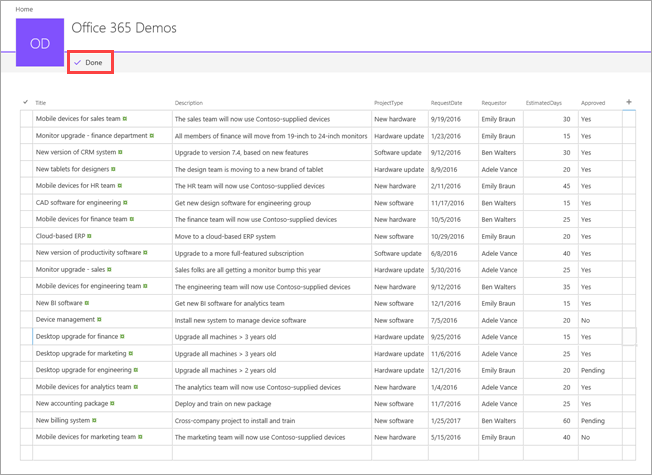
Upprepa processen med att skapa och kopiera för listan ”Projektinformation” med arbetsboken project-details.xlsx. Kontrollera namn och datatyper i tabellen Projektinformation i Steg 1: Förstå listorna.
Nästa steg
Nästa steg i den här självstudien är att skapa en app som hanterar projektbegäranden.
Se även
Anteckning
Kan du berätta om dina inställningar för dokumentationsspråk? Svara i en kort undersökning. (observera att undersökningen är på engelska)
Undersökningen tar ungefär sju minuter. Inga personuppgifter samlas in (sekretesspolicy).
Feedback
Kommer snart: Under hela 2024 kommer vi att fasa ut GitHub-problem som feedbackmekanism för innehåll och ersätta det med ett nytt feedbacksystem. Mer information finns i: https://aka.ms/ContentUserFeedback.
Skicka och visa feedback för