สร้างและแก้ไขตารางโดยใช้ Power Apps
Power Apps มีวิธีง่ายๆ ในการดู สร้าง และแก้ไขตารางสำหรับ Microsoft Dataverse
ดูตาราง
ลงชื่อเข้าใช้ Power Apps จากนั้นเลือก ตาราง บนบานหน้าต่างนำทางด้านซ้าย หากรายการไม่อยู่ในบานหน้าต่างแผงด้านข้าง ให้เลือก …เพิ่มเติม แล้วเลือกรายการที่คุณต้องการ
กรองตารางที่แสดงโดยใช้แท็บต่อไปนี้:
| มุมมอง | คำอธิบาย |
|---|---|
| แนะนำ | แสดงเฉพาะตารางมาตรฐาน ตารางมาตรฐานเป็นตารางที่มาพร้อมกับแอป Power Apps หรือ Dynamics 365 |
| กำหนดเอง | แสดงเฉพาะตารางที่กำหนดเอง คุณและผู้สร้างแอปรายอื่นเป็นผู้สร้างตารางที่กำหนดเอง |
| ทั้งหมด | แสดงตารางทั้งหมด |

คุณยังสามารถเลือกหัวเรื่องของคอลัมน์จากมุมมองตาราง แล้วเลือก กรองโดย เพื่อแสดงตารางตามคุณสมบัติบางอย่าง เช่น ชนิด, ที่จัดการ หรือ แท็ก
สร้างตาราง
มีสองสามวิธีในการสร้างตารางใหม่:
- เพิ่มคอลัมน์และข้อมูล
- อธิบายตารางใหม่
- ตั้งค่าคุณสมบัติขั้นสูง
- สร้างด้วยข้อมูลจากภายนอก
- สร้างตารางเสมือน
เพิ่มคอลัมน์และข้อมูล
สร้างตารางโดยป้อนแถวและคอลัมน์ข้อมูลที่คุณต้องการ
- จากพื้นที่ ตาราง บนแถบคำสั่ง ให้เลือก ตารางใหม่ > เพิ่มคอลัมน์และข้อมูล
- เมื่อคุณทำเสร็จแล้ว ให้เลือก สร้าง
ข้อมูลเพิ่มเติม: ตัวออกแบบตาราง
อธิบายตารางใหม่
สร้างตารางด้วยความช่วยเหลือของ Copilot ใน Power Apps
หมายเหตุ
เมื่อต้องการใช้คุณลักษณะนี้ ให้ดูข้อกำหนดต่อไปนี้
- Copilot ต้องเปิดใช้งานสำหรับสภาพแวดล้อม Copilot จะเปิดใช้งานโดยค่าเริ่มต้น สำหรับข้อมูลเพิ่มเติม โปรดดู จัดการการตั้งค่าคุณลักษณะ
- คุณลักษณะนี้มีให้บริการเป็นภาษาอังกฤษ, ดัตช์, ฝรั่งเศส, เยอรมัน, อิตาลี, ญี่ปุ่น, โปรตุเกส (บราซิล) และสเปน ขึ้นอยู่กับโฮสต์ของสภาพแวดล้อมของคุณอยู่ที่ไหน คุณอาจต้องเปิดการใช้งานการเคลื่อนย้ายข้อมูลข้ามเขต สำหรับข้อมูลเพิ่มเติม ให้ไปที่ คุณสมบัติ Copilots และ Generative AI ที่พร้อมใช้งานเมื่อคุณเปิดใช้งานการเคลื่อนย้ายข้อมูลข้ามภูมิภาค
- จากพื้นที่ ตาราง บนแถบคำสั่ง ให้เลือก ตารางใหม่ > อธิบายตารางใหม่
- อธิบายตารางด้วยความช่วยเหลือจาก Copilot ข้อมูลเพิ่มเติม: ตรวจสอบตาราง
- เมื่อคุณทำเสร็จแล้ว ให้เลือก สร้าง
ตั้งค่าคุณสมบัติขั้นสูง
จากพื้นที่ ตาราง บนแถบคำสั่ง ให้เลือก ตารางใหม่ > ตั้งค่าคุณสมบัติขั้นสูง ซึ่งจะเปิดแผงคุณสมบัติ ตารางใหม่ คุณเริ่มต้นด้วยตารางเปล่าแล้วป้อนคุณสมบัติของตาราง เช่น ชื่อ และคำอธิบาย ขยาย ตัวเลือกขั้นสูง เพื่อตั้งค่าคุณสมบัติเพิ่มเติม เช่น ติดตามการเปลี่ยนแปลงและตรวจสอบการเปลี่ยนแปลง

ป้อนข้อมูลสำหรับคุณสมบัติต่อไปนี้
| คุณสมบัติ | Description |
|---|---|
| ชื่อที่แสดง | นี่เป็นชื่อเอกพจน์สำหรับตารางที่แสดงในแอป ซึ่งสามารถเปลี่ยนแปลงได้ในภายหลัง |
| ชื่อพหูพจน์ที่ใช้แสดง | นี่เป็นชื่อพหูพจน์สำหรับตารางที่แสดงในแอป ซึ่งสามารถเปลี่ยนแปลงได้ในภายหลัง |
| คำอธิบาย | แสดงคำอธิบายที่มีความหมายของวัตถุประสงค์ของตาราง |
เลือก เปิดใช้งานสิ่งที่แนบ เพื่อผนวกบันทึกย่อและไฟล์เข้ากับเรกคอร์ดของตารางนี้
เลือกแท็บ คอลัมน์หลัก ถ้าคุณต้องการเปลี่ยน ชื่อที่แสดง หรือ คำอธิบาย ของคอลัมน์หลัก คอลัมน์หลักใช้โดยฟิลด์ค้นหาเมื่อสร้างความสัมพันธ์กับตารางอื่นๆ
ข้อสำคัญ
หลังจากที่คุณบันทึกตารางแล้ว จะไม่สามารถเปลี่ยนแปลงชื่อที่แสดงและคำอธิบายของ คอลัมน์หลัก ได้
ตัวเลือกขั้นสูง
เลือก ตัวเลือกขั้นสูง เพื่อแสดงคุณสมบัติเพิ่มเติมที่เป็นทางเลือกสำหรับตาราง
| คุณสมบัติ | คำอธิบาย |
|---|---|
| ชื่อ Schema | ตามค่าเริ่มต้น ชื่อ Schema จะถูกสร้างโดยอัตโนมัติให้คุณตามชื่อที่แสดง แต่คุณสามารถเปลี่ยนได้ ชื่อ Schema ต้องไม่มีช่องว่างและมีคำนำหน้าการแก้ไข/ปรับปรุงตามคำสั่งสำหรับผู้เผยแพร่โซลูชัน Dataverse คุณไม่สามารถเปลี่ยนแปลงหลังจากบันทึกตารางแล้วได้ |
| ชนิด | เลือกชนิดของตาราง ใช้มาตรฐานสำหรับตารางส่วนใหญ่ ตารางกิจกรรม เป็นตารางพิเศษที่สามารถเป็นเจ้าของโดยผู้ใช้หรือทีมเท่านั้น องค์กรจะไม่สามารถเป็นเจ้าของได้ ตารางเสมือน ต้องการให้ตารางถูกเติมด้วยข้อมูลจากแหล่งภายนอก ตารางแบบยืดหยุ่น ควรได้รับการพิจารณาเมื่อสถานการณ์ทางธุรกิจของคุณมีปริมาณข้อมูลขนาดใหญ่มากพร้อมด้วยปริมาณงานสูง พื้นที่เก็บข้อมูล และความต้องการเวลาแฝงต่ำ |
| ความเป็นเจ้าของเรกคอร์ด | สลับชนิดของตารางเป็นตารางกิจกรรม เพื่อสร้างตารางที่สามารถจัดการงานได้ ประเภทของ ความเป็นเจ้าของ กำหนดผู้ที่สามารถดำเนินการในการเรกคอร์ด |
| เลือกรูปภาพตาราง | คุณสามารถเลือกได้ว่าจะแสดงรูปภาพสำหรับตารางหรือไม่ รูปภาพนี้แสดงใน Power Apps ในบางพื้นที่การออกแบบ โปรดสังเกตว่ารูปภาพจะไม่ปรากฏในแอปที่ใช้ตาราง หากต้องการแสดงรูปภาพในแอป ให้ใช้คอลัมน์รูปภาพ ข้อมูลเพิ่มเติม: คอลัมน์รูปภาพ |
| สี | ตั้งค่าสีที่จะใช้สำหรับตารางในแอปแบบจำลอง |
| นำกฎการตรวจหารายการซ้ำไปใช้ | ถ้าการตรวจหารายการซ้ำเปิดใช้งานสำหรับองค์กรของคุณ การเปิดใช้งานนี้อนุญาตให้คุณสร้างกฎการตรวจหารายการซ้ำสำหรับตารางนี้ |
| ติดตามการเปลี่ยนแปลง | เปิดใช้งานการทำข้อมูลให้ตรงกันอย่างมีประสิทธิภาพ โดยการตรวจว่าข้อมูลใดมีการเปลี่ยนแปลง เนื่องจากข้อมูลถูกแยกตั้งแต่เริ่มต้น หรือถูกทำให้ตรงกันครั้งล่าสุด ต้องเปิดใช้ตัวเลือกนี้สำหรับคุณลักษณะบางอย่าง เช่น Azure Synapse Link for Dataverse |
| แสดงวิธีใช้ที่กำหนดเอง | เมื่อเลือก ตั้งค่า URL วิธีใช้ เพื่อควบคุมหน้าที่ผู้ใช้เห็น เมื่อพวกเขาเลือกปุ่มวิธีใช้ในแอปพลิเคชัน ใช้ข้อมูลนี้เพื่อให้คำแนะนำเฉพาะสำหรับกระบวนการของบริษัทของคุณสำหรับตาราง |
| ตรวจสอบการเปลี่ยนแปลงข้อมูล | เมื่อการตรวจสอบเปิดใช้งานอยู่สำหรับองค์กรของคุณ จะช่วยให้การเปลี่ยนแปลงเรกคอร์ดตารางสามารถบันทึกภาพได้ตามเวลา เมื่อคุณเปิดใช้งานการตรวจสอบสำหรับตาราง การตรวจสอบจะเปิดใช้ฟิลด์ทั้งหมดของงานด้วย คุณสามารถเลือกหรือล้างฟิลด์ที่คุณต้องการเปิดใช้งานการตรวจสอบ |
| ใช้ประโยชน์จากแบบฟอร์มสร้างด่วนถ้ามี | หลังจากที่คุณได้สร้างและเผยแพร่แบบฟอร์มสร้างด่วนสำหรับตารางนี้ ผู้ใช้มีตัวเลือกเพื่อสร้างเรกคอร์ดใหม่ที่ใช้ปุ่ม สร้าง ในบานหน้าต่างนำทาง ข้อมูลเพิ่มเติม: สร้างและออกแบบฟอร์มแอปแบบจำลอง เมื่อเปิดใช้งานตัวเลือกนี้สำหรับตารางกิจกรรมแบบกำหนดเอง มีการมองเห็นกิจกรรมแบบกำหนดเองได้ในกลุ่มของเอนทิตีกิจกรรมเมื่อใช้ปุ่ม สร้าง ในบานหน้าต่างนำทาง อย่างไรก็ตาม เนื่องจากกิจกรรมไม่สนับสนุน ฟอร์มสร้างด่วน ระบบจะใช้ฟอร์มหลักเมื่อเลือกไอคอนตารางแบบกำหนดเอง |
| เปิดใช้งานการเก็บรักษาในระยะยาว | Dataverse รองรับนโยบายการเก็บข้อมูลแบบกำหนดเองเพื่อเก็บรักษาข้อมูลที่ไม่จำกัดอย่างปลอดภัยในระยะยาวด้วยวิธีที่คุ้มค่า ข้อมูลเพิ่มเติม: ภาพรวมการเก็บข้อมูลระยะยาว |
| การสร้างกิจกรรมใหม่ | เชื่อมโยงกิจกรรมกับเรกคอร์ดสำหรับตารางนี้ |
| การทำจดหมายเวียน | ผู้ใช้แอปสามารถใช้ตารางนี้กับจดหมายเวียน |
| การตั้งค่าการรวม OneNote | เมื่อคุณเปิดใช้งานการรวม OneNote คุณจะมีสิทธิประโยชน์ของการใช้ OneNote เพื่อดำเนินการหรือตรวจทานหมายเหตุของลูกค้าจากภายในเรกคอร์ดของคุณ ต้องมีการจัดการเอกสาร SharePoint ที่จะตั้งค่า ข้อมูลเพิ่มเติม: ตั้งค่าการรวม OneNote |
| การตั้งค่าการจัดการเอกสาร SharePoint | หลังจากที่มีการปฏิบัติงานอื่นๆ เพื่อเปิดใช้งานการจัดการเอกสารสำหรับองค์กรของคุณ การเปิดใช้งานคุณลักษณะนี้ช่วยให้ตารางนี้มีส่วนร่วมในการรวมกับ SharePoint ข้อมูลเพิ่มเติม: จัดการเอกสารโดยใช้ SharePoint |
| สามารถมีการเชื่อมต่อได้ | ใช้คุณลักษณะการเชื่อมต่อเพื่อแสดงว่าเรกคอร์ดสำหรับตารางนี้มีการเชื่อมต่อกับเรกคอร์ดของตารางอื่นที่มีการเชื่อมต่อที่เปิดใช้งานเช่นกัน |
| สามารถมีอีเมลติดต่อได้ | ส่งอีเมลโดยใช้อีเมลที่จัดเก็บไว้ในฟิลด์สำหรับตารางนี้ ถ้าคอลัมน์ ข้อความบรรทัดเดียว ที่มีรูปแบบตั้งค่าเป็นอีเมลไม่มีอยู่สำหรับตารางนี้ ระบบจะสร้างรูปแบบใหม่เมื่อคุณเปิดใช้งานการส่งอีเมล |
| มีทีมที่มีสิทธิ์เข้าถึง | สร้างเทมเพลตทีมสำหรับตารางนี้ |
| สามารถเชื่อมโยงกับข้อคิดเห็นได้ | เริ่มให้ผู้ใช้แอปเขียนข้อคิดเห็นสำหรับเรกคอร์ดตารางใดๆ หรือจัดอันดับเรกคอร์ดตารางภายในช่วงการจัดอันดับที่กำหนดไว้ ข้อมูลเพิ่มเติม: กำหนดค่าตารางสำหรับข้อคิดเห็น/การจัดอันดับ |
| ปรากฏในผลลัพธ์การค้นหา | เปิดใช้งานเพื่อให้สามารถรวมเรกคอร์ดตารางในผลลัพธ์การค้นหาเมื่อใช้แอป |
| สามารถใช้แบบออฟไลน์ | ทำให้ข้อมูลในตารางนี้พร้อมใช้งานขณะที่แอปพลิเคชัน Power Apps ไม่ได้เชื่อมต่อกับเครือข่าย |
| สามารถเพิ่มลงในคิวได้ | ใช้ตารางกับคิว คิวปรับปรุงการกำหนดเส้นทางและการแชร์งาน โดยการจัดทำเรกคอร์ดสำหรับตารางนี้ให้พร้อมใช้งานในศูนย์กลางซึ่งทุกคนสามารถเข้าถึง |
เลือก บันทึก เพื่อดำเนินการต่อ ซึ่งเป็นการปิดแผง ตารางใหม่ และแสดง ศูนย์รวมตาราง
สร้างด้วยข้อมูลจากภายนอก
ใช้ไฟล์ Excel/ไฟล์ CSV หรือรายการ SharePoint เพื่อเติมตารางด้วยข้อมูลของคุณ ซึ่งใช้ Copilot เพื่อช่วยเหลือในการสร้างตาราง
หมายเหตุ
พร้อมใช้งานทั่วไป คุณลักษณะ Copilot จะเปิดใช้งานตามค่าเริ่มต้นและไม่สามารถปิดได้ หากต้องการปิดใช้งาน ผู้ดูแลระบบผู้เช่าต้อง ติดต่อฝ่ายสนับสนุน
จากพื้นที่ ตาราง บนแถบคำสั่ง ให้เลือก ตารางใหม่ > สร้างด้วยข้อมูลภายนอก แล้วเลือก ไฟล์ (Excel, .CSV) หรือ รายการ SharePoint อย่างใดอย่างหนึ่ง
- เลือกจากอุปกรณ์หรือลากและวางไฟล์ Excel ของคุณลงในหน้า อัปโหลดไฟล์ Excel
- ข้อมูลจากไฟล์ Excel จะแสดงเป็นตาราง Dataverse เลือกส่วนหัวคอลัมน์ > แก้ไขคอลัมน์ เพื่อทำการเปลี่ยนแปลง เช่น ชื่อคอลัมน์หรือชนิดข้อมูล
- เมื่อคุณทำเสร็จแล้ว ให้เลือก สร้าง
สำหรับข้อมูลเพิ่มเติมเกี่ยวกับวิธีการใช้ AI กับคุณลักษณะนี้ ไปที่ คำถามที่ถามบ่อยเกี่ยวกับ Excel เป็นตารางและแอป
คอลัมน์ SharePoint ไม่ได้ใช้ในการสร้างตาราง Dataverse
คอลัมน์ต่อไปนี้จะไม่ถูกรวมไว้เมื่อสร้างตาราง Dataverse จากรายการ SharePoint เนื่องจากไม่รองรับประเภทข้อมูลที่เกี่ยวข้องสำหรับ Dataverse:
- Image
- ผลลัพธ์ของงาน
- ข้อมูลภายนอก
- เมตาดาต้าที่จัดการ
- สิ่งที่แนบ (รายการเดียว)
- สิ่งที่แนบ/รูปภาพหลายรายการ
- คอลัมน์ระบบรายการ SharePoint
- สัญลักษณ์ที่ระดับคอลัมน์ (สกุลเงิน คำนำหน้า คำหลัง) เป็นตัวเลข
- ค่าที่ไม่ซ้ำกัน
สร้างตารางเสมือน
ตารางเสมือนเป็นตารางที่กำหนดเองใน Microsoft Dataverse ที่มีคอลัมน์ที่ประกอบด้วยข้อมูลจากแหล่งข้อมูลภายนอก เช่น Azure SQL Database หรือ SharePoint
- จากพื้นที่ ตาราง บนแถบคำสั่ง ให้เลือก ตารางใหม่ > สร้างตารางเสมือน
- ทำตามตัวช่วยสร้าง ตารางใหม่จากข้อมูลภายนอก เพื่อสร้างตารางเสมือน ข้อมูลเพิ่มเติม: สร้างตารางเสมือน
แก้ไขตาราง
ขณะที่ ดูตาราง ให้เลือกตารางที่คุณต้องการแก้ไข จากนั้นเลือก คุณสมบัติ จากแถบคำสั่ง หากคุณต้องการแก้ไขคุณสมบัติของตาราง

แก้ไขส่วนประกอบของตารางโดยใช้ศูนย์รวมตาราง
หากต้องการแก้ไขส่วนประกอบของฟอร์ม ให้เปิดตารางเพื่อแสดงศูนย์รวมตาราง ศูนย์รวมตารางแสดงส่วนประกอบของตารางที่อธิบายไว้ในส่วนต่อไปนี้
คุณสมบัติของตาราง
แสดงคุณสมบัติทั่วไปบางอย่างสำหรับตาราง เลือก คุณสมบัติ บนแถบคำสั่งเพื่อแก้ไขคุณสมบัติของตาราง
สคีมา
จากพื้นที่สคีมา เลือกจากส่วนประกอบตารางต่อไปนี้เพื่อเปิดพื้นที่ที่คุณสามารถดูและเปิดส่วนประกอบที่มีอยู่หรือสร้างส่วนประกอบใหม่
- คอลัมน์ ข้อมูลเพิ่มเติม: สร้างและแก้ไขคอลัมน์
- ความสัมพันธ์ ดู สร้างและแก้ไขความสัมพันธ์ระหว่างตาราง
- คีย์ ข้อมูลเพิ่มเติม: กำหนดคีย์สำรองเพื่ออ้างอิงแถว
ประสบการณ์ข้อมูล
จากพื้นที่ ประสบการณ์ข้อมูล เลือกจากส่วนประกอบตารางต่อไปนี้เพื่อเปิดพื้นที่ที่คุณสามารถดูและเปิดส่วนประกอบที่มีอยู่หรือสร้างส่วนประกอบใหม่
- ฟอร์ม ข้อมูลเพิ่มเติม: สร้างและออกแบบฟอร์ม
- มุมมอง ข้อมูลเพิ่มเติม: สร้างหรือแก้ไขมุมมอง
- แผนภูมิ ข้อมูลเพิ่มเติม: สร้างแผนภูมิระบบ
- แดชบอร์ด ข้อมูลเพิ่มเติม: สร้างหรือแก้ไขแดชบอร์ด
การแก้ไข/ปรับปรุงตามคำสั่ง
จากพื้นที่ การปรับแต่ง เลือกจากส่วนประกอบตารางต่อไปนี้เพื่อเปิดพื้นที่ที่คุณสามารถดูและเปิดส่วนประกอบที่มีอยู่หรือสร้างส่วนประกอบใหม่
- กฎธุรกิจ ข้อมูลเพิ่มเติม: สร้างกฎธุรกิจและคำแนะนำเพื่อนำตรรกะไปใช้ในฟอร์ม
- คำสั่ง ข้อมูลเพิ่มเติม: ปรับแต่งแถบคำสั่งโดยใช้ตัวออกแบบคำสั่ง
คอลัมน์ของตารางและข้อมูล
ดูและสร้างข้อมูลของเรกคอร์ดตารางสำหรับตาราง เลือกจำนวนคอลัมน์ เช่น เพิ่มอีก 17 เพื่อเลือกคอลัมน์ที่จะแสดงในคอลัมน์และมุมมองข้อมูล
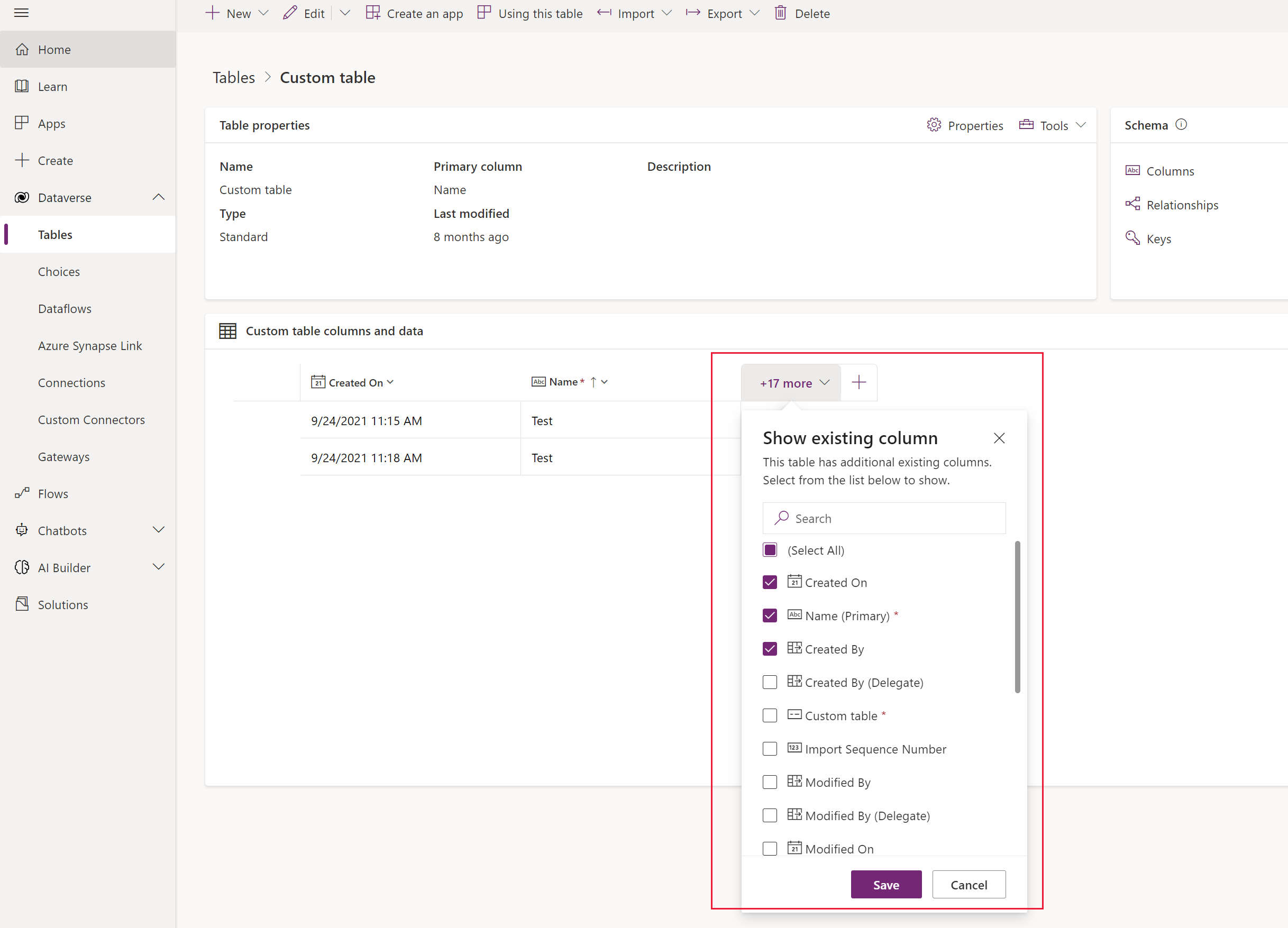
ตัวออกแบบตาราง
จากศูนย์รวมตาราง ให้เลือก แก้ไข เพื่อเปิดตัวออกแบบตาราง ตัวออกแบบตารางช่วยให้คุณทำการเปลี่ยนแปลงอย่างครอบคลุมในตาราง รวมถึงการแก้ไขหรือเพิ่มเรกคอร์ดและคอลัมน์ใหม่ การแก้ไขคุณสมบัติของตาราง หรือการสร้างแอปแบบจำลองที่อิงตามตาราง

อัปเดตฟอร์มและมุมมอง
จากฮับตาราง เลือก อัปเดตฟอร์มและมุมมอง เพื่อเพิ่มคอลัมน์ที่เลือกลงในฟอร์มและมุมมองในตารางนี้ โดยไม่ต้องแก้ไขในฟอร์มและตัวออกแบบมุมมอง ข้อมูลเพิ่มเติม อัปเดตฟอร์มและมุมมองโดยใช้ตัวออกแบบตาราง
ลบตาราง
ในฐานะผู้ที่มีบทบาทความปลอดภัยของผู้ดูแลระบบ คุณสามารถลบตารางแบบกำหนดเองที่ไม่ใช่ส่วนหนึ่งของโซลูชันที่มีการจัดการได้
คำเตือน
เมื่อคุณลบตารางแบบกำหนดเอง ตารางฐานข้อมูลที่จัดเก็บข้อมูลสำหรับตารางนั้นจะถูกลบออก และข้อมูลทั้งหมดที่มีจะสูญหาย เรกคอร์ดที่เกี่ยวข้องที่มีความสัมพันธ์กับตารางหลักจะถูกลบออก สำหรับข้อมูลเพิ่มเติมเกี่ยวกับความสัมพันธ์หลัก โปรดดู สร้างและแก้ไขความสัมพันธ์ระหว่างตาราง
วิธีเดียวที่จะกู้คืนข้อมูลจากตารางที่ถูกลบคือ การคืนค่าฐานข้อมูลจากจุดก่อนที่ตารางจะถูกลบ ข้อมูลเพิ่มเติม: สำรองข้อมูลและคืนค่าอินสแตนซ์
ขณะที่ ดูตาราง ให้เลือกตารางแล้วเลือก ลบ จากเมนู
หากตารางมีการขึ้นต่อกันที่ป้องกันไม่ให้มีการลบ คุณจะเห็นข้อความแสดงข้อผิดพลาด หากต้องระบุและลบการขึ้นต่อกัน คุณจะต้องใช้ตัวสำรวจโซลูชัน ข้อมูลเพิ่มเติม ระบุการขึ้นต่อกันของตาราง
ดูเพิ่มเติม
สร้างตารางแบบกำหนดเองโดยใช้โค้ด
หมายเหตุ
บอกให้เราทราบเกี่ยวกับภาษาที่คุณต้องการในคู่มือ ทำแบบสำรวจสั้นๆ (โปรดทราบว่าแบบสำรวจนี้เป็นภาษาอังกฤษ)
แบบสำรวจนี้ใช้เวลาทำประมาณเจ็ดนาที ไม่มีการเก็บข้อมูลส่วนบุคคล (คำชี้แจงสิทธิ์ส่วนบุคคล)
คำติชม
เร็วๆ นี้: ตลอดปี 2024 เราจะขจัดปัญหา GitHub เพื่อเป็นกลไกคำติชมสำหรับเนื้อหา และแทนที่ด้วยระบบคำติชมใหม่ สำหรับข้อมูลเพิ่มเติม ให้ดู: https://aka.ms/ContentUserFeedback
ส่งและดูข้อคิดเห็นสำหรับ
