เชื่อมต่อกกับ SharePoint จากแอปพื้นที่ทำงาน
![]()
เชื่อมต่อกับไซต์ SharePoint เพื่อสร้างแอปโดยอัตโนมัติจากรายการ หรือสร้างการเชื่อมต่อก่อนที่คุณจะเพิ่มข้อมูลลงในแอปที่มีอยู่หรือสร้างแอปตั้งแต่เริ่มต้น
คุณสามารถเลือกใช้วิธีใดวิธีหนึ่งหรือทั้งสองวิธีนี้ทั้งนี้ ขึ้นอยู่กับว่าข้อมูลของคุณอยู่ที่ใด:
- แสดงข้อมูลจากรายการในไซต์ SharePoint Online หรือไซต์ในองค์กร
- แสดงภาพและเล่นไฟล์วิดีโอหรือไฟล์เสียงในไลบรารี (SharePoint Online เท่านั้น)
สร้างแอป
หากคุณต้องการจัดการข้อมูลในรายการ Power Apps สามารถ สร้างแอปสามหน้าจอให้คุณโดยอัตโนมัติ ผู้ใช้สามารถเรียกดูรายการบนหน้าจอแรก แสดงรายละเอียดของรายการในหน้าจอที่สอง และสร้างหรืออัปเดตรายการในหน้าจอที่สาม
หมายเหตุ
ถ้ารายการของคุณมีคอลัมน์ ตัวเลือก ค้นหา หรือ บุคคลหรือกลุ่ม ให้ดู แสดงข้อมูลในแกลเลอรี ในภายหลังในหัวข้อนี้
การสร้างการเชื่อมต่อ
ลงชื่อเข้าใช้ Power Apps เลือก ข้อมูล > การเชื่อมต่อ ในแถบการนำทางด้านซ้าย แล้วเลือก การเชื่อมต่อใหม่ ใกล้กับมุมบนซ้าย
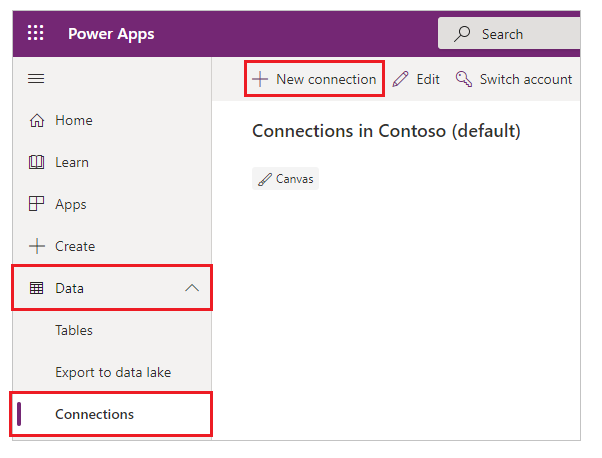
เลือก SharePoint

ดำเนินการอย่างใดอย่างหนึ่งของชุดขั้นตอนเหล่านี้:
หากต้องการเชื่อมต่อกับ SharePoint Online ให้เลือก เชื่อมต่อโดยตรง (บริการคลาวด์) เลือก สร้าง แล้วให้ข้อมูลประจำตัว (หากได้รับพร้อมท์)
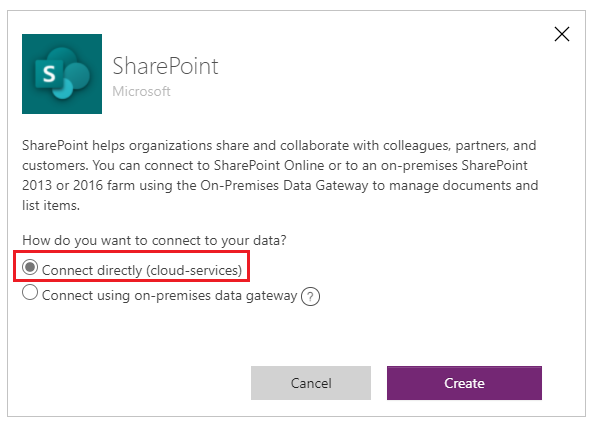
มีการสร้างการเชื่อมต่อ และคุณสามารถเพิ่มข้อมูลลงในแอปที่มีอยู่หรือสร้างแอปใหม่ได้
หากต้องการเชื่อมต่อไปยังไซต์ภายในองค์กร ให้เลือก เชื่อมต่อโดยใช้เกตเวย์ข้อมูลภายในองค์กร

ระบุ Windows เป็นประเภทการรับรองความถูกต้อง จากนั้นระบุข้อมูลประจำตัวของคุณ (ถ้าข้อมูลประจำตัวของคุณมีชื่อโดเมน ให้ระบุค่าโดเมนเป็น domain\alias)
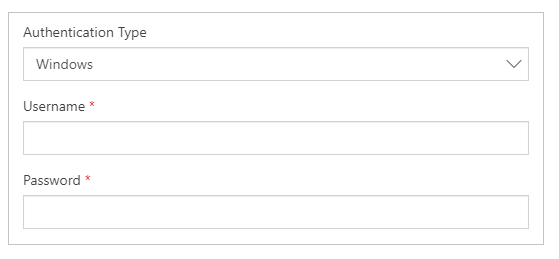
ภายใต้ เลือกเกตเวย์ เลือกเกตเวย์ที่คุณต้องการใช้แล้วเลือก สร้าง
หมายเหตุ
ถ้าคุณไม่มีเกตเวย์ข้อมูลภายในองค์กรติดตั้งไว้ ให้ ติดตั้ง แล้วเลือกไอคอนเพื่อรีเฟรชรายการของเกตเวย์

มีการสร้างการเชื่อมต่อ และคุณสามารถเพิ่มข้อมูลลงในแอปที่มีอยู่หรือสร้างแอปใหม่ได้
เพิ่มข้อมูลลงในแอปที่มีอยู่
ใน Power Apps Studio เปิดแอปที่คุณต้องการอัปเดต เลือก ข้อมูล บนบานหน้าต่างด้านซ้าย
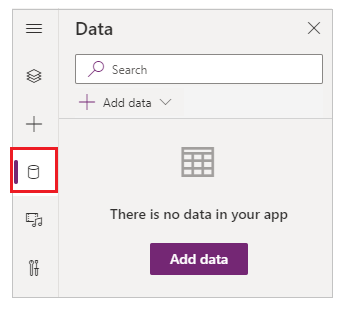
เลือก เพิ่มข้อมูล > ตัวเชื่อมต่อ > SharePoint
ภายใต้ เชื่อมต่อกับไซต์ SharePoint เลือกรายการในรายการ ไซต์ล่าสุด (หรือพิมพ์หรือวาง URL ของไซต์ที่คุณต้องการใช้) จากนั้นเลือก เชื่อมต่อ

ภายใต้ เลือกรายการ เลือกกล่องกาเครื่องหมายสำหรับรายการอย่างน้อยหนึ่งรายการที่คุณต้องการใช้ จากนั้นเลือก เชื่อมต่อ:
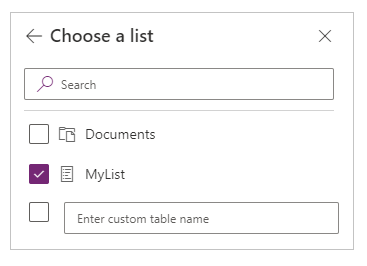
ชนิดรายการบางชนิดจะไม่ปรากฏตามค่าเริ่มต้น Power Apps รองรับรายการ ไม่ใช่รายการที่ยึดตามเทมเพลต ถ้าชื่อของรายการที่คุณต้องการใช้ไม่ปรากฏขึ้นมา ให้เลื่อนไปด้านล่างสุด จากนั้นพิมพ์ชื่อรายการลงในกล่องที่มี ป้อนชื่อตารางแบบกำหนดเอง
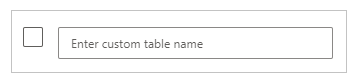 แหล่งข้อมูลหรือแหล่งที่มาจะถูกเพิ่มไปยังแอปของคุณ
แหล่งข้อมูลหรือแหล่งที่มาจะถูกเพิ่มไปยังแอปของคุณ
สร้างแอปของคุณเองตั้งแต่เริ่มต้น
นำแนวคิดมาใช้ใน สร้างแอปตั้งแต่เริ่มต้น ไปยัง SharePoint แทน Excel
แสดงคอลัมน์รายการในแกลเลอรี่
หากรายการของคุณมีคอลัมน์ชนิดใดๆ แสดงข้อมูลนั้นในตัวควบคุม แกลเลอรี โดยให้ใช้แถบสูตรเพื่อตั้งค่าคุณสมบัติ ข้อความ ของตัวควบคุม ป้ายกำกับ ในแกลเลอรีนั้น:
สำหรับคอลัมน์ ตัวเลือก หรือ ค้นหา ให้ระบุ ThisItem.ColumnName.Value เพื่อแสดงข้อมูลในคอลัมน์นั้น
ตัวอย่างเช่น ระบุ ThisItem.Location.Value ถ้าคุณมีคอลัมน์ ตัวเลือก ที่ชื่อ Location และระบุ ThisItem.PostalCode.Value ถ้าคุณมีคอลัมน์ ค้นหา ที่ชื่อ PostalCode
สำหรับคอลัมน์ บุคคลหรือกลุ่ม ระบุ ThisItem.ColumnName.DisplayName เพื่อแสดงชื่อของผู้ใช้หรือกลุ่ม
ตัวอย่างเช่น ระบุ ThisItem.Manager.DisplayName ให้แสดงชื่อจากคอลัมน์ บุคคลหรือกลุ่ม ที่ชื่อ Manager
คุณยังสามารถแสดงข้อมูลที่แตกต่างกันเกี่ยวกับผู้ใช้ เช่น ที่อยู่อีเมล หรือตำแหน่งงานได้ เมื่อต้องการแสดงรายการเต็มของตัวเลือก ให้ระบุ ThisItem.ColumnName. (โดยมีจุดต่อท้ายด้วย)
หมายเหตุ
สำหรับคอลัมน์ สร้างโดย ให้ระบุ ThisItem.Author.DisplayName เพื่อแสดงชื่อแสดงของผู้ใช้ที่สร้างรายการในรายการ สำหรับคอลัมน์ ModifiedBy ให้ระบุ ThisItem.Editor.DisplayName เพื่อแสดงชื่อของผู้ใช้ที่เปลี่ยนแปลงรายการในรายการ
สำหรับคอลัมน์ เมตาดาต้าที่จัดการ ให้ระบุ ThisItem.ColumnName.Label เพื่อแสดงข้อมูลในคอลัมน์นั้น
ตัวอย่างเช่น ระบุ ThisItem.Languages.Label ถ้าคุณมีคอลัมน์ เมตาดาต้าที่จัดการ ที่ชื่อ Languages
แสดงข้อมูลจากไลบรารี
หากคุณมีหลายภาพในไลบรารี SharePoint คุณสามารถเพิ่มตัวควบคุม แบบหล่นลง ไปยังแอปของคุณเพื่อให้ผู้ใช้สามารถระบุภาพที่จะแสดง คุณยังสามารถใช้หลักการเดียวกันกับการควบคุมอื่น ๆ เช่น ตัวควบคุม แกลเลอรี และข้อมูลประเภทอื่นๆ เช่น วิดีโอ
หากคุณยังไม่ได้ทำ สร้างการเชื่อมต่อ จากนั้น เพิ่มข้อมูลลงในแอปที่มีอยู่
เพิ่มตัวคสบคุม แบบหล่นลง และตั้งชื่อว่า ImageList
ตั้งค่าคุณสมบัติ Items ของ ImageList เป็น เอกสาร
บนแท็บ คุณสมบัติ ของบานหน้าต่างด้านขวามือ เปิดรายการ ค่า แล้วเลือก ชื่อ
ชื่อไฟล์ของภาพในไลบรารีของคุณจะปรากฏขึ้นใน ImageList
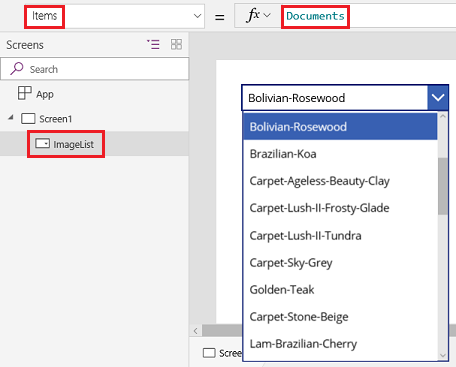
เพิ่มตัวควบคุม ภาพ และตั้งค่าคุณสมบัติ ภาพ สำหรับนิพจน์นี้:
ImageList.Selected.'Link to item'กด F5 แล้วเลือกค่าอื่นใน ImageList
รูปภาพที่คุณระบุจะปรากฏขึ้น

คุณสามารถ ดาวน์โหลดแอปตัวอย่าง ที่แสดงวิธีการที่ซับซ้อนมากขึ้นในการแสดงข้อมูลจากไลบรารี SharePoint
- หลังจากคุณดาวน์โหลดแอปแล้ว ให้เปิด Power Apps Studio เลือก เปิด ในแถบการนำทางด้านซ้าย แล้วเลือก เรียกดู
- ในกล่องโต้ตอบ เปิด ให้ค้นหาและเปิดไฟล์ที่คุณดาวน์โหลด จากนั้นเพิ่มไลบรารี SharePoint เป็น แหล่งข้อมูล โดยทำตามสองขั้นตอนแรกในหัวข้อนี้
หมายเหตุ
โดยค่าเริ่มต้น แอปนี้จะแสดง คำเตือนการมอบสิทธิ์ แต่คุณสามารถเพิกเฉยได้หากไลบรารีของคุณมีรายการน้อยกว่า 500 รายการ
ในแอปหนึ่งหน้าจอนี้ รายการที่มุมล่างซ้ายแสดงไฟล์ทั้งหมดในไลบรารีของคุณ
- คุณสามารถค้นหาไฟล์โดยพิมพ์หรือวางอักขระหนึ่งตัวขึ้นไปในช่องค้นหาใกล้ด้านบน
- หากไลบรารีของคุณมีโฟลเดอร์ คุณสามารถกรองรายการไฟล์โดยเลือกไอคอนตัวกรองในรายการโฟลเดอร์ภายใต้แถบชื่อเรื่อง
เมื่อคุณพบไฟล์ที่คุณต้องการ ให้เลือกไฟล์เพื่อแสดงในตัวควบคุม วีดีโอ ภาพ หรือ เสียง ตลอดทางด้านขวามือ
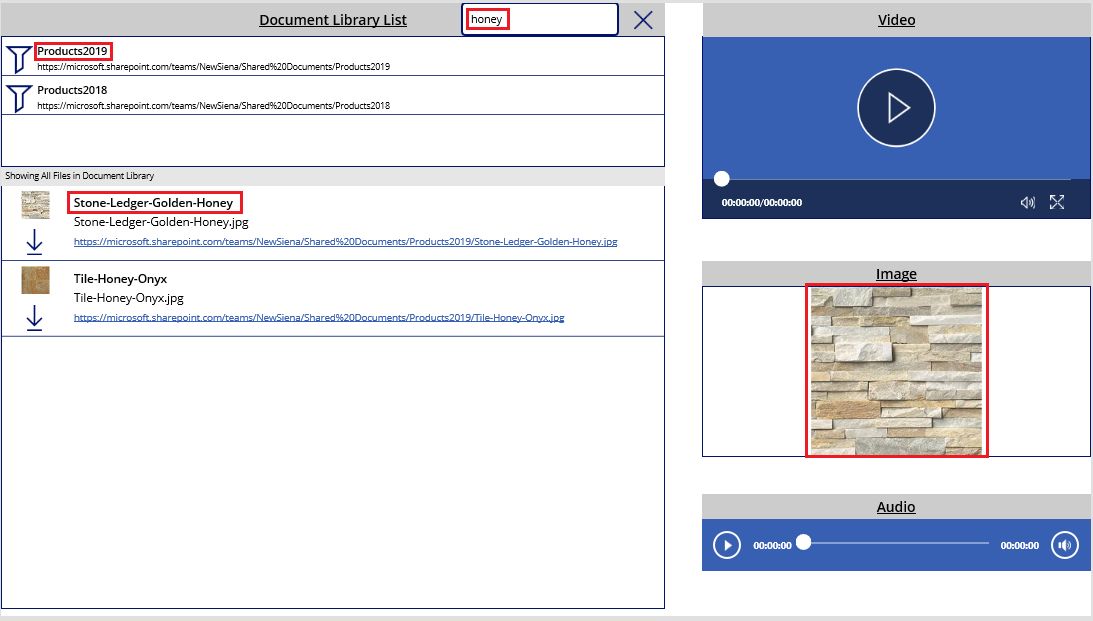
ปัญหาที่ทราบกันดี
การแชร์แอปพื้นที่ทำงานโดยใช้ตัวเชื่อมต่อ SharePoint Power Apps จะไม่แสดงแอปพื้นที่ทำงานที่เชื่อมต่อกับ SharePoint ที่แชร์กับ ทุกคน เท่านั้น เว้นแต่คุณเป็นผู้สร้างแอป หรือคุณแชร์แอปอย่างชัดเจนด้วย (ในฐานะผู้ใช้หรือเจ้าของร่วม) ผ่านการเป็นสมาชิกกลุ่มหรือผ่านการกำหนดผู้ใช้โดยตรง หากต้องการเล่นแอปดังกล่าว ให้ใช้ลิงก์ไปยังแอปโดยตรง
รายการ
Power Apps สามารถอ่านชื่อคอลัมน์ที่มีช่องว่าง แต่แทนที่ช่องว่างด้วยรหัสการออกฐานสิบหก "_x0020_" ตัวอย่างเช่น "ชื่อคอลัมน์" ใน SharePoint จะแสดงเป็น "Column_x0020_Name" ใน Power Apps เมื่อแสดงในเค้าโครงข้อมูลหรือใช้ในสูตร
คอลัมน์บางชนิดไม่ได้รับการสนับสนุน และคอลัมน์บางชนิดไม่สนับสนุนการ์ดบางชนิด
| ชนิดคอลัมน์ | สนับสนุน | การ์ดเริ่มต้น |
|---|---|---|
| ข้อความบรรทัดเดียว | ได้ | ดูข้อความ |
| ข้อความหลายบรรทัด | ได้ | ดูข้อความ |
| ตัวเลือก | ใช้ | ดูการค้นหา แก้ไขการค้นหา ดูการเลือกหลายรายการ (SharePoint ออนไลน์เท่านั้น) แก้ไขการเลือกหลายรายการ (SharePoint ออนไลน์เท่านั้น) |
| ตัวเลข | ใช้ | ดูเปอร์เซ็นต์ ดูการจัดอันดับ ดูข้อความ |
| สกุลเงิน | ใช้ | ดูเปอร์เซ็นต์ ดูการจัดอันดับ ดูข้อความ |
| วันที่และเวลา | ได้ | ดูข้อความ |
| ค้นหา | ได้ | ดูการค้นหา แก้ไขการค้นหา ดูการเลือกหลายรายการ แก้ไขการเลือกหลายรายการ |
| บูลีน (ใช่/ไม่ใช่) | ได้ | ดูข้อความ ดูตัวสลับ |
| บุคคลหรือกลุ่ม | ได้ | ดูการค้นหา แก้ไขการค้นหา ดูการเลือกหลายรายการ แก้ไขการเลือกหลายรายการ |
| ไฮเปอร์ลิงก์ | ได้ | แสดง URL ดูข้อความ |
| รูปภาพ | ใช่ (อ่านเท่านั้น) | ดูภาพ ดูข้อความ |
| สิ่งที่แนบ | ใช่ (อ่านเท่านั้น) | ดูสิ่งที่แนบ |
| คำนวณแล้ว | ใช่ (อ่านเท่านั้น) | |
| รูป | ไม่ | |
| ผลลัพธ์ของงาน | ไม่ | |
| ข้อมูลภายนอก | ไม่ | |
| เมตาดาต้าที่จัดการ | ใช่ (อ่านเท่านั้น) | |
| การให้คะแนน | ไม่ |
ไลบรารี
- คุณไม่สามารถอัปโหลดไฟล์จาก Power Apps ไปยังไลบรารีได้
- คุณไม่สามารถแสดงไฟล์ PDF จากไลบรารีในตัวควบคุม ตัวแสดง PDF
- Power Apps Mobile ไม่รองรับฟังก์ชัน ดาวน์โหลด
- หากผู้ใช้ของคุณจะเรียกใช้แอปใน Power Apps Mobile หรือแอป Windows 10 ให้ใช้ฟังก์ชัน Launch เพื่อแสดงเนื้อหาของไลบรารีในแกลเลอรี
ภาพไลบรารีเอกสาร SharePoint แสดงเป็นระยะ ๆ
รายการที่มีลิงก์ไปยังรูปภาพที่เก็บไว้ในไลบรารีเอกสาร SharePoint อาจไม่สามารถแสดงผลภายใน Power Apps ด้วยข้อผิดพลาดในการรับรองความถูกต้อง
การเชื่อมต่อ Power Apps กับ SharePoint จัดทำขึ้นตามรายการที่ระบุไว้อย่างชัดเจน และไม่ใช่รายการที่ระบุไว้อย่างชัดเจนกับไซต์ SharePoint โดยทั่วไป Power Apps จะพยายามแก้ไขลิงก์ภายนอกไปยังแหล่งภายนอก การแสดงภาพดังกล่าวจะทำได้สำเร็จหากไม่จำเป็นต้องมีการรับรองความถูกต้อง หรือหากผู้ใช้เคยรับรองความถูกต้องกับไซต์ SharePoint ที่อ้างถึงมาก่อน อย่างไรก็ตาม เป็นเรื่องปกติที่ผู้ใช้ Power Apps บนอุปกรณ์มือถืออาจไม่เคยรับรองความถูกต้องกับไซต์ SharePoint ที่อ้างถึงมาก่อนสำหรับรูปภาพ การใช้ลิงค์เพื่ออ้างอิงภาพจากไลบรารีเอกสาร SharePoint ในสถานการณ์นี้อาจไม่สำเร็จ ลักษณะการทำงานนี้ใช้แม้ว่าจะมีการเชื่อมต่อแยกต่างหากสำหรับไลบรารีเอกสารภายในแอป
เพื่อเป็นวิธีแก้ปัญหาสำหรับสถานการณ์ดังกล่าว ให้จัดเก็บภาพในแหล่งที่เปิดใช้งาน CORS เช่น ที่เก็บข้อมูล Azure หรือบริการ CDN เช่น Azure CDN ที่อนุญาตให้เข้าถึงโดยไม่ระบุชื่อ
ขั้นตอนถัดไป
- เรียนรู้วิธี แสดงข้อมูลจากแหล่งข้อมูล
- เรียนรู้วิธีการ ดูรายละเอียดและสร้างหรืออัปเดตเรกคอร์ด
- ดูชนิดอื่นๆ ของ แหล่งข้อมูล ที่คุณสามารถเชื่อมต่อได้
ดูเพิ่มเติม
หมายเหตุ
บอกให้เราทราบเกี่ยวกับภาษาที่คุณต้องการในคู่มือ ทำแบบสำรวจสั้นๆ (โปรดทราบว่าแบบสำรวจนี้เป็นภาษาอังกฤษ)
แบบสำรวจนี้ใช้เวลาทำประมาณเจ็ดนาที ไม่มีการเก็บข้อมูลส่วนบุคคล (คำชี้แจงสิทธิ์ส่วนบุคคล)
คำติชม
เร็วๆ นี้: ตลอดปี 2024 เราจะขจัดปัญหา GitHub เพื่อเป็นกลไกคำติชมสำหรับเนื้อหา และแทนที่ด้วยระบบคำติชมใหม่ สำหรับข้อมูลเพิ่มเติม ให้ดู: https://aka.ms/ContentUserFeedback
ส่งและดูข้อคิดเห็นสำหรับ