ตั้งค่าตัวควบคุมไทม์ไลน์
ไทม์ไลน์ช่วยให้ผู้ใช้แอปเห็นประวัติกิจกรรมทั้งหมด ตัวควบคุมไทม์ไลน์ ใช้เพื่อบันทึกกิจกรรมต่าง ๆ เช่น บันทึกย่อ การนัดหมาย อีเมล การติดต่อทางโทรศัพท์ และงาน เพื่อให้แน่ใจว่าการโต้ตอบทั้งหมดกับตารางที่เกี่ยวข้องจะถูกติดตามและมองเห็นได้เมื่อเวลาผ่านไป ใช้ไทม์ไลน์เพื่อติดตามรายละเอียดกิจกรรมล่าสุดทั้งหมดอย่างรวดเร็ว

ตัวควบคุมไทม์ไลน์ มีวิธีง่ายๆ ในการดูข้อมูลที่เกี่ยวข้องกับตาราง เช่น บัญชีหรือผู้ติดต่อ ประสบการณ์ที่สมจริงนี้ช่วยให้ผู้ใช้เข้าใจการโต้ตอบกับลูกค้าได้ดีขึ้น และช่วยให้พวกเขานำเสนอบริการที่เป็นส่วนตัวมากขึ้นในลักษณะที่มีประสิทธิภาพและประสิทธิผล
ผู้สร้างแอปสามารถกำหนดค่าข้อมูลที่แสดงบนไทม์ไลน์เพื่อช่วยให้ผู้ใช้เข้าถึงข้อมูลและสร้างเรกคอร์ดกิจกรรมใหม่ เช่น อีเมลและงานโดยตรงจากไทม์ไลน์ได้อย่างรวดเร็ว เพื่อให้สามารถให้บริการที่เป็นส่วนตัวมากขึ้น
เพิ่มไทม์ไลน์
ตัวควบคุมไทม์ไลน์ อยู่บนฟอร์มภายในตาราง สามารถกำหนดค่าตัวควบคุมไทม์ไลน์ในฟอร์มได้ ตัวอย่างเช่น ตารางบัญชีมีสามฟอร์มมาตรฐาน และแต่ละฟอร์มสามารถมีไทม์ไลน์ที่สามารถกำหนดค่าได้
แสดงตารางที่กำหนดเองในไทม์ไลน์
เพื่อให้ตารางแบบกำหนดเองปรากฏในรายการกิจกรรมที่สามารถเพิ่มลงในตัวควบคุมไทม์ไลน์ ได้ ตรวจสอบให้แน่ใจว่าเมื่อคุณสร้างตาราง คุณได้กำหนดการตั้งค่าต่อไปนี้:
- ตั้งค่า ชนิด ตารางเป็น กิจกรรม
- ตรวจสอบการตั้งค่า เปิดใช้งานสิ่งที่แนบ หากคุณต้องการให้ผู้ใช้แอปสามารถเพิ่มสิ่งที่แนบมาและบันทึกย่อลงในเรกคอร์ดกิจกรรมที่กำหนดเองได้
ข้อมูลเพิ่มเติม: สร้างตารางแบบกำหนดเอง
เพิ่มส่วนประกอบไทม์ไลน์ลงในฟอร์ม
- ลงชื่อเข้าใช้ Power Apps
- เลือก ตาราง บนบานหน้าต่างนำทางด้านซ้าย แล้วเปิดตารางที่คุณต้องการ หากรายการไม่อยู่ในบานหน้าต่างแผงด้านข้าง ให้เลือก …เพิ่มเติม แล้วเลือกรายการที่คุณต้องการ
- เลือกพื้นที่ ฟอร์ม แล้วเปิดฟอร์มที่คุณต้องการเพิ่มหรือกำหนดค่าไทม์ไลน์
- ในตัวออกแบบฟอร์ม ให้เลือก ส่วนประกอบ จากการนำทางด้านซ้าย แล้วเลื่อนลงไปที่ส่วนประกอบ ไทม์ไลน์ ทางด้านซ้าย ลากและวางลงในส่วนในฟอร์ม

- ทำการเปลี่ยนแปลงที่คุณต้องการตั้งค่าไทม์ไลน์ ข้อมูลเพิ่มเติม: กำหนดค่าส่วนประกอบไทม์ไลน์
- ก่อนที่คุณจะสามารถดูการเปลี่ยนแปลงการกำหนดค่าใด ๆ บนฟอร์มตาราง คุณต้องบันทึกและเผยแพร่การอัปเดตของคุณบนส่วนประกอบไทม์ไลน์ เลือก บันทึก แล้วเลือก เผยแพร่ เพื่อทำให้ฟอร์มของคุณเปลี่ยนแปลงได้ในฟอร์มตารางสำหรับสภาพแวดล้อม
โปรดสังเกตสิ่งต่อไปนี้เมื่อคุณทำงานกับตัวควบคุมไทม์ไลน์ ในตัวออกแบบฟอร์ม
- คุณสามารถเพิ่มไทม์ไลน์ได้หลายรายการในฟอร์ม
- หากต้องการลบส่วนประกอบไทม์ไลน์ออกจากฟอร์ม ให้เลือกพื้นที่ส่วนประกอบ ไทม์ไลน์ แล้วกดแป้น Delete
- เนื่องจากส่วนประกอบไทม์ไลน์อาศัยข้อมูลที่เกี่ยวข้องเป็นหลักเท่านั้น เกือบเสร็จแล้ว จะแสดงในส่วนไทม์ไลน์
- เนื่องจากคุณอยู่ในสถานะ สร้างและ/หรือแก้ไขในฟอร์ม จึงไม่มีข้อมูลพื้นฐาน ดังนั้นส่วนไทม์ไลน์จึงว่างเปล่าในตัวออกแบบฟอร์ม
กำหนดค่าส่วนประกอบไทม์ไลน์
ส่วนประกอบไทม์ไลน์มีคุณลักษณะและฟังก์ชันการทำงานที่สามารถกำหนดค่า และปรับแต่งเพื่อรองรับความต้องการทางธุรกิจเฉพาะ ไทม์ไลน์ประกอบด้วยคุณลักษณะและฟังก์ชันการทำงานที่คุณกำหนดค่าในส่วนประกอบไทม์ไลน์ ซึ่งจะแสดงอยู่ในฟอร์มตาราง
แสดงตัวเลือก
ส่วนนี้อธิบายการตั้งค่าที่มีอยู่ในพื้นที่ตัวเลือกการแสดงผลของการตั้งค่าตัวควบคุมไทม์ไลน์
ชื่อส่วนประกอบไทม์ไลน์
คอลัมน์ ชื่อ ใต้แท็บ คุณสมบัติ ใน ตัวเลือกการแสดงผล เป็นชื่อเฉพาะของตัวควบคุมไทม์ไลน์ และผู้สร้างแอปใช้เพื่ออ้างอิงเท่านั้น
หมายเหตุ
- คอลัมน์ ชื่อ มีข้อจำกัด ตัวอย่างเช่น คุณไม่สามารถใช้ช่องว่างระหว่างคำได้ คุณต้องใช้ขีดล่าง (_) แทน
- คุณไม่สามารถเปลี่ยนป้ายชื่อหัวเรื่องเริ่มต้นที่แสดงเป็น ไทม์ไลน์ บนฟอร์มระหว่างรันไทม์ของแอปได้
เรกคอร์ดที่แสดงบนหน้า
ส่วนนี้ช่วยให้คุณสามารถควบคุมเรกคอร์ดตัวเลขที่ปรากฏก่อนที่จะแสดง โหลดเพิ่มเติม ที่ด้านล่างของส่วน
| มุมมองการกำหนดค่าตัวออกแบบฟอร์ม | มุมมองการแสดงตัวออกแบบฟอร์ม |
|---|---|
 |
 |
| การตั้งค่าเริ่มต้นบนคอลัมน์ เรกคอร์ดที่แสดงในหน้า ถูกตั้งค่าเป็น 10 เรกคอร์ด แต่คุณสามารถเปลี่ยนให้แสดงได้สูงสุด 50 เรกคอร์ด | 1. ตามการตั้งค่าเริ่มต้นที่แสดงในตัวอย่างนี้ ฟอร์มจะแสดงเรกคอร์ดสูงสุด 10 เรกคอร์ด 2. เมื่อเรกคอร์ดเกิน 10 ตัวเลือก โหลดเพิ่มเติม ปรากฏขึ้นที่ด้านล่างของฟอร์ม |
ชนิดของเรกคอร์ดที่จะแสดง
ชนิดเรกคอร์ดหลักมีสามชนิด: กิจกรรม บันทึก และโพสต์ ชนิดของเรกคอร์ดทั้งหมดถูกเปิดใช้งานโดยค่าเริ่มต้น
- กิจกรรม กิจกรรมสามารถมีชนิดของเรกคอร์ดกิจกรรมย่อยที่ปรับแต่งได้จำนวนมาก เพื่อรองรับความต้องการทางธุรกิจ ขึ้นอยู่กับสิ่งที่คุณได้ติดตั้ง ผู้ดูแลระบบสามารถสร้าง เพิ่ม และแสดงชนิดของเรกคอร์ดกิจกรรมย่อยที่กำหนดเองได้หลายชนิดภายใต้ส่วน กิจกรรม ของเมนูแบบหล่นลงบนเส้นเวลา
- บันทึกย่อ บันทึกย่อช่วยให้คุณสามารถบันทึกรายละเอียดที่เกี่ยวข้องกับเรกคอร์ดตารางได้ ตัวอย่างเช่น คุณสามารถใช้บันทึกย่อเพื่อรวบรวมความคิด สรุปข้อมูล และให้ข้อคิดเห็นเกี่ยวกับกรณีและปัญหา จากนั้นอัปเดตรายละเอียดกรณีและปัญหาในภายหลัง
- โพสต์ มีโพสต์สองชนิด: อัตโนมัติและผู้ใช้:
- โพสต์อัตโนมัติ เป็นโพสต์ที่ระบบสร้างขึ้น และแจ้งให้คุณทราบถึงกิจกรรมในลูกค้าองค์กร
- โพสต์ของผู้ใช้ อนุญาตให้คุณฝากข้อความถึงผู้ใช้รายอื่นในเรกคอร์ด
หมายเหตุ
โพสต์ต้องใช้แอป Dynamics 365 เช่นแอปสำหรับ Dynamics 365 Customer Service
เปิดใช้งานชนิดเรกคอร์ดเหล่านี้เพื่อแสดงในไทม์ไลน์
| มุมมองการกำหนดค่าตัวออกแบบฟอร์ม | มุมมองการแสดงตัวออกแบบฟอร์ม |
|---|---|
 |
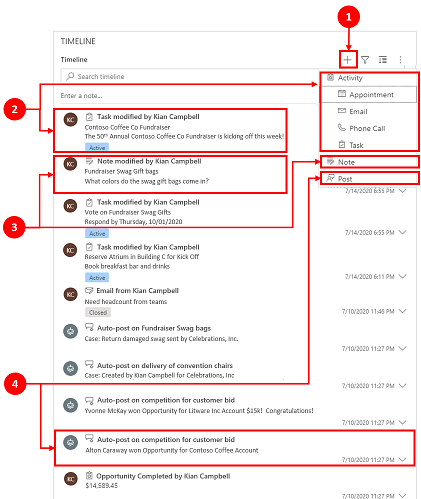 |
| ในการเปิดใช้งาน ชนิดของเรกคอร์ดที่แสดง สำหรับ กิจกรรม บันทึกย่อ และ โพสต์ ในฟอร์ม ให้ทำเครื่องหมายในช่องถัดจากชนิดของเรกคอร์ด | 1. หากต้องการยืนยันว่าชนิดของเรกคอร์ดกำลังแสดงอยู่ในฟอร์ม ให้เลือก สร้างเรกคอร์ดไทม์ไลน์ 2. เมื่อเปิดใช้งาน กิจกรรม คุณจะเห็นชนิดของเรกคอร์ด กิจกรรม สำหรับการนัดหมาย อีเมล โทรศัพท์ และงานต่างๆ 3. เมื่อเปิดใช้งาน บันทึกย่อ คุณจะเห็นชนิดของเรกคอร์ดบันทึกย่อในฟอร์ม 4. เมื่อเปิดใช้งาน โพสต์ คุณจะเห็นชนิดของเรกคอร์ดโพสต์ในฟอร์ม |
หมายเหตุ
กิจกรรมและบันทึกย่อเป็นเอนทิตีมาตรฐาน หากมีการนำเข้าโซลูชันเพิ่มเติมในสภาพแวดล้อม ตารางอื่น ๆ อาจถูกแสดงด้วย
กิจกรรม บันทึกย่อ ไอคอนโพสต์ และการประทับเวลา/วันที่แสดงบนไทม์ไลน์
ไทม์ไลน์แสดงไอคอนอย่างง่ายก่อนกิจกรรม บันทึกย่อ ไอคอนโพสต์ และตารางแบบกำหนดเอง ซึ่งทำให้คุณสามารถระบุชนิดของเรกคอร์ดได้ง่าย
การประทับวันที่และเวลาจะปรากฏในแต่ละเรกคอร์ดที่ด้านล่างขวาของการแสดงตัวอย่างเสมอ และสามารถดูได้ตลอดเวลา
หมายเหตุ
เมื่อตารางแบบกำหนดเองมีไอคอนแบบกำหนดเอง กิจกรรมที่เกี่ยวข้องกับตารางแบบกำหนดเองจะแสดงโดยใช้ไอคอนตารางแบบกำหนดเองที่เป็นค่าเริ่มต้น ไม่ใช่ไอคอนแบบกำหนดเอง
ระดับสูง
ส่วนนี้อธิบายการตั้งค่าที่มีอยู่ในพื้นที่ระดับสูงของการตั้งค่าตัวควบคุมไทม์ไลน์ การตั้งค่า ระดับสูง ใช้กับทุกชนิดของเรกคอร์ด
เมื่อเปิดใช้งานและปิดใช้งานคุณลักษณะ ระดับสูง คุณไม่สามารถดูการอัปเดตได้ (แม้ว่าอาจดูเหมือนว่ามีกิจกรรมเกิดขึ้นในส่วนประกอบไทม์ไลน์) จนกว่าคุณจะบันทึกและเผยแพร่การอัปเดตการกำหนดค่าและรีเฟรชฟอร์มตาราง
ขั้นสูง ครอบคลุมการตั้งค่าทั่วไปที่ครอบคลุมกิจกรรม บันทึกย่อ หรือโพสต์ ซึ่งเป็นชนิดของเรกคอร์ดหลักสามชนิด ที่ปรากฏในส่วนไทม์ไลน์
ชนิดของเรกคอร์ดรายการด่วน และค่าเริ่มต้นของลำดับการจัดเรียง
ต่อไปนี้เป็นภาพรวมโดยละเอียดของตัวเลือกการกำหนดค่า ขั้นสูง ที่เริ่มต้นด้วยการเลือก ชนิดของเรกคอร์ดรายการด่วน ของคุณ:
| มุมมองการกำหนดค่าตัวออกแบบฟอร์ม | มุมมองการแสดงตัวออกแบบฟอร์ม |
|---|---|
 |
 |
| 1. เลือก ระดับสูง เพื่อขยายพื้นที่นี้ในมุมมองการกำหนดค่า ชนิด เรกคอร์ดรายการด่วน ช่วยให้คุณเข้าถึงได้อย่างรวดเร็วเพื่อสร้าง บันทึกย่อ หรือ โพสต์ การตั้งค่าเริ่มต้นสำหรับการตั้งค่านี้ถูกตั้งค่าเป็น บันทึกย่อ 2. การตั้งค่า ลำดับการจัดเรียงเริ่มต้น จะควบคุมลำดับของการจัดเรียงข้อมูลทั้งหมดบนไทม์ไลน์ การตั้งค่าเริ่มต้นสำหรับการตั้งค่านี้ถูกตั้งค่าเป็น จากมากไปน้อย |
1. เมื่อคุณเลือก บันทึกย่อ บันทึกย่อจะแสดงภายใต้แถบ ค้นหา ในไทม์ไลน์ นอกจากนี้ คุณจะเห็นคลิปหนีบกระดาษ 2. หากคุณเลือก โพสต์ โพสต์จะแสดงภายใต้แถบ ค้นหา ในไทม์ไลน์ด้วย |
เปิดใช้งานบานหน้าต่างตัวกรอง
ตัวกรองเป็นตัวเลือกที่รวดเร็วในการจัดเรียงและค้นหาข้อมูลเฉพาะอย่างรวดเร็ว
| มุมมองการกำหนดค่าตัวออกแบบฟอร์ม | มุมมองการแสดงตัวออกแบบฟอร์ม |
|---|---|
 |
 |
| การตั้งค่า บานหน้าต่างตัวกรอง ช่วยให้คุณสามารถเปิดหรือปิดการทำงานของตัวกรองบนไทม์ไลน์ได้ ซึ่งเปิดใช้งานไว้แล้วตามค่าเริ่มต้น | เปิดใช้งาน บานหน้าต่างตัวกรอง โดยทำเครื่องหมายที่ช่องถัดจากการตั้งค่า การตั้งค่านี้จะทำให้ไอคอนตัวกรองแสดงบนไทม์ไลน์ หากต้องการปิดการใช้งาน บานหน้าต่างตัวกรอง ให้ล้างช่องข้างการตั้งค่า จากนั้นไอคอนตัวกรองจะไม่ปรากฏบนไทม์ไลน์อีกต่อไป |
กรองเรกคอร์ดบนไทม์ไลน์
ตัวกรองมีค่าสำหรับการจัดเรียงข้อมูล คุณสามารถกรองกิจกรรม บันทึกย่อ และโพสต์อย่างรวดเร็วด้วยตัวเลือกหลากหลาย เพื่อดูสิ่งที่สำคัญสำหรับคุณ ตัวกรองจะพร้อมใช้งานสำหรับกิจกรรม บันทึกย่อ โพสต์ และตารางแบบกำหนดเองที่แสดงในไทม์ไลน์ ไทม์ไลน์กรองและแสดงเรกคอร์ดและจำนวนที่มีอยู่ในไทม์ไลน์
เมื่อคุณเลือกตัวกรองตามสถานะกิจกรรม กิจกรรม บันทึกย่อ และโพสต์เหล่านั้นจะแสดงในไทม์ไลน์ของคุณ คุณสามารถปรับแต่งข้อมูลโดยใช้ตัวกรองข้อมูล และเลือกที่จะเก็บตัวกรองไว้ หรือล้างออกเมื่อเสร็จสิ้น
เมื่อไอคอน ตัวกรอง โปร่งใส
 บนฟอร์มตาราง หมายความว่าไม่มีรายการใดถูกเลือก ดังนั้นบานหน้าต่างตัวกรองจึงว่างเปล่า
บนฟอร์มตาราง หมายความว่าไม่มีรายการใดถูกเลือก ดังนั้นบานหน้าต่างตัวกรองจึงว่างเปล่าเมื่อไอคอน ตัวกรอง มืด
 หมายความว่ามีการตั้งค่าตัวกรองแล้ว หากต้องการดูว่าได้ตั้งค่าตัวกรองใดไว้ ให้เลือก
หมายความว่ามีการตั้งค่าตัวกรองแล้ว หากต้องการดูว่าได้ตั้งค่าตัวกรองใดไว้ ให้เลือก  ไอคอน ตัวกรอง และบานหน้าต่างตัวกรองจะแสดงตัวกรองที่ตั้งค่าไว้
ไอคอน ตัวกรอง และบานหน้าต่างตัวกรองจะแสดงตัวกรองที่ตั้งค่าไว้เลือกวิธีที่คุณต้องการกรองข้อมูลโดยเลือกช่องถัดจากตัวกรอง
ล้างตัวกรองโดยเลือก ล้างตัวกรองทั้งหมด
 ไอคอนบนบานหน้าต่างตัวกรอง
ไอคอนบนบานหน้าต่างตัวกรอง
ตัวเลือกหมวดหมู่และหมวดหมู่ย่อยต่อไปนี้มีอยู่ในเมนูตัวกรอง:
| ประเภท | ประเภทย่อย |
|---|---|
| ชนิดของเรกคอร์ด | |
| ประเภทกิจกรรม | |
| สถานะกิจกรรม | |
| คำอธิบายรายการของสถานะกิจกรรม | ช่วยให้คุณกรองโดยใช้คำอธิบายรายการของสถานะที่เฉพาะเจาะจง ค่าเป็นรายการที่ไม่ซ้ำกันของคำอธิบายรายการของสถานะทั้งหมดจากกิจกรรมในไทม์ไลน์ คำอธิบายรายการของสถานะเปลี่ยนไป ขึ้นอยู่กับกิจกรรม หากมีกิจกรรมหลายอย่างบนไทม์ไลน์ที่มีคำอธิบายรายการของสถานะเหมือนกัน กิจกรรมนั้นจะแสดงครั้งเดียว แต่ตัวเลขถัดจากนั้นระบุจำนวนที่เกิดขึ้นของคำอธิบายรายการของสถานะที่ปรากฏในไทม์ไลน์ |
| วันที่ครบกำหนดของกิจกรรม (ใช้งาน) | |
| ผู้สร้างโพสต์ | |
| วันที่แก้ไข |
หมายเหตุ
ตามค่าเริ่มต้น เรกคอร์ดแฟกซ์และจดหมายจะถูกปิดใช้งานบนไทม์ไลน์
1 ต้องใช้แอป Dynamics 365
ขยายบานหน้าต่างตัวกรอง
การตั้งค่า ขยายบานหน้าต่างตัวกรอง ช่วยให้เข้าถึงตัวเลือกการจัดเรียงอย่างรวดเร็วภายในไทม์ไลน์ ซึ่งเปิดใช้งานไว้แล้วตามค่าเริ่มต้น
| มุมมองการกำหนดค่าตัวออกแบบฟอร์ม | มุมมองการแสดงตัวออกแบบฟอร์ม |
|---|---|
 |
 |
| การตั้งค่า ขยายบานหน้าต่างตัวกรองตามค่าเริ่มต้น จะแสดงบานหน้าต่างตัวกรองแบบขยายที่ด้านบนของฟอร์ม ทุกครั้งที่เปิดและรีเฟรช มีการปิดใช้งานตามค่าเริ่มต้น | เปิดใช้งาน ขยายบานหน้าต่างตัวกรอง โดยทำเครื่องหมายที่ช่องถัดจากการตั้งค่า การตั้งค่านี้จะทำให้บานหน้าต่างตัวกรองปรากฏที่ด้านบนของฟอร์มทุกครั้งที่เปิดและรีเฟรชฟอร์ม หากต้องการปิดการใช้งาน ขยายบานหน้าต่างตัวกรอง ให้ล้างช่องข้างการตั้งค่าและบานหน้าต่างตัวกรองไม่ปรากฏบนไทม์ไลน์อีกต่อไป |
เปิดใช้งานแถบการค้นหา
คุณสามารถค้นหาเรกคอร์ดได้ในไทม์ไลน์ เมื่อคุณค้นหาวลีในไทม์ไลน์ วลีนั้นจะค้นหาในชื่อเรื่องของเรกคอร์ดหรือเนื้อหาและคอลัมน์คำอธิบายของเรกคอร์ด จากนั้นจะแสดงเรกคอร์ดสำหรับคุณ
| มุมมองการกำหนดค่าตัวออกแบบฟอร์ม | มุมมองการแสดงตัวออกแบบฟอร์ม |
|---|---|
 |
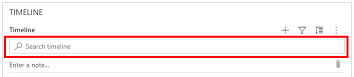 |
| เลือก เปิดใช้งานแถบค้นหา เพื่อเปิดใช้งานฟังก์ชันการทำงานของแถบ ค้นหาไทม์ไลน์ ซึ่งเปิดใช้งานไว้แล้วตามค่าเริ่มต้น | เปิดใช้งานการตั้งค่าแถบค้นหาเพื่อแสดง แถบค้นหา ที่ด้านบนของไทม์ไลน์ ปิดใช้งานแถบค้นหาโดยล้างช่องถัดจากการตั้งค่าและแถบค้นหาไม่ปรากฏบนไทม์ไลน์ |
ขยายเรกคอร์ดทั้งหมดในไทม์ไลน์
ขยายเรกคอร์ดทั้งหมดตามค่าเริ่มต้น แสดงกิจกรรมทั้งหมดในมุมมองแบบขยายในไทม์ไลน์
| มุมมองการกำหนดค่าตัวออกแบบฟอร์ม | มุมมองการแสดงตัวออกแบบฟอร์ม |
|---|---|
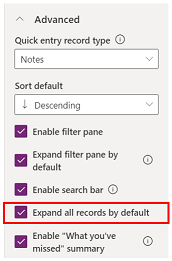 |
 |
| เลือก ขยายเรกคอร์ดทั้งหมด เพื่อตั้งค่ามุมมองเริ่มต้นให้แสดงเรกคอร์ดทั้งหมดในฟอร์มมุมมองแบบขยายในฟอร์มทุกครั้งที่เปิดไทม์ไลน์ ขยายเรกคอร์ดทั้งหมด แสดงตามค่าเริ่มต้น | 1. เมื่อเปิดใช้งาน ไอคอน ขยายเรกคอร์ดทั้งหมด จะปรากฏที่มุมขวาบนของการนำทางไทม์ไลน์ 2. เรกคอร์ดสามารถขยายหรือยุบได้โดยใช้ไอคอน ขยายเรกคอร์ดทั้งหมด เมื่อขยายแล้ว เรกคอร์ดทั้งหมดจะแสดงในมุมมองแบบขยายในฟอร์มทุกครั้งที่เปิด เมื่อคุณล้าง ขยายเรกคอร์ดทั้งหมด จะไม่มีการแสดงกิจกรรมในมุมมองแบบขยายอีกต่อไป เมื่อปิดการใช้งาน ไอคอน ขยายเรกคอร์ดทั้งหมด ไม่แสดงในการนำทางด้านบนขวาของไทม์ไลน์ เรกคอร์ดจะแสดงในมุมมองแบบยุบเสมอ |
บานหน้าต่างการแก้ไขตัวกรอง
คุณสามารถกำหนดค่าตัวกรองเริ่มต้นที่ใช้เมื่อฟอร์มโหลดหรือรีเฟรช โดยใช้ แก้ไขบานหน้าต่างตัวกรอง ลบกลุ่มตัวกรองโดย ปิด การตั้งค่า ผู้ใช้สามารถลบตัวกรองเริ่มต้นเพื่อดูเรกคอร์ดทั้งหมด ยกเว้น เปิดใช้งานบานหน้าต่างตัวกรอง ถูกปิดใช้งาน.

กำหนดค่าคำสั่งอีเมลสำหรับไทม์ไลน์
คุณสามารถกำหนดค่าตัวเลือกอีเมลสำหรับไทม์ไลน์เพื่อให้ผู้ใช้สามารถตอบกลับ ตอบกลับทั้งหมด และส่งต่อข้อความ คุณสามารถเลือกลำดับการแสดงตัวเลือกสำหรับผู้ใช้ และตัดตัวเลือกเหล่านั้นออก หากไม่จำเป็น ตอบกลับทั้งหมดเป็นการตั้งค่าลำดับเริ่มต้น
เลือกรูปแบบที่คุณต้องการใช้การตั้งค่าอีเมล จากนั้นใน คุณสมบัติ ใน แท็บการสนทนา เลือกชนิดกิจกรรม อีเมล บานหน้าต่างคุณสมบัติ อีเมล จะปรากฏขึ้น
ใน เลือกและกำหนดลำดับคำสั่ง ให้เลือกช่องสำหรับคำสั่งอีเมลที่คุณต้องการกำหนดค่าสำหรับผู้ใช้ คุณสามารถลากและวางตัวเลือกเพื่อเลือกลำดับที่คุณต้องการให้แต่ละตัวเลือกแสดง

เลือก เสร็จ แล้วบันทึกและเผยแพร่การเปลี่ยนแปลงของคุณ
ขยายเรกคอร์ดด้วยรูปในไทม์ไลน์
คุณสามารถส่งและรับเรกคอร์ดพร้อมรูปภาพได้ แต่ไม่แสดงเมื่อเรกคอร์ดถูกยุบ หากต้องการดูภาพ คุณต้องขยายเรกคอร์ด

เรกคอร์ดเมื่อยุบจะให้สรุปการแสดงผลด้วยภาพ เมื่อต้องการขยายแต่ละเรกคอร์ด เลือกที่ใดก็ได้บนเรกคอร์ดไทม์ไลน์เพื่อขยายและยุบมุมมองเรกคอร์ด ที่มุมล่างขวาของเรกคอร์ดจะมีอักขระ ^:
- เมื่ออักขระคว่ำลง (˅) เรกคอร์ดจะถูกยุบ
- เมื่ออักขระชี้ขึ้น (^) เรกคอร์ดจะถูกขยาย
เรกคอร์ดที่มีรูปภาพอาจแสดงประกาศต่อไปนี้:
อีเมลนี้ถูกบล็อกเนื่องจากมีเนื้อหาที่อาจเป็นอันตราย ดูเนื้อหาอีเมลฉบับเต็มเมื่อคุณเลือกข้อความ คำเตือนจะหายไปและรูปภาพจะปรากฏขึ้น
เปิดใช้งานข้อมูลสรุป "สิ่งที่คุณพลาดไป"
สิ่งที่คุณพลาดไป ช่วยให้คุณติดตามการอัปเดตและการเปลี่ยนแปลงที่เกิดขึ้นกับเรกคอร์ดโดยการแสดงการอัปเดตที่ด้านบนสุดของไทม์ไลน์เมื่อคุณเข้าถึงเรกคอร์ด
| มุมมองการกำหนดค่าตัวออกแบบฟอร์ม | มุมมองการแสดงตัวออกแบบฟอร์ม |
|---|---|
|  |  |
| การตั้งค่า สิ่งที่คุณพลาดไป จะแสดงเรกคอร์ดใหม่ที่คุณยังไม่เห็น ซึ่งเปิดใช้งานไว้แล้วตามค่าเริ่มต้น หากต้องการปิดใช้งาน ให้ล้างช่องถัดจากการตั้งค่า | เมื่อเปิดใช้งาน เมื่อคุณดูเรกคอร์ดบัญชี กิจกรรมใหม่ล่าสุดจะปรากฏที่ด้านบนสุดของรายการ |
การตั้งค่าเรกคอร์ด
ส่วนนี้อธิบายการตั้งค่าที่มีอยู่ในพื้นที่การตั้งค่าเรกคอร์ดของการตั้งค่าตัวควบคุมไทม์ไลน์ การตั้งค่า ชนิดของเรกคอร์ดที่จะแสดง กำหนดชนิดของเรกคอร์ดที่ได้รับผลกระทบจาก การตั้งค่าของเรกคอร์ด ที่อธิบายไว้ที่นี่
การตั้งค่าของเรกคอร์ด ให้คุณจัดการการตั้งค่าภายในชนิดของเรกคอร์ดได้
- ชนิดของเรกคอร์ด กิจกรรม เชื่อมโยงกับ กิจกรรม ในการตั้งค่าเรกคอร์ด
- ชนิดของเรกคอร์ด บันทึกย่อ เชื่อมโยงกับ บันทึกย่อ ในการตั้งค่าเรกคอร์ด
- ชนิดของเรกคอร์ด โพสต์ เชื่อมโยงกับ โพสต์ ในการตั้งค่าเรกคอร์ด
หากต้องการเปิดหรือปิดใช้งานชนิดของเรกคอร์ด ให้เลือกหรือล้างกล่องทำเครื่องหมาย จากนั้น ชนิดของเรกคอร์ดนั้นจะแสดงหรือไม่ปรากฏในส่วน การตั้งค่าของเรกคอร์ด อีกต่อไป

- เมื่อเลือก โพสต์ ในส่วน ชนิดของเรกคอร์ดที่จะแสดง โพสต์จะเปิดใช้งานในส่วน การตั้งค่าของเรกคอร์ด
- เมื่อล้าง โพสต์ ในส่วน ชนิดของเรกคอร์ดที่จะแสดง โพสต์จะปิดใช้งานในส่วน การตั้งค่าของเรกคอร์ด
กำหนดค่าประเภทเรกคอร์ดกิจกรรม
เมื่อคุณขยาย การตั้งค่าเรกคอร์ดกิจกรรม ในส่วนของส่วนประกอบไทม์ไลน์ รายการจะแสดงชนิดกิจกรรมทั้งหมดที่สามารถเปิดใช้งานหรือปิดใช้งานบนฟอร์มตาราง
| มุมมองการกำหนดค่าตัวออกแบบฟอร์ม | มุมมองการแสดงตัวออกแบบฟอร์ม |
|---|---|
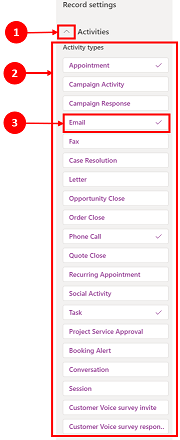 |
 |
| 1. ขยายและดู กิจกรรม ภายใต้ส่วน การตั้งค่าเรกคอร์ด โดยใช้เครื่องหมาย caret (^) 2. รายการ ชนิดของกิจกรรม จะแสดงในมุมมองแบบขยาย 3. คุณสามารถเปิดหรือปิดใช้งานกิจกรรมโดยเลือกชนิดของกิจกรรม ตัวอย่างเช่น เปิดใช้งาน อีเมล เมื่อต้องการเปิดใช้งาน ชนิดของกิจกรรม ให้ทำเครื่องหมายในกล่องถัดจาก เปิดใช้งาน และเลือก เสร็จแล้ว หากต้องการปิดการใช้งาน ชนิดของกิจกรรม ล้างกล่องข้าง เปิดใช้งาน แล้วเลือก เสร็จสิ้น การดำเนินการนี้จะปิดใช้งานรายการอื่น ๆ ทั้งหมดในกล่องและปิดใช้งานชนิดของกิจกรรมไม่ให้แสดงบนไทม์ไลน์ นอกจากนี้ การดำเนินการนี้ยังปิดใช้งานชนิดของกิจกรรมจากการสร้างหรือดูในไทม์ไลน์ |
1. เมื่อเปิดใช้งาน ชนิดของกิจกรรม ปรากฏภายใต้ สร้างเรกคอร์ดในไทม์ไลน์ 2. ชนิดของกิจกรรมจะแสดงเป็นตัวเลือกที่ผู้ใช้สามารถเลือกได้จากเมนูแบบหล่นลง 3. นอกจากนี้ เรกคอร์ด ชนิดของกิจกรรม จะแสดงในเนื้อหาของไทม์ไลน์ |
หมายเหตุ
เครื่องหมายถูกปรากฏขึ้นถัดจาก ชนิดของกิจกรรม ที่เปิดใช้งาน การตั้งค่าชนิดของเรกคอร์ดเพิ่มเติมจะถูกปิดใช้งานจนกว่าจะเปิดใช้งานภายใต้ชนิดของเรกคอร์ดเฉพาะนั้น
แสดงแท็กสถานะในชนิดของเรกคอร์ดกิจกรรม
แท็กสถานะตรงกับตัวกรองสถานะที่แสดงในไทม์ไลน์เพื่อช่วยให้คุณเห็นได้อย่างรวดเร็วว่าสถานะของเรกคอร์ดกิจกรรมเป็น ใช้งานอยู่ เกินกำหนด หรือ ปิด ในกิจกรรม เช่น งาน การนัดหมาย หรืออีเมล ผู้สร้างเปิดหรือปิดใช้งานแท็กสถานะสำหรับ ชนิดของกิจกรรม ใดๆ ในการกำหนดค่าฟอร์มเริ่มต้น แท็กสถานะถูกเปิดใช้งานโดยค่าเริ่มต้น
เปิดใช้ความสามารถในการสร้างโดยตรงจากไทม์ไลน์
ผู้สร้างแอปมีความสามารถในการเปิดใช้งานชนิดของกิจกรรมเพื่อให้สามารถสร้างได้โดยตรงบนไทม์ไลน์ ความสามารถในการเลือกและสร้างกิจกรรมอย่างรวดเร็ว เช่น อีเมล งาน และการนัดหมายช่วยเพิ่มประสิทธิภาพการทำงาน
| มุมมองการกำหนดค่าตัวออกแบบฟอร์ม | มุมมองการแสดงตัวออกแบบฟอร์ม |
|---|---|
 |
 |
| หากต้องการให้ผู้ใช้สร้างชนิดของกิจกรรมได้โดยตรงจากไทม์ไลน์ ให้ทำเครื่องหมายที่ช่องถัดจาก สร้างโดยตรงจากไทม์ไลน์ |
เมื่อเปิดใช้งาน ชนิดกิจกรรมปรากฏในกล่องดรอปดาวน์บน สร้างเรกคอร์ดไทม์ไลน์ |
กำหนดชนิดแบบฟอร์มเพื่อสร้างและเปิดกิจกรรม
ตั้งค่า สร้างกิจกรรมโดยใช้ และ เปิดกิจกรรมโดยใช้ ทีละรายการสำหรับชนิดกิจกรรมหรือสำหรับชนิดกิจกรรมทั้งหมดเพื่อตั้งค่าชนิดฟอร์มที่ผู้ใช้ใช้ตามความต้องการทางธุรกิจของคุณ คุณสามารถตั้งค่าฟิลด์เหล่านี้ ได้ดังนี้:
- เลือกชนิดกิจกรรมใน กิจกรรม และระบุค่า
- ระบุค่าสำหรับฟิลด์เหล่านี้ในบานหน้าต่าง กิจกรรม

หากคุณตั้งค่าประเภทแบบฟอร์มต่อไปนี้สำหรับกิจกรรมเฉพาะ แอปพลิเคชันจะพิจารณาการตั้งค่าต่อไปนี้:
- ค่าเริ่มต้น: ชนิดแบบฟอร์มใน สร้างกิจกรรมโดยใช้ หรือ เปิดกิจกรรมโดยใช้ ใน กิจกรรม
- สร้างแบบฟอร์มด่วน แบบฟอร์มหลัก หรือ กล่องโต้ตอบแบบฟอร์มหลัก: การตั้งค่าเฉพาะกิจกรรมโดยไม่คำนึงถึงชนิดของแบบฟอร์มที่กำหนดไว้ใน สร้างกิจกรรมโดยใช้ หรือ เปิดกิจกรรมโดยใช้ ใน กิจกรรม
เมื่อผู้ใช้เลือกกิจกรรมจากการสร้างเรกคอร์ดไทม์ไลน์หรือเปิดกิจกรรมจากไทม์ไลน์ กิจกรรมจะถูกสร้างขึ้นหรือเปิดขึ้นในชนิดของฟอร์มที่เลือก
เปิดใช้งานการดำเนินการคำสั่งในชนิดเรกคอร์ดกิจกรรม (พรีวิว)
หมายเหตุ
คุณลักษณะเหล่านี้เป็นส่วนหนึ่งของรุ่นที่มีการเข้าถึงล่วงหน้า คุณสามารถเลือกเข้าร่วมล่วงหน้าเพื่อเปิดใช้งานคุณลักษณะนี้ในสภาพแวดล้อมของคุณ ซึ่งช่วยให้คุณสามารถทดสอบคุณลักษณะเหล่านี้ แล้วใช้กับสภาพแวดล้อมต่างๆ ของคุณได้ สำหรับข้อมูลเกี่ยวกับวิธีเปิดใช้งานคุณลักษณะเหล่านี้ โปรดดู เลือกเข้าร่วมการปรับปรุงการเข้าถึงล่วงหน้า
การดำเนินการคำสั่งอนุญาตให้ผู้ใช้กำหนด ปิด ลบ เปิดเรกคอร์ด หรือเพิ่มเรกคอร์ดไปยังคิว สำหรับกิจกรรมจากไทม์ไลน์ คุณสามารถเปิดหรือปิดใช้งานการดำเนินการคำสั่งสำหรับชนิดกิจกรรมเฉพาะได้
คุณยังสามารถเปิดใช้งานการดำเนินการคำสั่งอื่นๆ ตามประเภทกิจกรรมได้ ตัวอย่างเช่น สำหรับอีเมล คุณยังสามารถเปิดใช้งานการดำเนินการต่างๆ เช่น ตอบกลับ ตอบกลับทั้งหมด และส่งต่อ
| มุมมองการกำหนดค่าตัวออกแบบฟอร์ม | มุมมองการแสดงตัวออกแบบฟอร์ม |
|---|---|
 |
 |
| หากต้องการอนุญาตให้ผู้ใช้เปิดใช้งานการดำเนินการคำสั่งสำหรับกิจกรรมโดยตรงจากไทม์ไลน์ ให้ทำเครื่องหมายที่ช่องถัดจากการดำเนินการคำสั่งใน เลือกและสั่งคำสั่ง คุณสามารถเปิดใช้งานการดำเนินการของคำสั่งได้ห้ารายการสำหรับกิจกรรมหนึ่งๆ |
|
| คุณยังสามารถย้ายตำแหน่งของการดำเนินการคำสั่ง เพื่อเปลี่ยนลำดับที่จะแสดงบนไทม์ไลน์ได้อีกด้วย | เมื่อเปิดใช้งาน การดำเนินการของคำสั่งจะปรากฏบนเรกคอร์ดกิจกรรมในไทม์ไลน์ |
แสดงเรกคอร์ดที่เกี่ยวข้องบนไทม์ไลน์
บัญชี ผู้ติดต่อ กรณีและปัญหา และโอกาสที่เชื่อมโยงกับกิจกรรม จะแสดงบนเรกคอร์ดไทม์ไลน์ ผู้ดูแลระบบสามารถเปิดหรือปิดเรกคอร์ดใน เรกคอร์ดที่เกี่ยวข้อง
| มุมมองการกำหนดค่าตัวออกแบบฟอร์ม | มุมมองการแสดงตัวออกแบบฟอร์ม |
|---|---|
 |
 |
| 1. ขยายและดูกิจกรรมภายใต้ส่วน การตั้งค่าเรกคอร์ด โดยใช้เครื่องหมาย caret (^) 2. รายการเรกคอร์ดจะแสดงอยู่ใน เรกคอร์ดที่เกี่ยวข้อง 3. เมื่อต้องการเปิดใช้งานเรกคอร์ด ให้เลือกกล่องถัดจาก เปิดใช้งาน และเลือก เสร็จสิ้น |
เมื่อเปิดใช้งานกล่องกาเครื่องหมาย ผู้ใช้สามารถดูเรกคอร์ดที่เชื่อมโยงกับกิจกรรม เรกคอร์ดที่เชื่อมโยงไปยังกิจกรรม จะแสดงในไทม์ไลน์ การเชื่อมโยงเรกคอร์ดไม่ใช่แบบด้วยตนเองและเกิดขึ้นเนื่องจากการรวมกันของเรกคอร์ด ข้อมูลเพิ่มเติม: ตั้งค่าชนิดค่าสะสมของกิจกรรมในไทม์ไลน์ |
หมายเหตุ
เครื่องหมายถูกปรากฏถัดจากเรกคอร์ดที่เปิดใช้งาน การปิดใช้งานชนิดตารางจะปิดใช้งานเรกคอร์ดที่เชื่อมโยงสำหรับเรกคอร์ดไทม์ไลน์ที่รวบรวมไว้สำหรับตารางนั้นเท่านั้น
สร้างและใช้ฟอร์มบัตรในไทม์ไลน์
เรกคอร์ดจะแสดงโดยใช้การตั้งค่าเริ่มต้นสำหรับกิจกรรมแต่ละชนิด อย่างไรก็ตาม หากคุณต้องการแสดงข้อมูลเรกคอร์ดสำหรับการนัดหมายหรืออีเมล คุณสามารถแก้ไขฟอร์มบัตรที่มีอยู่ ใช้ฟอร์มบัตร อื่นจากการตั้งค่าเรกคอร์ด หรือกำหนดค่าของคุณเอง
| มุมมองการกำหนดค่าตัวออกแบบฟอร์ม | มุมมองการแสดงตัวออกแบบฟอร์ม |
|---|---|
 |
 |
| คุณสามารถเปลี่ยนการตั้งค่าบัตรเริ่มต้นเป็นฟอร์มบัตรอื่นได้หากมีการสร้าง | หากคุณสร้างฟอร์มบัตร ใหม่ คุณต้องไปที่ตารางหลักและเพิ่มฟอร์มบัตรชนิดใหม่ที่นั่นก่อนจะปรากฏในรายการไทม์ไลน์สำหรับการกำหนดค่า ถ้า ค่าเริ่มต้น ปรากฏขึ้น แสดงว่าคุณไม่ได้ใช้ฟอร์มบัตร คุณไม่สามารถใช้ ฟอร์มบัตรอีเมล ในไทม์ไลน์ เว้นแต่คุณจะเลือกและเผยแพร่ก่อน |
หมายเหตุ
กิจกรรมบางชนิดไม่อนุญาตให้คุณสร้างชนิดการ์ด ดังนั้นการเลือกเริ่มต้นเป็นตัวเลือกเดียวของคุณสำหรับเรกคอร์ดเหล่านั้น
ปรับแต่งการ์ดจากภายในไทม์ไลน์
ฟอร์มบัตรทั้งหมดแบ่งออกเป็นสี่ส่วนต่อไปนี้:

คำอธิบายสัญลักษณ์
- แถบสี: ส่วนนี้ไม่ปรากฏในเรกคอร์ดไทม์ไลน์ แถบสี จะอยู่ทางซ้ายของฟอร์มบัตร
- ส่วนหัว: ส่วนนี้จะแสดงในเรกคอร์ดไทม์ไลน์ อย่างไรก็ตาม เฉพาะสองคอลัมน์แรกเท่านั้นที่จะแสดงบนเรกคอร์ดไทม์ไลน์ สำหรับตัวอย่างนี้ เฉพาะคอลัมน์ ชื่อเรื่อง และ แก้ไขเมื่อ สามารถมองเห็นได้
- รายละเอียด: ส่วนนี้จะแสดงบนเรกคอร์ดไทม์ไลน์ อย่างไรก็ตาม เฉพาะสามคอลัมน์แรกเท่านั้นที่จะแสดงบนเรกคอร์ดไทม์ไลน์ สำหรับตัวอย่างนี้ เฉพาะคอลัมน์ ถึง สำเนาถึง และ คำอธิบาย จะปรากฏบนเรกคอร์ดไทม์ไลน์
- ส่วนท้าย: ส่วนนี้ไม่แสดงในเรกคอร์ดไทม์ไลน์
- คอลัมน์ของตาราง: คุณสามารถเลือกคอลัมน์ที่ต้องการเพิ่มในฟอร์มบัตรได้จากตัวเลือกคอลัมน์ที่แสดง คุณสามารถปรับแต่งฟอร์มบัตรได้ด้วยการลากและวางคอลัมน์ที่คุณต้องการใช้ลงในส่วนที่คุณต้องการให้คอลัมน์นั้นปรากฏในเรกคอร์ดไทม์ไลน์
ต้องปรับแต่งฟอร์มบัตรแต่ละรายการสำหรับเรกคอร์ดกิจกรรมแต่ละรายการ เช่น อีเมล งาน โพสต์ และอื่นๆ
ส่วนส่วนหัว
ส่วนหัว การ์ดจะแสดงชื่อ/หัวเรื่องในฟอร์มอีเมลของไทม์ไลน์ของคุณ คุณสามารถมีได้ถึงหกคอลัมน์ใน ส่วนหัว แต่จะเห็นเฉพาะสองคอลัมน์แรกในเรกคอร์ดไทม์ไลน์ ฟอร์มจะข้ามคอลัมน์ที่ว่างเปล่าในทุกส่วน
| มุมมองการกำหนดค่าตัวออกแบบฟอร์ม | มุมมองการแสดงตัวออกแบบฟอร์ม |
|---|---|
 |
 |
| คอลัมน์ 1 1. ไม่ว่าคุณจะเลือกคอลัมน์ใดสำหรับส่วนนี้ คอลัมน์นี้ปรากฏเป็นส่วนหัวตัวหนาที่ด้านบนสุดของเรกคอร์ดในไทม์ไลน์ของคุณ สำหรับตัวอย่างนี้ เราเลือก เรื่อง สำหรับคอลัมน์นี้ คอลัมน์ 2 2. ขอย้ำว่าไม่ว่าคุณจะเลือกคอลัมน์ใดสำหรับส่วนนี้ คอลัมน์นี้ปรากฏที่มุมล่างขวาของเรกคอร์ดในไทม์ไลน์เสมอ สำหรับตัวอย่างนี้ เลือก แก้ไขเมื่อ สำหรับคอลัมน์นี้ |
คอลัมน์ 1 1. คอลัมน์ 1 จากส่วนหัวของบัตรจะแสดงในส่วนนี้ของเรกคอร์ดในไทม์ไลน์เสมอ คอลัมน์ 2 2. คอลัมน์ 2 จากส่วนหัวของบัตรจะแสดงในส่วนนี้ของเรกคอร์ดในไทม์ไลน์เสมอ |
ส่วนรายละเอียด
ส่วน รายละเอียด บัตรจะแสดงในเนื้อหาของคุณเป็นเรกคอร์ดอีเมลบนไทม์ไลน์ คุณสามารถมีได้ถึงสี่คอลัมน์ในส่วน รายละเอียด แต่จะเห็นได้เฉพาะสามคอลัมน์แรกในเรกคอร์ดไทม์ไลน์
| มุมมองการกำหนดค่าตัวออกแบบฟอร์ม | มุมมองการแสดงตัวออกแบบฟอร์ม |
|---|---|
 |
 |
| รายละเอียดบัตรปรากฏใต้ส่วนหัวเสมอ โดยไม่คำนึงถึงคอลัมน์ที่คุณเลือก คอลัมน์ 1 1. ในรายละเอียดบัตร คอลัมน์ 1 ทำหน้าที่เป็นส่วนหัวย่อยในเรกคอร์ดในไทม์ไลน์ สำหรับตัวอย่างนี้ เลือก ถึง สำหรับคอลัมน์นี้ คอลัมน์ 2 2. คอลัมน์นี้แสดงข้อความเพียงบรรทัดเดียวในมุมมองสรุปบนเรกคอร์ดในไทม์ไลน์ เมื่อคุณขยายเรกคอร์ดในไทม์ไลน์ เนื้อหาในคอลัมน์นี้จะแสดงและจัดรูปแบบอย่างสมบูรณ์ สำหรับตัวอย่างนี้ เลือก สำเนาถึง สำหรับคอลัมน์นี้ คอลัมน์ 3 3. คอลัมน์นี้ตามหลังเนื้อหาของคอลัมน์ 2 และเป็นส่วนหนึ่งของเนื้อหาหลักของเรกคอร์ดในไทม์ไลน์ของคุณที่สามารถดูได้เฉพาะเมื่อคุณขยายเรกคอร์ด สำหรับตัวอย่างนี้ คำอธิบาย ถูกเลือกสำหรับคอลัมน์นี้ |
คอลัมน์ 1 1. คอลัมน์นี้จะแสดงในส่วนนี้เสมอและทำหน้าที่เป็นส่วนหัวย่อยในเรกคอร์ดในไทม์ไลน์ คอลัมน์ 2 2. คอลัมน์นี้จะแสดงในส่วนนี้เสมอและแสดงข้อความเพียงบรรทัดเดียวในมุมมองสรุป แต่เมื่อขยาย เนื้อหาจะแสดงทั้งหมด คอลัมน์ 3 3. คอลัมน์นี้แสดงในส่วนนี้เสมอและสามารถดูได้เฉพาะเมื่อมีการขยายเรกคอร์ดเท่านั้น |
ส่วนส่วนท้าย
ส่วนนี้ไม่สามารถมองเห็นได้ในเรกคอร์ดในไทม์ไลน์
| มุมมองการกำหนดค่าตัวออกแบบฟอร์ม | มุมมองการแสดงตัวออกแบบฟอร์ม |
|---|---|
 |
|
| คอลัมน์ 1 1. สำหรับตัวอย่างนี้ เราเลือก เจ้าของ สำหรับคอลัมน์นี้ คอลัมน์ 2 2. สำหรับตัวอย่างนี้ เราเลือก เกี่ยวกับ สำหรับคอลัมน์นี้ คอลัมน์ 3 3. สำหรับตัวอย่างนี้ เราเลือก ลำดับความสำคัญ สำหรับคอลัมน์นี้ |
คอลัมน์เหล่านี้ไม่ปรากฏในเรกคอร์ดในไทม์ไลน์ |
หมายเหตุ
เรกคอร์ด ปรับเปลี่ยนเมื่อ ทั้งหมดจะอัปเดตตามเวลาเดียวกับที่มีการปรับเปลี่ยนและ & ปรับเปลี่ยนโดย ถูกกำหนดให้กับผู้ใช้หนึ่งรายเมื่อกำหนดตารางให้กับผู้ใช้รายใหม่ ลักษณะนี้เกิดขึ้นเนื่องจากลักษณะการทำงานการเรียงซ้อน ข้อมูลเพิ่มเติม: กำหนดค่าลักษณะการทำงานการเรียงซ้อนความสัมพันธ์ของตาราง
กำหนดวันที่ที่จะใช้เมื่อจัดเรียงกิจกรรมในไทม์ไลน์
วิธีที่ผู้ใช้ดูข้อมูลมีความสำคัญ และการตั้งค่ามุมมองการแสดงผลเริ่มต้นของข้อมูลจะแตกต่างกันไปตามความต้องการของธุรกิจของคุณ ผู้สร้างแอปสามารถเลือกวิธีการจัดเรียงข้อมูลและสร้างการตั้งค่าเริ่มต้นสำหรับ ชนิดของกิจกรรม ใน การตั้งค่าของเรกคอร์ด อัปเดตล่าสุด อยู่ในกิจกรรมทั้งหมดซึ่งเป็นเหตุผลว่าทำไมจึงตั้งเป็นค่าเริ่มต้นจากน้อยไปมาก

คำอธิบายสัญลักษณ์
- การตั้งค่า จัดเรียงกิจกรรมตาม ใน การตั้งค่าเรกคอร์ดของกิจกรรม ให้คุณควบคุมวิธีการจัดเรียงข้อมูลในไทม์ไลน์ได้
- คอลัมน์ จัดเรียงกิจกรรมตาม แสดงรายการเมื่อเลือก คุณสามารถเลือกจากรายการนี้ว่าต้องการให้จัดเรียงข้อมูลของคุณอย่างไร และแสดงบนไทม์ไลน์ในแบบฟอร์ม
เรียงลำดับวันที่
บางวันสามารถมีได้ในกิจกรรมบางชนิดเท่านั้น ตัวอย่างเช่น วันที่ส่ง หรือ วันที่พยายามจัดส่งครั้งล่าสุด ใช้กับอีเมลเท่านั้น หากคุณจัดเรียงตามวันที่ดังกล่าว กิจกรรมที่ไม่ใช่อีเมลจะจัดกลุ่มเข้าด้วยกันโดยไม่มีการจัดลำดับใดๆ คุณไม่สามารถสร้างคอลัมน์วันที่ที่กำหนดเองได้ แต่ถ้าคุณต้องใช้ความยืดหยุ่นมากกว่านี้ คุณสามารถใช้ เรียงวันที่ ซึ่งว่างเปล่าโดยค่าเริ่มต้นและต้องการให้คุณเติมข้อมูลสำหรับเรกคอร์ดของกิจกรรมแต่ละรายการด้วยวันที่ที่คุณต้องการใช้สำหรับการเรียงลำดับ วิธีที่คุณสามารถเติมวันที่โดยใช้ Microsoft Power Automate กฎธุรกิจ หรือ JavaScript
เมื่อใช้เรียงลำดับวันที่ ให้คำนึงถึงรายละเอียดต่อไปนี้:
- หากคุณตั้งค่าใน เรียงลำดับวันที่ คุณสามารถใช้ค่านี้เพื่อให้เรียงลำดับที่กำหนดเองได้มากขึ้น แต่คุณต้องเติมข้อมูลสำหรับทุกเรกคอร์ดกิจกรรมไม่เช่นนั้นจะใช้ไม่ได้ วันที่เรียงลำดับต้องกำหนดค่าสำหรับแต่ละอินสแตนซ์ของไทม์ไลน์ และต้องตั้งค่าสำหรับทั้งสามฟอร์มหลักในตารางบัญชี
- ถ้าคอลัมน์ DateTime ตรงกับวันตามปฏิทิน วันที่จะไม่แสดงถ้า DateTime เป็นวันก่อนหน้าเมื่อเทียบกับเวลาปัจจุบัน
- วันที่เรียงลำดับไม่ได้อิงตามระยะเวลา 24 ชั่วโมง แต่จะเปรียบเทียบค่าคอลัมน์ DateTime ที่มีวันที่และเวลาปัจจุบัน (ขึ้นอยู่กับเขตเวลาที่ต้องการของผู้ใช้) หากค่าที่ป้อนเกิดขึ้นก่อนหน้าของวัน วันที่จะไม่แสดง
ตั้งค่าชนิดค่าสะสมของกิจกรรมในไทม์ไลน์
ชนิดค่าสะสมของกิจกรรมสามารถกำหนดค่าสำหรับไทม์ไลน์ในฟอร์มสำหรับตารางลูกค้าองค์กรและผู้ติดต่อ ชนิดของค่าสะสมที่ใช้ได้ คือ ขยาย ที่เกี่ยวข้อง และ ไม่มี ค่าสะสมของกิจกรรมมีผลเฉพาะกับลูกค้าองค์กรและผู้ติดต่อในแอป Dynamics 365 เช่น แอปพลิเคชัน Dynamics 365 Customer Service หากต้องการแสดงเฉพาะกิจกรรมที่เกี่ยวข้องโดยตรงกับตารางในไทม์ไลน์ ให้เลือก ไม่มี
ข้อมูลเพิ่มเติมเกี่ยวกับชนิดค่าสะสมดูได้จาก RollupType EnumType

ประสิทธิภาพไทม์ไลน์
เปิดใช้งานเฉพาะกิจกรรมที่คุณต้องการในฟอร์ม หากคุณเลือกมากกว่า 10 ชนิดของกิจกรรม การแจ้งเตือนจะปรากฏขึ้นเพื่อแจ้งให้คุณทราบว่าจำนวนชนิดของกิจกรรมที่คุณเลือกส่งผลต่อประสิทธิภาพของไทม์ไลน์ของคุณ หากต้องการปรับปรุงประสิทธิภาพของไทม์ไลน์ ให้พิจารณาจำกัดชนิดของกิจกรรมเป็น 10 หรือน้อยกว่า

บันทึกย่อบนไทม์ไลน์
| มุมมองการกำหนดค่าตัวออกแบบฟอร์ม | มุมมองการแสดงตัวออกแบบฟอร์ม |
|---|---|
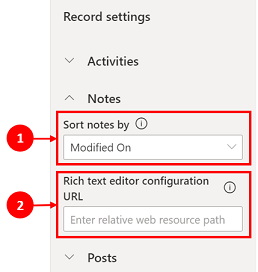 |
 |
| ส่วน บันทึกย่อ จะขยายเมื่อเปิดใช้งานและอนุญาตให้คุณ: 1. จัดเรียงบันทึกตาม วันที่สร้างหรือวันที่แก้ไข วันที่ แก้ไขเมื่อ คือการตั้งค่าเริ่มต้น 2. เพิ่มพาธทรัพยากรบนเว็บที่เกี่ยวข้องในคอลัมน์ URL การกําหนดค่าโปรแกรมแก้ไขข้อความแบบ Rich Text สำหรับความสามารถในการบันทึกย่อที่กำหนดเอง ข้อมูลเพิ่มเติม: เพิ่มตัวควบคุมตัวแก้ไข Rich Text ให้กับแอปแบบจำลอง |
1. เมื่อเปิดใช้งาน บันทึกย่อจะสามารถเข้าถึงได้ผ่านทาง สร้างเรกคอร์ดในไทม์ไลน์ 2. รายการแบบหล่นลงจะปรากฏขึ้นที่คุณสามารถเข้าถึง บันทึกย่อ ได้ 3. ใช้ บันทึกย่อ เพื่อสร้างบันทึกย่อเพื่อเพิ่มลงในเรกคอร์ดโดยใช้การแก้ไข Rich Text คุณสามารถตั้งค่าแบบอักษรและขนาดสำหรับบันทึกย่อจากไทม์ไลน์ โดยไม่ต้องตั้งค่าหลายครั้ง |
กำหนดค่าแบบฟอร์มสำหรับบันทึกย่อ
ในพื้นที่ บันทึกย่อ ภายใต้ กำหนดค่าฟอร์ม เลือก ฟอร์มเริ่มต้น เพื่อกำหนดค่าวิธีการแสดงข้อมูลในบันทึกย่อ เช่น ผู้ใช้และวันที่ที่เกี่ยวข้อง และจะรวมป้ายชื่อหรือไม่ การตั้งค่านี้ช่วยให้คุณสามารถเพิ่มหรือลดจำนวนเรกคอร์ดในไทม์ไลน์ที่ปรากฏได้

- ส่วนหัว
- ตัวเลือกป้ายกำกับ: ซ่อน แสดง หรือแสดงเมื่อวางเมาส์เหนือป้ายกำกับ "สร้างโดย" หรือ "แก้ไขโดย"
- ป้ายกำกับ: เลือกป้ายกำกับกล่องการเครื่องหมาย ใช้ป้ายกำกับเริ่มต้น เพื่อแสดงป้ายกำกับ "บันทึกย่อแก้ไขโดย" ล้างกล่องกาเครื่องหมายเพื่อแสดงป้ายชื่อ "แก้ไขโดย"
- คอลัมน์ข้อมูล: เลือกเพื่อแสดงผู้ใช้ที่สร้างบันทึกย่อหรือผู้ใช้ที่แก้ไขบันทึกย่อ ป้ายชื่อจะเปลี่ยนให้ตรงกับคอลัมน์ข้อมูลที่คุณเลือก
- ตัวเลือกการแสดง: แสดงเสมอ แสดงเมื่อขยาย หรือซ่อนส่วนหัวนี้ ที่มีผู้ใช้ที่สร้างหรือแก้ไขบันทึกย่อ
- เนื้อความ1
- ตัวเลือกป้ายกำกับ: แสดงหรือซ่อนป้ายกำกับของบันทึกย่อ
- ตัวเลือกการแสดง: แสดงเสมอ แสดงเมื่อขยาย หรือซ่อนข้อความเนื้อหาเสมอ
- เนื้อความ 2
- ตัวเลือกป้ายกำกับ: แสดงหรือซ่อนป้ายกำกับของบันทึกย่อ
- ตัวเลือกการแสดง: แสดงเสมอ แสดงเมื่อขยาย หรือซ่อนข้อความเนื้อหาเสมอ
- ส่วนท้าย
- ตัวเลือกป้ายกำกับ: แสดงหรือซ่อนป้ายกำกับ "สร้างเมื่อ" "แก้ไขเมื่อ" หรือ "แทนที่เมื่อ"
- คอลัมน์ข้อมูล: เลือกเพื่อแสดงวันที่สร้าง แก้ไข หรือแทนที่
- ตัวเลือกการแสดง: แสดงเสมอ แสดงเมื่อขยาย ส่วนท้ายนี้ ที่มีวันที่ที่สร้าง แก้ไข หรือแทนที่
ตั้งค่าชนิดค่าสะสมของบันทึกย่อในไทม์ไลน์
หมายเหตุ
นี่คือคุณลักษณะสิทธิ์เข้าถึงล่วงหน้า คุณสามารถเลือกเข้าร่วมล่วงหน้าเพื่อเปิดใช้งานคุณลักษณะเหล่านี้ในสภาพแวดล้อมของคุณ ซึ่งช่วยให้คุณสามารถทดสอบคุณลักษณะเหล่านี้ แล้วใช้กับสภาพแวดล้อมต่างๆ ของคุณได้
คุณสามารถกำหนดค่าชนิดค่าสะสมสำหรับไทม์ไลน์ในแบบฟอร์มสำหรับบันทึกย่อได้ ชนิดของค่าสะสมที่ใช้ได้ คือ ขยาย ที่เกี่ยวข้อง และ ไม่มี หากต้องการแสดงเฉพาะเรกคอร์ดที่เกี่ยวข้องโดยตรงกับบันทึกย่อในไทม์ไลน์ ให้เลือก ไม่มี
ข้อมูลเพิ่มเติมเกี่ยวกับชนิดค่าสะสมดูได้ที่ RollupType EnumType
ช่วยให้ผู้ใช้บันทึกบันทึกย่อบนไทม์ไลน์ได้อย่างรวดเร็ว
คุณสามารถเปิดใช้งาน บันทึกด่วน ซึ่งช่วยให้ผู้ใช้สามารถบันทึกบันทึกย่อได้โดยใช้ Ctrl+S ขณะพิมพ์บันทึกย่อบนไทม์ไลน์ บันทึกด่วนช่วยเพิ่มประสิทธิภาพการทำงานของผู้ใช้โดยไม่ต้องให้ผู้ใช้ไปที่ บันทึก หรือ บันทึกและปิด บนแถบคำสั่ง เมื่อผู้ใช้บันทึกบันทึกย่อโดยใช้ Ctrl+S ข้อความยืนยัน บันทึกสำเร็จ จะปรากฏขึ้นในบันทึกย่อบนไทม์ไลน์
หากต้องการเปิดใช้งาน บันทึกด่วน ใน Power Apps ให้ไปที่การตั้งค่าไทม์ไลน์ จากนั้นเลือกกล่องกาเครื่องหมาย เปิดใช้งานบันทึกด่วน
โพสต์บนไทม์ไลน์
หากต้องการเปิดใช้งานการโพสต์ข้อความที่หลากหลายบนไทม์ไลน์ โปรดติดต่อ ฝ่ายสนับสนุนของ Microsoft
หมายเหตุ
โพสต์สามารถใช้ได้กับแอป Dynamics 365 บางแอปเท่านั้น เช่น แอปสำหรับ Dynamics 365 Customer Service
| มุมมองการกำหนดค่าตัวออกแบบฟอร์ม | มุมมองการแสดงตัวออกแบบฟอร์ม |
|---|---|
 |
 |
| ส่วน โพสต์ จะขยายเมื่อเปิดใช้งาน และช่วยให้คุณสามารถ: - เลือก เปิดใช้งานการโพสต์ของผู้ใช้ ทำให้ผู้ใช้สามารถฝากข้อความไว้ในเรกคอร์ด - จัดเรียงโพสต์ตาม วันที่สร้างหรือวันที่แก้ไข วันที่ สร้าง เป็นการตั้งค่าเริ่มต้น - ส่วน เลือกและสั่งคำสั่ง (พรีวิว) อนุญาตให้ผู้ใช้แสดงการดำเนินการคำสั่ง ที่สามารถทำได้ในโพสต์ที่แสดงบนไทม์ไลน์ คุณยังสามารถย้ายตำแหน่งของคำสั่ง เพื่อเปลี่ยนลำดับที่จะแสดงบนไทม์ไลน์ได้อีกด้วย |
1. เมื่อเปิดใช้งาน โพสต์สามารถเข้าถึงได้โดยการเลือก สร้างเรกคอร์ดในไทม์ไลน์ 2. เมนูแบบเลื่อนลงจะปรากฏขึ้น และคุณสามารถเข้าถึง โพสต์ 3. ใช้ โพสต์ เพื่อสร้างโพสต์เพื่อเพิ่มลงในเรกคอร์ด เมื่อวันที่ สร้างเมื่อ ใช้เพื่อจัดเรียงโพสต์บนไทม์ไลน์ ตำแหน่งในไทม์ไลน์จะคงที่แม้ว่าจะมีการตอบกลับโพสต์นั้นก็ตาม เมื่อวันที่ แก้ไขเมื่อ ใช้เพื่อจัดเรียงโพสต์บนไทม์ไลน์ ตำแหน่งในไทม์ไลน์จะเลื่อนไปบนสุด มีการตอบกลับโพสต์นั้น หมายเหตุ: ไทม์ไลน์จะไม่รีเฟรชโดยอัตโนมัติ เมื่อมีการเพิ่มการตอบกลับโพสต์ |
| เปิดใช้งานการโพสต์อัตโนมัติอย่างง่าย (พริวิว) อนุญาตให้แสดงโพสต์อัตโนมัติในรูปแบบการ์ดที่มีอยู่หรือเป็นโพสต์ธรรมดา ล้างกล่องกาเครื่องหมาย เพื่อแสดงโพสต์ในรูปแบบการ์ดที่มีอยู่ กล่องกาเครื่องหมายถูกเลือกไว้โดยค่าเริ่มต้น |  |
| เมื่อกล่องกาเครื่องหมาย เปิดใช้งานการโพสต์อัตโนมัติอย่างง่าย (พรีวิว) ถูกเปิดใช้งาน โพสต์จะไม่แสดงในฟอร์มบัตร ไม่สามารถดำเนินการคำสั่งในการโพสต์อัตโนมัติจากไทม์ไลน์ |
กำหนดค่าแบบฟอร์มสำหรับโพสต์
คุณสามารถกำหนดค่าวิธีการแสดงข้อมูลในโพสต์ เช่น ผู้ใช้และวันที่ที่เกี่ยวข้อง และจะรวมป้ายกำกับหรือไม่ ฟังก์ชันนี้ช่วยให้คุณสามารถเพิ่มหรือลดจำนวนเรกคอร์โไทม์ไลน์ที่ปรากฏบนหน้าจอได้

ไปที่การกำหนดค่าไทม์ไลน์ของคุณใน make.powerapps.com เลื่อนลงไปที่ส่วน โพสต์ ที่มีคอลัมน์ กำหนดค่าฟอร์ม และแก้ไขคอลัมน์ต่อไปนี้ในฟอร์มเริ่มต้น:
- ส่วนหัว
- ตัวเลือกป้ายกำกับ: ซ่อน แสดง หรือแสดงเมื่อวางเมาส์เหนือป้ายกำกับ "สร้างโดย" หรือ "แก้ไขโดย"
- ป้ายกำกับ: เลือกป้ายกำกับกล่องการเครื่องหมาย ใช้ป้ายกำกับเริ่มต้น เพื่อแสดงป้ายกำกับ
- คอลัมน์ข้อมูล: เลือกเพื่อแสดงผู้ใช้ที่สร้างโพสต์ ป้ายชื่อจะเปลี่ยนให้ตรงกับคอลัมน์ข้อมูลที่คุณเลือก
- ตัวเลือกการแสดง: แสดงเสมอ แสดงเมื่อขยาย หรือซ่อนส่วนหัวนี้ ที่มีผู้ใช้ที่สร้างโพสต์
- เนื้อความ 2
- ตัวเลือกป้ายกำกับ: แสดงหรือซ่อนป้ายกำกับของโพสต์
- ตัวเลือกการแสดง: แสดงเสมอ แสดงเมื่อขยาย หรือซ่อนข้อความเนื้อหาเสมอ
- ส่วนท้าย
- ตัวเลือกป้ายกำกับ: แสดงหรือซ่อนป้ายกำกับ "สร้างเมื่อ" "แก้ไขเมื่อ" หรือ "แทนที่เมื่อ"
- คอลัมน์ข้อมูล: เลือกเพื่อแสดงวันที่สร้างหรือแก้ไข
- ตัวเลือกการแสดง: แสดงเสมอ แสดงเมื่อขยาย ส่วนท้ายนี้ ที่มีวันที่ที่สร้างหรือแก้ไข
กำหนดค่าการอ้างถึงในบันทึกและโพสต์บนไทม์ไลน์
เพื่อเปิดการใช้งานคำพูดในโน้ตและการโพสต์ กรุณาทำตามวิธีการที่ให้มาในบทความนี้ ใช้ @mention เพื่อทำงานร่วมกับทีมของคุณโดยใช้โน้ต
ข้อสำคัญ
คุณลักษณะที่กล่าวถึงไม่ทำงานกับสภาพแวดล้อม Power Platform ที่สร้างขึ้นด้วยตัวเลือก เปิดใช้งานแอป Dynamics 365 เป็น ไม่ สำหรับข้อมูลเพิ่มเติมเกี่ยวกับตัวเลือกนี้ ให้ไปที่ สร้างสภาพแวดล้อมด้วยฐานข้อมูล
กำหนดค่าข้อความโพสต์อัตโนมัติเพื่อแสดงบนไทม์ไลน์
หมายเหตุ
- ฟังก์ชันโพสต์อัตโนมัติจะใช้ได้เฉพาะกับสภาพแวดล้อมที่กำหนดค่าไว้สำหรับ เปิดใช้งานแอป Dynamics 365
- Dynamics 365 มีกฎการโพสต์อัตโนมัติสำหรับตารางมาตรฐานบางตาราง เช่น บัญชี ผู้ติดต่อ ลูกค้าเป้าหมาย และกรณี ไม่สามารถสร้างกฎการโพสต์อัตโนมัติใหม่ได้ อย่างไรก็ตาม คุณสามารถใช้ตัวเลือกอื่นๆ เช่น Power Automate หรือปลั๊กอินแบบกำหนดเองเพื่อสร้างเรกคอร์ดโพสต์ตามเงื่อนไขที่ต้องการ
คุณสามารถกำหนดค่าว่าข้อความโพสต์อัตโนมัติใดจะปรากฏบนไทม์ไลน์เมื่อเกิดเหตุการณ์ของระบบ การกำหนดค่าโพสต์อัตโนมัติจะแทนที่การกำหนดค่าตัวดึงข้อมูลกิจกรรมเดิม และกฎการกำหนดค่าตัวดึงข้อมูลกิจกรรม
หากต้องการกำหนดค่าข้อความโพสต์อัตโนมัติที่ควรแสดง:
- ในฮับการบริการลูกค้า ไปที่ การจัดการบริการ และภายใต้ การตั้งค่าไทม์ไลน์ เลือก กฎการโพสต์อัตโนมัติ
- เลือกกฎการโพสต์อัตโนมัติที่จะทำให้ใช้งานได้ โดยใช้ตารางและปุ่ม เปิดใช้งาน และ ปิดการใช้งาน ที่ด้านบน
เมื่อเกิดเหตุการณ์ของระบบที่สอดคล้องกับกฎที่ใช้งานอยู่ ข้อความโพสต์อัตโนมัติจะแสดงบนไทม์ไลน์

หากคุณกำลังใช้แอป Dynamics 365 อื่นที่ไม่ใช่ฮับบริการลูกค้าหรือพื้นที่ทำงาน Customer Service คุณต้องเพิ่มแผนผังเว็บไซต์ของคุณเอง วิธีเพิ่มแผนผังเว็บไซต์ในแอปของคุณ:
- เปิดแอปของคุณในตัวออกแบบแอปใน Power Apps: make.powerapps.com
- บนแถบคำสั่งตัวออกแบบแอป ให้เลือก เพิ่มหน้า เลือก มุมมองและฟอร์มตามตาราง แล้วเลือก ถัดไป
- ในรายการ ตาราง เลือก การกำหนดค่ากฎของประกาศ แล้วเลือก เพิ่ม
หมายเหตุ
หากคุณไม่มีตารางการกำหนดค่ากฎของประกาศ แสดงว่าคุณไม่ได้ติดตั้งแอป Dynamics 365 ที่จำเป็นในสภาพแวดล้อม
- เลือก บันทึก และจากนั้น เลือก เผยแพร่
ให้ผู้ใช้ปักหมุดและถอนหมุดกิจกรรมที่ด้านบนของไทม์ไลน์
คุณสามารถกำหนดค่าความสามารถสำหรับผู้ใช้ในการปักหมุดหรือถอนหมุดกิจกรรม เช่น บันทึกย่อที่ด้านบนของไทม์ไลน์เพื่อให้เข้าถึงได้ง่าย การปักหมุดกิจกรรมช่วยให้ผู้ใช้ประหยัดเวลาโดยไม่จำเป็นต้องเลื่อนดูไทม์ไลน์ทั้งหมดเพื่อค้นหาข้อมูลที่ต้องการ
ตามค่าเริ่มต้น บันทึกย่อจะถูกเปิดใช้งานสำหรับการปักหมุด เมื่อคุณคลิกชนิดกิจกรรม เช่น งาน การนัดหมาย และอื่นๆ ตัวเลือกปักหมุดและถอนหมุดจะปรากฏในรายการคำสั่ง เลือกกล่องกาเครื่องหมาย ปักหมุด / ถอนหมุด สำหรับแต่ละกิจกรรมที่คุณต้องการให้ผู้ใช้สามารถปักหมุดหรือถอนหมุดได้

สร้างและเพิ่มกิจกรรมที่กำหนดเองในไทม์ไลน์
คุณสามารถสร้างตารางแบบกำหนดเองที่แสดงบนไทม์ไลน์ได้ ข้อมูลเพิ่มเติม: แสดงตารางที่กำหนดเองในไทม์ไลน์
กำหนดค่าชนิดของสิ่งที่แนบที่ถูกบล็อก
ผู้ดูแลระบบ Power Platform สามารถกำหนดค่าชนิดของสิ่งที่แนบที่ถูกบล็อกไม่ให้เพิ่มเป็นไฟล์แนบไปยังเรกคอร์ดรวมถึงเรกคอร์ดในไทม์ไลน์
- ค้นหาการตั้งค่าระบบ ตั้งค่านามสกุลไฟล์ที่บล็อกสำหรับสิ่งที่แนบมา ข้อมูลเพิ่มเติม: เปิดแท็บทั่วไปของกล่องโต้ตอบการตั้งค่าระบบ
- ในกล่องข้อความของไฟล์แนบที่ถูกบล็อก ให้พิมพ์ชนิดของนามสกุลไฟล์ที่คุณต้องการบล็อกสำหรับไฟล์แนบ (เช่น ".pdf") แยกชนิดไฟล์ด้วยเครื่องหมายอัฒภาค
- เลือก ตกลง
การตั้งค่าขนาดไฟล์สูงสุดสำหรับสิ่งที่แนบ
ผู้ดูแลระบบ Power Platform สามารถจำกัดขนาดไฟล์ของสิ่งที่แนบที่ผู้ใช้สามารถอัปโหลดในตัวแก้ไข Rich Text
หมายเหตุ
ขนาดไฟล์สำหรับไฟล์แนบโดยทั่วไปสามารถมีขนาดใดก็ได้ที่ต่ำกว่า 90 MB แต่เพื่อประสิทธิภาพการทำงานของระบบที่ดีที่สุด ขอแนะนำให้ใช้ขนาดไฟล์ที่เล็กลง
- ไปที่ การตั้งค่าขั้นสูง จากนั้นบนเมนูการตั้งค่า เลือก ระบบ > การจัดการ
- ในหน้า การจัดการ เลือก การตั้งค่าระบบ
- บนกล่องโต้ตอบ การตั้งค่าระบบ เลือกแท็บ อีเมล แล้วเลื่อนลงเพื่อค้นหาค่า ตั้งค่าขนาดไฟล์สูงสุดสำหรับสิ่งที่แนบ
- ป้อนขนาดสูงสุดที่ต้องการสำหรับสิ่งที่แนบ จากนั้นเลือก บันทึก 131,072 KB เป็นค่าสูงสุดที่อนุญาต
กำหนดค่าไฮไลท์ไทม์ไลน์
คุณสามารถเปิดใช้งาน Copilot ในไทม์ไลน์เพื่อช่วยให้ผู้ใช้เข้าถึงรายละเอียดเรกคอร์ดได้อย่างรวดเร็ว เพื่อช่วยให้พวกเขาเร่งความเร็วในเรกคอร์ดได้เร็วขึ้น
ไฮไลท์ไทม์ไลน์ประกอบด้วยรายการสัญลักษณ์แสดงหัวข้อย่อยของกิจกรรมในเรกคอร์ด ได้แก่ บันทึกย่อ อีเมล งาน การนัดหมาย การติดต่อทางโทรศัพท์ และการสนทนา
ข้อสำคัญ
ก่อนที่คุณจะตั้งค่า Copilot ในสภาพแวดล้อมของคุณ โปรดอ่าน คำถามที่ถามบ่อยเกี่ยวกับการใช้ AI อย่างมีความรับผิดชอบใน Power Apps
ข้อกำหนดเบื้องต้น
ต้องเปิดคุณลักษณะ Copilot สำหรับอีเมลใน การตั้งค่าของแอปแบบจำลอง
เปิดใช้งานไฮไลท์ไทม์ไลน์
คุณสามารถเปิดใช้งานไฮไลท์ไทม์ไลน์ได้สองวิธี:
- ในระดับแอปใน Power Apps: เปิดใช้งานไฮไลท์ไทม์ไลน์สำหรับกิจกรรมทั้งหมดใน Power Apps
- สำหรับเอนทิตีฟอร์มเฉพาะ: เปิดใช้งานไฮไลท์ไทม์ไลน์สำหรับกิจกรรมในระดับแบบฟอร์ม
เปิดใช้งานไฮไลท์ไทม์ไลน์ใน Power Apps
- ไปที่ Power Apps และเลือก การตั้งค่า
- เลือก กำลังจะเกิดขึ้น แล้วเปิดการตั้งค่า เปิดใช้งานไฮไลท์ไทม์ไลน์
- เลือก บันทึก
เปิดใช้งานไฮไลท์ไทม์ไลน์บนเอนทิตีฟอร์ม
- ใน Power Apps ไปที่ฟอร์ม (ตัวอย่างเช่น กรณี ผู้ติดต่อ หรือฟอร์มบัญชี) ที่คุณต้องการเปิดใช้งานไฮไลท์ไทม์ไลน์
- เลือก เปิดใช้งานไฮไลท์ไทม์ไลน์ที่ขับเคลื่อนโดย Generative AI
- เลือก บันทึกและเผยแพร่
ปัญหาที่ทราบกันดี
โพสต์ที่ซ้ำกันจะแสดงเมื่อเรียงลำดับเรกคอร์ดจากเก่าไปหาใหม่
API ที่ไทม์ไลน์ใช้ในการดึงโพสต์ไม่รองรับการจัดเรียงตามโพสต์เก่าไปหาใหม่ เมื่อคุณจัดเรียงด้วยวิธีนี้ ไทม์ไลน์จะได้รับโพสต์ที่ไม่ถูกต้องในการแสดง เมื่อเรียงลำดับไทม์ไลน์จากเก่าไปหาใหม่ ให้ใช้บันทึกย่อแทน
บันทึกย่อสามารถเพิ่มไฟล์แนบได้เพียงไฟล์เดียวจากปุ่มไฟล์แนบ
ฟังก์ชันนี้เป็นไปตามการออกแบบ โดยมีแผนจะอนุญาตให้แนบไฟล์เพิ่มเติมได้ในอนาคตอันใกล้นี้ คุณสามารถเพิ่มไฟล์แนบหลายรายการในแบบอินไลน์ได้โดยการลากและวางลงในบันทึกย่อ
โหลดไทม์ไลน์ไม่สำเร็จโดยมีข้อผิดพลาด code:"0x8004430d","message":"Number of link entity: <number> exceed limit 15
มีตารางที่แตกต่างกันไม่เกิน 15 ตารางที่สามารถเชื่อมโยงกับไทม์ไลน์ได้ ปิดใช้งานกิจกรรมบางอย่างที่เกี่ยวข้องกับไทม์ไลน์ หรือปฏิบัติตามวิธีแก้ไขชั่วคราวที่อธิบายไว้ในบทความนี้: ไทม์ไลน์ไม่แสดง และแสดง "ไม่สามารถโหลดเรกคอร์ด"
เมื่อคุณสร้างบันทึกย่อในไทม์ไลน์ สตริงอักขระ "$&" จะถูกแปลงเป็น "{3}amp;"
ซึ่งเป็นปัญหาการกำหนดค่าสำหรับตัวควบคุมตัวแก้ไข Rich Text ในการแก้ปัญหานี้ ให้เพิ่ม "removePlugins": "stickystyles" ในไฟล์กำหนดค่า RTE ของคุณ ข้อมูลเพิ่มเติม: คุณสมบัติตัวแก้ไข Rich Text
ดูเพิ่มเติม
คำถามที่ถามบ่อยสำหรับตัวควบคุมไทม์ไลน์
หมายเหตุ
บอกให้เราทราบเกี่ยวกับภาษาที่คุณต้องการในคู่มือ ทำแบบสำรวจสั้นๆ (โปรดทราบว่าแบบสำรวจนี้เป็นภาษาอังกฤษ)
แบบสำรวจนี้ใช้เวลาทำประมาณเจ็ดนาที ไม่มีการเก็บข้อมูลส่วนบุคคล (คำชี้แจงสิทธิ์ส่วนบุคคล)
คำติชม
เร็วๆ นี้: ตลอดปี 2024 เราจะขจัดปัญหา GitHub เพื่อเป็นกลไกคำติชมสำหรับเนื้อหา และแทนที่ด้วยระบบคำติชมใหม่ สำหรับข้อมูลเพิ่มเติม ให้ดู: https://aka.ms/ContentUserFeedback
ส่งและดูข้อคิดเห็นสำหรับ

