Ekip hızını görüntüleme ve yapılandırma
Azure DevOps Services | Azure DevOps Server 2022 - Azure DevOps Server 2019
Hız ölçümleri, ekiplerin sprint'leri planlayıp tahmin edebilmesi ve planlı taahhütleri ne kadar iyi tahmin edip karşıladıklarını belirleyebilmesi için yararlı bilgiler sağlar. Tamamlanan iş öğelerinin sayısına veya efor için yapılan tahminlerin toplamına (ürün kapsamı öğeleri), hikaye noktalarına (kullanıcı hikayeleri) veya boyuta (gereksinimler) bağlı olarak bir ekibin sprint sırasında ne kadar çalışma tamamlayabileceğinizi görebilirsiniz. Ekip kapasitesini belirlemek için hızı yardımcı olarak kullanın ve bunu önemli performans göstergeleriyle karıştırmayın.
Önkoşullar
- Bir projenin üyesi olmanız gerekir. Projeye ekleme veya oluşturma.
- Ekip panosuna pencere öğesi eklemek için ekibin bir üyesi olmanız gerekir. Temel erişime veya daha büyük bir erişime sahip olmanız, pano izinlerine sahip olmanız veya ekip yöneticisi ya da proje yöneticisi olmanız gerekir.
- Panolar etkinleştirilmelidir. Devre dışı bırakılırsa, iş izleme Analizi pencere öğelerinin hiçbiri görüntülenmez. Yeniden etkinleştirmek için bkz . Azure DevOps hizmetini açma veya kapatma.
- Bir projenin üyesi olmanız gerekir. Projeye ekleme veya oluşturma.
- Analytics'i etkinleştirin veya yükleyin. Uzantı eklemek veya hizmeti etkinleştirmek için hesap sahibi veya Proje Koleksiyonu Yönetici istrators grubunun üyesi olmanız gerekir.
- Ekip panosuna pencere öğesi eklemek için ekibin bir üyesi olmanız gerekir. Temel erişime veya daha büyük bir erişime sahip olmanız, pano izinlerine sahip olmanız veya ekip yöneticisi veya proje yöneticisi olmanız gerekir. Varsayılan ayarlar tüm ekip üyelerine izinler sağlar.
- Panolar etkinleştirilmelidir. Devre dışı bırakılırsa, iş izleme Analizi pencere öğelerinin hiçbiri görüntülenmez. Yeniden etkinleştirmek için bkz . Azure DevOps hizmetini açma veya kapatma.
- Bu makalenin devamında listelenen gerekli ve önerilen görevlere dikkat edin.
Bahşiş
Web portalınızdan gördüğünüz görüntüler, bu makalede gördüğünüz görüntülerden farklı olabilir. Bu farklılıklar web uygulamanızda yapılan güncelleştirmelerden, sizin veya yöneticinizin etkinleştirdiği seçeneklerden ve projenizi oluştururken hangi işlemin seçildiğinden (Çevik, Temel, Scrum veya CMMI) kaynaklanır. Temel işlem, Azure DevOps Server 2019 Güncelleştirme 1 ve sonraki sürümlerde kullanılabilir.
Hız grafiği türleri
Hız grafikleri arasından seçim yapın: Kapsamlar sayfasından erişdiğiniz bağlam içi Hız grafiği ve panoya eklediğiniz Hız pencere öğesi. Bu iki grafikle de, kullanılabilir iş akışı durumu kategorilerini ve açıklamalarını açıklayan aşağıdaki tabloda yer alan bilgileri hızla belirleyebilirsiniz.
Önerilen veya Çözümlenen öğeler Tamamlandı, Geç Tamamlandı veya Tamamlanmadı hesaplamalarının hiçbirine dahil edilmez. Daha fazla bilgi için bkz . Azure Boards'ta iş akışı kategorisi durumları nasıl kullanılır? Yaptığınız seçimler yalnızca sizin için ayarlanır ve siz değiştirene kadar oturumlar arasında kalıcı olur.
| İş akışı durumu | Açıklama |
|---|---|
| Planlandı | Sprint başlamadan önce sprint'e atanan iş öğelerinin sayısına göre hesaplanır. Bir iş öğesi başlamadan önce sprint'e atanır, ancak özgün sprint'in başlangıcından sonra başka bir sprint'e atanırsa, özgün sprint'te Planlı olarak gösterilir. Ardından, iş öğesi atandığı yeni sprint'te Geç veya Eksik olarak gösterilir. |
| Tamamlandı | Sprint'in başlangıcından önce veya sonra sprint'e atanan ve sprint'in sonundan önce tamamlanan iş öğelerinin sayısına göre hesaplanır. |
| Geç Tamamlandı | Sprint'in başlangıcından önce veya sonra sprint'e atanan ancak sprint sonundan sonra tamamlanan iş öğelerinin sayısına göre hesaplanır. |
| Eksik | Sprint'in başlangıcından önce veya sonra sprint'e atanan ve henüz tamamlanmamış iş öğelerinin sayısına göre hesaplanır. |
Bu makalenin devamında, Bağlam içi Hız raporunu açmayı veya Hız pencere öğesini yapılandırmayı öğrenin.
Her grafiği aşağıdaki yollarla yapılandırabilirsiniz:
- Kapsam öğelerine atanan Efor, İçerik Noktaları veya Boyut alanlarının veya desteklenen diğer sayısal alanın toplamı
- Kapsam üzerinde görünen iş öğelerinin sayısı
- Yineleme sayısı
Pencere öğesi bazı daha fazla yapılandırma seçeneğini destekler. Hız grafiklerini yapılandırmak veya görüntülemek için bkz . Hız grafiklerini yapılandırma ve görüntüleme.
Hız grafikleri arasından seçim yapın: Kapsamlar sayfasından erişdiğiniz bağlam içi Hız grafiği ve panoya eklediğiniz Hız pencere öğesi. Hız pencere öğesiyle aşağıdaki bilgileri hızla belirleyebilirsiniz:
- Planlanan hız
- Gerçek (tamamlanmış) hız
- Çalışma planlanandan sonra tamamlandı
- Tamamlanmayan çalışma miktarı
Bu grafiklerin her ikisi de çeşitli sprint'ler için takım hızını görselleştirmeyi destekler. Ancak Hız pencere öğesi aşağıdaki yapılandırma seçeneklerini destekler:
- Kapsam öğelerine atanan Efor, İçerik Noktaları veya Boyut alanlarının veya desteklenen diğer sayısal alanın toplamı
- Kapsam üzerinde görünen iş öğelerinin sayısı
- Yineleme sayısı
- Gelişmiş özellikler
Bağlam içi Hız raporunu görüntüleme
Hız raporları hem ürün hem de portföy kapsamları olan her kapsam düzeyi için kullanılabilir. Her rapor, her kullanıcıya ilgilendiği görünümü sağlamak için etkileşimli denetimler sağlar.
Kuruluşunuzda (
https://dev.azure.com/{yourorganization}) oturum açın ve projenize gidin.Boards Kapsamları> ekranında Analiz'i seçerek ürününüzün veya portföy kapsamınızın Hız raporunu açın.
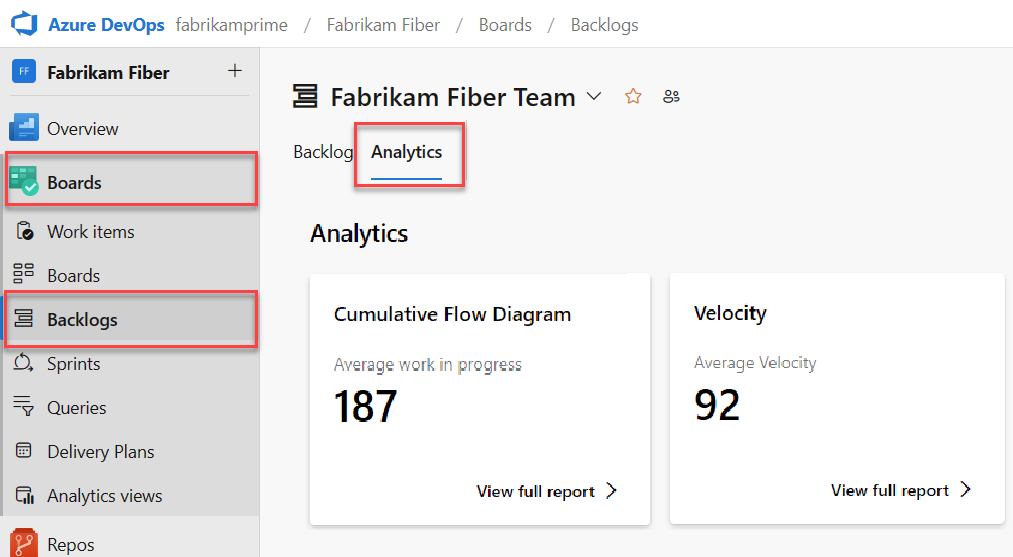
Farklı bir kapsam olarak değiştirmek için kapsam seçiciden seçim yapın ve ardından Hız için raporun tamamını görüntüle'yi seçin.
Sayı veya toplam alanını ve yineleme sayısını seçmek için etkileşimli denetimleri kullanın. 1 ile 15 arasında herhangi bir sayıda yineleme belirtmek için Özel yinelemeler'i seçin.
Ekibiniz sprint'i tamamlamazsa veya sprint başlangıç tarihinden önceki öğeler üzerinde çalışıyorsanız analiz ve tahmin için veri yoktur. Şu iletiyi görebilirsiniz: Bu pencere öğesini kullanmak için yineleme tarihlerini ayarlayın. Bu durumu çözmek için, mevcut tarihi içerecek şekilde bir yineleme tarihi aralığı ayarlayın veya sprint'in başlamasını bekleyin.
Planlanan ve tamamlanmış iş öğelerinin özetini göstermek için bir sütun alanının üzerine gelin. Örneğin, 07_2019 sprint için 131 öğe planlanıyor.
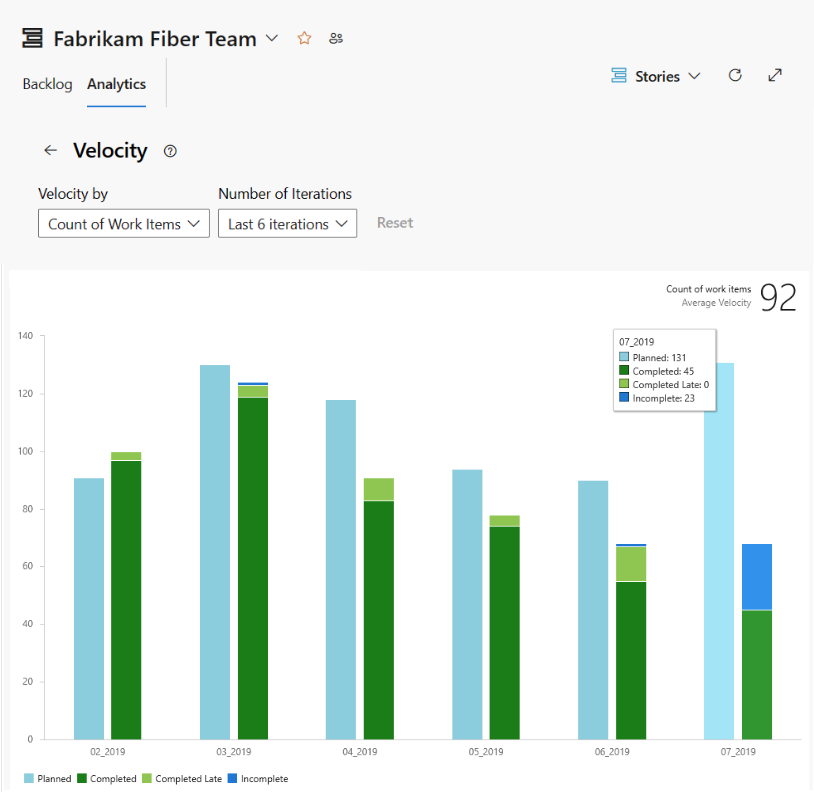
Daha fazla bilgi için bu makalenin önceki bölümlerinde bahsedilen iş akışı durumu açıklamalarına bakın.
Raporu panoya
 eklemek için eylemler simgesini seçin ve Panoya Kopyala'yı seçin.
eklemek için eylemler simgesini seçin ve Panoya Kopyala'yı seçin.
Panoyu seçin ve Tamam'ı seçin.
Analiz özeti'ne dönmek için geri okunu
 seçin.
seçin.
Web portalından ürün kapsamınızı açın.
Doğru projeyi seçtiğinizden emin olun, Pano kapsamları'nı> seçin ve ardından ekip seçici menüsünden doğru ekibi seçin.
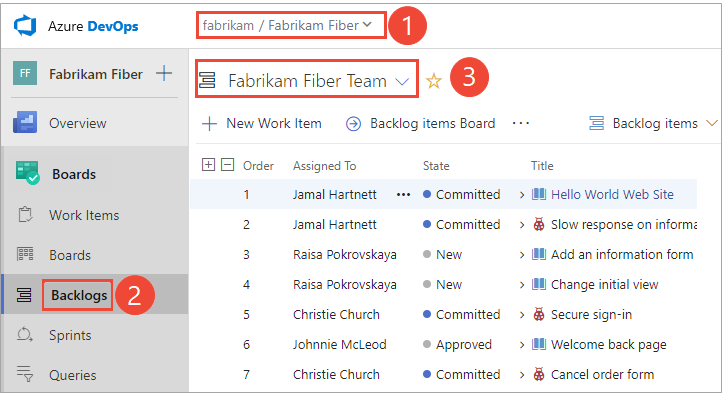
Başka bir ekip seçmek için seçiciyi açın ve farklı bir ekip seçin veya Tüm kapsamlara göz at seçeneğini belirleyin
 . Alternatif olarak, projenin ekip kapsamları listesini filtrelemek için arama kutusuna bir anahtar sözcük girebilirsiniz.
. Alternatif olarak, projenin ekip kapsamları listesini filtrelemek için arama kutusuna bir anahtar sözcük girebilirsiniz.
Bahşiş
Ekip kapsamlarını
 sık kullanılanlara eklemek için yıldız simgesini seçin. Sık kullanılan yapıtlar (
sık kullanılanlara eklemek için yıldız simgesini seçin. Sık kullanılan yapıtlar ( sık kullanılan simge), ekip seçici listesinin en üstünde görünür.
sık kullanılan simge), ekip seçici listesinin en üstünde görünür.Kapsam düzeyi olarak Kapsam öğeleri (Scrum için), Hikayeler (Çevik için) veya Gereksinimler (CMMI için) seçeneğini belirleyin.

Hız grafiğini açın.

Grafiklerin görünmesi için ekibinizin şu etkinlikleri gerçekleştirmesi gerekir:
- Ekibiniz için sprint'leri seçin.
- Sprint'lere kapsam öğeleri atayın.
- Efor, Hikaye Noktaları veya Boyut tanımlayarak kapsam öğelerini tahmin edin.
Grafik, önceki sprint'lerde tamamlanan veya devam eden (mavi) tahmini kapsam çalışmanızı (Efor, Hikaye Noktaları veya Boyut toplamı) izler.
Aşağıdaki grafikte gösterildiği gibi, hız farklı nedenlerle sprint'ten sprint'e dalgalanma eğilimindedir. Ancak, her sprint için yeşil olarak gösterilen değerlerin ortalama hızını hızla belirleyebilirsiniz. Ardından ortalamayı Tahmin aracına takabilirsiniz.

Scrum işlemini temel alan iş öğeleri, Durumları İşlendi olarak ayarlandıktan sonra grafikte sayılırken, Çevik ve CMMI işlemlerini temel alan öğeler, Durumları Etkin olarak ayarlandıktan sonra sayılır. Bu davranış, iş akışı durumları aracılığıyla kategori durumu eşlemelerine ayarlanır.
Hız pencere öğesini yapılandırma
Hız pencere öğesinizi yalnızca tek bir ekip için yapılandırabilirsiniz. Çeşitli ekiplerin hızını görüntülemek istiyorsanız, birkaç ekipten toplayan bir portföy yönetimi ekibi yapılandırmanız gerekir. Daha fazla bilgi için bkz . Ekip ekleme.
Henüz yapmadıysanız, Hız pencere öğesini panonuza ekleyin. Azure DevOps Server 2019 için Analytics'i etkinleştirin veya yükleyin.
Hız pencere öğesini yapılandırmak için aşağıdaki adımları tamamlayın.
 Yapılandırma iletişim kutusunu açmak için eylemler simgesini ve Yapılandır seçeneğini belirleyin.
Yapılandırma iletişim kutusunu açmak için eylemler simgesini ve Yapılandır seçeneğini belirleyin.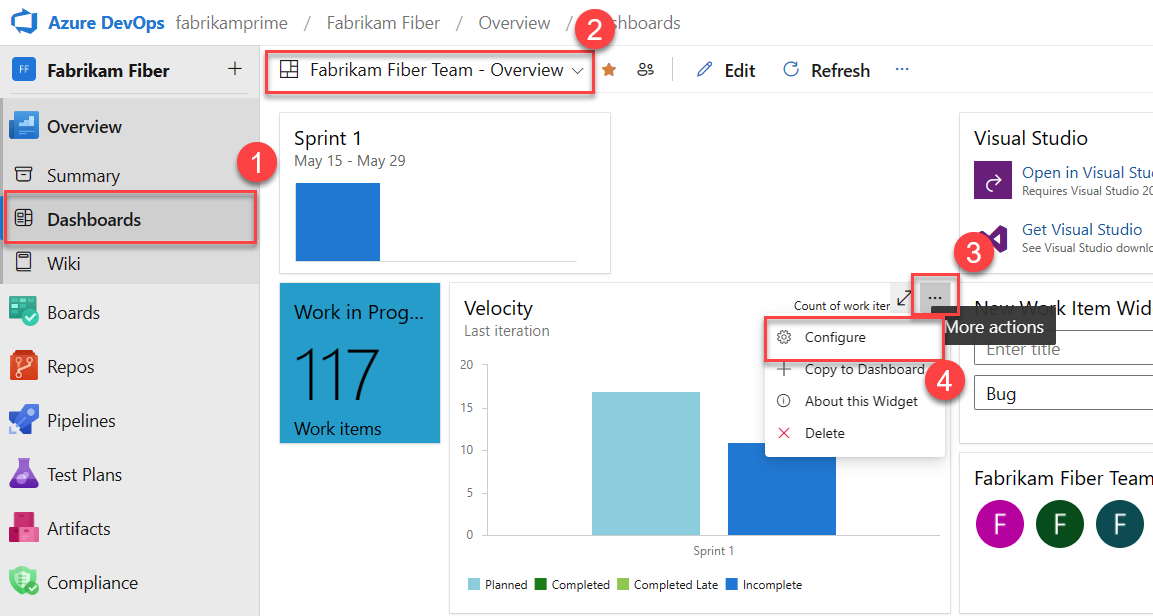
Başlığı değiştirin, ekibi seçin ve ardından takip etmek için kapsam düzeyini veya iş öğesi türünü seçin. İş öğelerinin sayısını mı yoksa sayısal alanın toplamını mı izlemek istediğinizi seçin. En yaygın olarak toplanan alan Efor, İçerik Noktaları veya Boyut alanıdır.
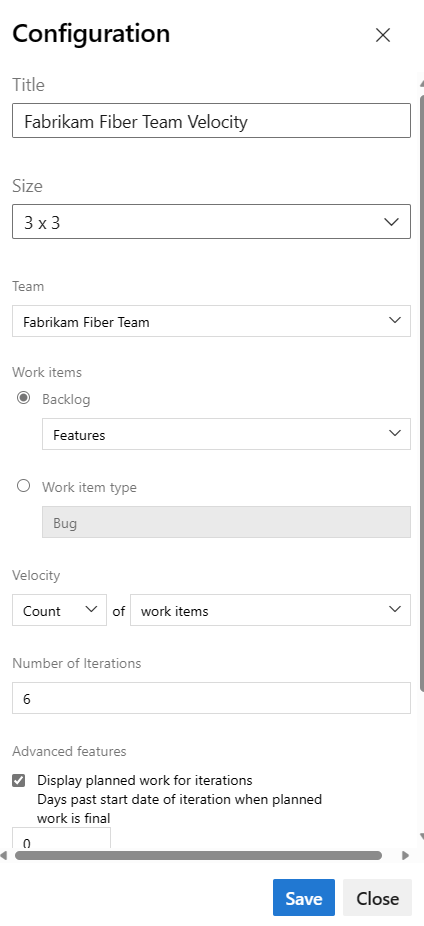
Görüntülemek istediğiniz sprint sayısını belirtin. Varsayılan değer 6, en fazla 15'tir.
(İsteğe bağlı) Her sprint için planlanandan daha sonra tamamlanan çalışmalara ilişkin ek bilgileri göstermek için onay kutularını seçin.
- Yinelemeler için planlanan çalışmayı görüntüle: Yinelemenin başlangıcında bir yineleme için planlanan çalışma miktarını görüntülemek için bu kutuyu işaretleyin; bu, planlanan çalışmanızı gerçek teslim edilebilir öğelerle karşılaştırmak için yararlıdır. Varsayılan olarak, planlanan çalışma sayısı yinelemenin başlangıç tarihinde başlar.
- Planlanan çalışma son olduğunda yinelemenin başlangıç tarihini geçen günler: Planlanan çalışmayı saymak için başlangıç tarihinden geçen gün sayısını belirtin. Örneğin, bir yinelemenin ilk iki günü planlama içinse , girebilirsiniz
3ve planlanan çalışma üçüncü günde sayılır. Örneğin, yineleme üzerinde01/01/2024başlatılırsa ve gün sonunda yinelemeye01/01/2024üç kapsam öğesi atanırsa, bu üç kapsam öğesi Planlı olarak kabul edilir. Ekibiniz yinelemeye birkaç gün kadar planlamayı tamamlamazsa, planlanan çalışma son olduğunda yinelemenin başlangıç tarihinden geçen günler'i güncelleştirebilirsiniz.
Dekont
Yinelemeye Yineleme Başlangıç Tarihi itibarıyla atanmışsa, çalışma Planlı olarak kabul edilir.
Çalışmayı geç tamamlandı olarak vurgula: Yineleme bitiş tarihinden sonra tamamlandı olarak işaretlenen ve geç tamamlandığı kabul edilen ve açık yeşil olarak gösterilen iş öğelerini görüntülemek için bu kutuyu işaretleyin. Geç tamamlanan çalışmanın vurgulanması, yineleme tamamlandıktan sonra iş öğelerinin tamamlandı olarak işaretlendiği bir eğilimi saptamak için yararlıdır.
İşin geç olduğu yinelemenin bitiş tarihi geçmiş günler: Durumu hala yeniyse veya devam ediyorsa, bir iş öğesinin geç olduğunu düşündüğünüz geçmiş gün sayısını belirtin. Örneğin, üç gün girildiğinde, takıma bir yinelemenin sonundan 3 gün sonra iş öğelerini tamamlandı veya tamamlandı olarak işaretlemek için geç kabul edilmeden önce 3 gün verir.
Dekont
İş öğesinin Tamamlanma Tarihi, iş öğesinin şu anda atandığı Yinelemenin Bitiş Tarihinden sonra olduğunda iş öğesi geç kabul edilir. Yinelemenin son tarihi geçmiş günler için girdiğiniz değeri, çalışma geç olduğunda dikkate alır.
Bitirdiğinizde Kaydet'i seçin. Aşağıdaki görüntüde Hikaye Noktalarına dayalı Hız ve sekiz veri sprint'i gösterilmektedir.
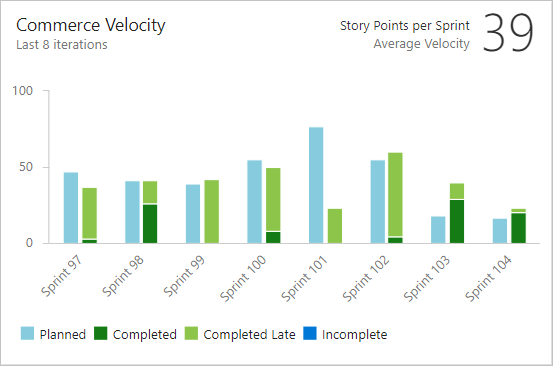
Planlı, Tamamlandı, Geç Tamamlandı ve Tamamlanmadı durumları hakkında daha fazla bilgi için, bu makalenin önceki bölümlerinde bahsedilen Durum açıklamalarına bakın.
Gerekli ve önerilen görevler
Ekibinizin Hız grafiklerinden en iyi yardımcı programı elde etmek için bu gerekli ve önerilen görevleri izleyin.
Gerekli:
- Yineleme yollarını (sprint' ler) tanımlayın ve ekip yinelemelerini yapılandırın. Sprint'ler aynı süreye ait olmalıdır.
- Kapsam öğelerini tanımlayın ve tahmin edin. Ekibinizin kapsamıyla çalışıyorsanız, oluşturduğunuz öğeler otomatik olarak geçerli sprint'e (Yineleme) ve ekibinizin varsayılan Alan Yolu'na atanır.
- çalışma başladıktan sonra ve tamamlandığında kapsam öğelerinin durumunu güncelleştirin. Hız grafiğinde veya pencere öğesinde yalnızca Durum Devam Ediyor veya Bitti olan kapsam öğeleri gösterilir.
Önerilen:
- Kapsam öğelerini tanımlayıp boyutlandırarak değişkenliği en aza indirin.
- Ekibinizin hataları nasıl tedavi etmek istediğini belirleyin. Ekibiniz hataları gereksinimler gibi ele almayı seçerse, hatalar kapsam içinde görünür ve Hız grafiği ve tahmin içinde sayılır.
- Ekibinizin alan yolunu ayarlayın. Tahmin aracı, bu öğeleri ekibinizin varsayılan ayarlarına göre tahmin eder. Bu ayarlar, alan yollarına ekibin varsayılanı altındaki öğeleri dahil etmek veya dışlamak için belirtebilir.
- Kapsam öğeleri ve hataları hiyerarşisi oluşturmayın. Kanban ve görev panoları ve sprint kapsamı yalnızca yaprak düğüm olarak adlandırılan bir hiyerarşideki son düğümü gösterir. Örneğin, dört düzey derin bir hiyerarşi içindeki öğeleri bağlarsanız, Kanban panosunda, sprint kapsamında ve görev panosunda yalnızca dördüncü düzeydeki öğeler görünür.
İç içe yerleştirme gereksinimleri, hatalar ve görevler yerine, öğeler arasında bir düzey derinde yalnızca üst-alt bağlantı oluşturan düz bir liste tutmanızı öneririz. Gereksinimleri veya kullanıcı hikayelerini gruplandırmak için Özellikler'i kullanın. Hikayeleri arka planda üst-alt bağlantılar oluşturan özelliklerle hızla eşleyebilirsiniz. - Ekibin sprint'in sonunda tamamlamış olduğu kapsam öğelerinin durumunu güncelleştirin. Tamamlanmamış öğeler ürün kapsamına geri taşınmalı ve gelecekteki sprint planlama toplantısında dikkate alınmalıdır.
- Ekibin daha doğru tahminler oluşturma becerisini güçlendirmeye yardımcı olmak için kapsam öğelerinizin boyut değişkenliğini en aza indirin. Değişkenlik belirsizliği artırır, ancak tahminlerinizin değişkenliğini en aza indirir, daha güvenilir hız ölçümleri ve tahmin sonuçları olasılığını artırır. Tahminler, doğası gereği gerçeği yansıtmaz. Bunlar, bir öğeyi tamamlamak için gereken çaba konusunda ekip tarafından en iyi tahmini temsil eder; kapsam üzerindeki diğer öğeleri tamamlama çabası ile ilgilidir.
Önemli
Alan Yollarının silinmesi veya Yineleme Yollarının yeniden yapılandırılması veri kaybına neden olabilir ve geri alınamaz. Örneğin, Alan Yolları değiştirilen takımlar için burndown veya burnup pencere öğesi grafikleri, sprint burndown ve hız grafikleri doğru verileri yansıtmaz. Geçmiş eğilim grafikleri, her iş öğesi için geçmişteki bir noktada tanımlandığı gibi Alan Yolu ve Yineleme Yolu'na başvurur. Alan Yolu veya Yineleme Yolu silindiğinde, geçmiş verileri alınamaz.
Diğer ekipleri ekleme
Her ekip kendi kapsam görünümü, Hız grafiği ve tahmin aracıyla çalışmak isterse yeni bir ekip ekleyebilirsiniz. Her ekip kendi Çevik araçları kümesine erişebilir. Her Çevik araç, iş öğelerini yalnızca ekip için ayarlanmış atanan alan yollarını ve yineleme yollarını içerecek şekilde filtreler.
Sonraki adımlar
İlgili makaleler
Geri Bildirim
Çok yakında: 2024 boyunca, içerik için geri bildirim mekanizması olarak GitHub Sorunları’nı kullanımdan kaldıracak ve yeni bir geri bildirim sistemiyle değiştireceğiz. Daha fazla bilgi için bkz. https://aka.ms/ContentUserFeedback.
Gönderin ve geri bildirimi görüntüleyin