Öğretici: Azure Logic Apps, Azure İşlevleri ve Azure Depolama kullanarak e-postaları işleyen iş akışları oluşturma
Şunlar için geçerlidir: Azure Logic Apps (Tüketim)
Azure Logic Apps, Azure hizmetleri, Microsoft hizmetleri ve diğer hizmet olarak yazılım (SaaS) uygulamalarının yanı sıra şirket içi sistemler üzerindeki verileri tümleştirmenize ve iş akışlarını otomatikleştirmenize yardımcı olur. Bu öğreticide, gelen e-postaları ve ekleri işleyen, Azure İşlevleri kullanarak e-posta içeriğini analiz eden, içeriği Azure depolama alanına kaydeden ve içeriği gözden geçirmek için e-posta gönderen bir mantıksal uygulama iş akışının nasıl derleneceğini gösterir.
Bu öğreticide aşağıdakilerin nasıl yapılacağını öğreneceksiniz:
- Kayıtlı e-postaları ve ekleri denetlemek için Azure Depolama’yı ve Depolama Gezgini’ni ayarlama.
- E-postalardan HTML’yi kaldıran bir Azure işlevi oluşturma. Bu öğretici, bu işlev için kullanabileceğiniz kodu içerir.
- Boş bir Tüketim mantıksal uygulaması iş akışı oluşturun.
- E-postalardaki ekleri izleyen bir tetikleyici ekleme.
- E-postalarda ek olup olmadığını denetleyen bir koşul ekleme.
- Bir e-posta ek içerdiğinde Azure işlevini çağıran bir eylem ekleme.
- E-postalar ve ekler için depolama blobları oluşturan bir eylem ekleme.
- E-posta bildirimleri gönderen bir eylem ekleme.
Aşağıdaki ekran görüntüsünde iş akışı üst düzeyde gösterilmektedir:
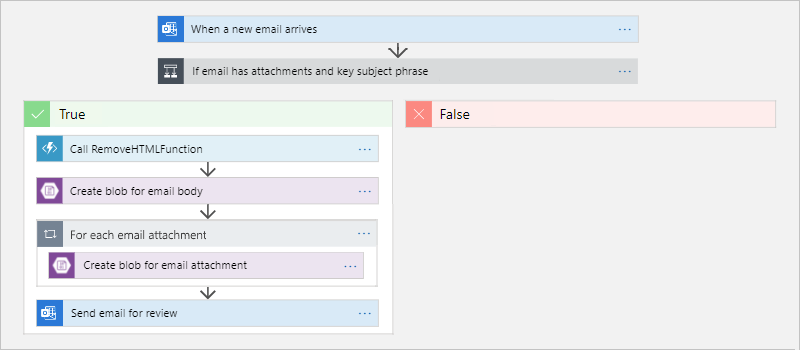
Önkoşullar
Bir Azure hesabı ve aboneliği Aboneliğiniz yoksa, ücretsiz bir Azure hesabı için kaydolun.
Office 365 Outlook, Outlook.com veya Gmail gibi Azure Logic Apps tarafından desteklenen bir e-posta sağlayıcısından gelen e-posta hesabı. Diğer sağlayıcılar için buradaki bağlayıcı listesini inceleyin.
Bu mantıksal uygulama iş akışı bir iş veya okul hesabı kullanır. Farklı bir e-posta hesabı kullanırsanız genel adımlar aynı kalır, ancak kullanıcı arabiriminiz biraz farklı görünebilir.
Not
Gmail bağlayıcısını kullanmak istiyorsanız, mantıksal uygulama iş akışlarında kısıtlama olmadan yalnızca G-Suite iş hesapları bu bağlayıcıyı kullanabilir. Gmail tüketici hesabınız varsa bu bağlayıcıyı yalnızca belirli Google onaylı hizmetlerle kullanabilir veya Gmail bağlayıcınızla kimlik doğrulaması için kullanılacak bir Google istemci uygulaması oluşturabilirsiniz. Daha fazla bilgi için bkz . Azure Logic Apps'te Google bağlayıcıları için veri güvenliği ve gizlilik ilkeleri.
Ücretsiz Microsoft Azure Depolama Gezgini’ni indirip yükleyin. Bu araç, depolama kapsayıcınızın doğru şekilde ayarlanıp ayarlanmadığını denetlemenize yardımcı olur.
İş akışınızın trafiği belirli IP adresleriyle sınırlayan bir güvenlik duvarı üzerinden iletişim kurması gerekiyorsa, bu güvenlik duvarının mantıksal uygulama kaynağınızın bulunduğu Azure bölgesinde Azure Logic Apps tarafından kullanılan hem gelen hem de giden IP adreslerine erişim izni sağlaması gerekir. İş akışınız office 365 Outlook bağlayıcısı veya SQL bağlayıcısı gibi yönetilen bağlayıcılar da kullanıyorsa veya özel bağlayıcılar kullanıyorsa, güvenlik duvarının mantıksal uygulamanızın Azure bölgesindeki tüm yönetilen bağlayıcı giden IP adreslerine erişim izni de sağlaması gerekir.
Ekleri kaydetmek için depolamayı ayarlama
Gelen e-postaları ve ekleri, Azure depolama kapsayıcısında bloblar olarak kaydedebilirsiniz.
Azure hesabı kimlik bilgilerinizle Azure portalında, Temel Bilgiler sekmesindeki aşağıdaki bilgileri kullanarak bir depolama hesabınız yoksa bir depolama hesabıoluşturun:
Özellik Değer Açıklama Abonelik <Azure-subscription-name> Azure aboneliğinizin adı Kaynak grubu: <Azure-resource-group> İlgili kaynakları düzenlemek ve yönetmek için kullanılan Azure kaynak grubunun adı. Bu örnekte LA-Tutorial-RG kullanılır.
Not: Bir kaynak grubu, belirli bir bölgenin içinde bulunur. Bu öğreticideki öğeler tüm bölgelerde kullanılamasa da mümkün olduğunca aynı bölgeyi kullanmayı deneyin.Depolama hesabı adı <Azure-storage-account-name> 3-24 karakter uzunluğunda olması gereken ve yalnızca küçük harf ve sayı içerebilen depolama hesabı adınız. Bu örnekte attachmentstorageacct kullanılır. Bölge <Azure bölgesi> Depolama hesabınızla ilgili bilgilerin depolandığı bölge. Bu örnekte Batı ABD kullanılır. Performans Standart Bu ayar, verileri depolamaya ilişkin medyayı ve desteklenen veri türlerini belirtir. Bkz. Depolama hesabı türleri. Yedeklilik Coğrafi olarak yedekli depolama (GRS) Bu ayar, verilerinizin birden çok kopyasının planlı ve plansız olaylara karşı koruma olarak depolanmasını sağlar. Daha fazla bilgi için bkz. Azure Depolama yedekliliği. Depolama hesabınızı oluşturmak için Azure PowerShell veya Azure CLI uygulamalarını da kullanabilirsiniz.
İşiniz bittiğinde Oluştur'u Gözden Geçir'i>seçin.
Azure depolama hesabınızı dağıtdıktan sonra depolama hesabınızı bulun ve depolama hesabının erişim anahtarını alın:
Depolama hesabı menünüzün Güvenlik + ağ altında Erişim anahtarları'nı seçin.
Depolama hesabınızın adını ve anahtarını1 kopyalayın ve bu değerleri güvenli bir yere kaydedin.
Depolama hesabınızın erişim anahtarını almak için Azure PowerShell veya Azure CLI uygulamalarını da kullanabilirsiniz.
E-posta ekleriniz için bir blob depolama kapsayıcısı oluşturun.
Depolama hesabı menünüzün Veri depolama altında Kapsayıcılar'ı seçin.
Kapsayıcılar sayfası araç çubuğunda Kapsayıcı'yı seçin.
Yeni kapsayıcı'nın altında, kapsayıcı adı olarak ekler girin. Genel erişim düzeyi'nin altında Kapsayıcı (kapsayıcılar ve bloblar için anonim okuma erişimi)Tamam'ı> seçin.
İşiniz bittiğinde kapsayıcılar listesi artık yeni depolama kapsayıcısını gösterir.
Depolama kapsayıcısı oluşturmak için Azure PowerShell veya Azure CLI'yı da kullanabilirsiniz.
Sonra, Depolama Gezgini’ni depolama hesabınıza bağlayın.
Depolama Gezgini’ni ayarlama
Şimdi Depolama Gezgini'ne bağlanarak iş akışınızın ekleri depolama kapsayıcınıza blob olarak doğru şekilde kaydedebildiğini onaylayabilirsiniz.
Microsoft Azure Depolama Gezgini başlatın. Azure hesabınızla oturum açın.
Not
İstem gösterilmezse, Depolama Explorer etkinlik çubuğunda Hesap Yönetimi (hesap simgesi) öğesini seçin.
Azure Ortamı Seç penceresinde Azure ortamınızı ve ardından İleri'yi seçin.
Bu örnek, genel, çok kiracılı Azure'ı seçerek devam eder.
Görüntülenen tarayıcı penceresinde Azure hesabınızla oturum açın.
Depolama Gezgini'ne ve Hesap Yönetimi penceresine dönün ve doğru Microsoft Entra kiracısı ve aboneliğinin seçili olup olmadığını denetleyin.
Depolama Gezgini etkinlik çubuğunda İletişim Bağlan Aç'ı seçin.
Kaynak Seç penceresinde Depolama hesabı veya hizmeti seçin.
Bağlan ion Yöntemi Seç penceresinde Hesap adı'nı seçin ve İleri tuşuna basın>.
Azure Depolama Bağlan penceresinde aşağıdaki bilgileri sağlayın ve İleri'yi seçin.
Özellik Değer Görünen ad Bağlantınız için kolay bir ad Hesap adı Depolama hesabınızın adı Hesap anahtarı Daha önce kaydettiğiniz erişim anahtarı Özet penceresinde bağlantı bilgilerinizi onaylayın ve ardından Bağlan'ı seçin.
Depolama Explorer bağlantıyı oluşturur ve depolama hesabınızı Gezgin penceresinde Öykünücü & Ekli> Depolama Hesapları.
Blob depolama kapsayıcınızı bulmak için, Depolama Hesapları altında, burada attachmentstorageacct olan depolama hesabınızı genişletin ve ek kapsayıcısını bulduğunuz Blob Kapsayıcıları'nı genişletin, örneğin:
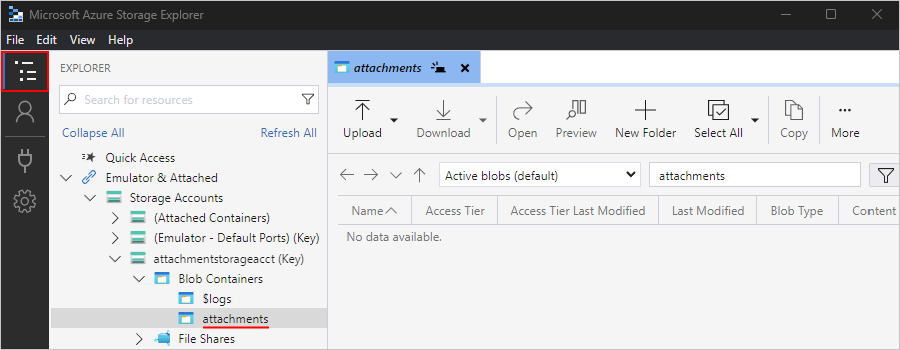
Sonra, gelen e-postadan HTML’yi kaldıran bir Azure işlevi oluşturun.
HTML'yi kaldırmak için işlev oluşturma
Şimdi gelen her bir e-postadan HTML’yi kaldıran Azure işlevi oluşturmak için bu adımlar tarafından sağlanan kod parçacığını kullanın. Böylece e-posta içeriği daha net ve işlemesi daha kolaydır. Daha sonra bu işlevi iş akışınızdan çağırabilirsiniz.
İşlev oluşturabilmeniz için önce şu adımları izleyerek bir işlev uygulaması oluşturun:
Temel Bilgiler sekmesinde aşağıdaki bilgileri sağlayın:
Özellik Değer Açıklama Abonelik <your-Azure-subscription-name> Daha önce kullandığınız Azure aboneliği Kaynak Grubu LA-Tutorial-RG Daha önce kullandığınız Azure kaynak grubu İşlev Uygulamasının adı <function-app-name> İşlev uygulamanızın azure genelinde benzersiz olması gereken adı. Bu örnekte CleanTextFunctionApp zaten kullanılıyor, bu nedenle MyCleanTextFunctionApp-adınız< gibi farklı bir ad sağlayın> Kod veya kapsayıcı görüntüsü dağıtmak istiyor musunuz? Kod Kod dosyalarını yayımlama. Çalışma zamanı yığını <tercih edilen dil> Sık kullandığınız işlev programlama dilini destekleyen bir çalışma zamanı seçin. Portal içi düzenleme yalnızca JavaScript, PowerShell, TypeScript ve C# betiği için kullanılabilir. C# sınıf kitaplığı, Java ve Python işlevleri yerel olarak geliştirilmelidir. C# ve F# işlevleri için .NET'i seçin. Sürüm <sürüm numarası> Yüklü çalışma zamanınızın sürümünü seçin. Bölge <Azure bölgesi> Daha önce kullandığınız bölge. Bu örnekte Batı ABD kullanılır. İşletim Sistemi <işletim sisteminiz> Çalışma zamanı yığını seçiminize göre bir işletim sistemi sizin için önceden seçilir, ancak en sevdiğiniz işlev programlama dilini destekleyen işletim sistemini seçebilirsiniz. Portal içi düzenleme yalnızca Windows'ta desteklenir. Bu örnekte Windows seçilir. Barındırma seçenekleri ve planları Kullanım (Sunucusuz) kaynakların işlev uygulamanıza nasıl ayrıldığını tanımlayan barındırma planını seçin. Varsayılan Tüketim planında kaynaklar işlevlerin taleplerine göre dinamik olarak eklenir. Bu sunucusuz barındırmada, yalnızca işlevlerinizin çalıştığı süre için ödeme alırsınız. Bir App Service planı içinde çalıştırdığınızda işlev uygulamanızın ölçeklendirmesini yönetmeniz gerekir. İleri: Depolama'i seçin. Depolama sekmesinde aşağıdaki bilgileri sağlayın:
Özellik Değer Açıklama Depolama hesabı cleantextfunctionstorageacct İşlev uygulamanız tarafından kullanılan bir depolama hesabı oluşturun. Depolama hesap adları 3 ila 24 karakter uzunluğunda olmalıdır ve yalnızca küçük harf ve sayı içerebilir.
Not: Bu depolama hesabı işlev uygulamalarınızı içerir ve e-posta ekleri için daha önce oluşturduğunuz depolama hesabından farklıdır. Depolama hesabı gereksinimlerini karşılaması gereken mevcut bir hesabı da kullanabilirsiniz.İşiniz bittiğinde Gözden geçir ve oluştur'u seçin. Bilgilerinizi onaylayın ve Oluştur'u seçin.
Azure işlev uygulaması kaynağını oluşturup dağıtdıktan sonra Kaynağa git'i seçin.
Artık Azure portalında işlev oluşturma sınırlı olduğundan işlevinizi yerel olarak oluşturun. HTTP tetikleyici şablonunu kullandığınızdan, işleviniz için aşağıdaki bilgileri sağladığınızdan ve HTML'yi kaldıran ve sonuçları çağırana döndüren örnek kodu kullandığınızdan emin olun:
Özellik Değer İşlev adı RemoveHTMLFunction Yetkilendirme düzeyi İşlev #r "Newtonsoft.Json" using System.Net; using Microsoft.AspNetCore.Mvc; using Microsoft.Extensions.Primitives; using Newtonsoft.Json; using System.Text.RegularExpressions; public static async Task<IActionResult> Run(HttpRequest req, ILogger log) { log.LogInformation("HttpWebhook triggered"); // Parse query parameter string emailBodyContent = await new StreamReader(req.Body).ReadToEndAsync(); // Replace HTML with other characters string updatedBody = Regex.Replace(emailBodyContent, "<.*?>", string.Empty); updatedBody = updatedBody.Replace("\\r\\n", " "); updatedBody = updatedBody.Replace(@" ", " "); // Return cleaned text return (ActionResult)new OkObjectResult(new { updatedBody }); }İşlevinizi test etmek için aşağıdaki örnek girişi kullanabilirsiniz:
{"name": "<p><p>Testing my function</br></p></p>"}İşlevinizin çıkışı aşağıdaki sonuç gibi görünür:
{"updatedBody":"{\"name\": \"Testing my function\"}"}
İşlevinizin çalıştığını onayladıktan sonra mantıksal uygulama kaynağınızı ve iş akışınızı oluşturun. Bu öğretici, e-postalardan HTML kaldıran bir işlevin nasıl oluşturulacağını gösterse de, Azure Logic Apps bir HTML to Text bağlayıcısı da sağlar.
Mantıksal uygulama iş akışınızı oluşturma
Azure portalının en üst düzey arama kutusuna mantıksal uygulamalar yazın ve Mantıksal uygulamalar'ı seçin.
Mantıksal uygulamalar sayfasında Ekle'yi seçin.
Mantıksal Uygulama Oluştur sayfasında, Plan'ın altında, plan türü olarak Tüketim'i seçin; bu seçenek yalnızca Tüketim mantıksal uygulaması iş akışları için seçenekleri gösterir. Aşağıdaki bilgileri sağlayın ve gözden geçir ve oluştur'u seçin.
Özellik Değer Açıklama Abonelik <your-Azure-subscription-name> Daha önce kullandığınız Azure aboneliği Kaynak Grubu LA-Tutorial-RG Daha önce kullandığınız Azure kaynak grubu Mantıksal Uygulama adı LA-ProcessAttachment Mantıksal uygulamanızın ve iş akışınızın adı. Tüketim mantığı uygulaması ve iş akışı her zaman aynı ada sahiptir. Bölge Batı ABD Daha önce kullandığınız bölge Log Analytics'i etkinleştirme Hayır Bu öğretici için Kapalı ayarını değiştirmeyin. Sağladığınız bilgileri onaylayın ve Oluştur'u seçin. Azure uygulamanızı dağıtdıktan sonra Kaynağa git'i seçin.
Mantıksal uygulama kaynak menüsünde Mantıksal uygulama tasarımcısı'nı seçerek iş akışı tasarımcısını açın.
Gelen e-postayı denetlemek için tetikleyici ekleme
Şimdi ekleri olan gelen e-postaları denetleyebilen bir tetikleyici ekleyin. Her iş akışının tetikleyiciyle başlaması gerekir. Bu tetikleyici koşulu karşılandığında( örneğin, belirli bir olay gerçekleştiğinde veya yeni veriler mevcut olduğunda) tetikler. Daha fazla bilgi için bkz . Hızlı Başlangıç: Çok kiracılı Azure Logic Apps'te örnek tüketim mantıksal uygulaması iş akışı oluşturma.
Bu örnekte, Bir Microsoft iş veya okul hesabıyla oturum açmanızı gerektiren Office 365 Outlook bağlayıcısı kullanılır. Kişisel bir Microsoft hesabı kullanıyorsanız Outlook.com bağlayıcısını kullanın.
İş akışı tasarımcısında Tetikleyici ekle'yi seçin.
Tetikleyici ekle bölmesi açıldıktan sonra, arama kutusuna Office 365 Outlook yazın. Tetikleyici sonuçları listesinde, Office 365 Outlook'un altında Yeni bir e-posta geldiğinde (V3) öğesini seçin.
Kimlik bilgileriniz istenirse, iş akışınız ile e-posta hesabınız arasında bir bağlantı oluşturan e-posta hesabınızda oturum açın.
Şimdi yeni e-postayı denetlemek ve iş akışınızı çalıştırmak için tetikleyici ölçütlerini sağlayın.
Özellik Değer Açıklama Önemi Tümü İstediğiniz e-postanın önem düzeyini belirtir. Yalnızca Ekleri Olanlar Evet Yalnızca ek içeren e-postaları alın.
Not: Tetikleyici, hesabınızdaki e-postaları kaldırmaz, yalnızca yeni iletileri denetler ve yalnızca konu filtresiyle eşleşen e-postaları işler.Ekleri Ekle Evet Yalnızca ekleri denetlemek yerine, iş akışınız için giriş olarak ekleri alın. Klasör Gelen kutusu Denetlenecek e-posta klasörü Gelişmiş parametreler listesinden Konu Filtresi'ni seçin.
Eylemde Konu Filtresi kutusu gösterildikten sonra, konuyu burada açıklandığı gibi belirtin:
Özellik Değer Açıklama Konu Filtresi İş Analisti 2 #423501 E-posta konusunda bulunacak metin İş akışınızı kaydedin. Tasarımcı araç çubuğunda Kaydet'i seçin.
Mantıksal uygulama iş akışınız artık canlı ancak e-postalarınızı denetlemek için başka bir işlem yapmaz. Ardından, iş akışında sonraki eylemlere devam etmek için ölçütleri belirten bir koşul ekleyin.
Ekleri denetleme
Şimdi yalnızca eki olan e-postaları seçen bir koşul ekleyin.
Tetikleyicinin altında artı işaretini ()+ ve ardından Eylem ekle'yi seçin.
Eylem ekle bölmesindeki arama kutusuna koşul girin.
Eylem sonuçları listesinde Koşul adlı eylemi seçin.
Daha iyi bir açıklama kullanarak koşulu yeniden adlandırın.
- Koşul bilgileri bölmesinde koşulun varsayılan adını şu açıklamayla değiştirin: E-postada ekler ve anahtar konu tümceciği varsa
E-postalarda ek olup olmadığını denetleyen bir koşul oluşturun.
And işlemi listesinin altındaki ilk satırda, en soldaki kutunun içini seçin. Açılan dinamik içerik listesinden Eki Var özelliğini seçin.
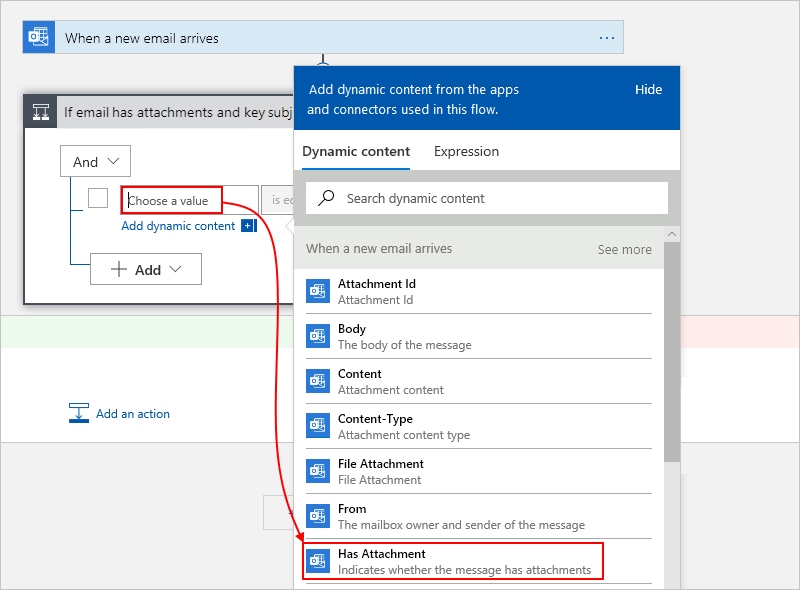
Ortadaki kutuda eşittir işlecini tutun.
En sağdaki kutuya true değerini girin. Bu değer, tetikleyiciden çıkan Eki Var özellik değeriyle karşılaştırılır. Her iki değer de eşitse, e-posta en az bir ek içeriyordur, koşul başarılı olur ve iş akışı devam eder.
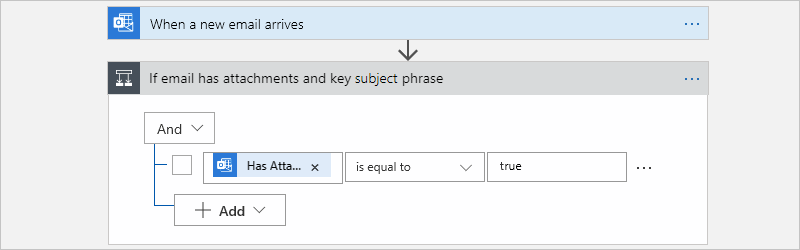
Tasarımcıda Kod görünümü'nü seçerek gösterebileceğiniz temel iş akışı tanımınızda koşul aşağıdaki örneğe benzer şekilde görünür:
"Condition": { "actions": { <actions-to-run-when-condition-passes> }, "expression": { "and": [ { "equals": [ "@triggerBody()?['HasAttachment']", "true" ] } ] }, "runAfter": {}, "type": "If" }İş akışınızı kaydedin.
Koşulunuzu test etme
Tasarımcı araç çubuğunda Tetikleyici>Çalıştırmayı Çalıştır'ı seçin.
Bu adım iş akışınızı el ile başlatır ve çalıştırır, ancak test e-postası gelen kutunuza ulaşana kadar hiçbir şey olmaz.
Kendinize aşağıdaki ölçütlere uyan bir e-posta gönderin:
E-postanızın konusu, tetikleyicinin Konu filtresi içinde belirttiğiniz metni içerir:
Business Analyst 2 #423501E-postanız bir ek içerir. Şimdilik boş bir metin dosyası oluşturun ve bu dosyayı e-postanıza ekleyin.
E-posta geldiğinde, iş akışınız ekleri ve belirtilen konu metnini denetler. Koşul geçerse tetikleyici tetiklenir ve Azure Logic Apps'in bir iş akışı örneği oluşturup çalıştırmasına neden olur.
Tetikleyicinin tetiklenip tetiklenmediğini ve iş akışının başarıyla çalıştırıldığını denetlemek için mantıksal uygulama menüsünde Genel Bakış'ı seçin.
Başarıyla tetiklenen tetikleyicileri görüntülemek için Tetikleyici geçmişi'ne tıklayın.
Başarılı bir şekilde çalıştırılacak iş akışlarını görüntülemek için Çalıştırma geçmişi'ne tıklayın.
Tetikleyici tetiklemediyse veya başarılı bir tetikleyiciye rağmen iş akışı çalışmadıysa bkz . Mantıksal uygulama iş akışınızla ilgili sorunları giderme.
Ardından, True dalı için gerçekleştirecek eylemleri tanımlayın. E-postayı eklerle birlikte kaydetmek için e-posta gövdesinden HTML’yi kaldırın, sonra e-posta ve ekler için depolama kapsayıcısında bloblar oluşturun.
Not
İş akışınız False dalını boş bırakabilir ve e-postada ek olmadığında hiçbir eylem gerçekleştiremez. Bu öğreticiyi tamamladıktan sonra ek bir alıştırma olarak, False dalı için yapmak istediğiniz uygun eylemleri ekleyebilirsiniz.
RemoveHTMLFunction işlevini çağırma
Bu adım, daha önce oluşturduğunuz Azure işlevini iş akışınıza ekler ve e-posta tetikleyicisinden e-posta gövdesi içeriğini işlevinize geçirir.
Mantıksal uygulama menüsünde Mantıksal uygulama tasarımcısı'nı seçin. True dalında Eylem ekle'yi seçin.
İşlem seçin arama kutusunun altında Yerleşik'i seçin. Arama kutusuna azure işlevleri yazın ve Azure işlevi seçin adlı eylemi seçin.
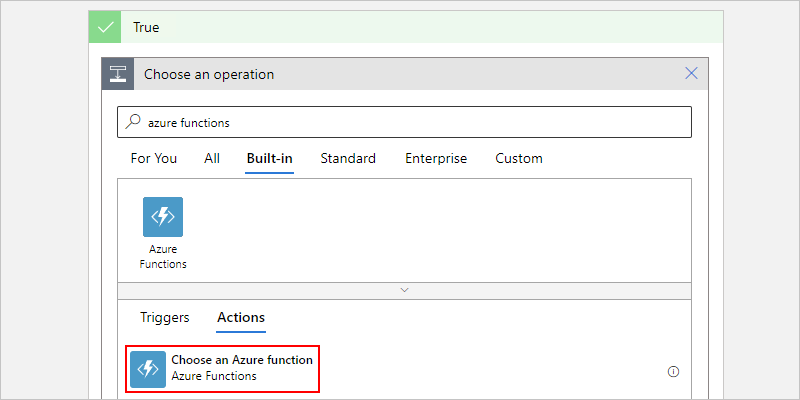
Bu örnekte CleanTextFunctionApp olan daha önce oluşturduğunuz işlev uygulamanızı seçin:
Şimdi bu örnekte RemoveHTMLFunction adlı işlevinizi seçin.
İşlev şeklinizi şu açıklamayla yeniden adlandırın: E-posta gövdesini temizlemek için RemoveHTMLFunction çağrısı yapın
Şimdi işlevinizde işlenecek girişi belirtin.
İstek Gövdesi bölümüne şu metni girin ve arkasına bir boşluk bırakın:
{ "emailBody":Sonraki adımlarda bu giriş üzerinde çalışırken girişiniz doğru JSON biçimine sahip olana kadar geçersiz JSON hatası görüntülenecektir. Daha önce bu işlevi test ettiğinizde bu işlev için belirtilen giriş, JavaScript Nesne Gösterimi’ni (JSON) kullanıyordu. Bu nedenle, istek gövdesi de aynı biçimi kullanmalıdır.
Ayrıca imleciniz İstek gövdesi kutusunda olduğunda açılan dinamik içerik listesinden önceki eylemlerde kullanılan özellik değerlerini seçebilirsiniz.
Dinamik içerik listesinde Yeni bir e-posta geldiğinde bölümünde Gövde özelliğini seçin. Bu özelliğin ardından kapanış küme ayracı (}) eklemeyi unutmayın.
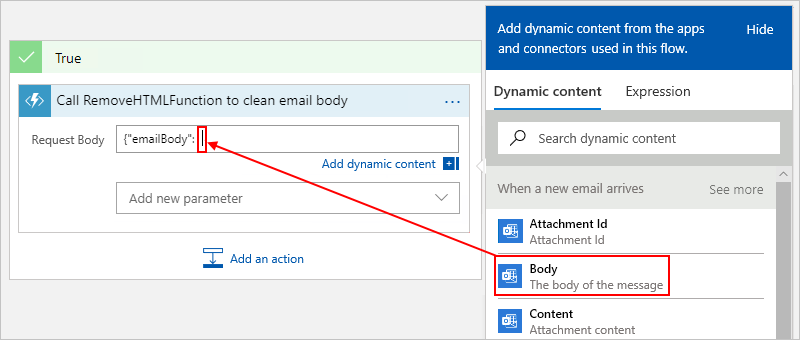
İşiniz bittiğinde, işlevinizin girişi aşağıdaki örneğe benzer şekilde görünür:
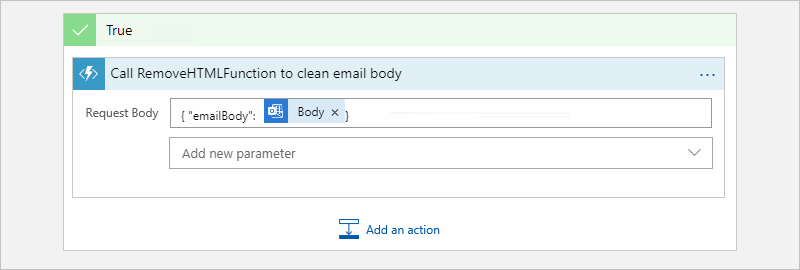
İş akışınızı kaydedin.
Ardından e-posta gövdesini kaydedebilmek için depolama kapsayıcınızda blob oluşturan bir eylem ekleyin.
E-posta gövdesi için blob oluşturma
Tasarımcıdaki True bloğunda, Azure işlevinizin altında Eylem ekle'yi seçin.
İşlem seçin arama kutusunun altında Tümü'ne tıklayın. Arama kutusuna blob oluştur yazın ve Blob oluştur adlı eylemi seçin.
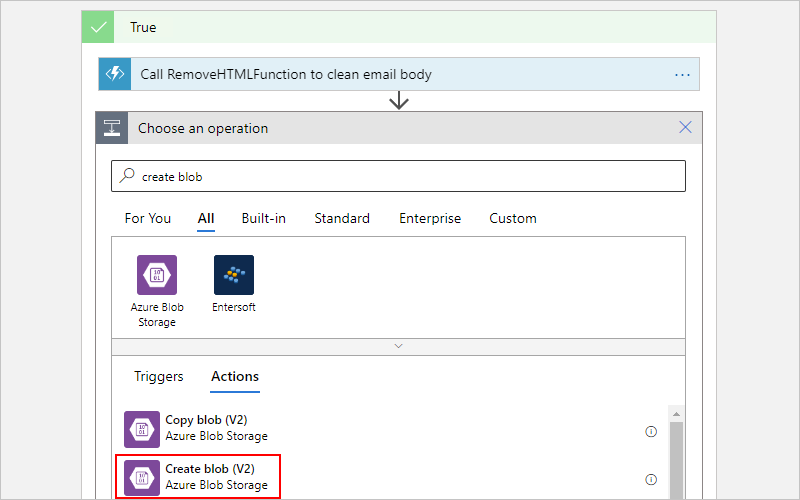
Depolama hesabınız için bağlantı bilgilerini sağlayın ve Oluştur'u seçin, örneğin:
Özellik Değer Açıklama Bağlantı adı Ek Depolama Bağlan ion Bağlantı için açıklayıcı bir ad Kimlik doğrulaması türü Erişim Anahtarı Bağlantı için kullanılacak kimlik doğrulama türü Azure Depolama hesap adı veya uç noktası <storage-account-name> Bu örnekte attachmentstorageacct olan, daha önce oluşturduğunuz depolama hesabınızın adı Azure Depolama Hesabı Erişim Anahtarı <storage-account-access-key> Daha önce oluşturduğunuz depolama hesabınızın erişim anahtarı Blob oluştur eylemini şu açıklamayla yeniden adlandırın: E-posta gövdesi için blob oluşturma
Blob oluştur eyleminde aşağıdaki bilgileri sağlayın:
Özellik Değer Açıklama hesap adını veya blob uç noktasını Depolama Bağlantı ayarlarını kullanma (<depolama hesabı-adı>) Bu örnekte attachmentstorageacct olan depolama hesabınızı seçin. Klasör yolu <path-and-container-name> Daha önce oluşturduğunuz kapsayıcının yolu ve adı. Bu örnek için klasör simgesini ve ardından ekler kapsayıcısını seçin. Blob adı <gönderen-adı> Bu örnek için blob adı olarak gönderen adını kullanın. Dinamik içerik listesinin görünmesi için bu kutunun içini seçin. Yeni bir e-posta geldiğinde bölümünde Kimden alanını seçin. Blob içeriği <blob için içerik> Bu örnek için HTML içermeyen e-posta gövdesini blob içeriği olarak kullanın. Dinamik içerik listesinin görünmesi için bu kutunun içini seçin. E-posta gövdesini temizlemek için RemoveHTMLFunction çağrısı bölümünde Gövde'yi seçin. Aşağıdaki görüntüde Blob oluştur eylemi için seçileceği alanlar gösterilmektedir:
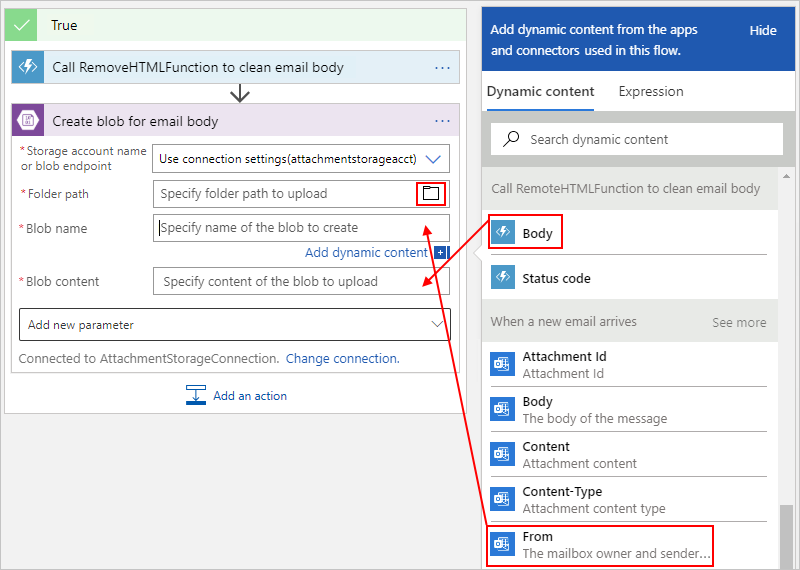
İşiniz bittiğinde, eylem aşağıdaki örneğe benzer:
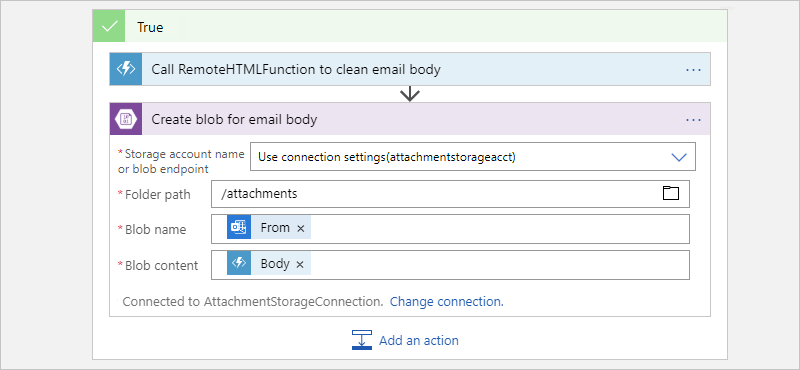
İş akışınızı kaydedin.
Ek işlemeyi denetleme
Tasarımcı araç çubuğunda Tetikleyici>Çalıştırmayı Çalıştır'ı seçin.
Bu adım iş akışınızı el ile başlatır ve çalıştırır, ancak test e-postası gelen kutunuza ulaşana kadar hiçbir şey olmaz.
Kendinize aşağıdaki ölçütlere uyan bir e-posta gönderin:
E-postanızın konusu, tetikleyicinin Konu filtresi içinde belirttiğiniz metni içerir:
Business Analyst 2 #423501E-postanız en az bir ek içerir. Şimdilik tek bir boş metin dosyası oluşturun ve bu dosyayı e-postanıza ekleyin.
E-postanızın gövdesinde bazı test içeriği vardır, örneğin:
Testing my logic app workflow
İş akışınız başarılı bir tetikleyiciye rağmen tetiklemediyse veya çalışmadıysa bkz . Mantıksal uygulama iş akışınızla ilgili sorunları giderme.
İş akışınızın e-postayı doğru depolama kapsayıcısına kaydederek kaydetmediğini denetleyin.
Depolama Gezgini'nde Öykünücü & Ekli> Depolama Hesaplar>ekleritorageacct (Anahtar)>Blob Kapsayıcıları>eklerini genişletin.
E-posta için ekler kapsayıcısını denetleyin.
Bu noktada, iş akışı ekleri henüz işlemediğinden kapsayıcıda yalnızca e-posta görüntülenir.
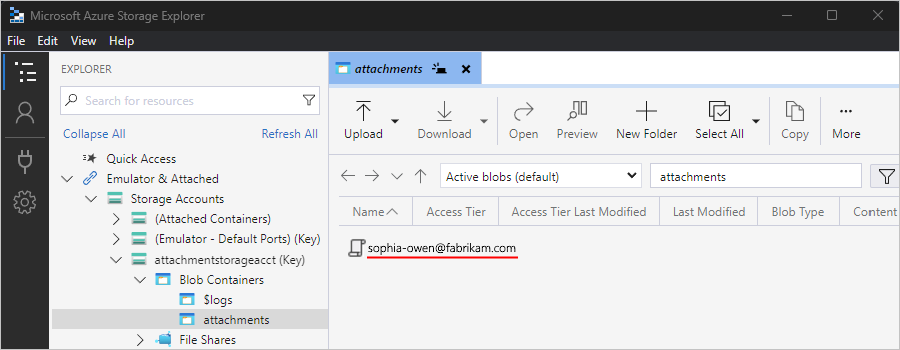
İşiniz bittiğinde, Depolama Gezgini’nden e-postayı silin.
İsteğe bağlı olarak, şu anda hiçbir şey yapmayan False dalını test etmek için ölçütlere uymayan bir e-posta gönderebilirsiniz.
Ardından, tüm e-posta eklerini işlemek için Her için döngüsü ekleyin.
Ekleri işleme
E-postadaki her eki işlemek için iş akışınıza her bir için döngüsü ekleyin.
Tasarımcıya geri dönün. E-posta gövdesi için blob oluştur eyleminin altında Eylem ekle'yi seçin.
İşlem seçin arama kutusunun altında Yerleşik'i seçin. Arama kutusuna her birini girin ve Her için adlı eylemi seçin.
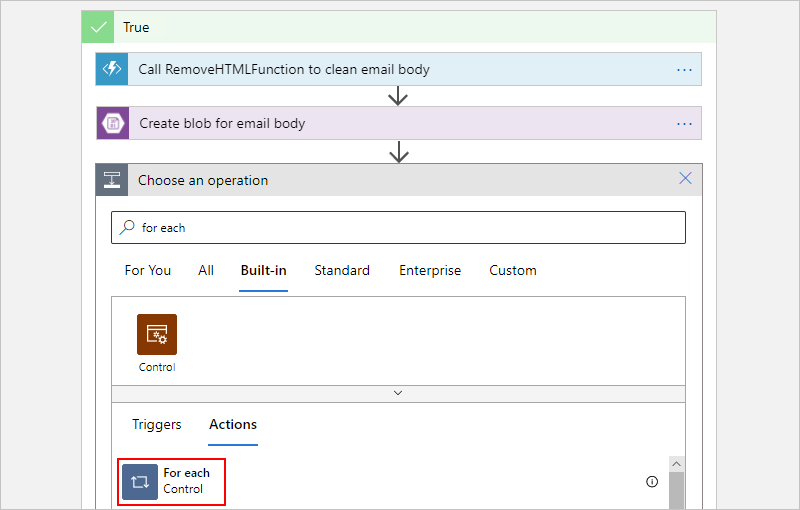
Döngünüzü şu açıklamayla yeniden adlandırın: Her e-posta eki için
Şimdi döngünün işlenmek üzere verilerini seçin. Her e-posta eki için döngüsünde, Dinamik içerik listesinin görünmesi için Önceki adımlardan bir çıkış seçin kutusunun içini seçin. Yeni bir e-posta geldiğinde bölümünde Ekler'i seçin.
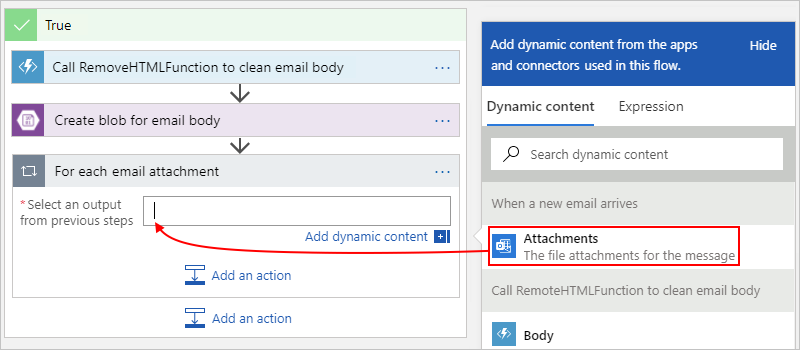
Ekler alanı, bir e-postaya iliştirilen tüm ekleri içeren bir dizi iletir. For each döngüsü, diziyle birlikte iletilen her öğede eylemleri yineler.
İş akışınızı kaydedin.
Sonra, her eki ekler depolama kapsayıcınızda blob olarak kaydeden eylemi ekleyin.
Her bir ek için blob oluşturma
Tasarımcıdaki Her e-posta eki için döngüsünde Bulunan her ekte gerçekleştirilecek görevi belirtmek için Eylem ekle'yi seçin.
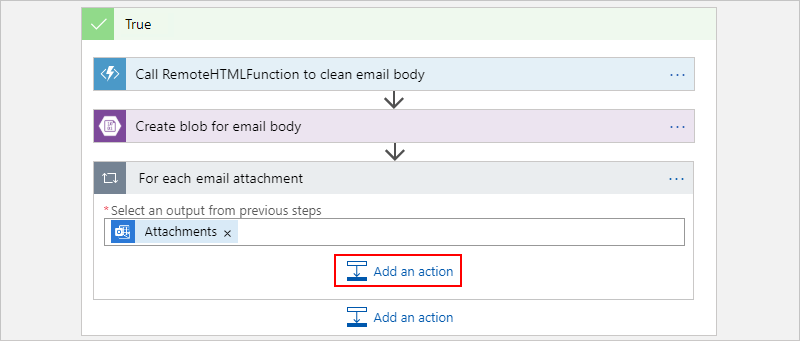
İşlem seçin arama kutusunun altında Tümü'ne tıklayın. Arama kutusuna blob oluştur yazın ve Blob oluştur adlı eylemi seçin.
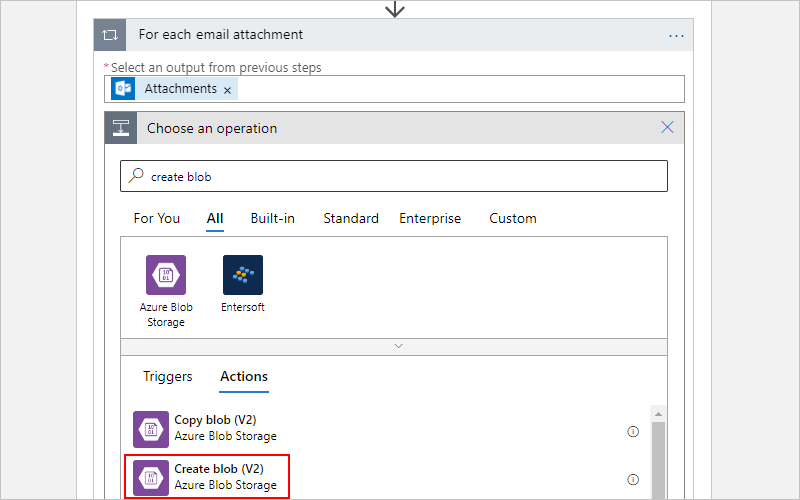
Blob 2 oluştur eylemini şu açıklamayla yeniden adlandırın: Her e-posta eki için blob oluşturma
Her e-posta eki için blob oluştur eyleminde aşağıdaki bilgileri sağlayın:
Özellik Değer Açıklama hesap adını veya blob uç noktasını Depolama Bağlantı ayarlarını kullanma (<depolama hesabı-adı>) Bu örnekte attachmentstorageacct olan depolama hesabınızı seçin. Klasör yolu <path-and-container-name> Daha önce oluşturduğunuz kapsayıcının yolu ve adı. Bu örnek için klasör simgesini ve ardından ekler kapsayıcısını seçin. Blob adı <ek-adı> Bu örnek için blob adı olarak ek adını kullanın. Dinamik içerik listesinin görünmesi için bu kutunun içini seçin. Yeni bir e-posta geldiğinde bölümünde Ad alanını seçin. Blob içeriği <e-posta içeriği> Bu örnekte blob içeriği olarak e-posta içeriğini kullanın. Dinamik içerik listesinin görünmesi için bu kutunun içini seçin. Yeni bir e-posta geldiğinde bölümünde İçerik'i seçin. 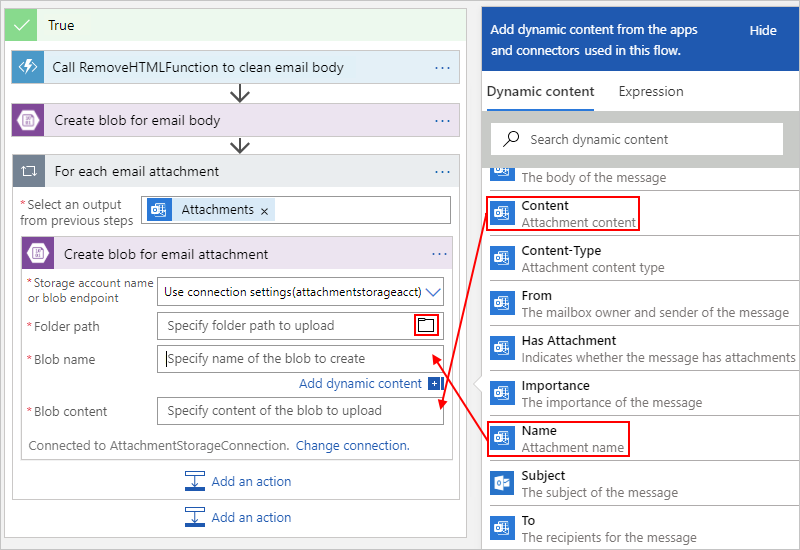
İşiniz bittiğinde, eylem aşağıdaki örneğe benzer:
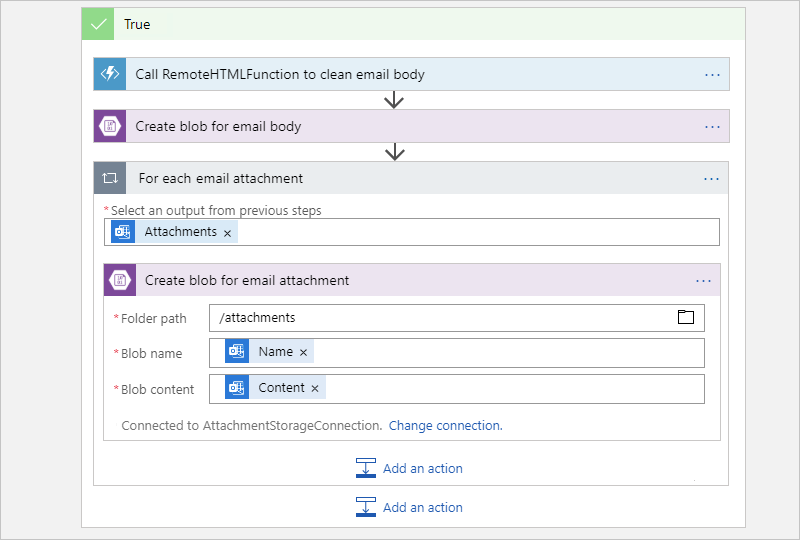
İş akışınızı kaydedin.
Ek işlemeyi denetleme
Tasarımcı araç çubuğunda Tetikleyici>Çalıştırmayı Çalıştır'ı seçin.
Bu adım iş akışınızı el ile başlatır ve çalıştırır, ancak test e-postası gelen kutunuza ulaşana kadar hiçbir şey olmaz.
Kendinize aşağıdaki ölçütlere uyan bir e-posta gönderin:
E-postanızın konusu, tetikleyicinin Konu filtresi özelliğinde belirttiğiniz metni içerir:
Business Analyst 2 #423501E-postanız en az iki ek içerir. Şimdilik iki boş metin dosyası oluşturun ve bu dosyaları e-postanıza ekleyin.
İş akışınız başarılı bir tetikleyiciye rağmen tetiklemediyse veya çalışmadıysa bkz . Mantıksal uygulama iş akışınızla ilgili sorunları giderme.
İş akışınızın e-postayı ve ekleri doğru depolama kapsayıcısına kaydedip kaydetmediğini denetleyin.
Depolama Gezgini'nde Öykünücü & Ekli> Depolama Hesaplar>ekleritorageacct (Anahtar)>Blob Kapsayıcıları>eklerini genişletin.
Ekler kapsayıcısında hem e-postayı hem de ekleri denetleyin.
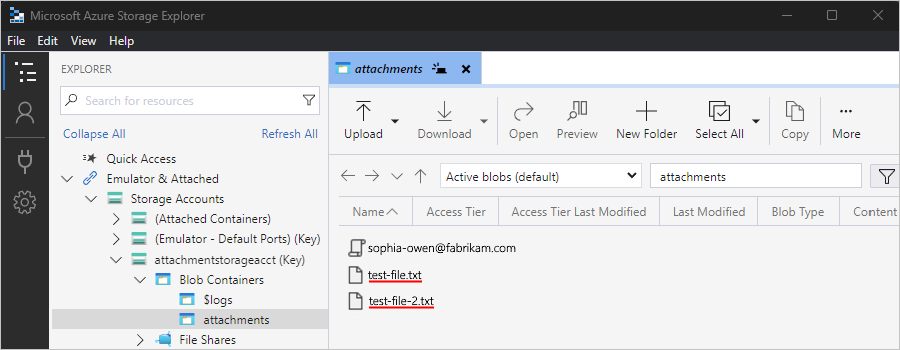
İşiniz bittiğinde, Depolama Gezgini’nden e-posta ve ekleri silin.
Ardından, iş akışınızın ekleri gözden geçirmek için e-posta göndermesi için bir eylem ekleyin.
E-posta bildirimleri gönderme
Tasarımcıya geri dönün. True dalında Her e-posta eki için döngüsünü daraltın.
Döngünün altında Eylem ekle'yi seçin.

İşlem seçin arama kutusunun altında Standart'ı seçin. Arama kutusuna e-posta gönder yazın.
Eylemler listesinden, e-posta sağlayıcınız için e-posta gönder eylemini seçin. Eylemler listesini belirli bir bağlayıcıya göre filtrelemek için önce bağlayıcıyı seçebilirsiniz.
Bu örnek, yalnızca Azure iş veya okul hesabıyla çalışan Office 365 Outlook bağlayıcısıyla devam eder. Kişisel Microsoft hesapları için Outlook.com bağlayıcısını seçin.
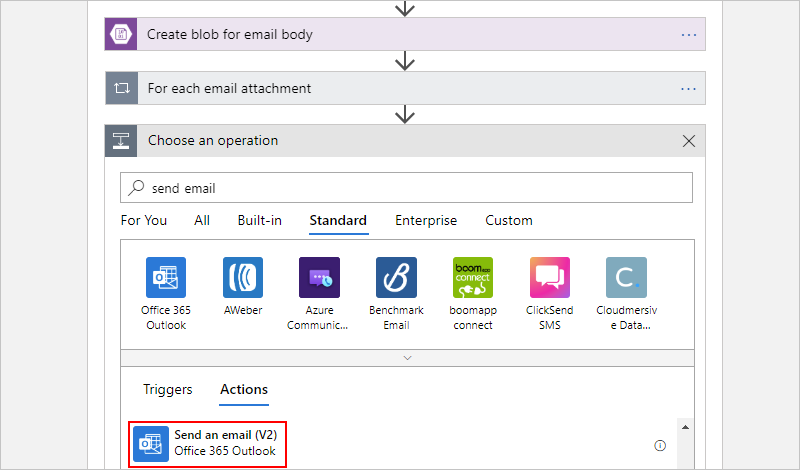
Kimlik bilgileriniz istenirse, Azure Logic Apps'in e-posta hesabınızla bağlantı oluşturması için e-posta hesabınızda oturum açın.
E-posta gönder eylemini şu açıklamayla yeniden adlandırın: Gözden geçirme için e-posta gönder
Aşağıdaki eylem bilgilerini sağlayın ve e-postaya eklenecek alanları seçin.
- Bir düzenleme kutusuna boş satır eklemek için Shift + Enter tuşlarını kullanın.
- Dinamik içerik listesinde beklenen bir alanı bulamazsanız Yeni bir e-posta geldiğinde'nin yanındaki Daha fazla bilgi'yi seçin.
Özellik Değer Açıklama İşlem <recipient-email-address> Test için kendi e-posta adresinizi kullanabilirsiniz. Konu ASAP - Review applicant for position:KonuDahil etmek istediğiniz e-posta konusu. Bu kutunun içine tıklayın, örnek metni girin ve dinamik içerik listesinin Yeni bir e-posta geldiğinde bölümünde Konu alanını seçin. Gövde Please review new applicant:Applicant name:BaşlangıçApplication file location:YolApplication email content:GövdeE-posta gövdesinin içeriği. Bu kutunun içine tıklayın, örnek metni girin ve dinamik içerik listesinden şu alanları seçin: - Yeni bir e-posta geldiğinde
altındaki Kimden alanı- E-posta gövdesi için blob oluştur altındaki Yol alanı- E-posta gövdesini
temizlemek için RemoveHTMLFunction çağrısının altındaki Gövde alanı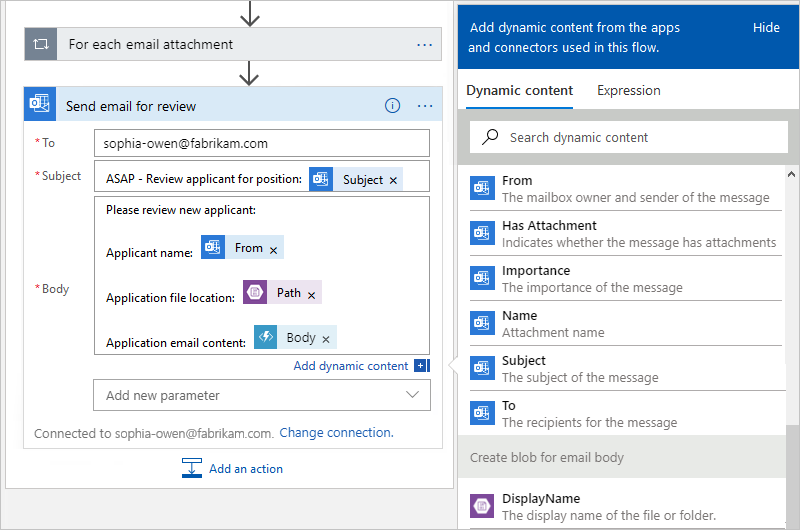
Not
Ekleri içeren bir dizi olan İçerik alanı gibi bir dizi içeren bir alan seçerseniz tasarımcı, söz konusu alana başvuran eylemin çevresine otomatik olarak bir For each döngüsü ekler. Bu şekilde, iş akışınız her dizi öğesinde bu eylemi gerçekleştirebilir. Döngünün alanını kaldırmak için dizi alanını kaldırın, başvuru eylemini döngünün dışına taşıyın, döngünün başlık çubuğundaki üç noktayı (...) seçin ve Sil'i seçin.
İş akışınızı kaydedin.
Şimdi iş akışınızı test edin; bu da aşağıdaki örneğe benzer:
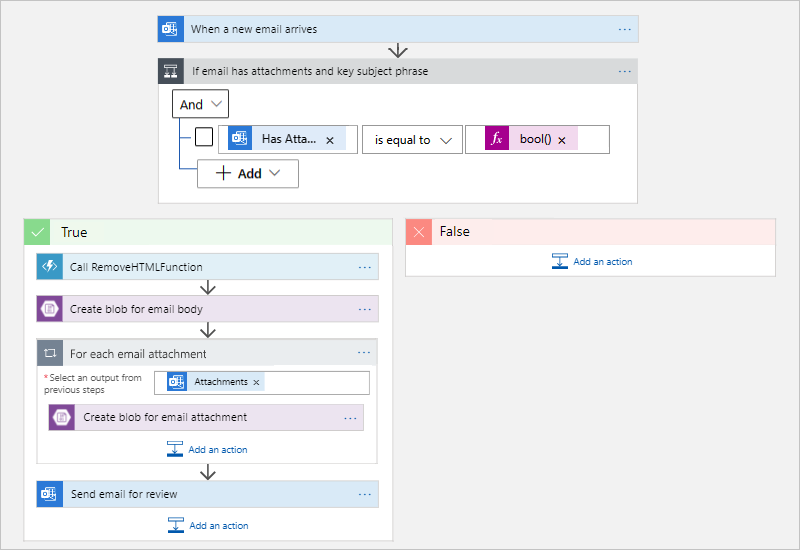
İş akışınızı çalıştırma
Kendinize şu ölçütleri karşılayan bir e-posta gönderin:
E-postanızın konusu, tetikleyicinin Konu filtresi özelliğinde belirttiğiniz metni içerir:
Business Analyst 2 #423501E-postanızda bir veya daha fazla ek var. Önceki testinizdeki boş metin dosyasını yeniden kullanabilirsiniz. Daha gerçekçi bir senaryo için bir özgeçmiş dosyası ekleyin.
E-posta gövdesi şu metni içerir (bu metni kopyalayıp yapıştırabilirsiniz):
Name: Jamal Hartnett Street address: 12345 Anywhere Road City: Any Town State or Country: Any State Postal code: 00000 Email address: jamhartnett@outlook.com Phone number: 000-000-0000 Position: Business Analyst 2 #423501 Technical skills: Dynamics CRM, MySQL, Microsoft SQL Server, JavaScript, Perl, Power BI, Tableau, Microsoft Office: Excel, Visio, Word, PowerPoint, SharePoint, and Outlook Professional skills: Data, process, workflow, statistics, risk analysis, modeling; technical writing, expert communicator and presenter, logical and analytical thinker, team builder, mediator, negotiator, self-starter, self-managing Certifications: Six Sigma Green Belt, Lean Project Management Language skills: English, Mandarin, Spanish Education: Master of Business Administration
İş akışınızı çalıştırın. Başarılı olursa iş akışınız size aşağıdaki örneğe benzer bir e-posta gönderir:
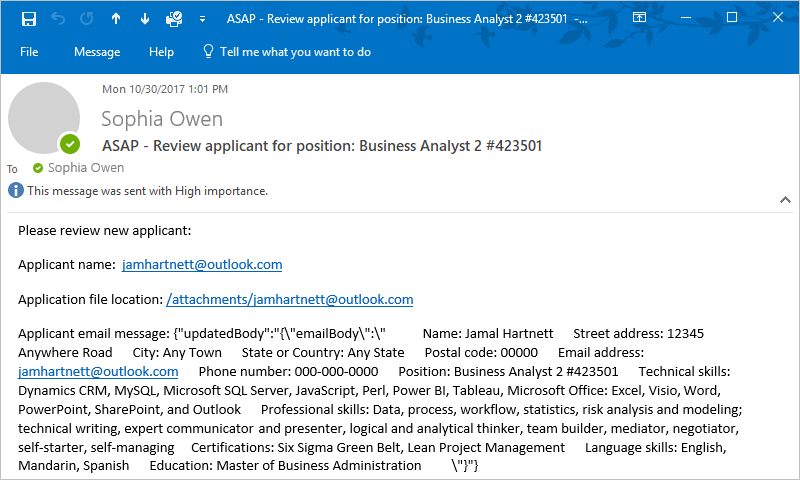
E-posta gelmezse istenmeyen e-posta klasörüne bakın. E-postanızın istenmeyen posta filtresi bu tür postaları yeniden yönlendirebilir. Aksi takdirde, iş akışınızın doğru şekilde çalıştırıldığını bilmiyorsanız bkz . Mantıksal uygulama iş akışınızla ilgili sorunları giderme.
Tebrikler, farklı Azure hizmetlerinde görevleri otomatik hale getiren ve bazı özel kodları çağıran bir iş akışı oluşturdunuz ve çalıştıracaksınız.
Kaynakları temizleme
Bu örneğe artık ihtiyacınız kalmadığında mantıksal uygulama iş akışınızı ve ilgili kaynakları içeren kaynak grubunu silin.
Azure portalının en üst düzey arama kutusuna kaynak grupları yazın ve Kaynak grupları'nı seçin.
Kaynak grupları listesinden bu öğretici için kaynak grubunu seçin.
Kaynak grubunun Genel Bakış sayfası araç çubuğunda Kaynak grubunu sil'i seçin.
Onay bölmesi görüntülendiğinde kaynak grubu adını girin ve Sil'i seçin.
Sonraki adımlar
Bu öğreticide, Azure Depolama ve Azure İşlevleri gibi Azure hizmetlerini tümleştirerek e-posta eklerini işleyen ve depolayan bir mantıksal uygulama iş akışı oluşturdunuz. Şimdi mantıksal uygulama iş akışları oluşturmak için kullanabileceğiniz diğer bağlayıcılar hakkında daha fazla bilgi edinin.