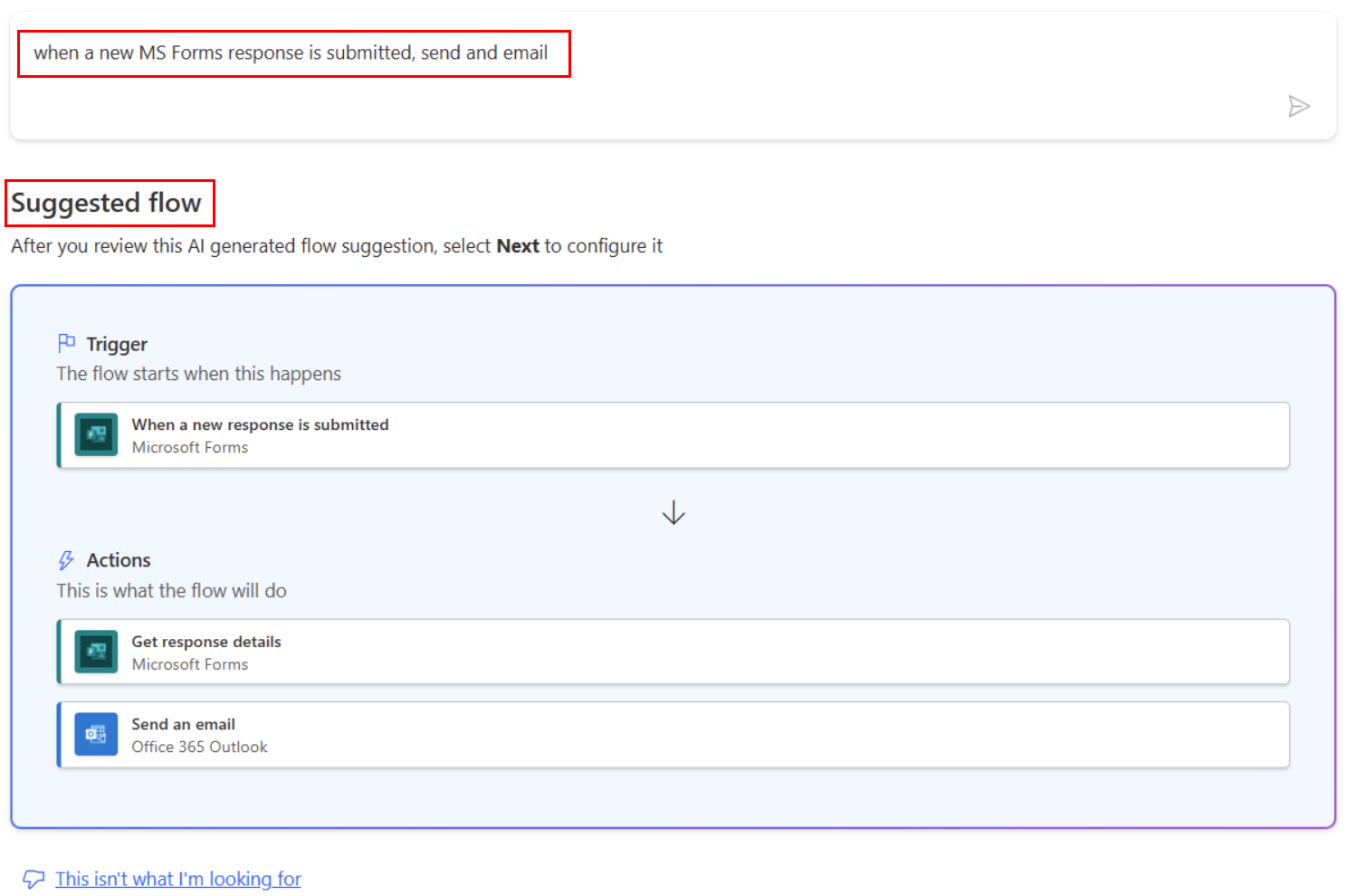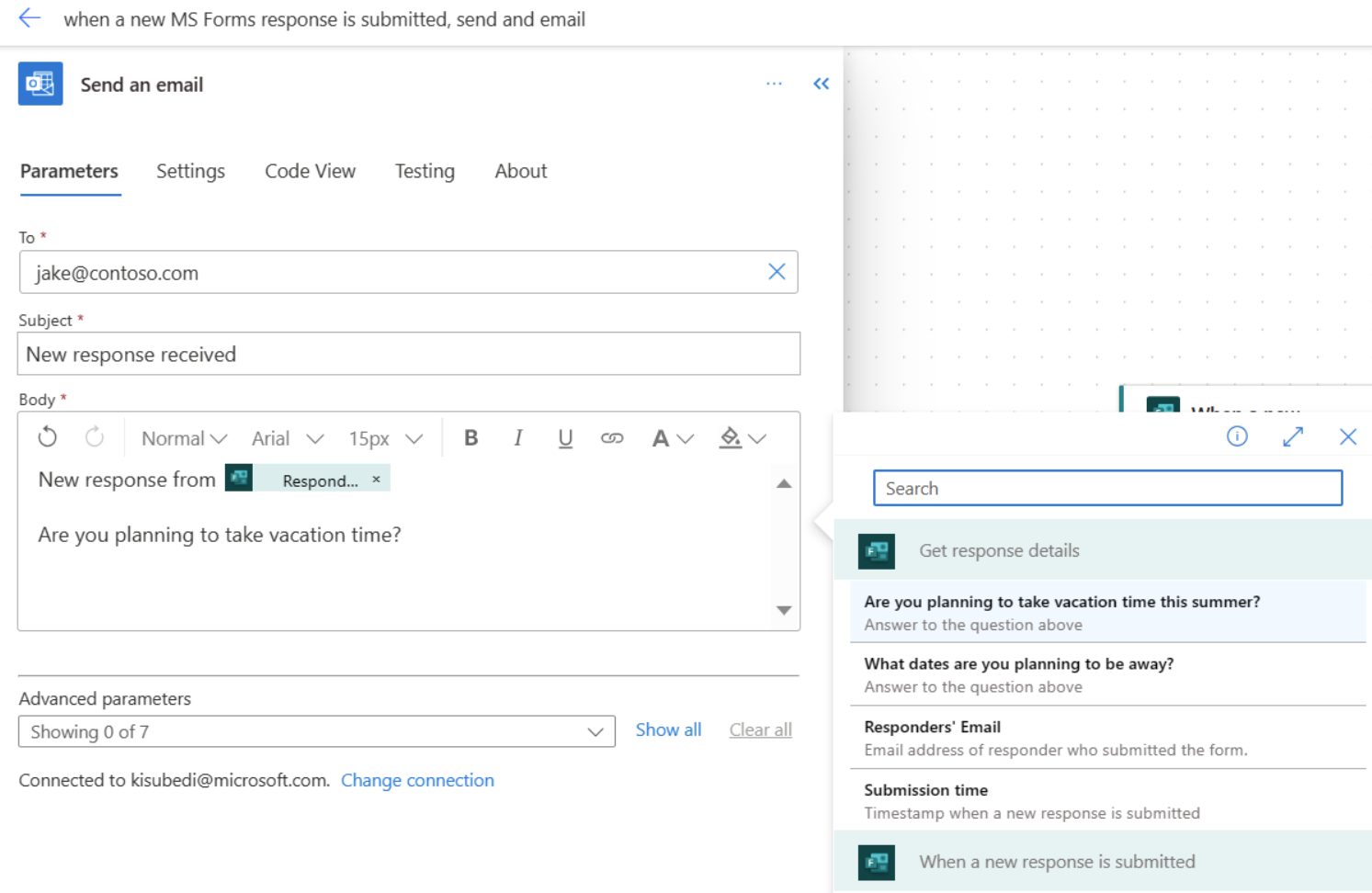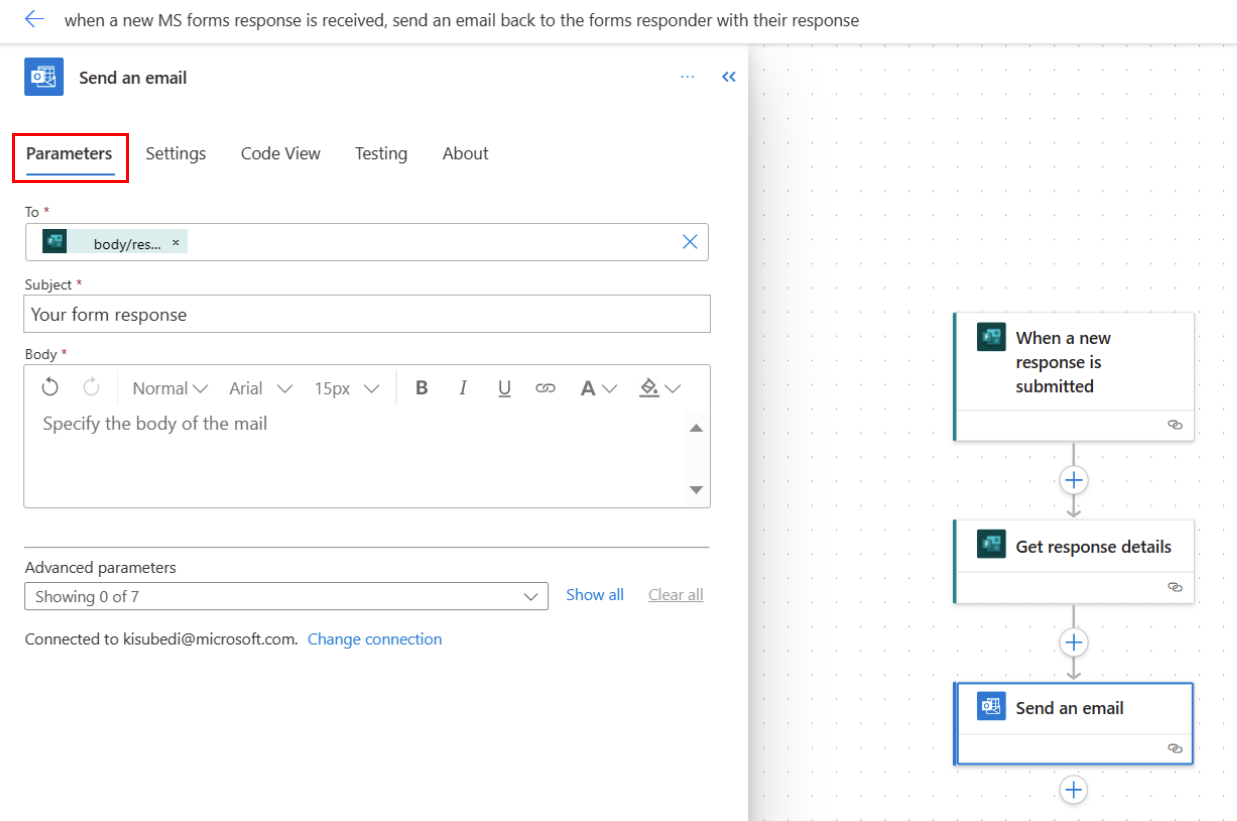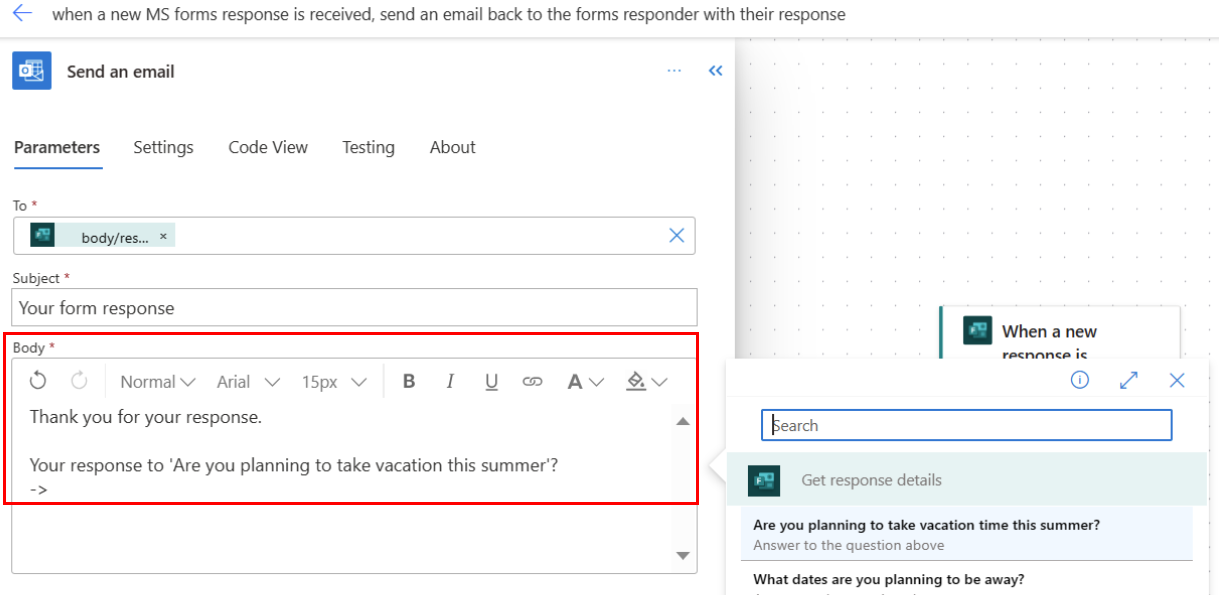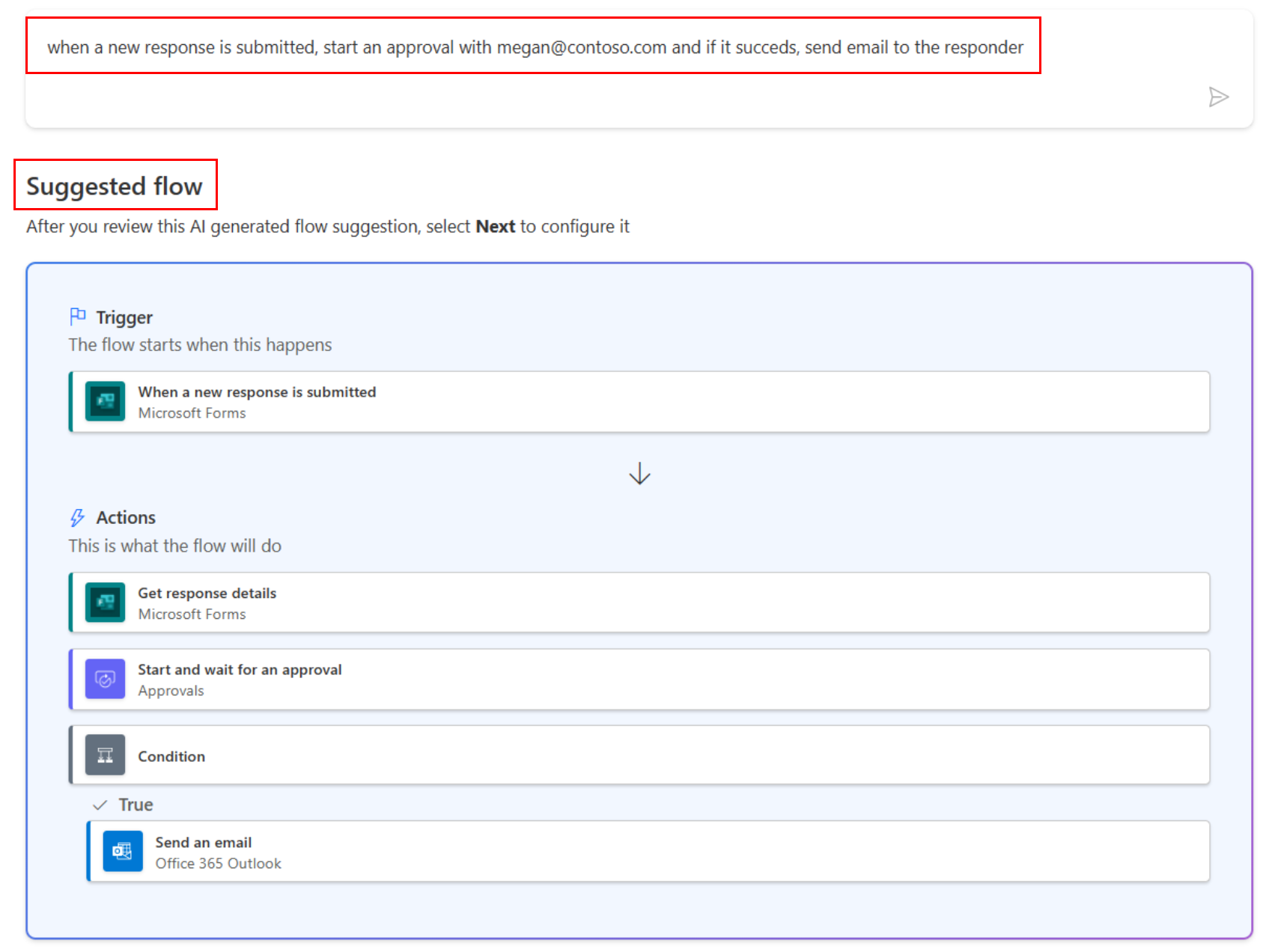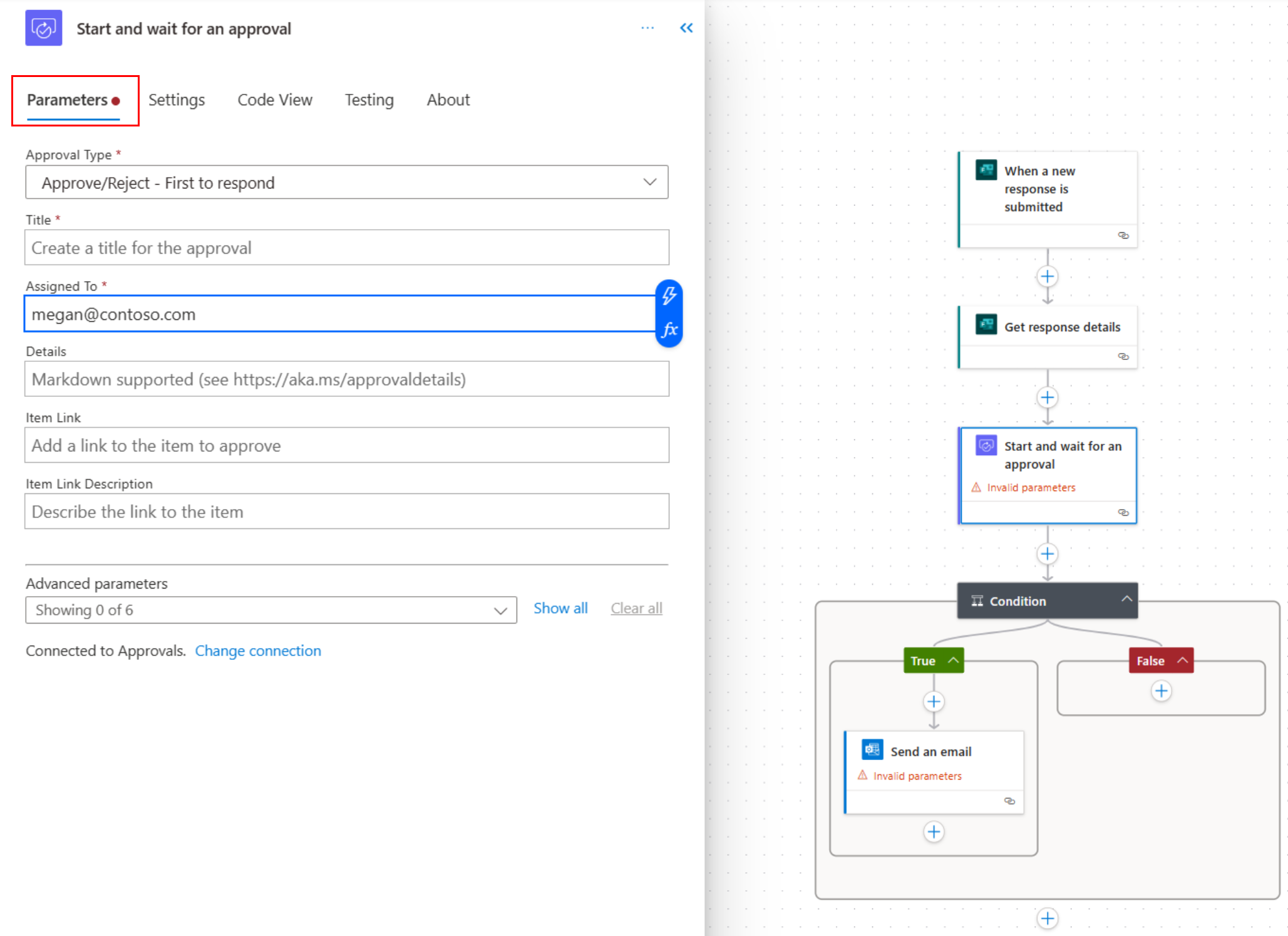Akışta form kullanmak için yaygın olarak kullanılan yollar
Nereden başlayabileceğinize emin değilseniz, kullanıcıların Microsoft Forms'u Power Automate ile kullanmak için kullandıkları en yaygın yollardan bazıları şunlardır:
- Yeni bir form yanıtı olduğunda e-posta gönderme
- Form yanıtlayıcısına e-posta gönderme
- Formun ayrıntılarıyla birlikte onay isteği gönderme
- Excel çalışma sayfasına form yanıtları ekleme
- Formdan bir eki alma ve e-postayla gönderme
Yeni bir form yanıtı olduğunda e-posta gönderme
Form ayarlarınızda formun sahipleri için e-posta bildirimlerini etkinleştirebilirsiniz. Bir yanıt gönderildiğinde başkasına da bildirilmesini istiyorsanız, Power Automate ile özel bir e-posta bildirimi oluşturun.
Not
Power Automate klasik bulut akışı tasarımcıyı veya Copilot ile bulut akışı tasarımcısını kullanır. Hangi tasarımcıyı kullandığınızı belirlemek için Copilot özellikleriyle bulut akışı tasarımcısını anlama bölümündeki Not bölümüne gidin.
Önceden oluşturulmuş bir şablonla başlar ve yöneticilerimizin çalışanların yaz tatillerini planlamalarına yardımcı olmak için özelleştiririz.
Microsoft Forms'u Power Automate şablon galerisinde arayın ve sonra Bir öğrenci bir testi tamamladığında Outlook'tan bana bildirim gönder isimli şablonu seçin.
Gerekirse, bağlayıcılarda oturum açın ve Devam'ı seçin.
Akışın ilk adımında, Yeni bir yanıt gönderildiğinde, formunuzu Form Kimliği kutusunda seçin.
Akıştaki sonraki adımda, Her birine uygula, Form Kimliği alanında formunuzu yeniden seçin. Diğer herşeyi olduğu gibi bırakın.
Office 365 Profilimi al (V2) adımını atlayın.
E-postayı kendinize göndermeniz gerekmiyorsa bu adımı silebilirsiniz.
Akıştaki son adımda, E-posta gönder, e-postanın alıcılarını, konusunu ve gövdesini girin. E-postalarınıza form yanıtından ayrıntıları eklemek için dinamik içeriği seçin.
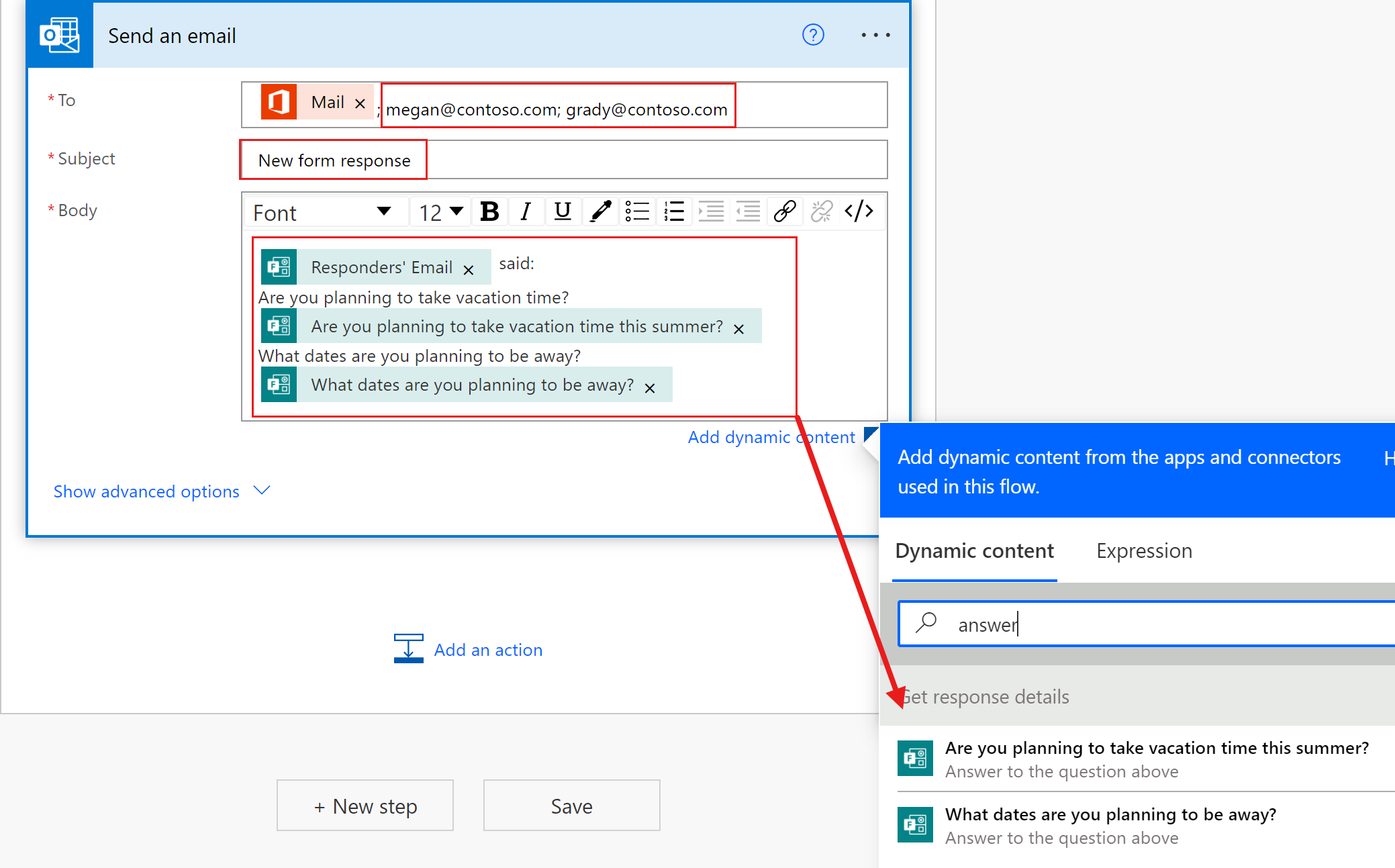
Power Automate tuvalinin üst kısmındaki akış adını seçin ve istediğiniz gibi değiştirin.
Akışınızı kaydedin ve test edin.
Form yanıtlayıcısına e-posta gönderme
Form ayarlarınızda yanıtlayanlar için e-posta alındılarını açabilirsiniz. Aldıkları e-postaları özelleştirmek istiyorsanız Power Automate kullanın.
Yeni form yanıtı olduğunda e-posta göndermek için adımları izleyin ancak yanıtlayıcıya e-posta gönderin.
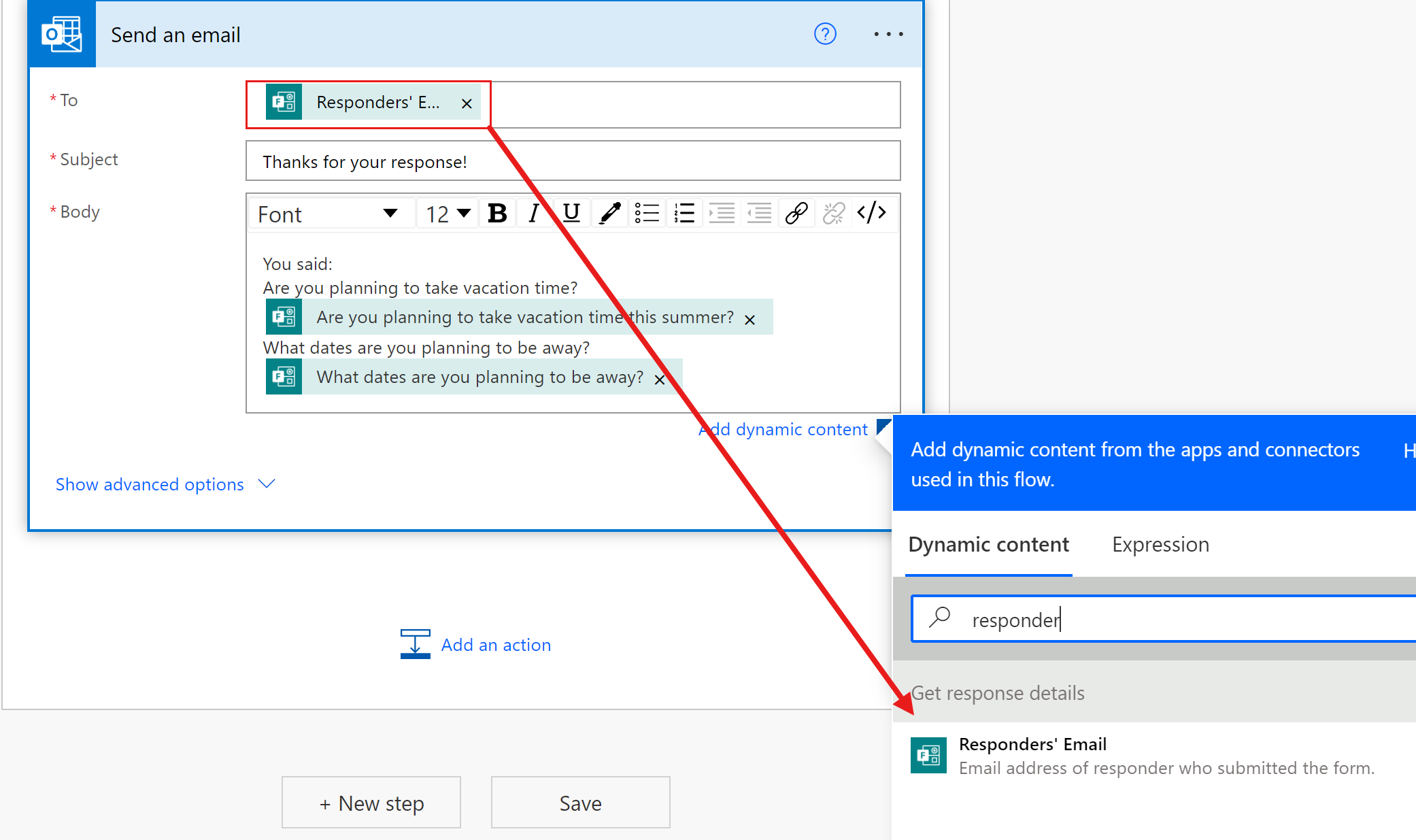
Formun ayrıntılarıyla birlikte onay isteği gönderme
Bu örnekte, başka bir önceden oluşturulmuş şablonla başlayacağız ve bir tatil onayı isteği oluşturmak için özelleştireceğiz.
Microsoft Forms öğesini Power Automate şablon galerisinde arayın ve Form yanıtlarını onay için gönder isimli şablonu seçin.
Gerekirse bağlayıcılarda oturum açın veya bağlayıcıları oluşturun ve Devam'ı seçin.
Akışın ilk adımında, "Yeni bir yanıt gönderildiğinde", Form Kimliği kutusunda formunuzu seçin.
"Her birine Uygula" adlı akışın sonraki adımında, Form Kimliği kutusunda yeniden formunuzu seçin. Diğer herşeyi olduğu gibi bırakın.
Akışın bir sonraki adımı olan "Başlat ve onay için bekle" adımında Onay türü'nü seçin, Başlık girin ve Atanan alanına onaylayıcıların e-posta adreslerini girin. Onay isteğine form yanıtından ayrıntıları eklemek için dinamik içeriği seçin.
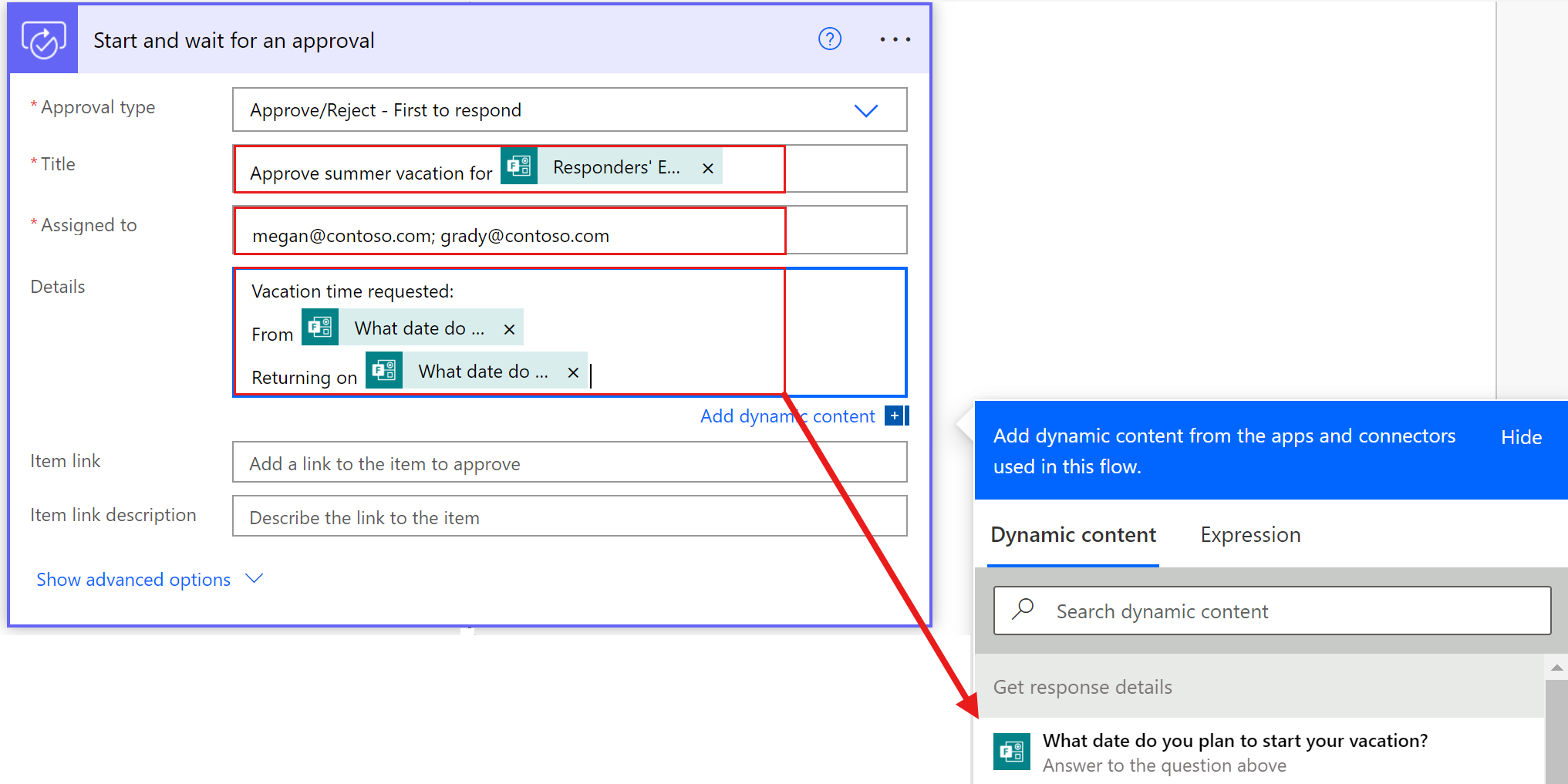
Koşul eylemini atlayın.
Evet ise adımında:
- Şablonla birlikte gelen SharePoint eylemini silin.
- Office 365 Outlook E-posta gönder (V2) eylemi ekleyin.
- Alıcı kutusunda, Yanıtlayıcıların e-postası dinamik içeriğini seçin.
- E-posta konusunu ve gövdesini girin.
Hayır ise adımında:
- Şablonla birlikte gelen Office 365 "Profilimi al (V2)" adımını silin.
- "E-posta gönder (V2)" eyleminde Alıcı kutusunda Yanıtlayıcıların e-postası dinamik içeriğini seçin.
- E-posta konusunu ve gövdesini girin.
Power Automate tuvalinin en üstünde, akış adını seçin ve istediğiniz gibi değiştirin.
Akışınızı kaydedin ve test edin.
Onay akışları hakkında daha fazla örnek için Sıralı onayları yönetme bölümüne gidin.
Excel çalışma sayfasına form yanıtları ekleme
Bu örnekte, sıfırdan akış oluşturursunuz. Önceki örneklerimizdeki senaryoya devam etmek, yaz tatili formunu gönderdiklerinde çalışanların adlarını ve tatil tarihlerini Excel tablosuna kaydetmek içi akışı kullanacağız.
Excel Online 'da bir çalışma kitabı oluşturun. Formunuzdaki her soru için bir sütun içeren bir tablo ekleyin. Çalışma kitabını kaydedin ve kapatın.
Power Automate'te sıfırdan otomatik bulut akışı oluşturun. Microsoft Forms Yeni yanıt gönderildiğinde tetikleyicisini seçin.
Akışın ilk adımında, Yeni bir yanıt gönderildiğinde, formunuzu Form Kimliği kutusunda seçin.
Akışınıza bu adımı ekleme:
- "Forms" öğesini arayın ve Microsoft Forms'u seçin.
- Yanıt ayrıntılarını al'ı seçin.
- Form kimliği kutusunda formunuzu seçin.
Akışınıza bu adımı ekleme:
- Profil araması yapın ve Office 365 Kullanıcıları'nı seçin.
- Kullanıcı profilini al (V2) öğesini seçin.
- Kullanıcı (UPN) kutusunda, Yanıtlayıcıların e-postası dinamik içeriğini seçin. Bu, formdaki e-posta adresine göre yanıtlayıcının adını arar.
Akışınıza bu adımı ekleme:
- Excel araması yapın ve Excel Online (Business) seçeneğini belirleyin.
- Tabloya satır ekle'yi seçin.
- Konum'u ve Belge Kitaplığı'nı seçin.
- Klasör simgesini seçin ve daha önce oluşturduğunuz Excel çalışma kitabına göz atın.
- Tablo'yu seçin.
- Tablodaki her bir sütunda, karşılık gelen dinamik içeriği seçin.
Power Automate tuvalinin üst kısmındaki akış adını seçin ve istediğiniz gibi değiştirin.
Akışınızı kaydedin ve test edin.
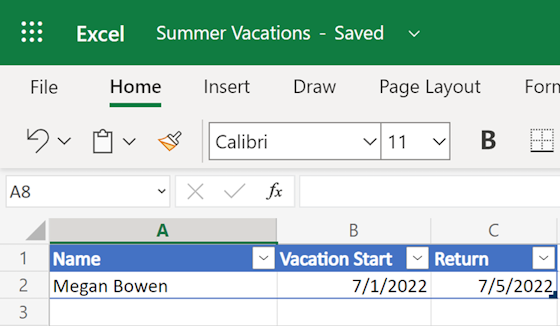
Excel tablosuna form yanıtı eklenmeden önce onay adımı eklemek için bir şablon kullanabilirsiniz.
Formdan bir eki alma ve e-postayla gönderme
Bu örnekte, sıfırdan başka bir akış oluşturacağız. Yaz tatili formumuza yükleyen bir dosya için paylaşım bağlantısı oluşturmak üzere akışı kullanacağız ve ardından bağlantıyı e-postayla göndereceğiz.
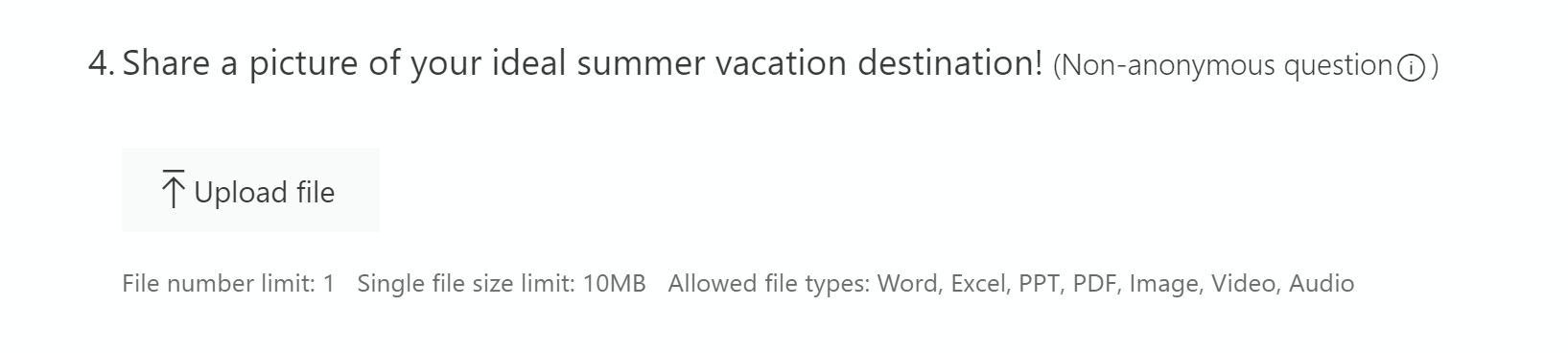
Formunuzu seçme
Power Automate'te sıfırdan otomatik bulut akışı oluşturun.
Microsoft Forms Yeni yanıt gönderildiğinde tetikleyicisini seçin.
Akışın ilk adımında, Yeni bir yanıt gönderildiğinde, formunuzu Form Kimliği kutusunda seçin.
Akışınıza bir adım ekleyin:
- "Forms" öğesini arayın ve sonra Microsoft Forms'u seçin.
- Yanıt ayrıntılarını al'ı seçin.
- Form kimliği kutusunda formunuzu seçin.
Karşıya yüklenen dosyayı bulmak için bir JSON şeması kullanma
Akışınızı kaydedin ve test edin. Formunuza dosya yüklediğinizden emin olun.
Bu adım, Power Automate'in yüklenen dosya için örnek bir JSON şeması oluşturmak amacıyla test çalıştırması kullanılmasına olanak tanır.
Akışınızın bilgi sayfasında, 28 günlük çalıştırma geçmişi altında test çalıştırmasını seçin.
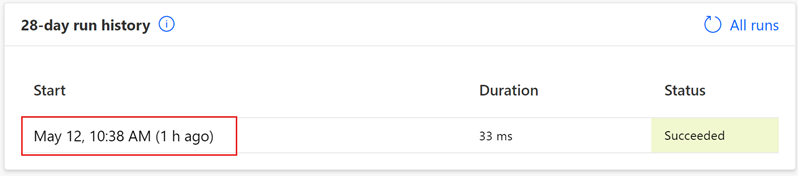
Yanıt ayrıntılarını al adımını genişletin ve dosya yükleme çıktısının içeriğini kopyalayın.

Pencerenin sağ üst köşesinde, akış tuvalini açmak için Düzenle kalem simgesini seçin.
Akışınıza bir adım ekleyin:
"ayrıştır" girerek arama yapın ve JSON Ayrıştır'ı seçin.
İçerik kutusunda, formdaki dosya yükleme seçeneğine karşılık gelen dinamik içeriği seçin.
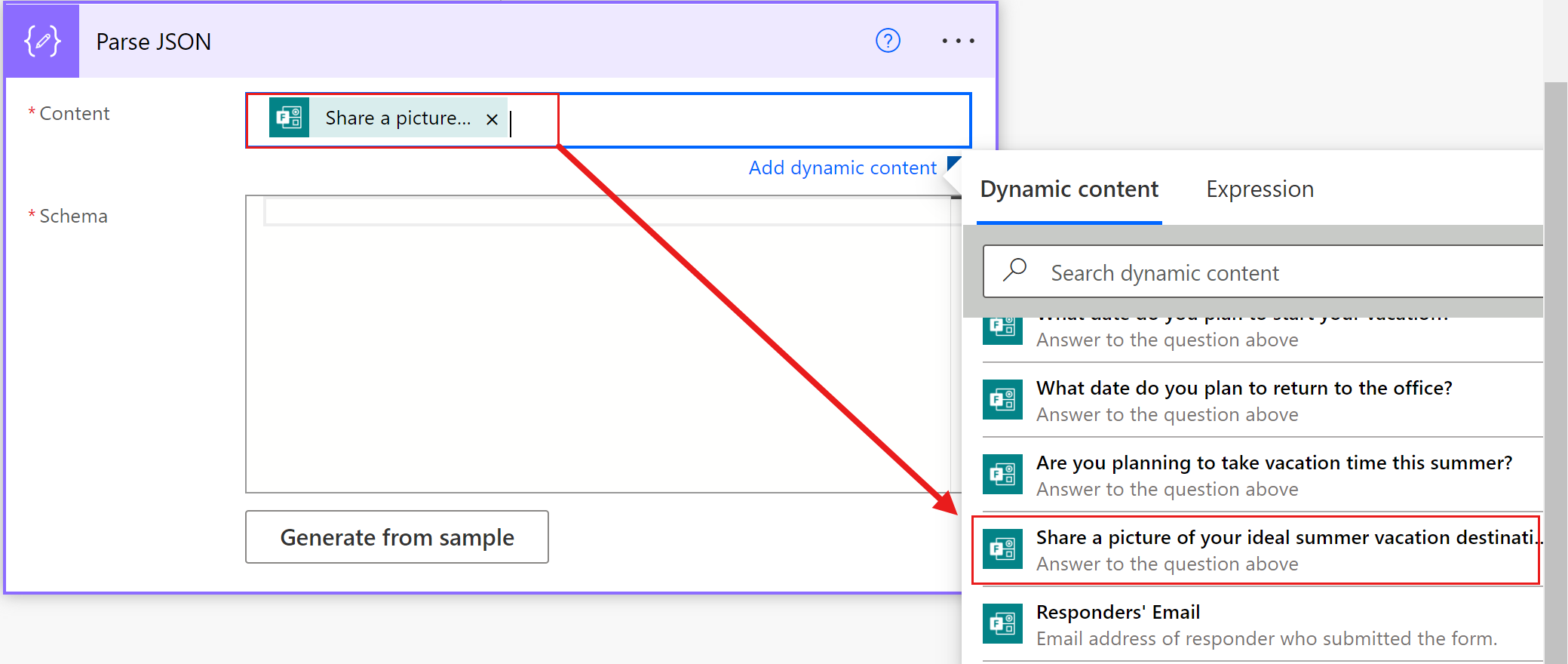
Örnekten oluştur'u seçin.
Örnek JSON yükü ekle altında kutuyu seçin ve daha önce kopyaladığınız dosya karşıya yükleme çıkışını yapıştırın ve Bitti'yi seçin.
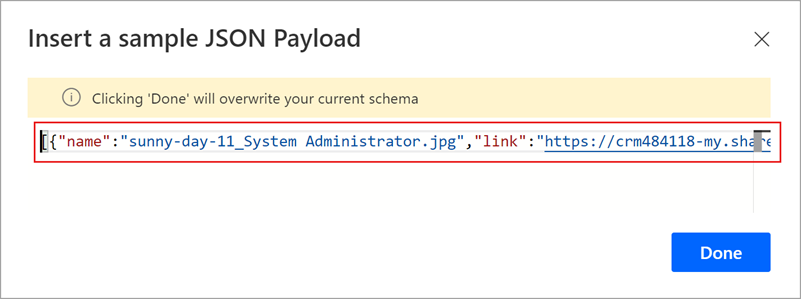
"JSON Ayrıştır" eylemi, Bitti seçildikten sonra şuna benzer şekilde görünmelidir:
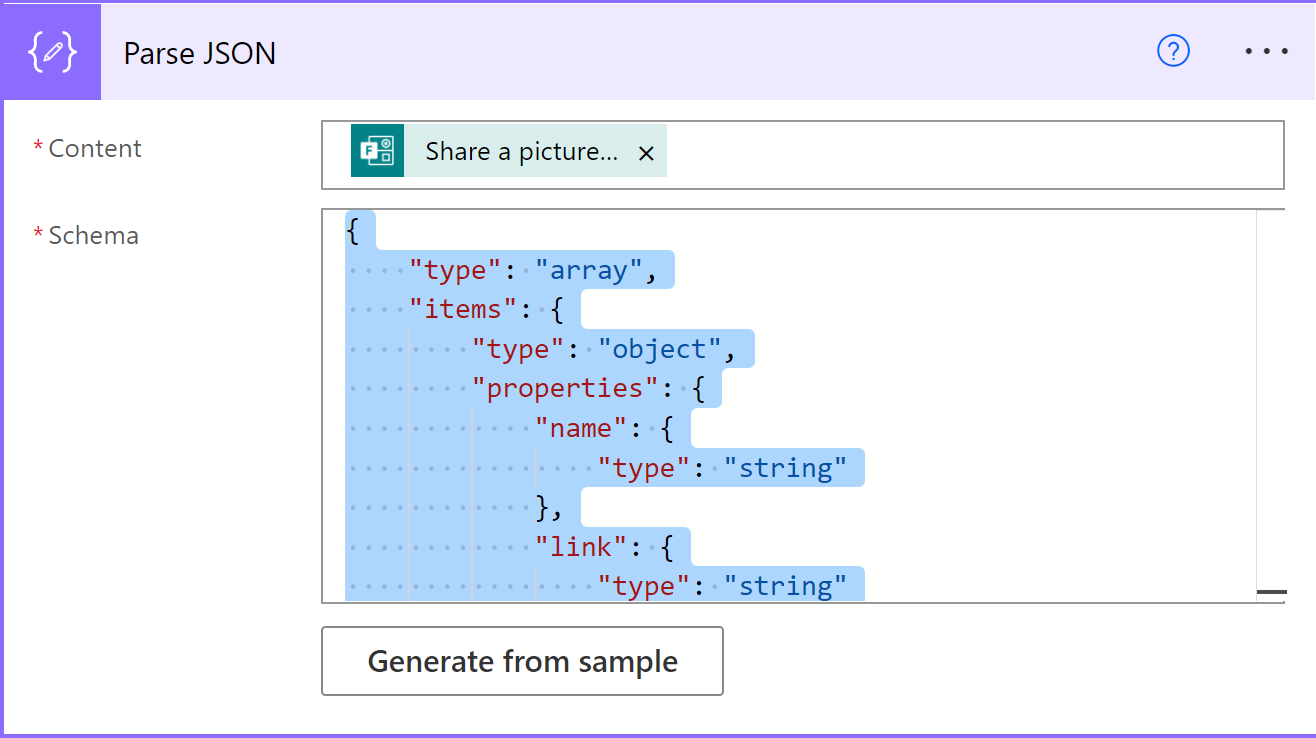
Paylaşım bağlantısı oluşturma ve URL'yi e-postayla gönderme
Akışınıza bir adım ekleyin:
"Paylaşım bağlantısı oluştur" öğesini arayın ve OneDrive İş Paylaşım bağlantısı oluştur eylemini seçin.
Dosya kutusunu seçin. Dinamik içerik paneli açılır. İfade sekmesini seçin.
Şu ifadeyi yazın: first(body('Parse_JSON'))?['id']
Bağlantı türü ve Bağlantı kapsamı'nı seçin.
Tamam'ı seçin.
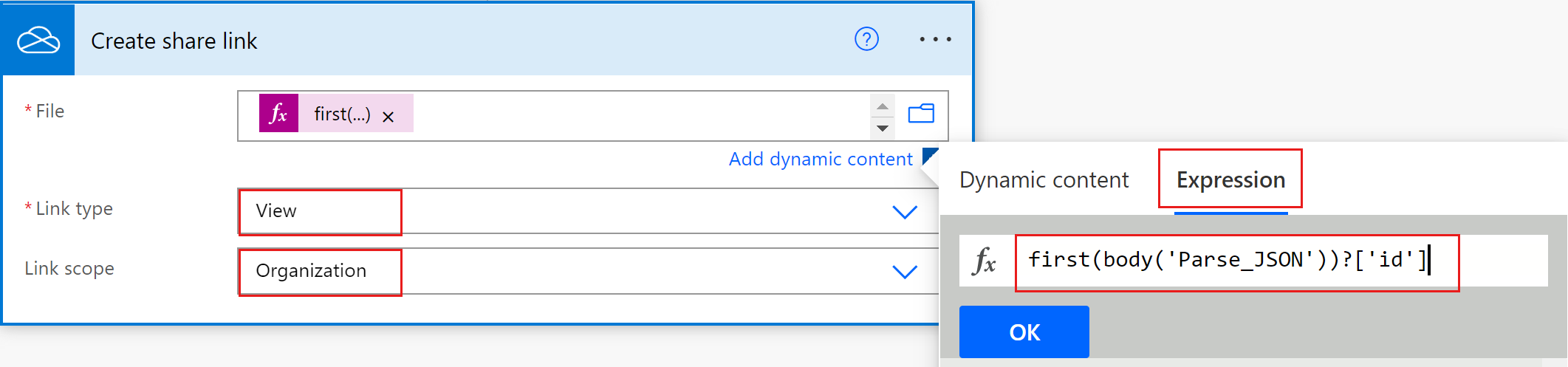
Akışınıza bir adım ekleyin:
"E-posta gönder" öğesini arayın ve Office 365 Outlook E-posta gönder (V2) eylemini seçin.
E-postanın alıcılarını, konusunu ve gövdesini girin. E-postalarınıza form yanıtından ayrıntıları eklemek için dinamik içeriği seçin.
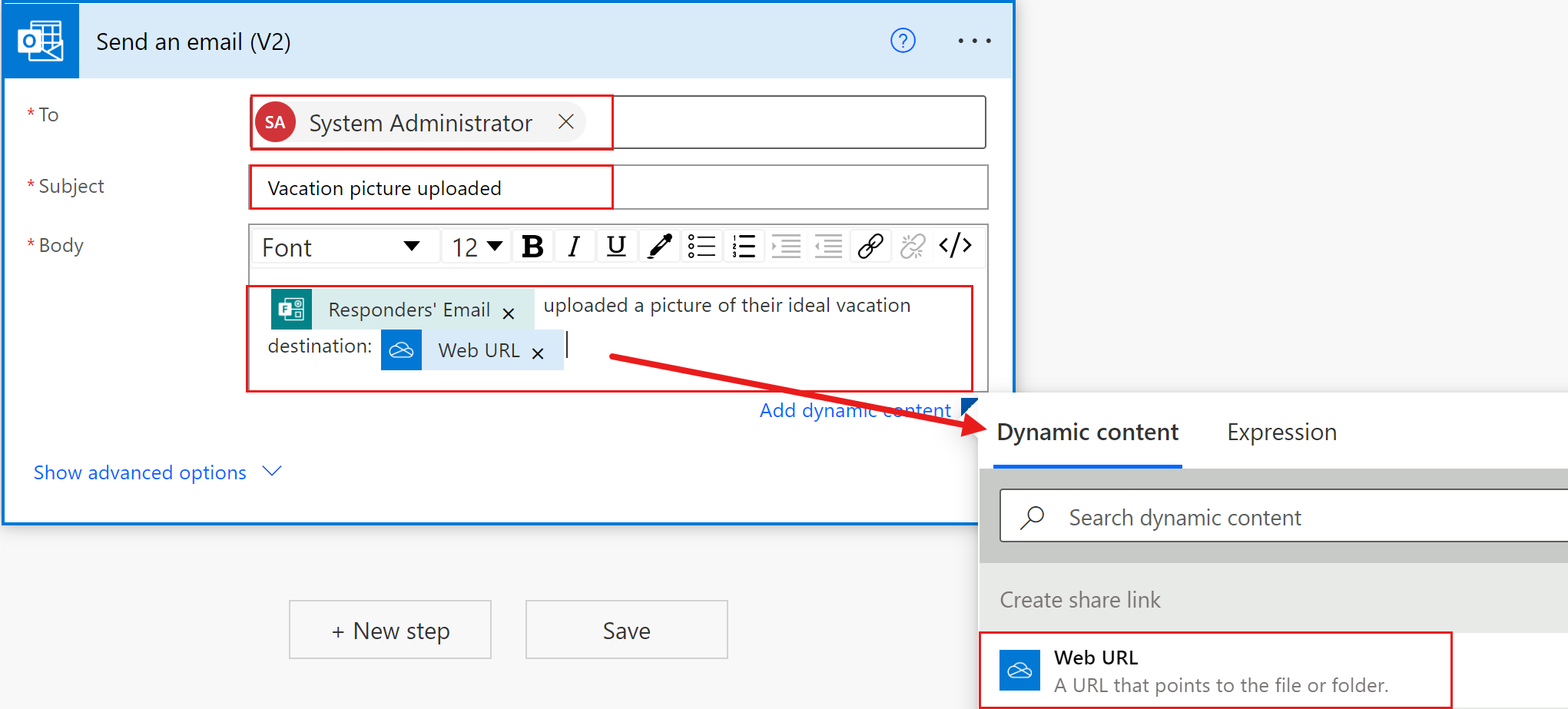
URL'yi tıklanabilir bağlantıya dönüştürme
Paylaştırılmış dosyanın URL'sini e-postada tıklanabilir bir bağlantı yapmak için, HTML düzenleyicisini ve bir bağlantı etiketi kullanmanız gerekir:
- E-posta gövdesi araç çubuğunda HTML görüntüle simgesini (</>) seçin.
- Sırasıyla bağlantıya ve bağlantı başlığına dönüştürmek için Web URL'si ve Ad dinamik içeriğini bağlantı etiketi içine alın.
Bu örnekte, aşağıdaki HTML'yi e-posta gövdesine girmişsinizdir; burada köşeli ayraçlardaki metin dinamik içeriği gösterir:
<a href="{WebURL}">{name}</a>
Bir örnek aşağıda verilmiştir:
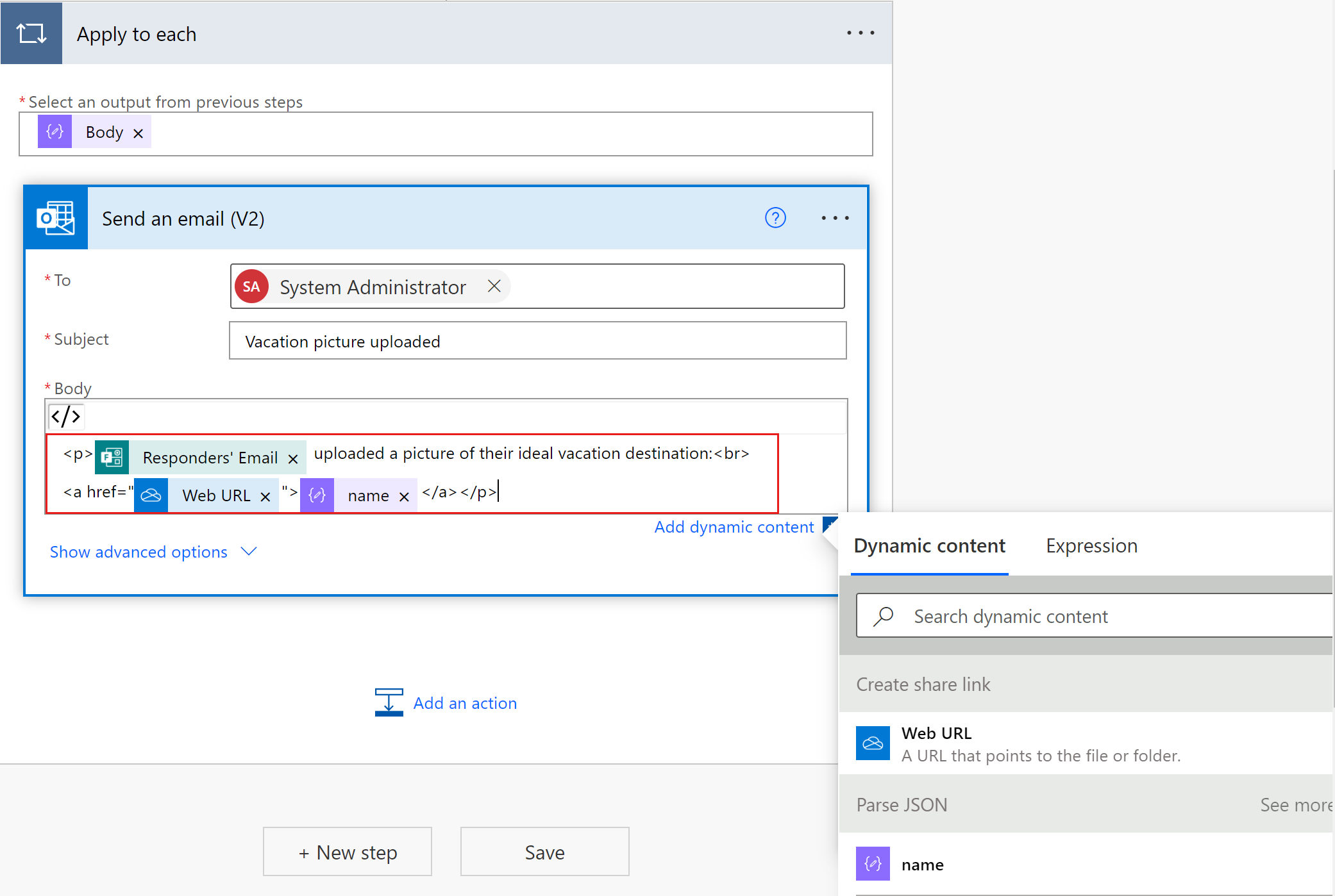
Bir formdan ek alma ve onay akışı oluşturmayı birleştirebilirsiniz.