Power Automate ile Power BI raporunu dışarı aktarma ve e-posta ile gönderme
Power Automate ile Power BI raporlarını farklı biçimlerde ve senaryolarda dışarı aktarmayı ve dağıtmayı otomatikleştirebilirsiniz. Bu makalede sıfırdan kendi akışınızı oluşturacaksınız. Power BI raporlarını e-posta yoluyla otomatik olarak dağıtmak için Power BI Raporları için Dosyaya Aktar eylemini kullanın.

Power Automate, kullanıcı arabirimindeki Dosyaya Aktar API'siyle etkileşim kurmanın kod içermeyen bir yoludur. DOĞRUDAN API ile etkileşime geçmek için bkz . Power BI Raporları için Dosyaya Aktar.
Önkoşullar
Takip etmek için aşağıdaki önkoşullara sahip olduğunuzdan emin olun:
- Power BI kiracınızda ayrılmış kapasiteyle yedeklenmiş en az bir çalışma alanı. Bu kapasite A1/EM1 - A6/P3 SKU'larından herhangi biri olabilir. Power BI Premium'daki ayrılmış kapasiteler hakkında daha fazla bilgi edinin.
- Power Automate'te herhangi bir Office 365 aboneliğiyle birlikte gelen standart bağlayıcılara erişim.
Sıfırdan akış oluşturma
Bu görevde sıfırdan basit bir akış oluşturacaksınız. Akış, bir Power BI raporunu PDF olarak dışarı aktarır ve haftalık olarak gönderilen bir e-postaya ekler.
Power Automate'te oturum açın.
Zamanlanmış bulut akışı oluştur'u>seçin.
Zamanlanmış akış oluşturma bölümünde akışınıza bir ad verin.
Bu akışı çalıştır bölümünde akışınızın başlangıç tarihini ve saatini ve yineleme sıklığını seçin.
Bu günlerde, akışınızın hangi günleri çalıştırmasını istediğinizi seçin ve oluştur'u seçin.
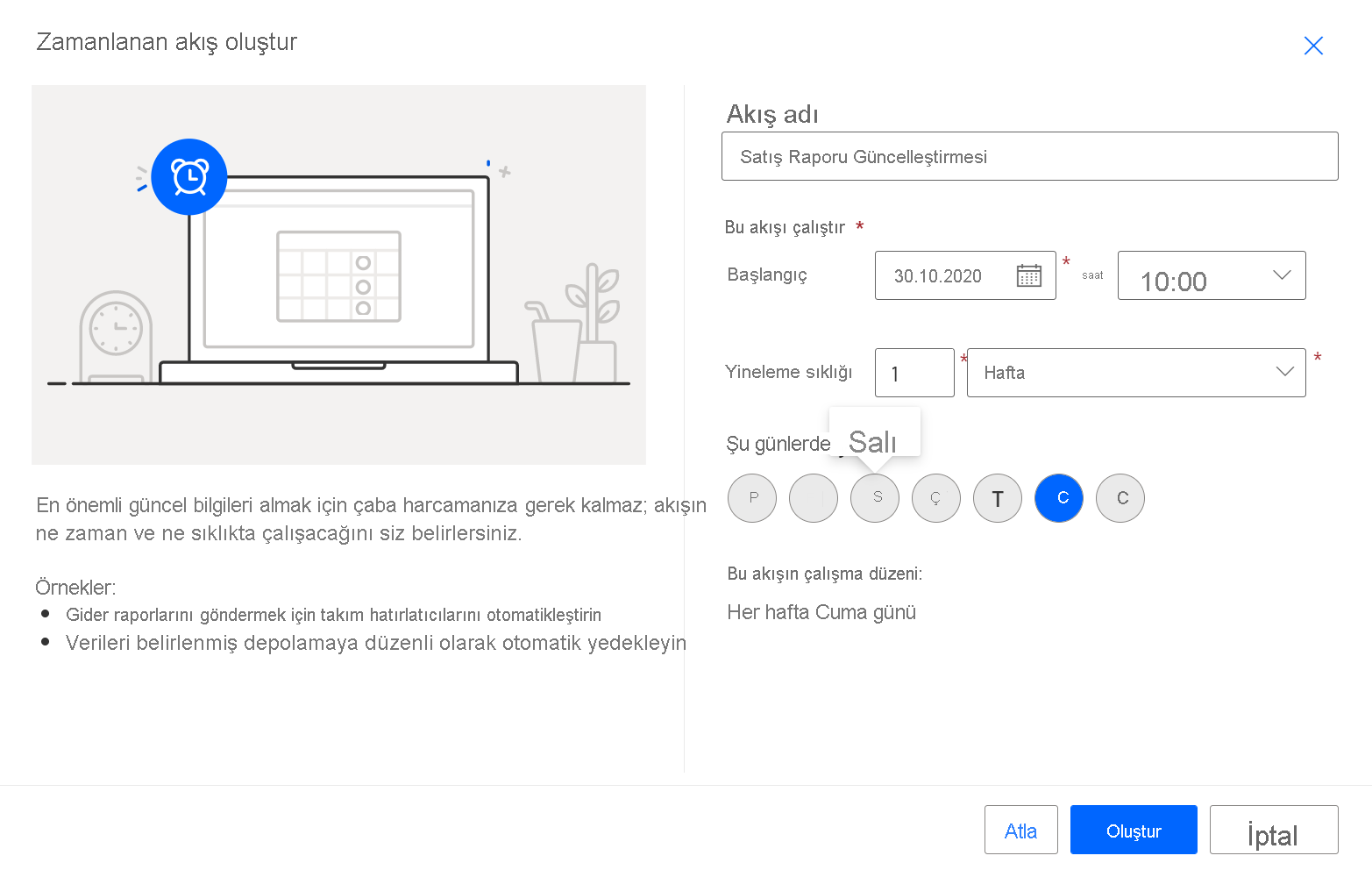
Yinelenme'de Gelişmiş seçenekleri göster'i düzenle'yi>seçin. Akışınızın çalışması için belirli bir zaman ayarlamak üzere Şu saatlerde ve Şu dakikalarda alanına bir değer girin.
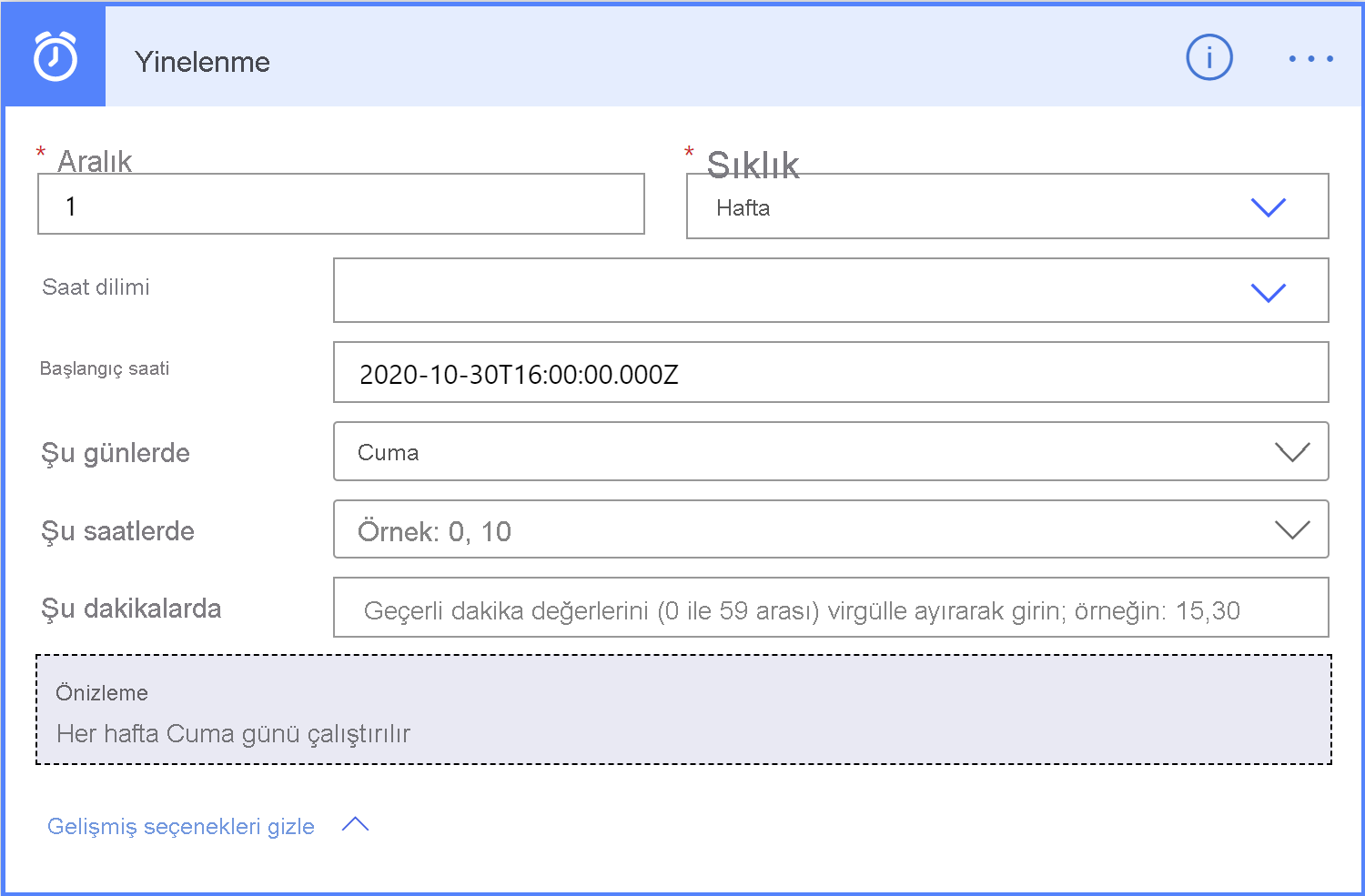
Yeni Adım'ı seçin.
İşlem seçin bölümünde Power BI'ı arayın ve Power BI Raporları için Dosyaya Aktar'ı seçin.
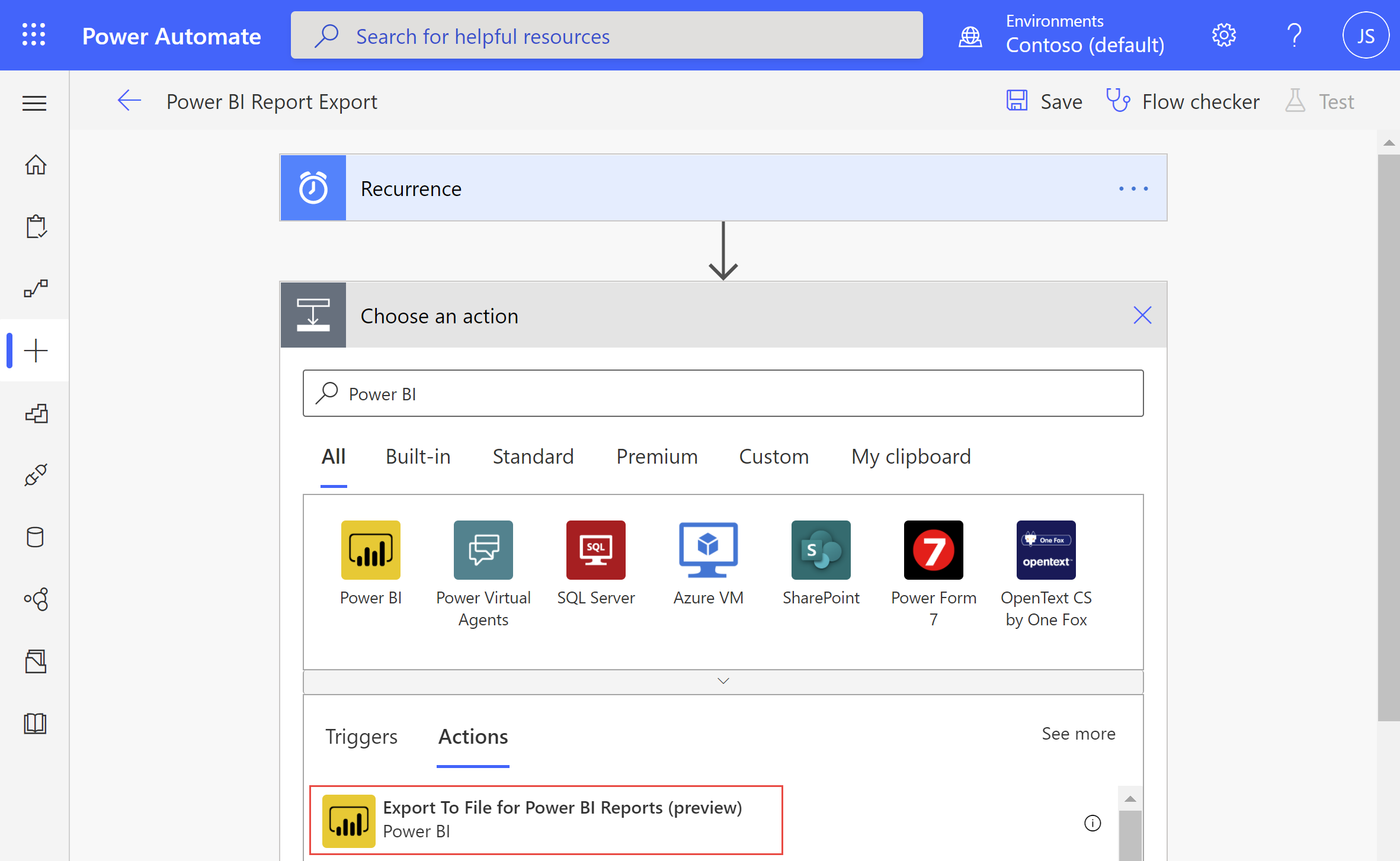
Power BI Raporları için Dosyaya Aktar bölümünde açılan listeden bir Çalışma Alanı ve Rapor seçin.
Power BI raporunuz için istediğiniz Dışarı Aktarma Biçimini seçin.
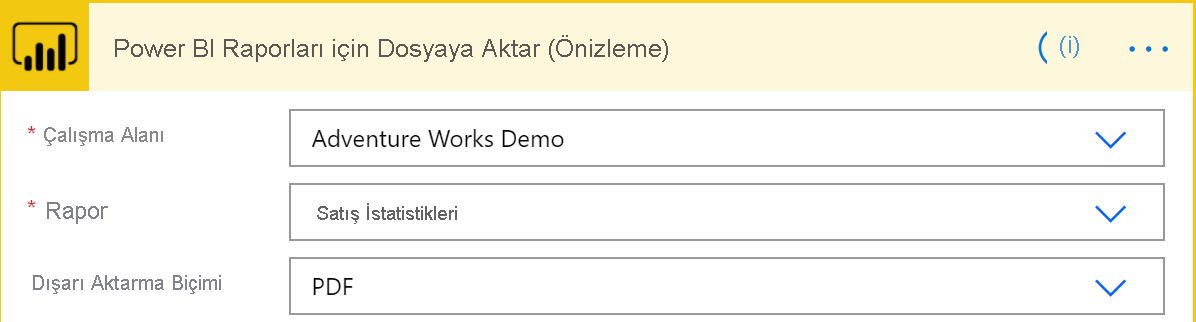
İsteğe bağlı olarak, Sayfalar pageName -1 alanında dışarı aktaracak belirli sayfaları belirtin. Sayfa adı parametresi, görünen sayfa adından farklıdır. Sayfa adını bulmak için, Power BI hizmeti sayfaya gidin ve örnekte gösterildiği gibi URL'nin son bölümünü kopyalayın.
https://app.powerbi.com/groups/workspaceGuid/reports/reportGuid/xxxxxxxxxxİsteğe bağlı olarak, Yer İşareti Adı alanında görüntülenecek belirli bir yer işaretini belirtin. Yer işareti adını, örnekte gösterildiği gibi bookmarkGuid= öğesinin ardından rapor URL'sinde bulabilirsiniz. Yalnızca rapor yer işaretleri desteklenir, kişisel yer işaretleri desteklenmez. Power BI raporu için diğer parametreleri belirtebilirsiniz. Bu parametrelerin ayrıntılı açıklamalarını Power BI Raporları için Dosyaya Aktar bölümünde bulabilirsiniz.
https://app.powerbi.com/groups/workspaceGuid/reports/reportGuid/ReportSection?bookmarkGuid=xxxxxxxxxxYeni Adım'ı seçin.
İşlem seçin bölümünde Outlook'u arayın ve E-posta gönder (V2) seçeneğini belirleyin.
E-posta gönder (V2) bölümünde e-postanızın To, Subject ve Body alanlarını doldurun.
Gelişmiş seçenekleri göster'i seçin. Ekler Adı – 1 alanına ekiniz için bir ad girin. İstediğiniz Dışarı Aktarma Biçimiyle eşleşen dosya adına (örneğin, .PDF) bir dosya uzantısı ekleyin.
Dışarı aktarılan Power BI raporunuzu eklemek için Ek İçeriği'nde Dosya İçeriği'ne tıklayın.
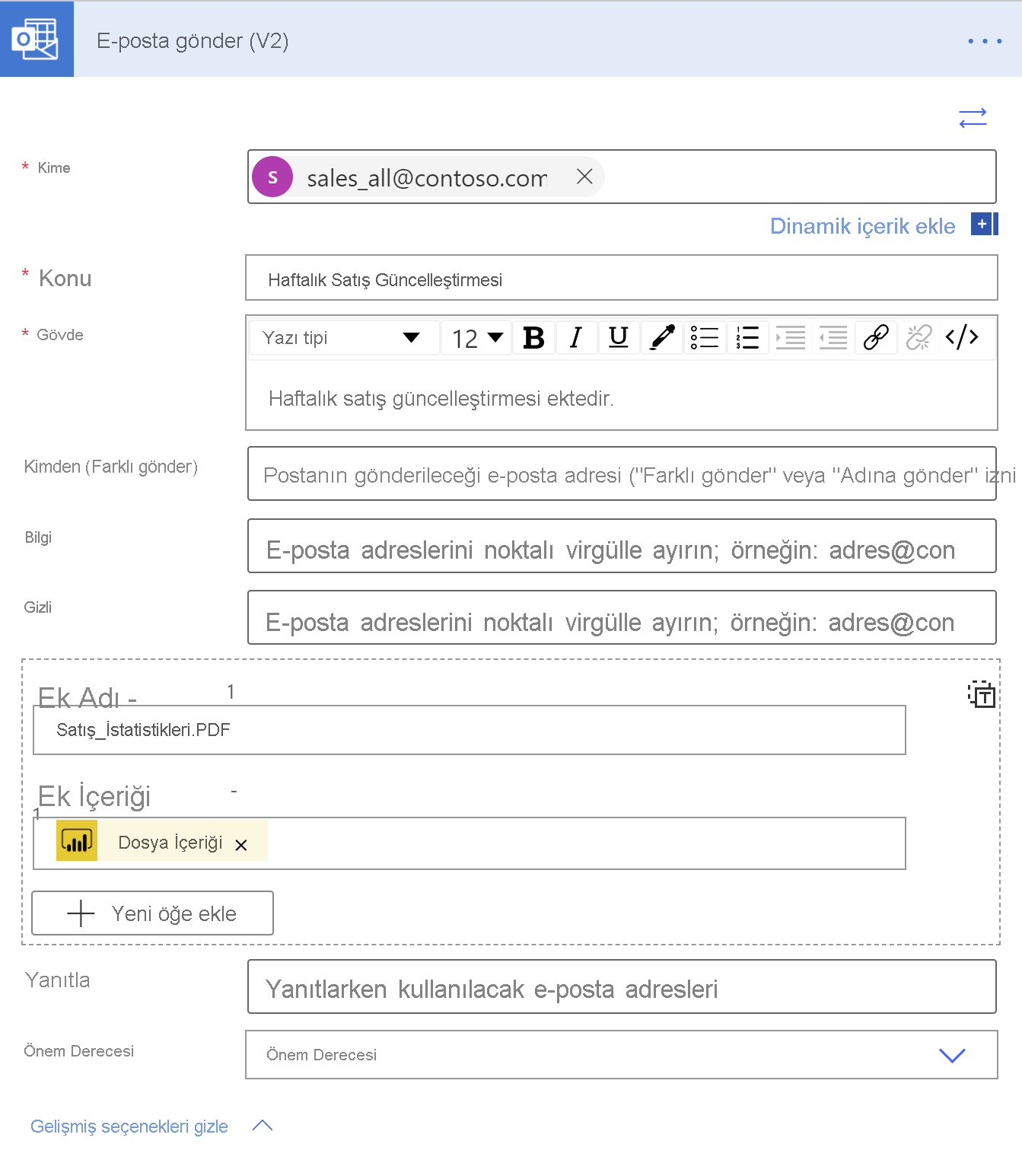
İşiniz bittiğinde Sonraki adım'ı veya Kaydet'i seçin. Power Automate akışı oluşturup değerlendirir ve hata bulup bulmadiğini size bildirir.
Hatalar varsa, bunları düzeltmek için Akışı düzenle'yi seçin. Aksi takdirde, akış ayrıntılarını görüntülemek ve yeni akışı çalıştırmak için Geri okunu seçin. Akışı çalıştırdığınızda, Power Automate bir Power BI raporunu belirtilen biçimde dışarı aktarır ve zamanlandığı gibi bir e-posta eki olarak gönderir.
Power Automate'te satır düzeyi güvenlik
İsteğe bağlı olarak, raporu satır düzeyi güvenliğe (RLS) göre göndermek istiyorsanız aşağıdaki ayrıntıları eklemeniz gerekir:
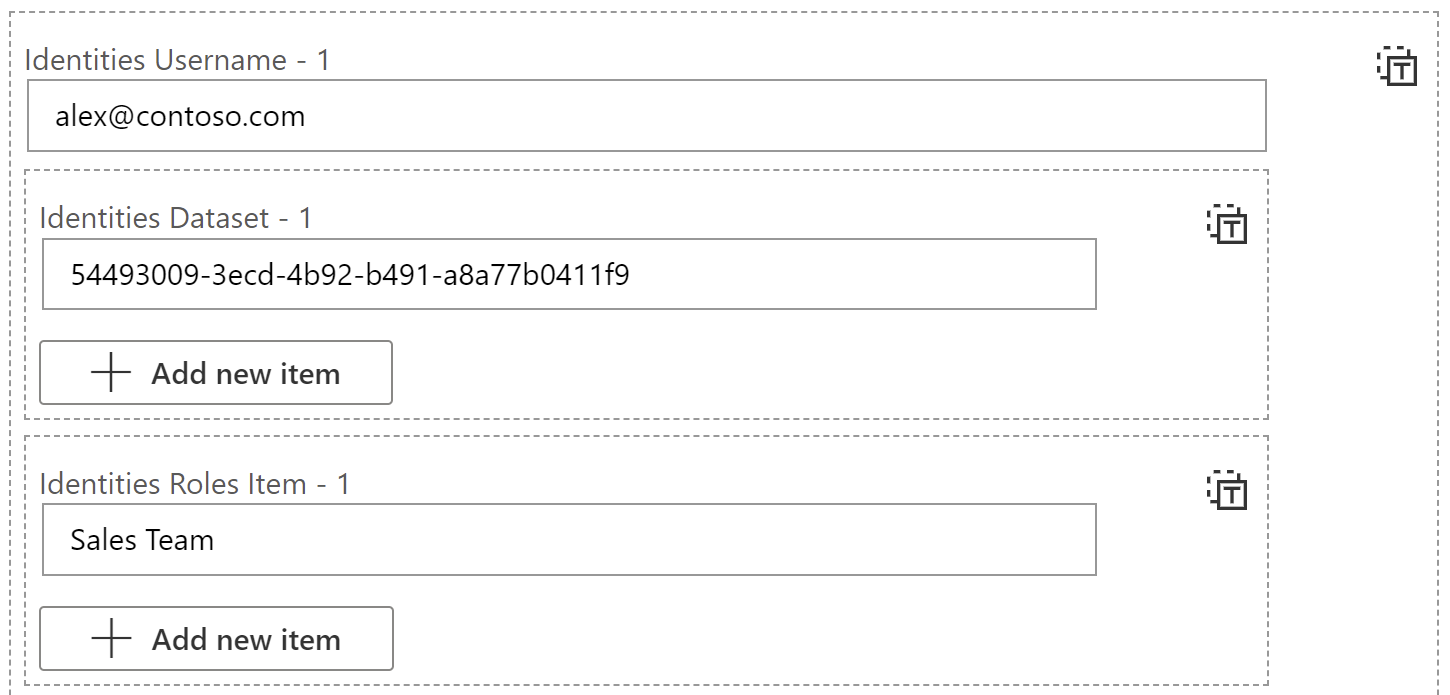
Kimlik Kullanıcı Adı - 1 = RLS kurallarını uygulamak için bir belirteç tarafından yansıtılan etkin kullanıcı adı. Şirket içi model için kullanıcı adı alfasayısal karakterlerden veya aşağıdaki karakterlerden herhangi biri olabilir:
'.', '-', '_', '!', '#', '^', '~', '\', and '@'. Bulut modellerinde kullanıcı adı tüm ASCII karakterlerinden oluşabilir. Ayrıca kullanıcı adı en fazla 256 karakter olabilir ve boşluk içeremez.Kimlik semantik modeli - 1 = Bu örnekte ve aşağıdaki görüntüde gösterildiği gibi semantik modelin ayarlarına gidip adres çubuğundan anlam modeli kimliğini kopyalayarak bu değeri alabilirsiniz:
https://app.powerbi.com/groups/me/settings/datasets/xxxxxxxx-xxxx-xxxx-xxxx-xxxxxxxxxxxx
Kimlik rolleri öğesi - 1 = raporda tanımlanan RLS adı
