Power BI raporlarındaki düğmeleri özelleştirme
ŞUNLAR IÇIN GEÇERLIDIR: Power BI Desktop
Power BI hizmeti
İster Power BI Desktop'ta ister Power BI hizmeti bir düğme oluşturun, bu düğmeyi gereksinimlerinize uygun birçok farklı yolla özelleştirebilirsiniz. Örneğin, Düğme Metni'ni açıp kapatabilir ve diğer özelliklerin yanı sıra kullanıcılar bir rapordaki düğmeyi seçtiğinde gerçekleştirilen düğme şeklini, simgesini, dolgusunu, başlığını veya eylemi değiştirebilirsiniz.
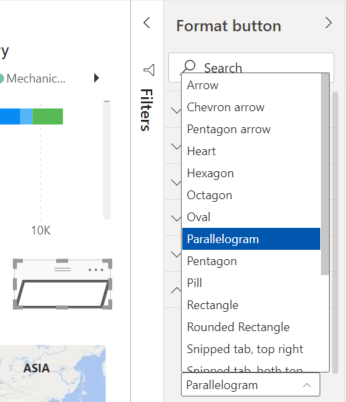
Not
Düğmeyi özelleştirmek için raporda düzenleme izinleri gerekir. Raporu paylaşmak için Power BI Pro veya PPU lisansı ya da raporun Premium kapasiteye kaydedilmesi gerekir. Daha fazla bilgi için bkz . Hangi lisansa sahibim ve Premium nedir?
Şekli değiştirme
Dikdörtgen, düğmeler için varsayılan şekildir, ancak şekli değiştirebilirsiniz.
Düğmeyi seçin, Biçim düğmesi bölmesinin Şekil sekmesine gidin ve düğmeyi şu şekillerden herhangi birine göre özelleştirin:
- Ok
- Köşeli çift ayraç oku
- Pentagon oku
- Kalp
- Altıgen
- isosceles üçgeni
- Octagon
- Oval
- Paralelkenar
- Pentagon
- Hap
- Dikdörtgen
- Sağ üçgen
- Yuvarlatılmış dikdörtgen
- Konuşma balonu
- Kırpılmış sekme, sağ üst
- Her ikisi de üstte olacak şekilde kırpılmış sekme
- Yuvarlatılmış sekme, sağ üst
- Yuvarlatılmış sekme, her ikisi de üst
- Yamuk
Özel görüntü veya simge ekleme
Düğmenizi özelleştirmenin bir diğer harika yolu da düğmeniz için özel bir resim veya simge eklemektir.
Aşağıda özel görüntü içeren bir düğme örneği verilmişti:
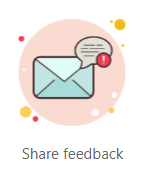
Şunu yapabilirsiniz:
Düğmeyi seçin ve Biçim düğmesi bölmesinin Stil>Simgesi sekmesine gidin.
Simge için Özel seçeneğini ve ardından Gözat'ı seçin.
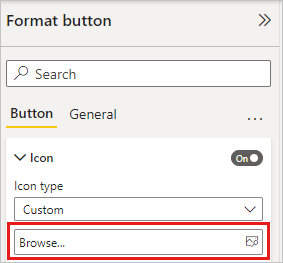
Görüntünüzü ekledikten sonra Görüntü sığdırma ve Simge yerleşimini özelleştirebilirsiniz. Simge yerleşimi ile resmi Metnin Solu, Metnin Sağı, Metnin altı veya Metnin üstüne yerleştirebilirsiniz.
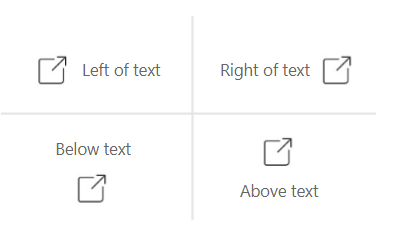
Simgenin Dikey hizalamasını ve Yatay hizalamasını denetlemek için Özel seçeneğini belirleyebilirsiniz.
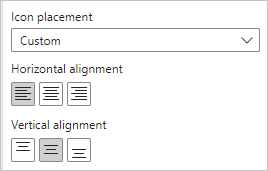
Simge boyutunu da özelleştirebilirsiniz. Varsayılan olarak, simge boyutu Otomatik olarak ayarlanır, yani düğmeyi yeniden boyutlandırdığınızda simge boyutu otomatik olarak değişir. Simge boyutu kutusuna bir sayı yazarak sabit bir Simge boyutu (piksel) ayarlayabilirsiniz.
Efekt ekleme
Power BI yerleşik şekilleri gibi Power BI düğmeleri de tasarım gereksinimlerinize uygun artistik efektlere sahip olabilir:
- Şekil gölge efektleri
- Şekil parlama efektleri
- Düğme Şekli döndürme ve Metin döndürme
İlgili içerik
Düğmelere benzeyen veya düğmelerle etkileşim kuran özellikler hakkında daha fazla bilgi için aşağıdaki makalelere göz atın:
- Power BI raporlarında düğme oluşturma
- Power BI hizmeti düğmeleri tanımlama ve kullanma, rapor okuyucuların raporlarınızda düğmeleri nasıl deneyimlediği hakkında bilgi sağlar.
- Detaylandırma düğmesi oluşturma
Geri Bildirim
Çok yakında: 2024 boyunca, içerik için geri bildirim mekanizması olarak GitHub Sorunları’nı kullanımdan kaldıracak ve yeni bir geri bildirim sistemiyle değiştireceğiz. Daha fazla bilgi için bkz. https://aka.ms/ContentUserFeedback.
Gönderin ve geri bildirimi görüntüleyin