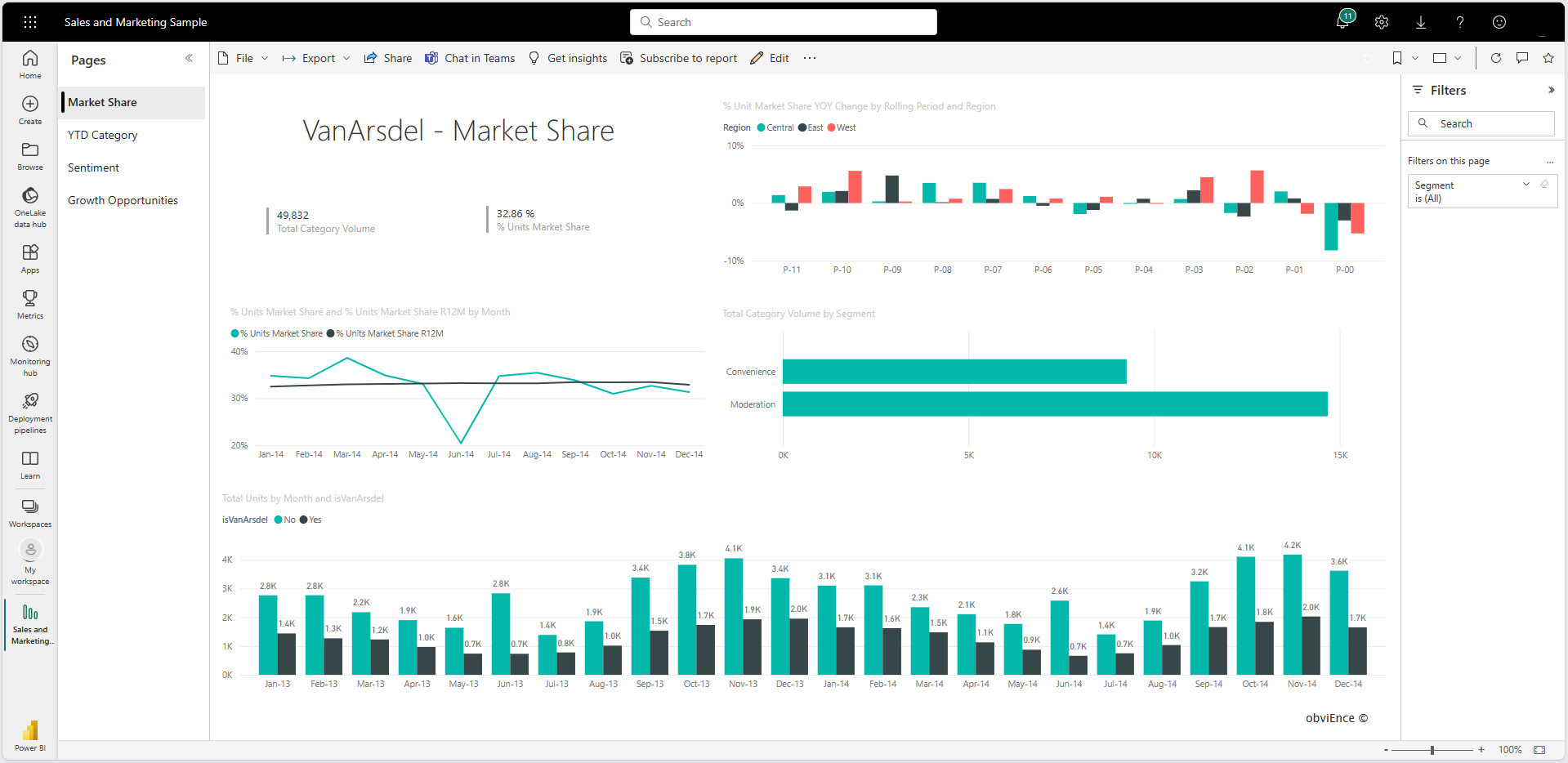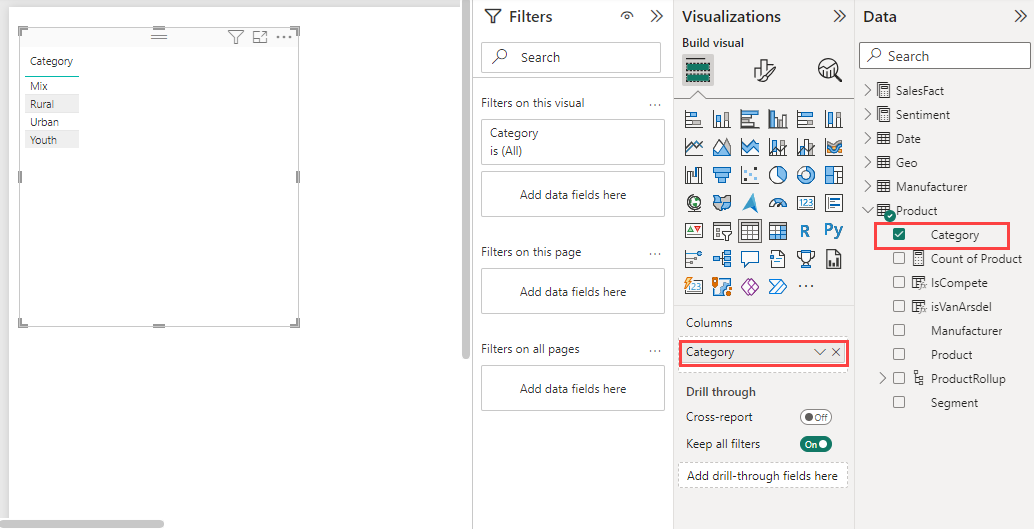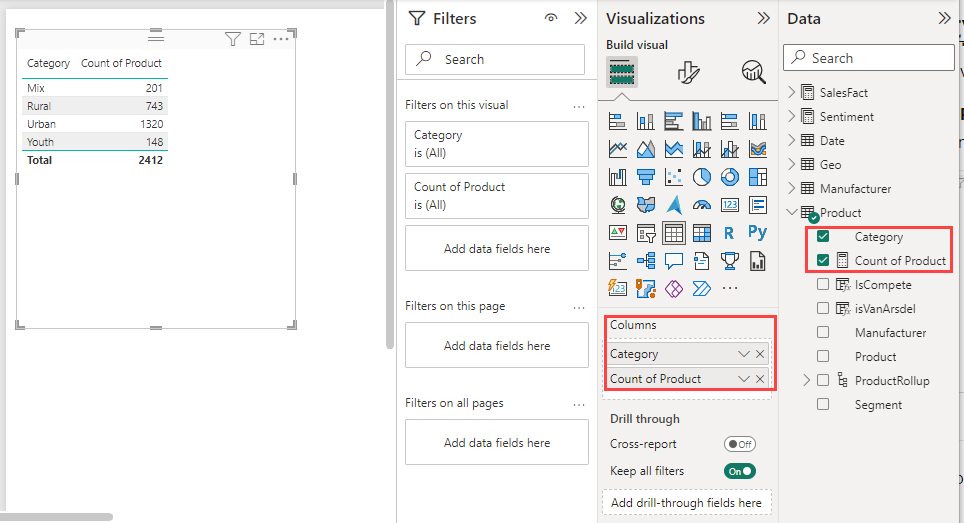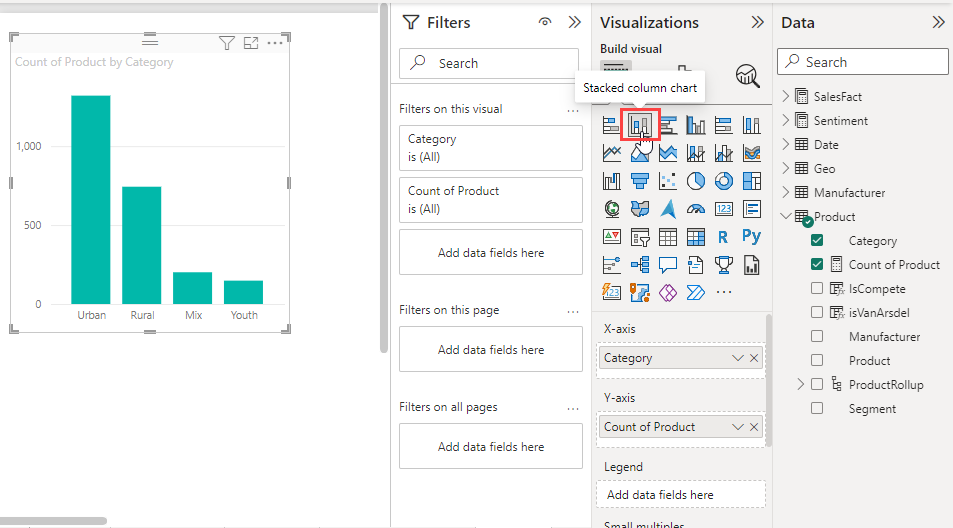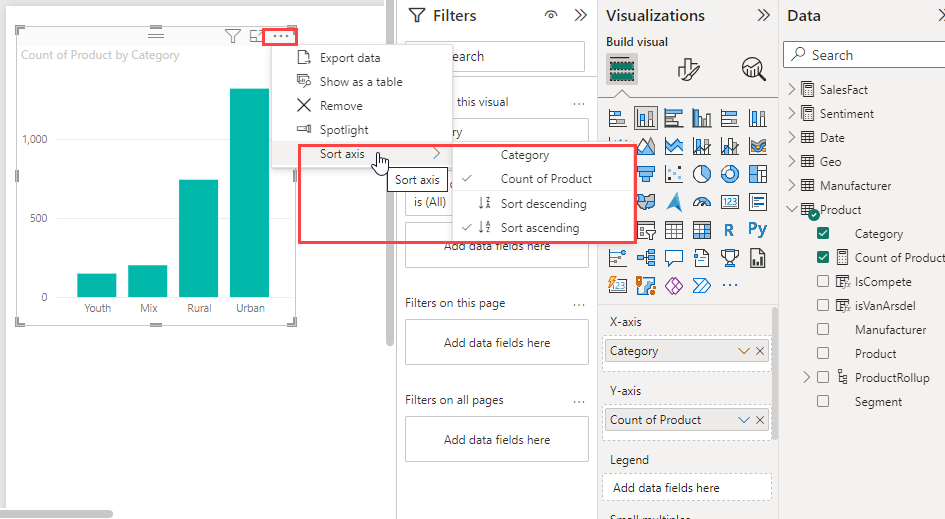Power BI raporuna görsel ekleme (bölüm 1)
ŞUNLAR IÇIN GEÇERLIDIR: Power BI Desktop
Power BI hizmeti
Bu makale, raporda görselleştirme oluşturmaya hızlı bir giriş sağlar. Daha gelişmiş bilgi için bu makalenin 2 . bölümüne bakın.
Önkoşullar
Bu öğreticide Satış ve Pazarlama Örneği kullanılır.
Örnek PBIX dosyasını masaüstünüzde indirin.
Power BI Desktop'ta Dosya>Aç raporunu seçin.
Satış ve Pazarlama Örneği PBIX dosyasına gidin ve dosyayı seçin ve ardından Aç'ı seçin.
Satış ve Pazarlama Örneği PBIX dosyası rapor görünümünde açılır.

Rapora yeni bir sayfa eklemek için en alttaki yeşil artı simgesini
 seçin.
seçin.
Not
Raporunuzu bir iş arkadaşınızla paylaşmak istiyorsanız, her ikinizin de ayrı Power BI Pro lisanslarına sahip olmanız veya raporun Premium kapasitede kaydedilmesi gerekir. Daha fazla bilgi için bkz . Filtrelenmiş bir Power BI raporunu paylaşma.
Rapora görselleştirme ekleme
Bu bölümde, Veri bölmesinden bir alan seçerek bir görselleştirme oluşturacaksınız.
SalesFact>Sales $ gibi bir sayısal alanla başlayın. Power BI, tek sütunlu bir sütun grafiği oluşturur:
İsterseniz Ürün>Kategorisi gibi bir alanla da başlayabilirsiniz. Power BI bir tablo oluşturur ve bu alanı Sütunlar bölümüne ekler:
Alternatif olarak, Doldurulmuş harita düğmesini ve ardından Coğrafi>Şehir gibi bir coğrafya alanı seçin. Power BI ve Bing Haritalar harita görselleştirmesi oluşturur:
Görselleştirme türünü değiştirme
Bu bölümde bir görselleştirme oluşturacak ve türünü değiştireceksiniz.
Her iki alanı da Sütunlar bölümüne eklemek için yeni bir sayfada Ürün>Kategorisi'ni ve ardından >Ürün Ürün Sayısı'nı seçin:
Görselleştirmeler bölmesinde yığılmış sütun grafiği düğmesini seçerek görselleştirmeyi sütun grafik olarak değiştirin:
Görselin sıralanma şeklini değiştirmek için Diğer seçenekler (...) ve ardından Grafikte Ekseni sırala'yı seçin. Sıralama ekseninin yönünü değiştirmek (artan veya azalan) veya sıralanan sütunu değiştirmek için menü seçeneklerini kullanın:
İlgili içerik
Geri Bildirim
Çok yakında: 2024 boyunca, içerik için geri bildirim mekanizması olarak GitHub Sorunları’nı kullanımdan kaldıracak ve yeni bir geri bildirim sistemiyle değiştireceğiz. Daha fazla bilgi için bkz. https://aka.ms/ContentUserFeedback.
Gönderin ve geri bildirimi görüntüleyin