Bölgesel devlet yanıt ve izleme çözümünü dağıtın
Bölgesel Kuruluş BT yöneticileri, bölgesel devlet yanıt ve izleme çözümünü dağıtmak için bu makaleyi kullanabilir. Bu dağıtma işleminin sonunda şunlara sahip olursunuz:
Ana kuruluşlar ve bunların hastane sistemleri için ana verileri yapılandırmanıza ve görüntülemenize olanak sağlayan bir yönetim uygulaması (model kullanımlı uygulama), yönetici kullanıcıları ana kuruluşlardan ekleyin ve yönetin ve yönetebilirsiniz, böylece Portal'lar için verileri barındırma sistemlerine bildirmek için de portalı kullanabilirler.
Bağımsız bir ana kuruluşun kullanıcılarıyla ilgili verileri, ev kullanıcıları, bölgeler, tesisleri, hastaları, malzemeleri ve personeli ile ilişkili veri eklemesini ve yönetmesini sağlayan bir Web portalı.
Power BI Bölgesel yöneticilerin, Power BI Bölgesel organizasyonunuza veri bildiren tüm ana organizasyonlar için temel verileri ve öngörüleri görüntülemek üzere kiracınızda erişebildiği bir Pano. Aynı Pano, ana kuruluş yöneticileri için portal içine katıştırılır ve ana kuruluşları ve hastane sistemleri için önemli verileri ve öngörüleri görüntüler.
Kuruluşunuz için Bölgesel devlet yanıt ve izleme çözümünü dağıtmak için aşağıdaki adımları gerçekleştirin.
Bu adımların tahmini tamamlanma süresi: 35-40 dakika.
Önemli
Bu çözümün varolan bir yüklemesini yaptıysanız, buradaki adımları izleyerek en son sürüme yükseltin: Çözümü yükseltme
US Government müşterileri için Servis URL'leri
Power Apps US Government ortamları ve Power BI US Government kiracılarına erişmek için ticari sürümden farklı bir URL kümesi vardır. Bu makale boyunca servis URL'lerinin ticari sürümü kullanılmaktadır. US Government kuruluşuysanız burada açıklandığı üzere dağıtımınız için ilgili US Government URL'sini kullanın:
| Ticari sürüm URL'si | US Government sürümü URL'si |
|---|---|
| https://make.powerapps.com | https://make.gov.powerapps.us (GCC) https://make.high.powerapps.us (GCC High) |
| https://admin.powerplatform.microsoft.com | https://gcc.admin.powerplatform.microsoft.us (GCC) https://high.admin.powerplatform.microsoft.us (GCC High) |
| https://app.powerbi.com/ | https://app.powerbigov.us (GCC) https://app.high.powerbigov.us (GCC High) |
Power Apps ve Power BI'ya yönelik US Government planları hakkında ayrıntılı bilgi için bkz:
1. Adım: Dağıtım paketini indirme
Önemli
Ticari sürüm kullanıcısıysanız, AppSource uygulamayı ve panoyu yüklemek için dağıtım paketini kullanmak yerine bu seçeneği kullanabilirsiniz Power BI. Örnek veri kullanmak için dağıtım paketini yine de karşıdan yüklemeniz gerekir.
https://aka.ms/rer-solution adresinden en s on dağıtım paketini (.zip) indirin.
(.zip dosyası) Dışarı aktarmadan önce dosyanın engellemesini kaldırdığınızdan emin olun.
.zip dosyasına sağ tıklayın ve Özellikler'i seçin.
Özellikler iletişim kutusunda, Engellemeyi Kaldır'ı seçin ve ardından Uygula ve Tamam seçeneklerini belirleyin.
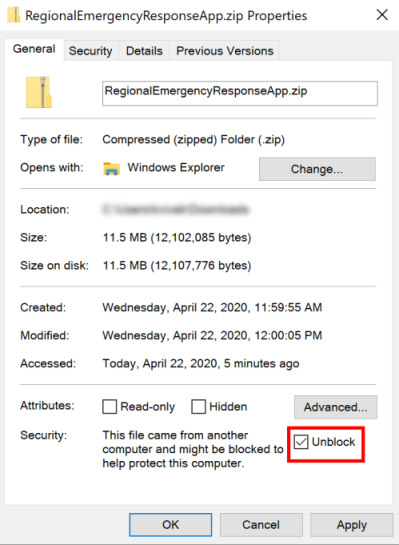
.zip dosyasının ayıklanması sırasında, ayıklanan klasörde aşağıdaki adresi görürsünüz:
| Klasör | Açıklama |
|---|---|
| Paket | Package Deployer, Daha sonra bu çözümü ortamınızda ayarlamak için dağıtacağınız aracı ve paketi içerir. |
| Power BI Şablonu | Power BI Raporlamayı yapılandırmak için kullanacağınız rapor şablonu dosyasını (.pbit) içerir. Daha fazla bilgi: Adım 5: Power BI panosunu yapılandırma ve dağıtma |
| SampleData | Örnek verileri almak için kullanabileceğiniz örnek ana veri dosyaları (. xlsx) içerir. Daha fazla bilgi: örnek dosyalar kullanarak verileri alın |
2. Adım: Power Apps uygulamasına kaydolma ve bir ortam oluşturma
Henüz Power Apps'iniz yoksa Power Apps'e kaydolun ve uygun bir lisans satın alın. Daha fazla bilgi:
Power Apps'i satın aldıktan sonra Microsoft Dataverse veritabanıyla bir ortam oluşturun.
Power Platform yönetim merkezi'nde oturum açın.
Veritabanıyla Dataverse ortamı oluşturun. Daha fazla bilgi: Ortamları oluşturma ve yönetme
Önemli
Veritabanını oluştururken veritabanı için bir güvenlik grubu seçerseniz uygulamalar yalnızca güvenlik grubunun üyeleri olan kullanıcılarla paylaşılabilir.
Ortamınızda uygun kullanıcılar oluşturun. Daha fazla bilgi: Kullanıcılar oluşturma ve güvenlik rolleri atama
Ortamınızı oluşturduktan sonra, şu URL 'YI kullanarak uygulamasına erişebilirsiniz: https://[myenv].crm.dynamics.com, burada [MyENV], ortamınızın adıdır. Bu ortam URL'sini not alın.
Adım 3: Power Apps ortamınızda Portal oluşturma
Power Apps hizmetinde oturum açın.
Yeni oluşturulan ortamınızın sağ üst köşede seçili olduğundan emin olun.
Sol bölmeden Uygulamalar'ı ve ardından Yeni Uygulama > Portal seçeneğini belirleyin.
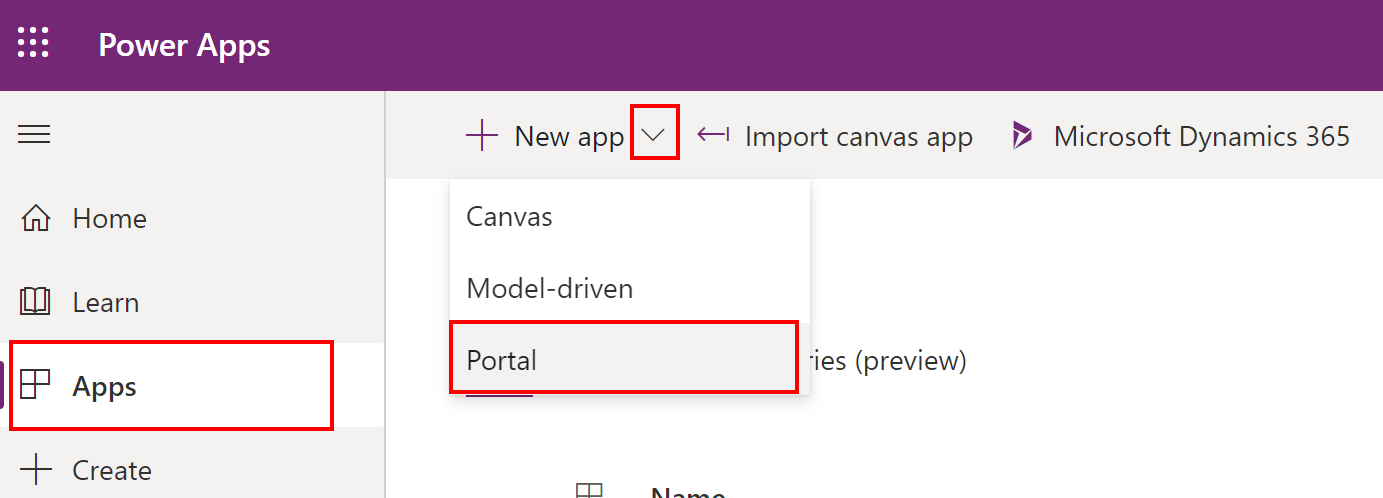
Portalın boştansayfasında, uygun değerleri belirtin ve ardından Oluştur'u seçin.
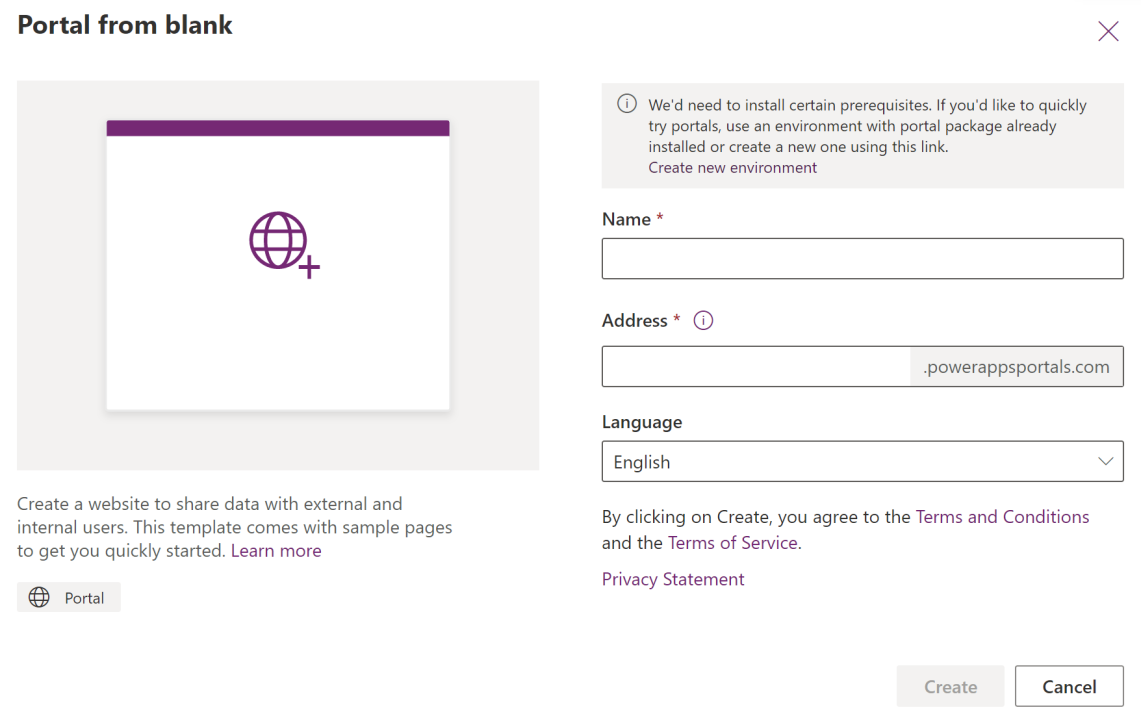
Power Apps, portalın sizin için hazırlanmasını başlatacaktır ve ilerleme durumu iletisi sayfanın sağ üst köşesinde görüntülenir.
Not
Portalınızın sağlanması biraz zaman alabilir.
Portal sağlandıktan sonra uygulamasındaki Power Apps içindeki uygulamalar listesinde görüntülenir. Portal kaydınız için üç noktayı (...) seçin ve başlangıç portalını görüntülemek için Gözden geçir'i seçin.
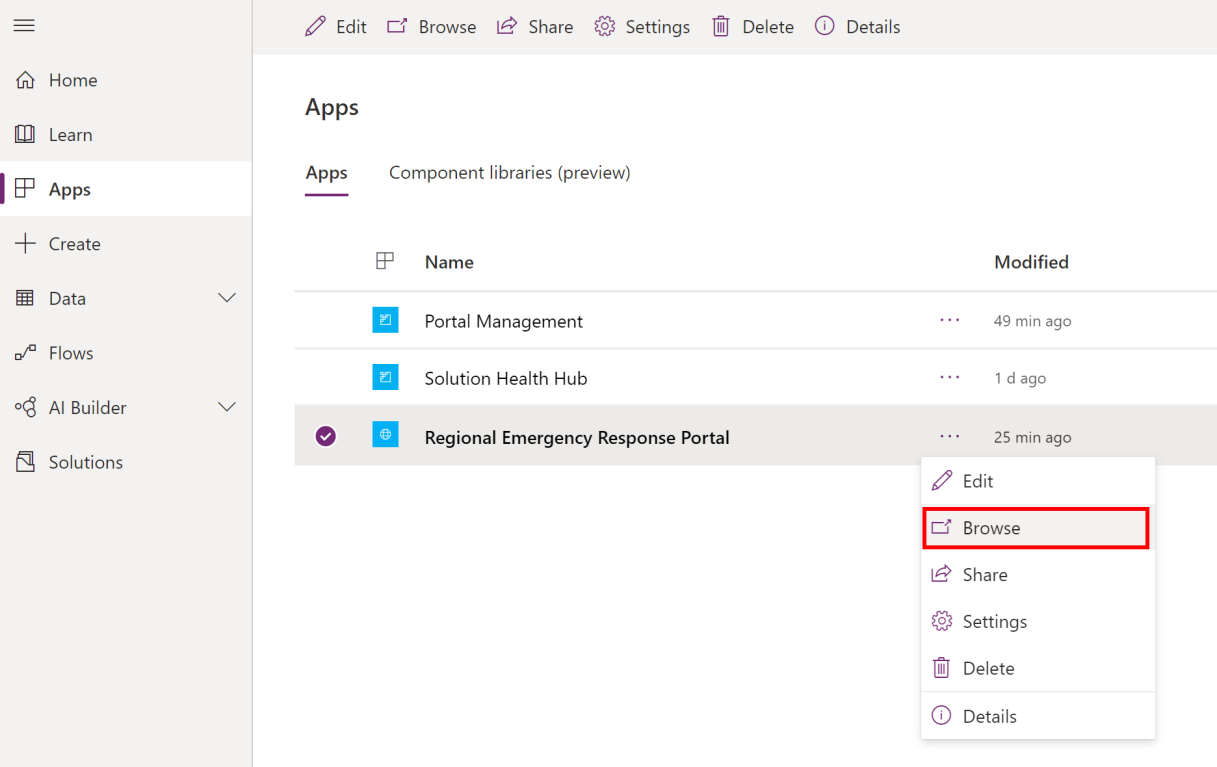
Önemli
Sonraki adıma geçmeden önce portalın sağlanmasını bekleyin.
Adım 4: Uygulamayı yükleyin
Portalınız sağlandıktan sonra, daha önce oluşturduğunuz portalı yapılandırmak için bölgesel devlet yanıt ve izleme uygulamasını yükledikten sonra yönetici uygulamasını (model güdümlü uygulama) kurun.
Uygulamayı aşağıdaki 3 seçenekten birini kullanarak yükleyebilirsiniz:
Microsoft AppSource( for Power Apps Yalnızca US govt müşterileri). Bkz. Seçenek A: Uygulamayı Microsoft AppSource üzerinden yükleyin (ABD devlet müşterileri)
Microsoft AppSource (for Power Apps ticari sürüm müşterileri için). Bkz. Seçenek B: Uygulamayı Microsoft AppSource üzerinden yükleyin
Paketini daha önce yüklediğiniz dağıtım paketidir. Bkz. Seçenek C: uygulamayı dağıtım paketinden yükler
Seçenek A: Uygulamayı Microsoft AppSource üzerinden yükleyin (ABD devlet müşterileri)
Power Platform yönetim merkezine oturum açın. Oturum açmak için uygun URL'yi kullanın:
Sol bölmede, Ortamlar'ı ve daha önce oluşturduğunuz ortamın adını seçin.
Ortam ayrıntıları sayfasında, kaynaklar altında Dynamics 365 uygulamaları ' nı seçin.
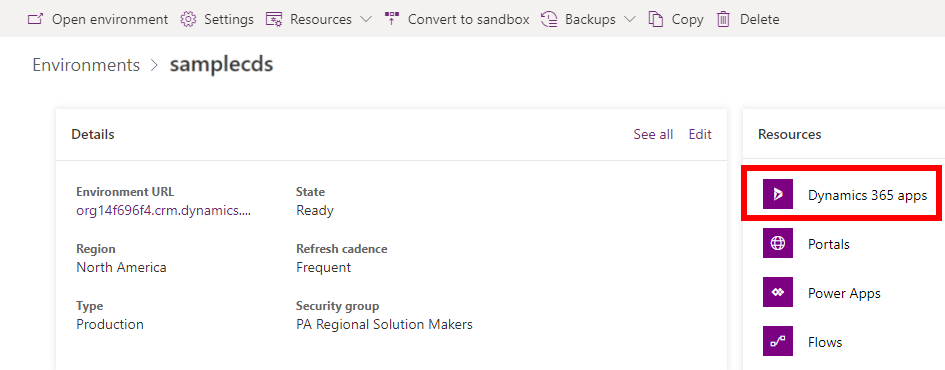
Dynamics 365 uygulamaları sayfasında, uygulamayı Kur'u seçin. Ardından Bölgesel Devlet Acil Durum Yanıt ve İzleme'i sağ panoda seçin ve Devam et'i seçin.
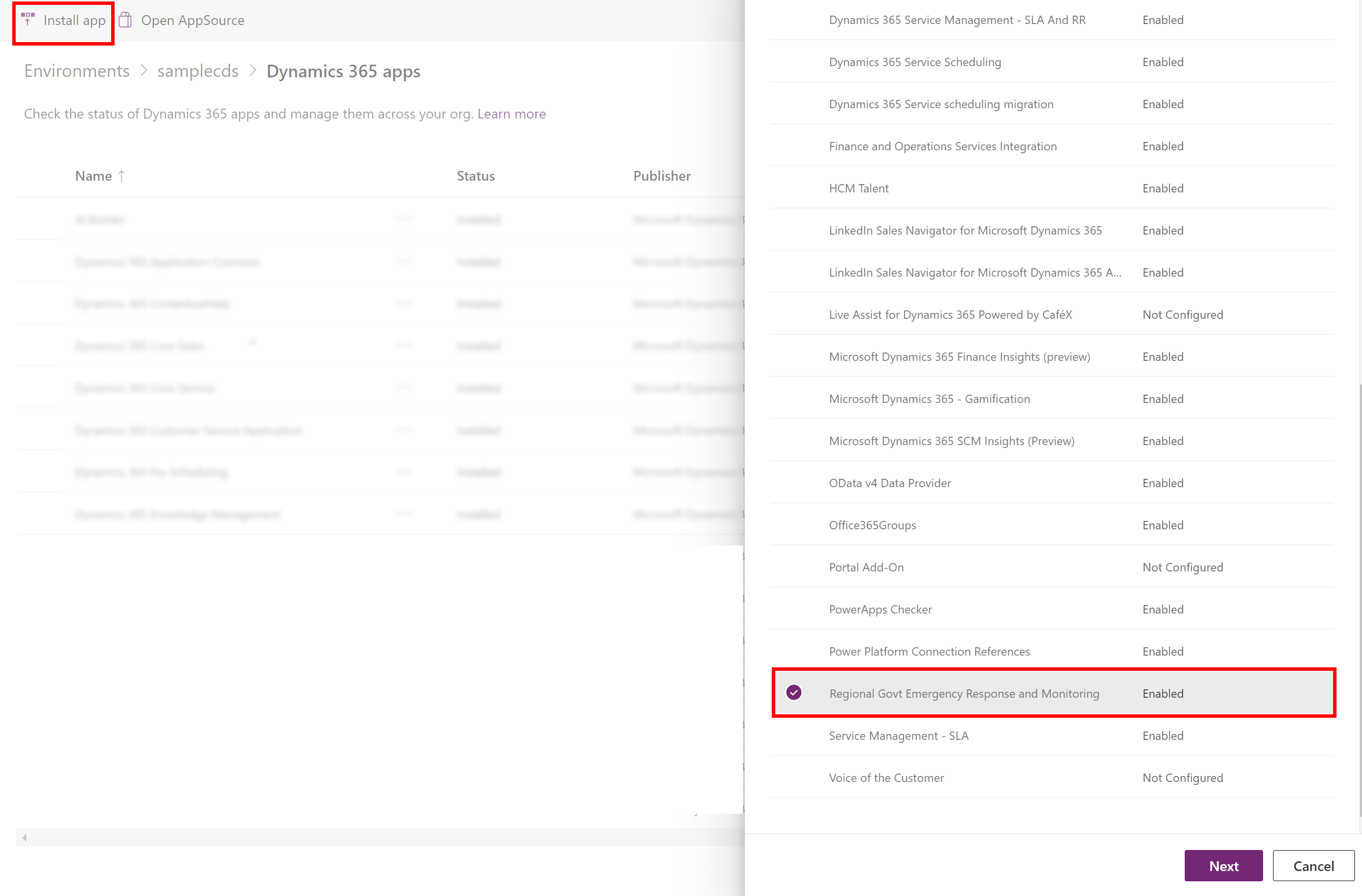
Bir sonraki sayfada koşulları kabul edin ve ardından Yükle'yi seçin.
Yükleme başlatılır ve Dynamics 365 uygulamaları sayfasında uygulama yüklemenizin ilerlemesini izleyebilirsiniz.
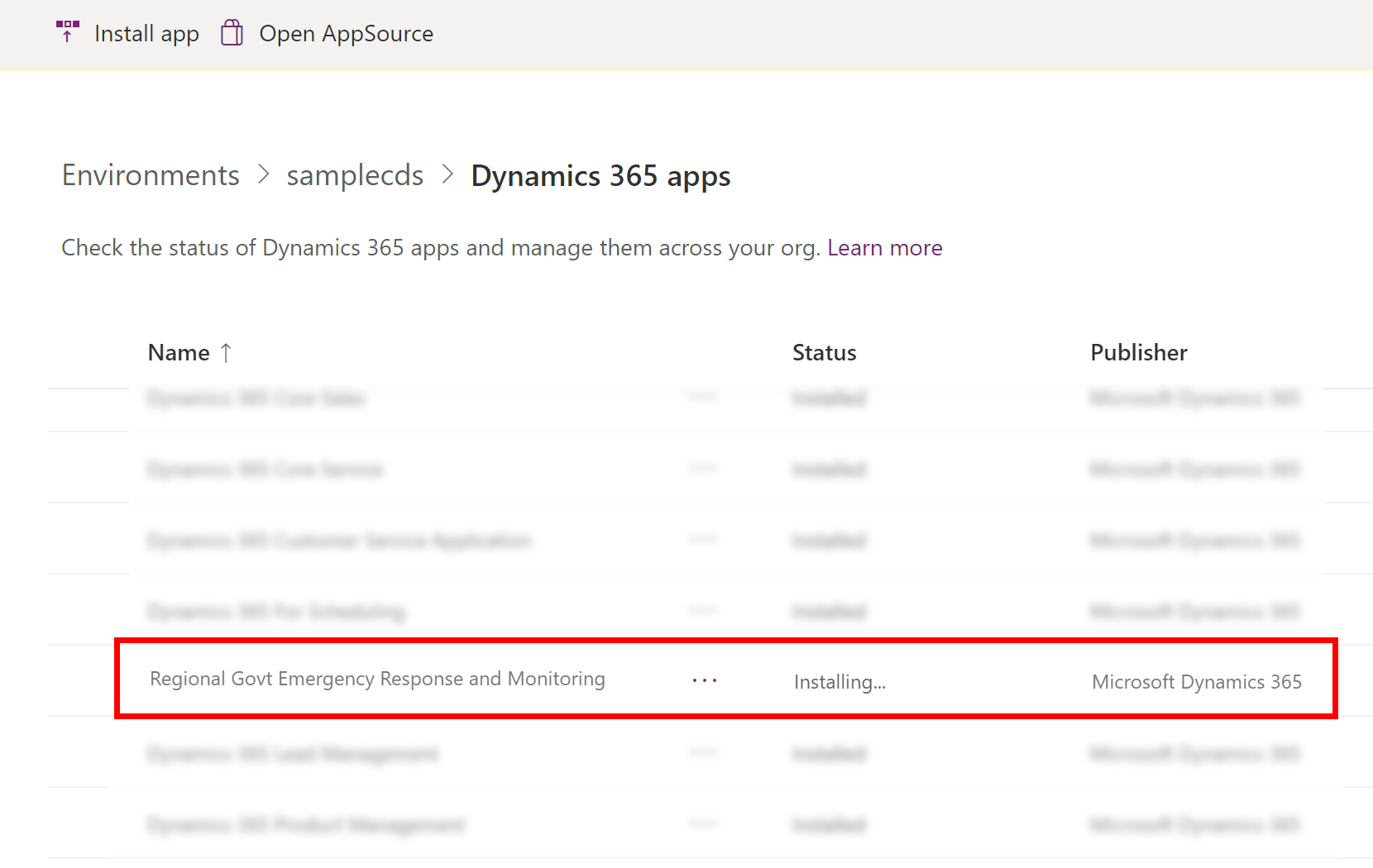
Önemli
Uygulamanın yüklenmesi biraz zaman alabilir.
Uygulama yüklendikten sonra, Power Apps öğesini bulun ve sağ üst köşesinden ortamınızı seçin. Uygulamalar listenizde yeni bir yönetici uygulaması bulacaksınız.

Bkz. Seçenek B: Uygulamayı Microsoft AppSource üzerinden yükleyin
AppSource uygulamasına gidin ve "bölgesel devlet acil durum yanıtı"nı arayın.
Alternatif olarak, AppSource üzerinde bu bağlantıyı kullanan uygulamaya doğrudan gidebilirsiniz: https://appsource.microsoft.com/product/dynamics-365/mscrm.pprersappBölgesel Devlet Acil Durum Yanıt ve İzleme sayfasında Şimdi edin'i seçin.
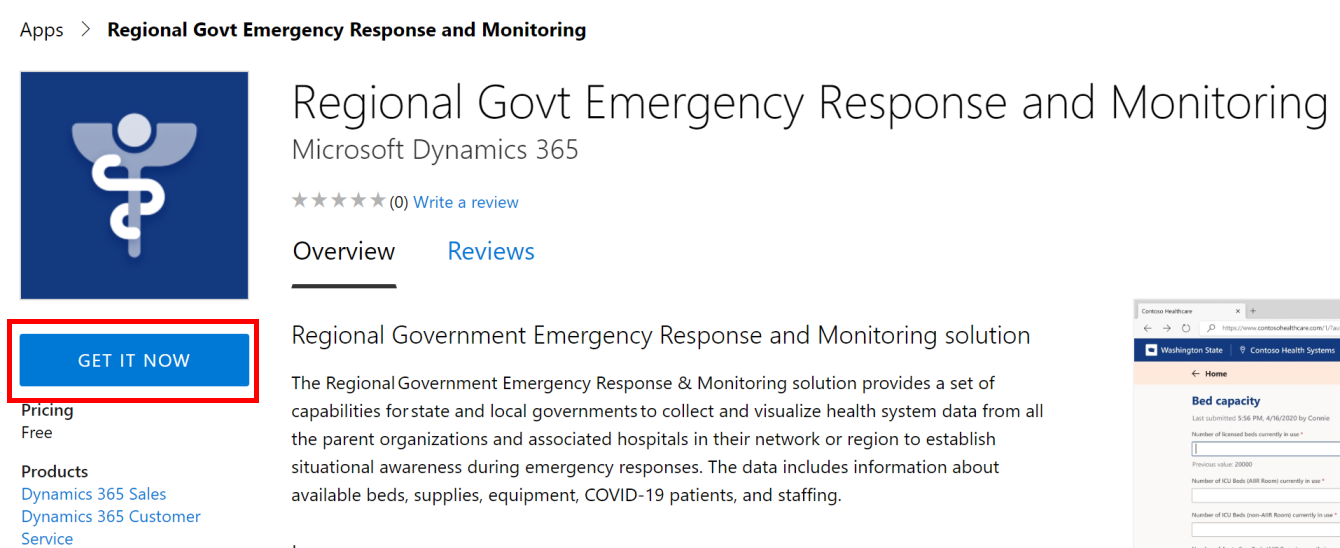
AppSource anlaşma şartlarını gözden geçirmeniz istenir. İletişim kutusunda, oturum açmak için kullanılan hesap de gösterilir. Devam'ı seçin. Kimlik bilgilerinizi doğrulamanız istenebilir.
Sonraki sayfada, uygulamayı yüklemek istediğiniz ortamınızı seçin. Yasal hüküm ve gizlilik bildirimleri onay kutularını seçin ve kabul et'i seçin.
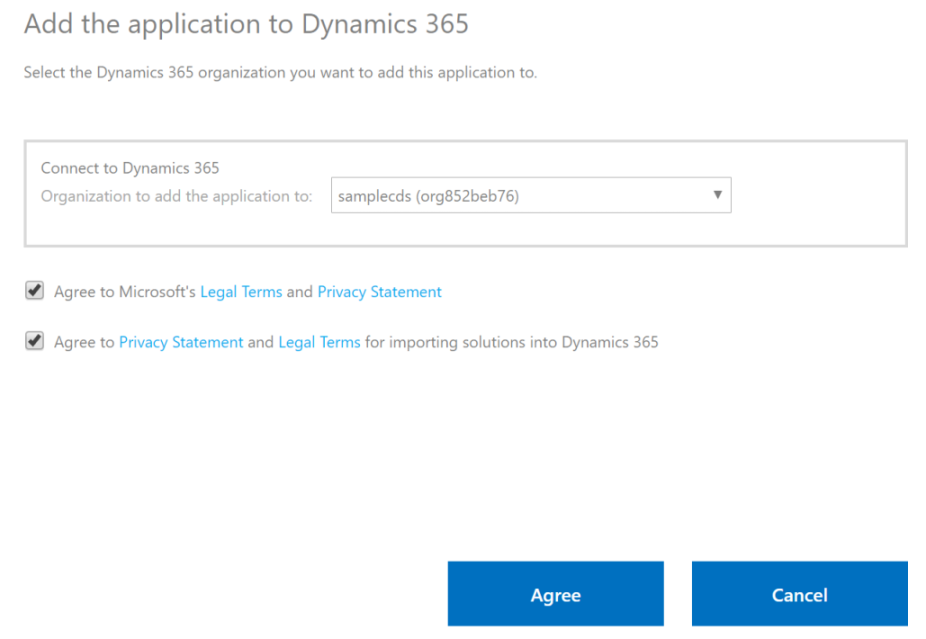
Uygulama yüklemenizin ilerlemesini izleyebildiğiniz Power Platform yönetici merkezine yönlendirilirsiniz.
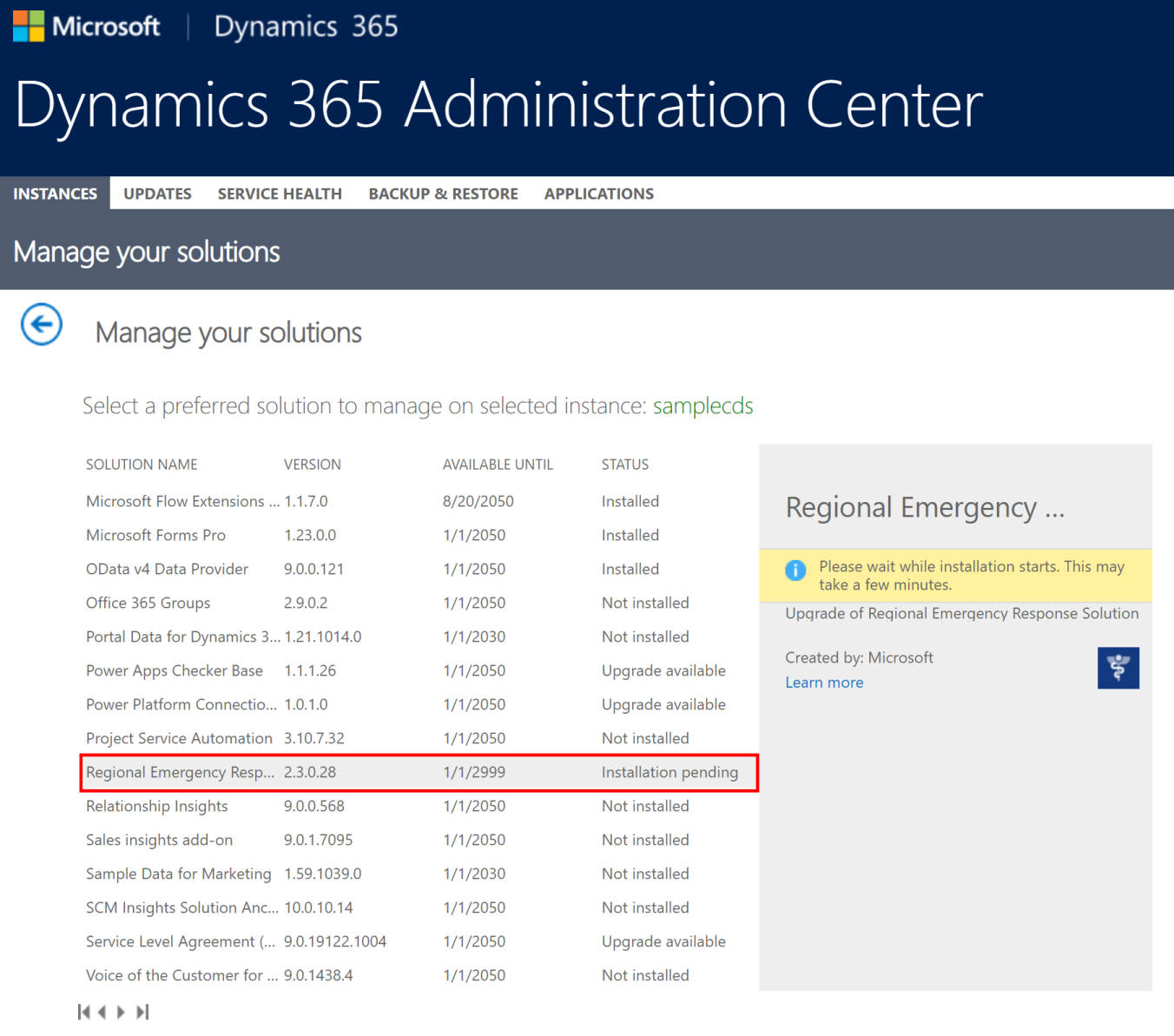
Önemli
Uygulamanın yüklenmesi biraz zaman alabilir.
Uygulama yüklendikten sonra, Power Apps öğesini bulun ve sağ üst köşesinden ortamınızı seçin. Uygulamalar listenizde yeni bir yönetici uygulaması bulacaksınız.

Seçenek C: uygulamayı dağıtım paketinden yükler
Dağıtım paketi'ni (.zip) çıkarttığınız konuma gidin, burada bir Paket klasörü bulacaksınız. Paketi dağıtmak üzere aracı çalıştırmak için paket klasörünün altında PackageDeployer. exe dosyasını çalıştırın.
Sonraki ekranda, Devam et'i seçin.
Ortamınıza bağlanmanız istenir. Dağıtım türü olarak Office 365 seçin, Gelişmiş Göster'i seçin ve sonra ortamınıza bağlanmak için kimlik bilgilerinizi girin.
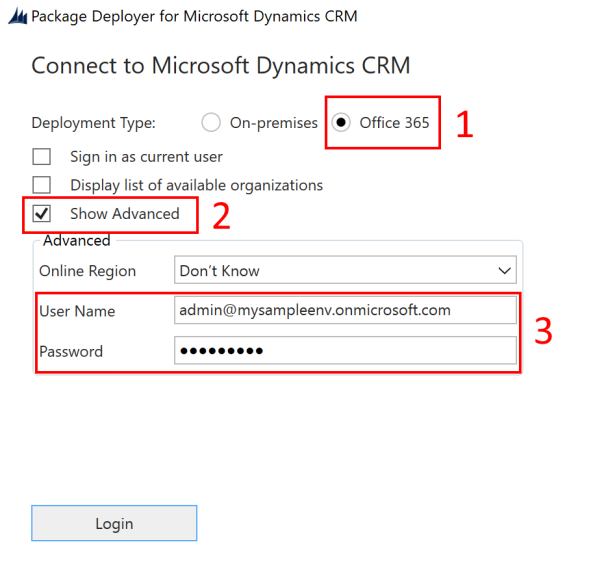
Devam etmek için Oturum aç'ı seçin.
Birden çok Dataverse ortamına erişiminiz varsa, sonraki ekranda paketi yüklemek istediğiniz ortamı seçmeniz istenir. Bir ortam seçin ve Oturum aç'ı seçin.

Sonraki ekranda, İlerle'yi seçin.
Sonraki ekranda, paketin yüklenecekleri ortam adı görüntülenir. Bilgileri gözden geçirip İleri'yi seçin.
Sonraki ekran ortamınızda bir başlatıcı portalı'nın kullanılabilir olup olmadığını doğrular. Yüklemeye devam etmek için ileri'yi seçin.
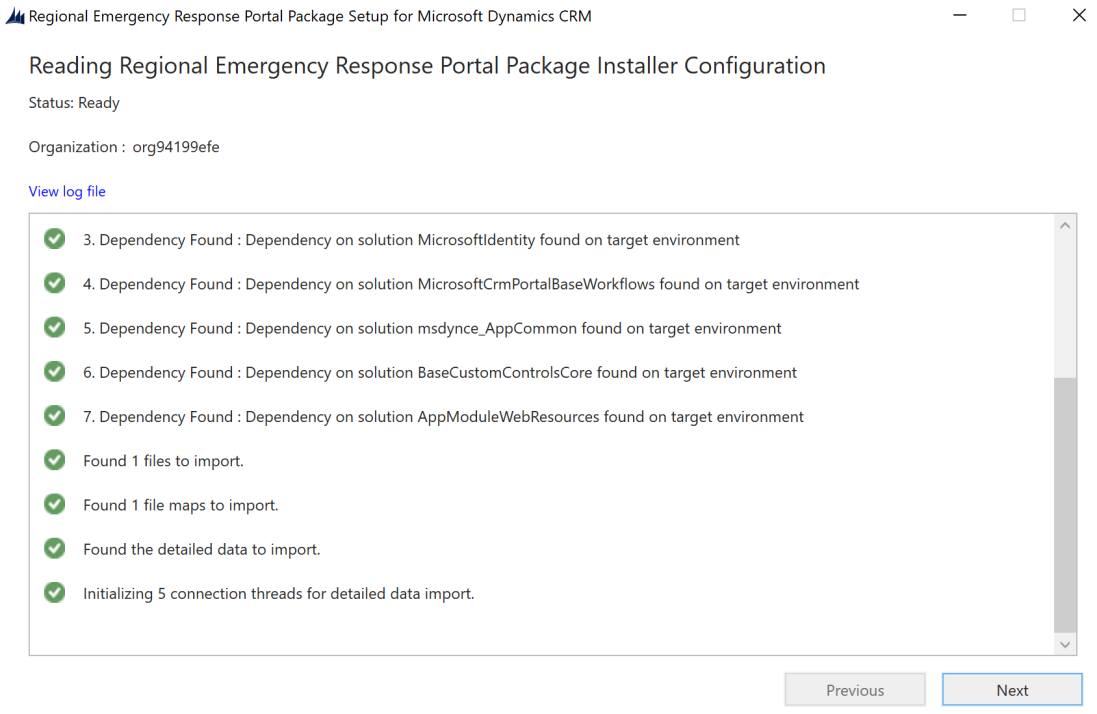
Sonraki ekranda paketin yükleme durumu görüntülenir. Lütfen paket yüklemesinin tamamlanması biraz zaman alabileceğini unutmayın.
Yükleme tamamlandıktan sonra, İlerle'yi seçin.
Sonraki ekranda, kurulumu tamamlamak ve kapatmak için Bitir'i seçin.
Uygulama yüklendikten sonra, Power Apps öğesini bulun ve sağ üst köşesinden ortamınızı seçin. Uygulamalar listenizde yeni bir yönetici uygulaması bulacaksınız.

Adım 5: Power BI panosunu yapılandırın ve yayınlayın
Bu adımda, Panoyu yapılandırıp yayımlayacağız ve Power BI böylece portala katıştırılabilir. Bu adımın sonunda, raporu portala katıştırmak için kullanılacak bir rapor URL'si olacaktır.
Şu iki seçenekten birini kullanarak Power BI panosunu yayımlayabilirsiniz: AppSource'taki şablon uygulamasını kullanarak veya dağıtım paketindeki .pbit dosyasını kullanarak.
A Seçeneği: AppSource'taki şablon uygulamasını kullanarak yayımlama (Tercih Edilen Seçenek)
AppSource'taki şablon uygulamasını kullanma hakkında ayrıntılı bilgilere şuradan ulaşabilirsiniz: Bölgesel Acil Müdahale Panosu'na bağlanma
B Seçeneği: Dağıtım paketindeki .pbit dosyasını kullanarak yayımlama
Bu bölümde, panoyu yayımlamak için dağıtım paketindeki Bölgesel Acil Müdahale Uygulaması.pbit dosyasını nasıl kullanabileceğiniz hakkında bilgiler sağlanmaktadır.
Ön koşullar
Raporu yapılandırmak ve yayımlamak için bir genel yönetici olmanız ve Power BI Pro lisansınızın olması gerekir.
Raporu yayımladığınız Power BI'da bir çalışma alanı oluşturulması. Power BI'da oturum açın ve bir çalışma alanı oluşturun. Daha fazla bilgi: Power BI'da yeni çalışma alanları oluşturma
Power BI Desktop'u Microsoft Store https://aka.ms/pbidesktop'dan yükleyin
Not
Geçmişte Power BI Desktop'ı yürütülebilir olarak doğrudan İndirme Merkezi sayfasından indirip yüklediyseniz, uygulamayı kaldırın ve Microsoft Store'dan yüklediğinizi kullanın. Microsoft Store sürümü, kullanılabilir yeni sürümler olarak otomatik güncelleştirilir.
Microsoft Store'dan yükleyemezseniz İndirme Merkezi sayfasındaki en son Microsoft Store olmayan sürümü yükleyin.
İşlem
Hesabınızı kullanarak oturum açın ve Power BI Desktop'ı çalıştırın.
Dağıtım paketini (.zip) ayıkladığınız konuma gidin: Power BI Şablon klasöründe, Bölgesel Acil Durum Yanıt Uygulaması.pbit'i bulacaksınız.
Power BI Desktop içinde Bölgesel Acil Durum Yanıt.pbit dosyasını açın. Aşağıdaki değeri girmeniz istenir: CDS_base_solution_URL. Dataverse ortam örneğinin URL'sini yazın. Örneğin: https://[myenv].crm.dynamics.com, where [myenv] ortamınızın adıdır. Yükle'yi seçin.
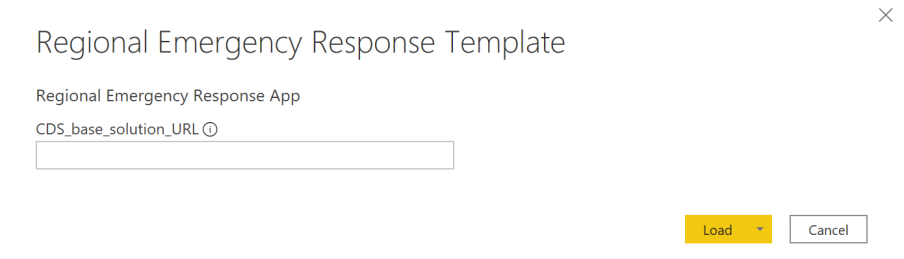
Dataverse ortamınıza bağlanmak için kimlik bilgileri girmeniz istenir. Dataverse kimlik bilgilerinizi belirtmek için Kuruluş hesabı > Oturum aç'ı seçin.
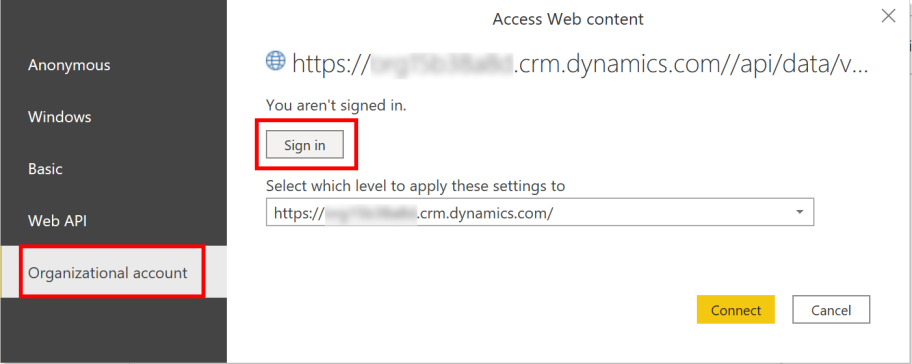
Oturum açtıktan sonra Dataverse'te verilerinize bağlanmak için Bağlan'ı seçin.
Bağlantı başarılı olduğunda Power BI rapor görüntülenir. Bekleyen değişiklikleri sorgunuza uygulamanız istenir; Değişiklikleri uygula'yı seçin.
Not
Henüz sisteme veri eklemediğiniz için rapor boştur.
Power BI çalışma alanınız için verileri yayımlamak üzere Yayımla'yı seçin. Değişikliklerinizi kaydetmeniz istenir; Kaydet'i seçin.
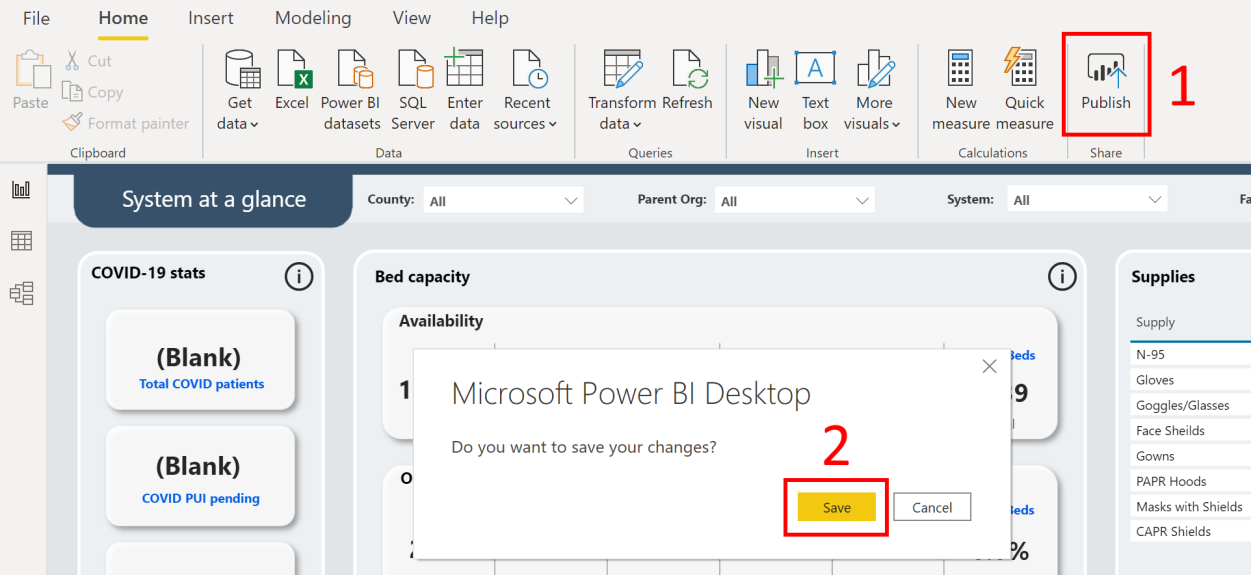
Dataverse ortam bilgilerinizle birlikte dosyayı bir .pbix dosyası olarak kaydetmeniz istenir. Ad girin ve dosyayı bilgisayarınıza kaydedin.
.pbix dosyasını kaydettikten sonra raporu yayımlamanız istenir. Power BI'da yayımla sayfasında yayımlamak istediğiniz çalışma alanını seçin ve ardından Seç seçeneğini belirleyin.
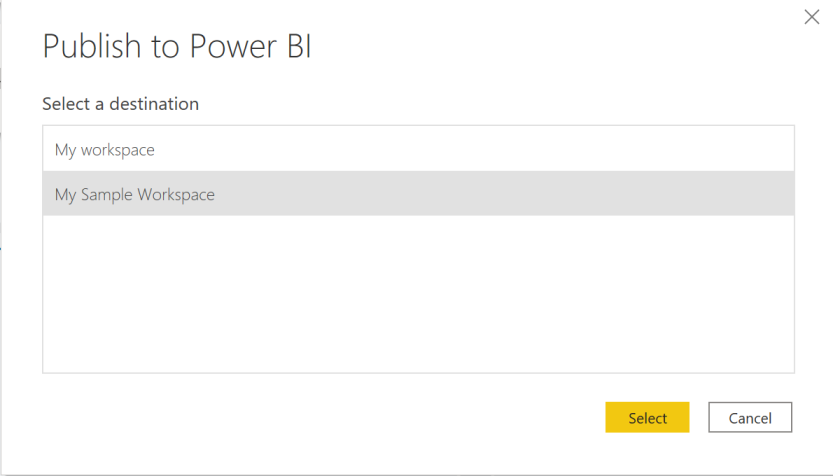
Rapor, çalışma alanınızda kullanılabilir hale gelir. Şimdi veri kümesi için veri yenileme ayarlarını yapılandıracağız. Çalışma alanınızın veri kümeleri sekmesi altında, yayımladığınız veri kümesi için zamanlamayı yenile simgesini seçin.
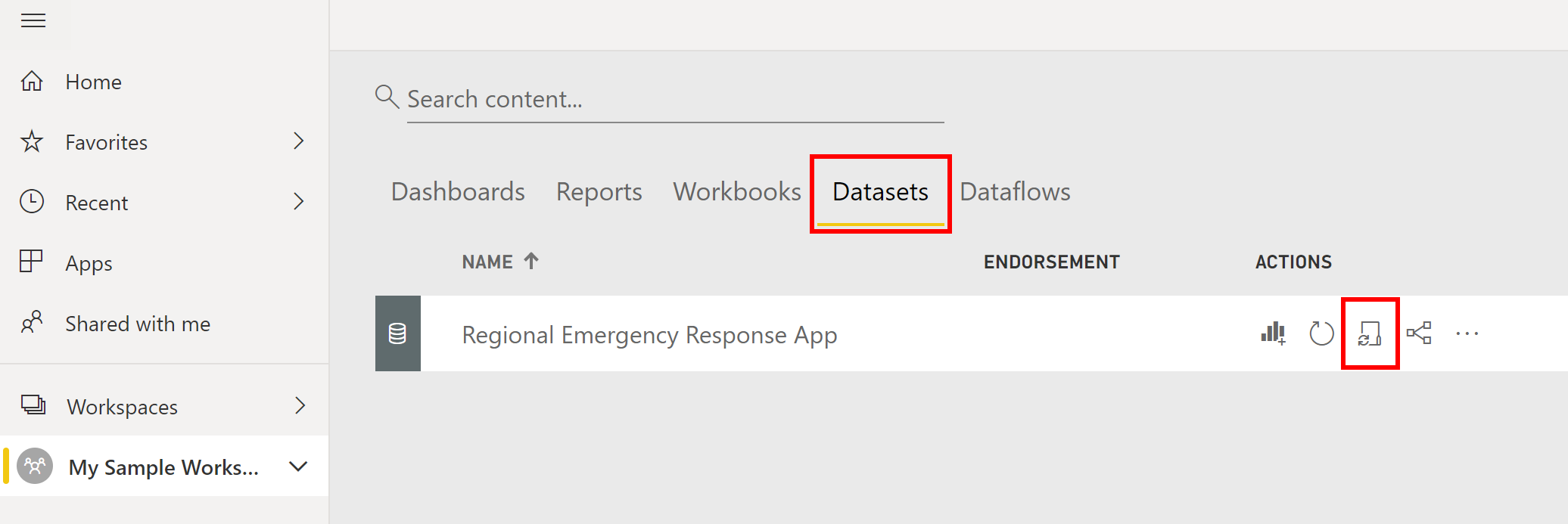
Verileri yenileme ayarını ilk defa yapmaya çalıştığınızda kimlik bilgilerinizin geçerli olmadığını belirten iletiyle birlikte Ayarlar sayfasını görürsünüz. Kimlik bilgilerinizi belirtmek için Veri kaynağı kimlik bilgileri altında Kimlik bilgilerini düzenle'yi seçin.
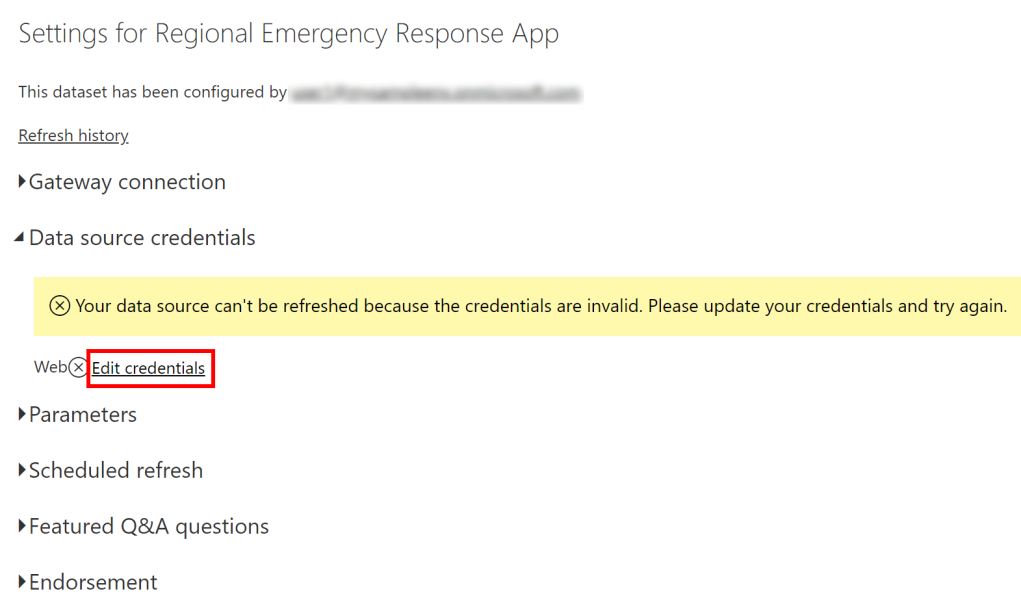
Sonraki ekranda:
Kimlik doğrulama yöntemini OAuth2 olarak seçin.
Bu veri kaynağı için gizlilik düzeyi ayarı'nı Kuruluş olarak seçin.
Oturum Aç'ı seçin.
Kimlik bilgilerinizi belirtmeniz ve oturum açmanız istenir. Başarılı şekilde oturum açtıktan sonra Ayarlar sayfasına dönersiniz.
Ayarlar sayfasında Zamanlanmış yenileme'yi genişletin ve zamanlamaya bağlı olarak verileri yenilemek için gerekli ayrıntıları belirtin. Uygula'yı seçin.
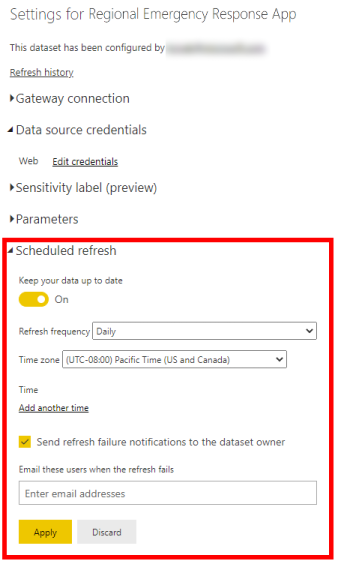
Not
- Verilerin kaç kez yenileyebileceği ile ilgili sınırlar vardır. Power BI, paylaşılan kapasitede veri kümelerini günlük sekiz yenilemeyle sınırlar. Veri kümeleri Premium kapasitede bulunuyorsa veri kümesi ayarlarında günde en fazla 48 yenileme zamanlayabilirsiniz. Daha fazla bilgi: Verileri yenileme
- Verileri her 30 dakikada bir yenilemek üzere ayarlamayı öneriyoruz.
Sonra, çalışma alanınıza dönün, raporlarsekmesini seçin ve ardından raporu tarayıcı'da açmak için seçin.
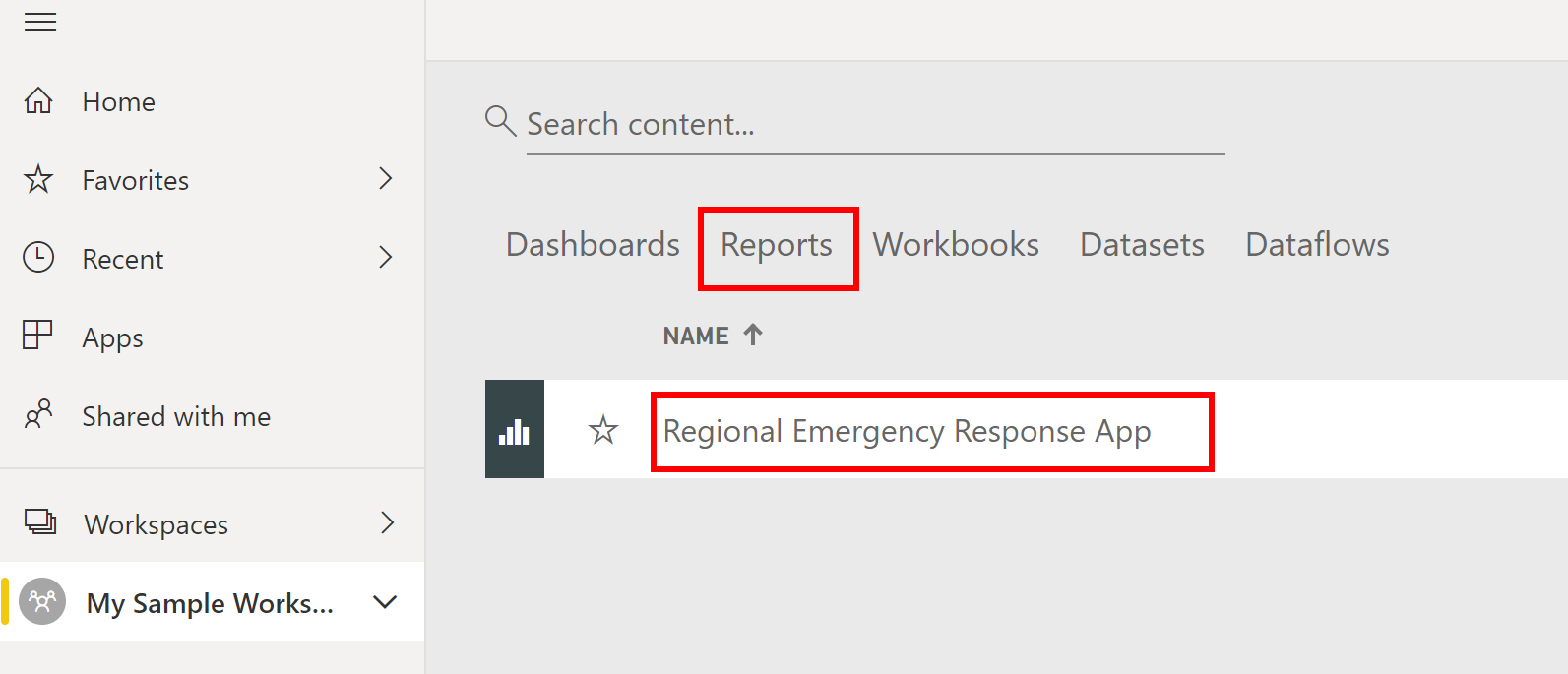
URL aşağıdaki biçimde olacaktır: https://app.powerbi.com/groups/3d6db5d0-22c7-4674-b957-0605c021511d/reports/bf9cd5a1-c176-4786-9c4e-684a79678575/ReportSection?redirectedFromSignup=1
Power BI Raporu portala katıştırmak için, sonraki bölümde gereksinim duyacağınız gibi rapor URL'sini Not defteri 'ne kopyalayın.Bu Power BI raporun kiracınız içindeki diğer kullanıcılar için kullanılabilir olmasını istiyorsanız Power BI, raporu bir uygulama olarak yayımlamayı düşünün. Sol bölmede çalışma alanınızın adını seçin ve ardından sağ üst köşede Uygulama oluştur seçeneğini belirleyin.
Uygulama yayımlama sayfasında:
Kurulum sekmesinde uygulamanızın adını ve açıklamasını belirtin.
Gezinti sekmesinde, uygulamanızı yayımlayacağınız konumunu belirtin.
İzinler sekmesinde bu uygulamayı görüntüleyebilecek kullanıcıları veya grubu belirtin. Bu uygulamayı son kullanıcılar için otomatik olarak yüklemek üzere Bu uygulamayı otomatik olarak yükle onay kutusunu seçtiğinizden emin olun. Daha fazla bilgi: Uygulamaları son kullanıcılar için otomatik olarak yükleme
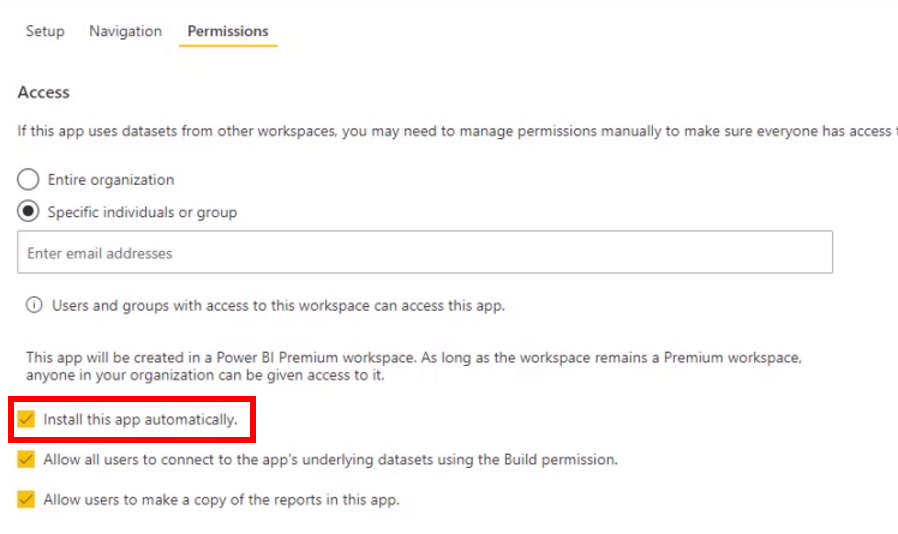
Uygulamayı yayımla'yı seçin. Power BI'da uygulama yayımlama hakkında ayrıntılı bilgi için bkz. Uygulamanızı yayımlama.
Adım 6: Power BI raporu portala katıştırma
Bu adımda, Power BI raporu (önceki adımda yayımlanan) portala katıştıracağız.
Ön koşullar
Bu adımları uygulamak için Global Yönetici rolünüz olmalıdır.
Power BI raporunu Power Apps portalına katıştırmadan önce, Power BI görselleştirme ve Power BI embedded hizmetinin portalınızda Power Apps Portal yönetim merkezi kullanılarak etkinleştirilmiş olması gerekmektedir.
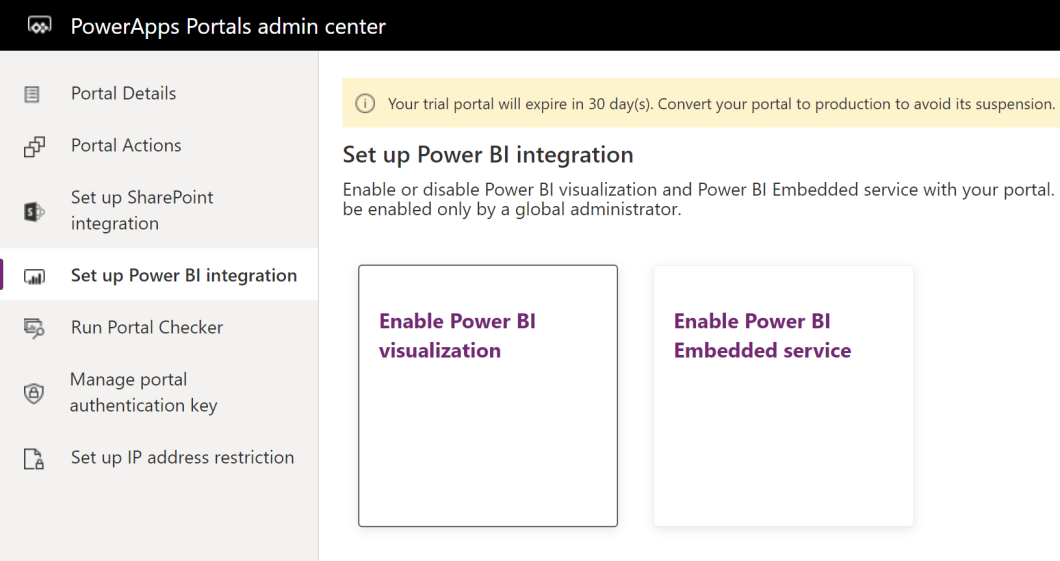
Adım adım yönergeler için, aşağıdaki Power Apps Portal belgeleri bölümüne bakın:
İşlem
Artık hem Power BI görselleştirme hem de servis etkinleştirilmiş olduğundan Power BI Embedded, şimdi portalınıza katıştırmak IÇIN rapor URL 'sini ekleyecek. Power BI Önceki adımdan gelen rapor URL 'nizin kullanışlı olduğundan emin olun.
Power Apps hizmetinde oturum açın.
Sol bölmede, Uygulamalar'ı seçin ve açmak için Portal Yönetimi uygulamasını seçin.

Sol panoda, Site Ayarları'nı seçin, Yeni'yi seçin:
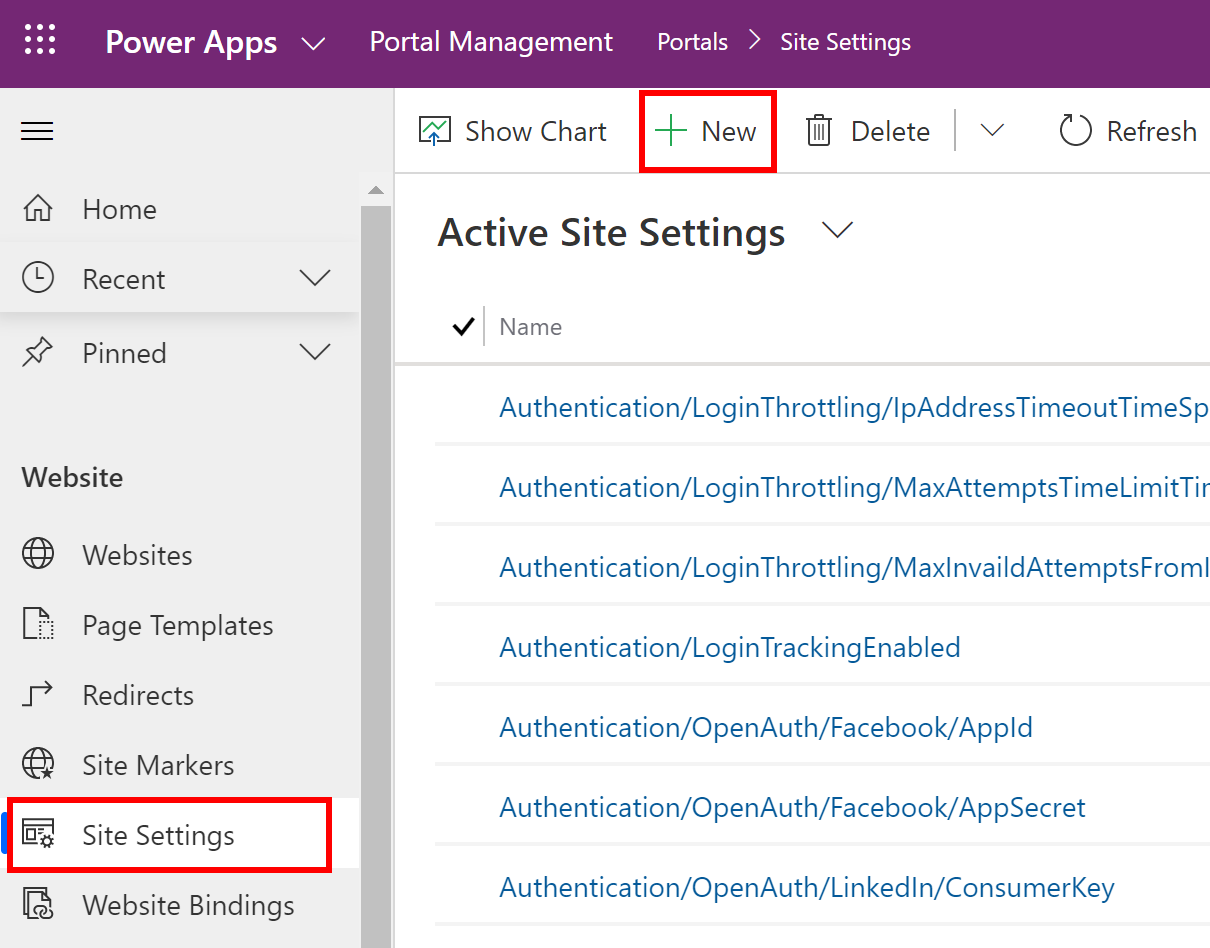
Yeni Site Ayarları sayfasında, aşağıdaki değerleri belirtin:
Ad: PowerBI yolu
Web sitesi: Başlatıcı portalı seçin
Değer : Power BI önceki adımdaki rapor URL'sini kopyalayın.
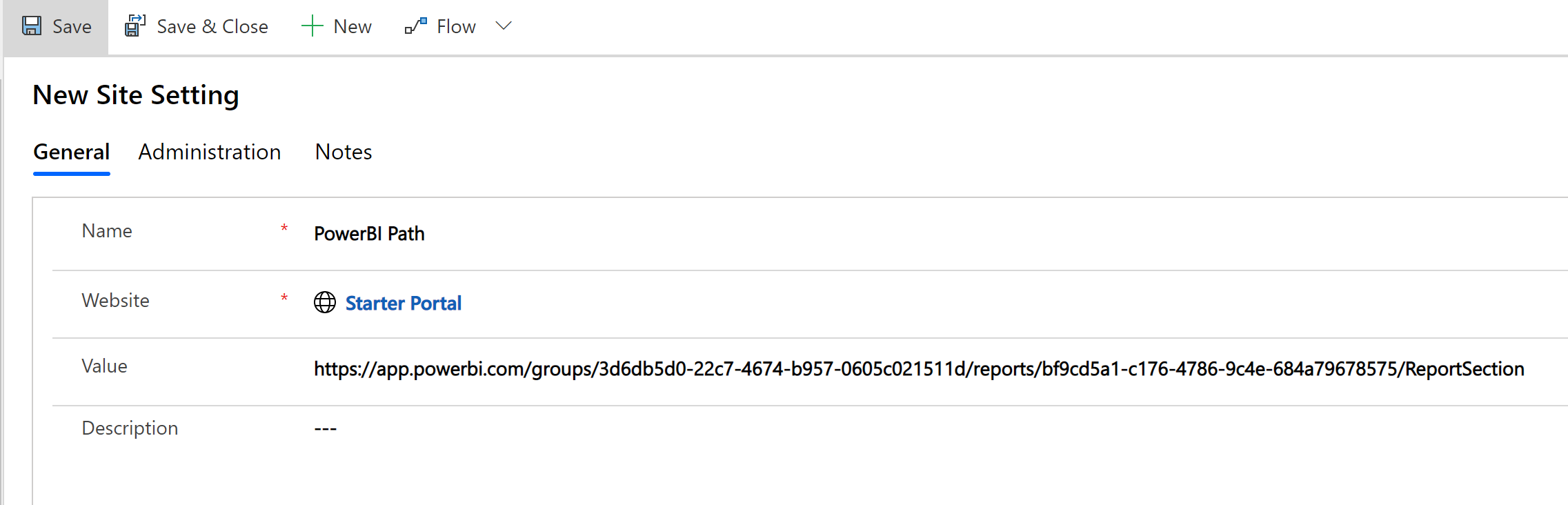
Kaydı kaydetmek için Kaydet ve Kapat'ı seçin.
Portalı yeniden başlatma
Değişikliklerin etki etmesi için şimdi portalı yeniden başlatacağız.
Power Apps hizmetinde oturum açın.
Sol bölmede, Uygulamalar'ı seçin, portalınızın üç nokta (...) menüsünü seçin ve Ayarlar'ı seçin.

Portal ayarları bölmesinde Yönetim'i seçin.
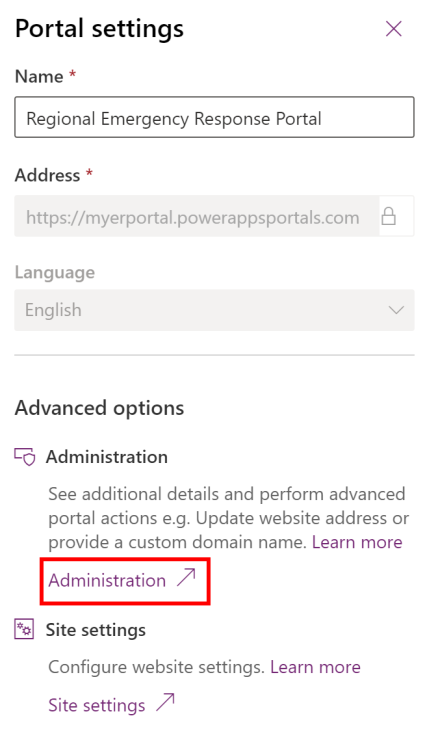
Power Apps Portal Yönetim Merkezi'nde Portalın eylemler >Yeniden Başlat seçeneğini belirleyin.
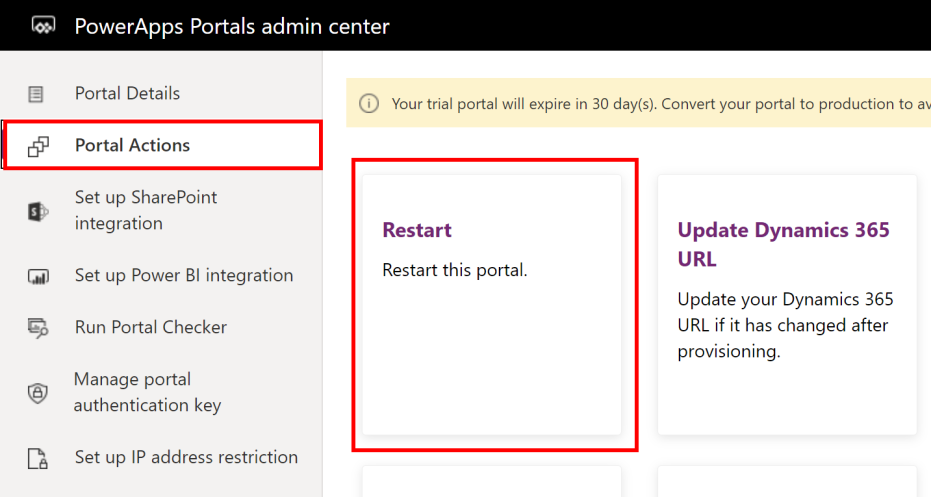
Portalı yeniden başlatmak için onay mesajındaki Yeniden başlat'ı seçin.
Not
İsteğe bağlı olarak, özel bir etki alanı adı kullanarak, portalınız için bir açıklık URL'si de ayarlayabilirsiniz. Bir özel etki alanı müşterileriniz destek kaynaklarınızı daha kolay bulmalarında ve markanızı geliştirmenize yardımcı olabilir. Daha fazla bilgi için, portal belgeleri içinde bkz. özel alan adı ekleme.
Adım 7: portalınız için özel bir başlık ve logo ekleyin
Kuruluşunuzun markasını hizalamak için portalınızı özel bir amblem ve başlık ekleyebilirsiniz.
Not
Özel amblem görüntüsü için önerilen renk, 40x40px simgeli simge çerçevesi boyutu ve SVG biçiminde en fazla 8px doldurma simgesi olan 24x24px simge boyutuyla siyah beyazdır. Amblem için PNG/JPG biçimini kullanıyorsanız, 80x80px bir simge kare boyutu ve 48x48px simge boyutu olarak 16px doldurma kullanın.
İşlem
Power Apps hizmetinde oturum açın.
Uygulama listenizden Portal Yönetimiuygulamasını açın.
Sol panoda, Site Ayarları'nı seçin ve Yeni'yi seçin.
Yeni Site Ayarları sayfasında, aşağıdaki değerleri belirtin:
Ad: SiteTitle
Web sitesi: Başlatıcı portalı seçin
Değer: portalınızın sol üst köşesinde görünmesini istediğiniz dizedir.
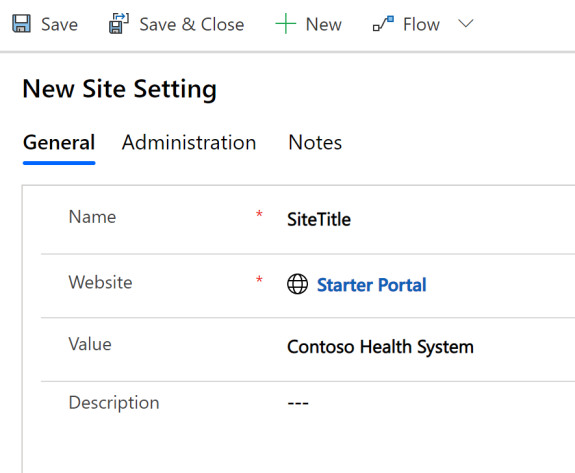
Site ayarı kaydını kaydetmek için Kaydet'e tıklayın.
Başka bir site ayarı kaydı oluşturmak için Yeni'yi seçin.
Yeni Site Ayarları sayfasında, aşağıdaki değerleri belirtin:
Ad: SiteLogoPath
Web sitesi: Başlatıcı portalı seçin
Değer: logo resim dosyanızın adı. Örneğin, MyLogo.png dosyasının belirtilmesi, portalın Portal kökünde bu dosya için görünmesini sağlayacaktır. Daha sonra, logo dosyasını portumuza yükleyeceğiz.
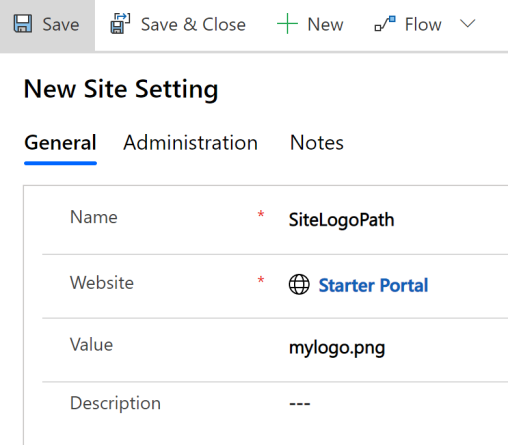
Bu kaydı kaydetmek ve sayfayı kapatmak için Kaydet ve Kapat'ı seçin.
Şimdi logo resim dosyasını karşıya yükleyeceğiz. Sol panoda Web Dosyaları'nı seçin ve Yeni'yi seçin.
Yeni Web Dosyası ekranında aşağıdaki değerleri belirtin:
Ad: mylogo.png
Web sitesi: Başlatıcı portalı seçin
Ana Sayfa: Tesis Seç'i seçin
Kısmi URL: mylogo.png
Önemli
Bu değerin daha önce SiteLogoPath site ayarında belirtildiği değerle aynı olduğundan emin olun.
Yayın Durumu: Yayınlandı olarak seçin
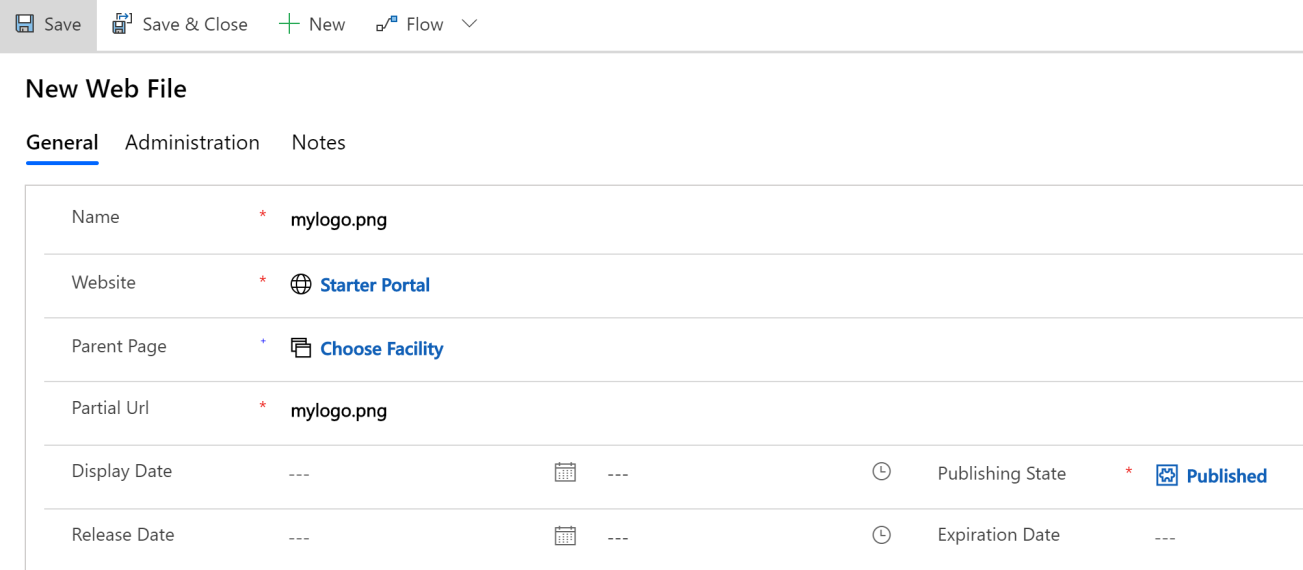
Kaydı kaydetmek için Kaydet'i seçin.
Notlar sekmesini açın ve + ve sonrasında Not'u seçin.
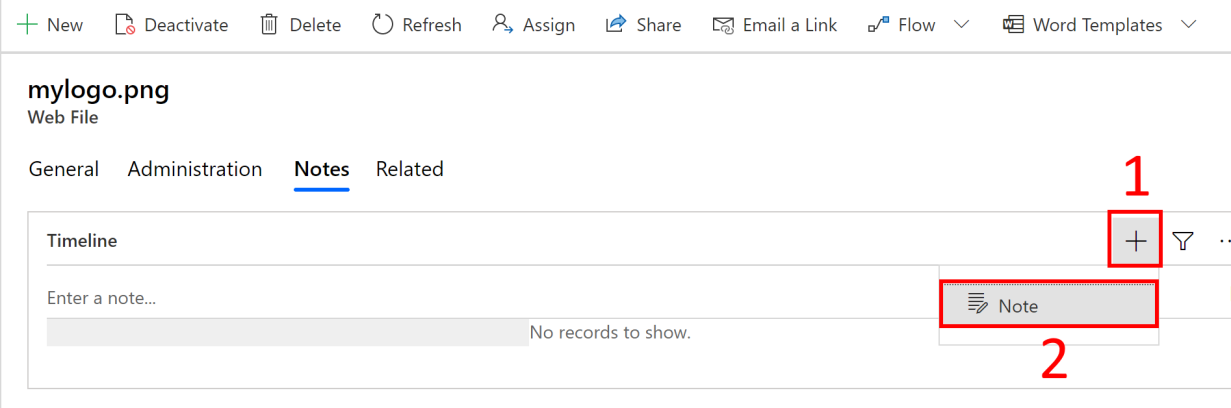
Başlık alanında, mylogo.png'yi girin. Bilgisayarınızdan logo resim dosyasını seçmek için ek simgesini seçin.
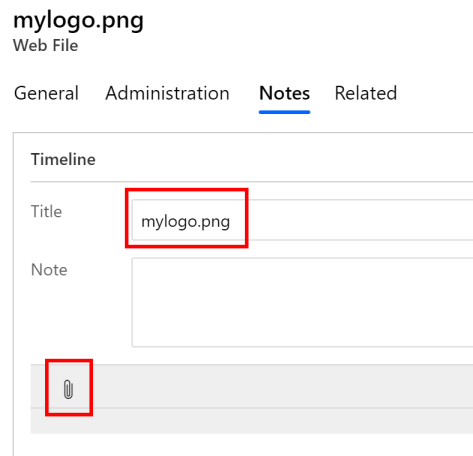
Bilgisayarınızdan uygun logo resmini seçin (konumunda. PNG biçimi). Seçili görüntü sayfasında görüntülenir.
Not ekle'yi seçin.
Kaydı kaydetmek için sayfanın sağ alt köşesindeki kaydet simgesini seçin.
Bitti. En son başlık ve logonun Portal üzerinde görünmesi biraz zaman alabilir. En son başlığınızı ve ambleminizi görmek için portalınızı sonraki 5-10 dakika içinde yenileyin.
8. Adım: portalınıza özel bir hakkında sayfası ekleme
Kullanıcılarınız için bilgi veya kaynak ekleme/sunma amacıyla, portalınıza özel bir hakkında sayfası ekleyebilirsiniz.
Power Apps hizmetinde oturum açın.
Sol bölmede, Uygulamalar'ı seçin, portalınızın üç nokta (...) menüsünü seçin ve Düzenle'yi seçin. Bu işlem portal yapılandırma sayfasını açar.
Yeni sayfa > Sabit düzenler > Hakkımızda Sayfa Şablonları.
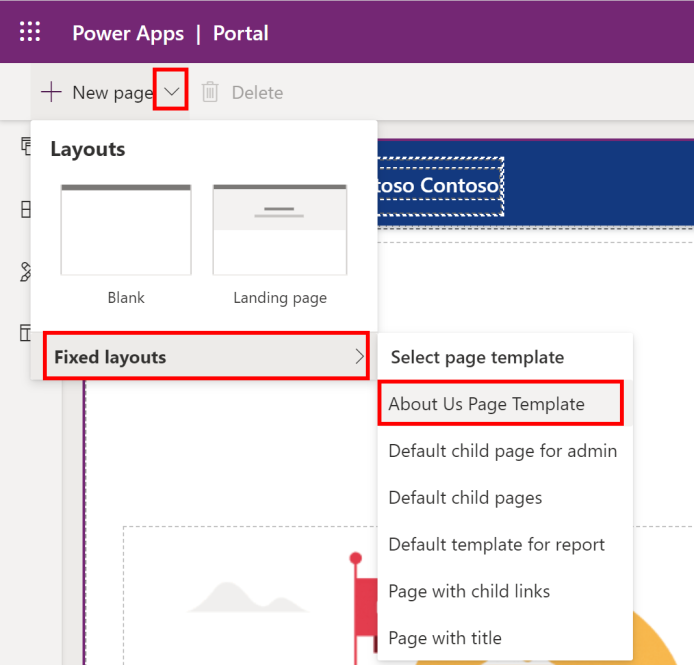
Yeni websayfasında, sağ panodaki Kısmi URL alanında hakkında'yı kullandığınızdan emin olun. Ad alanında istediğiniz bir adı kullanabilirsiniz; biz Contoso Hakkında'yı kullanıyoruz.
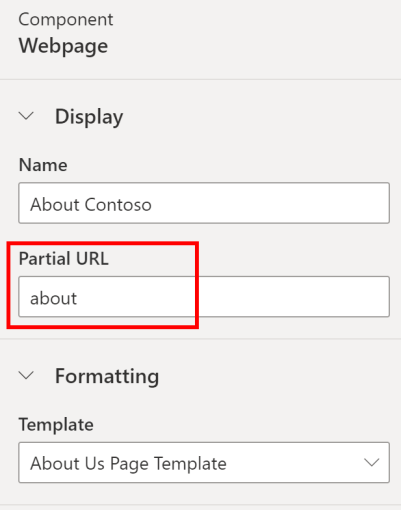
İçindekileri düzenlemek için sol panoya tıklayın. Varsayılan düzenleyiciyi kullanabilir veya </> HTML düzenleyicisini açmak için sağ alt köşedeki öğesini seçebilirsiniz.
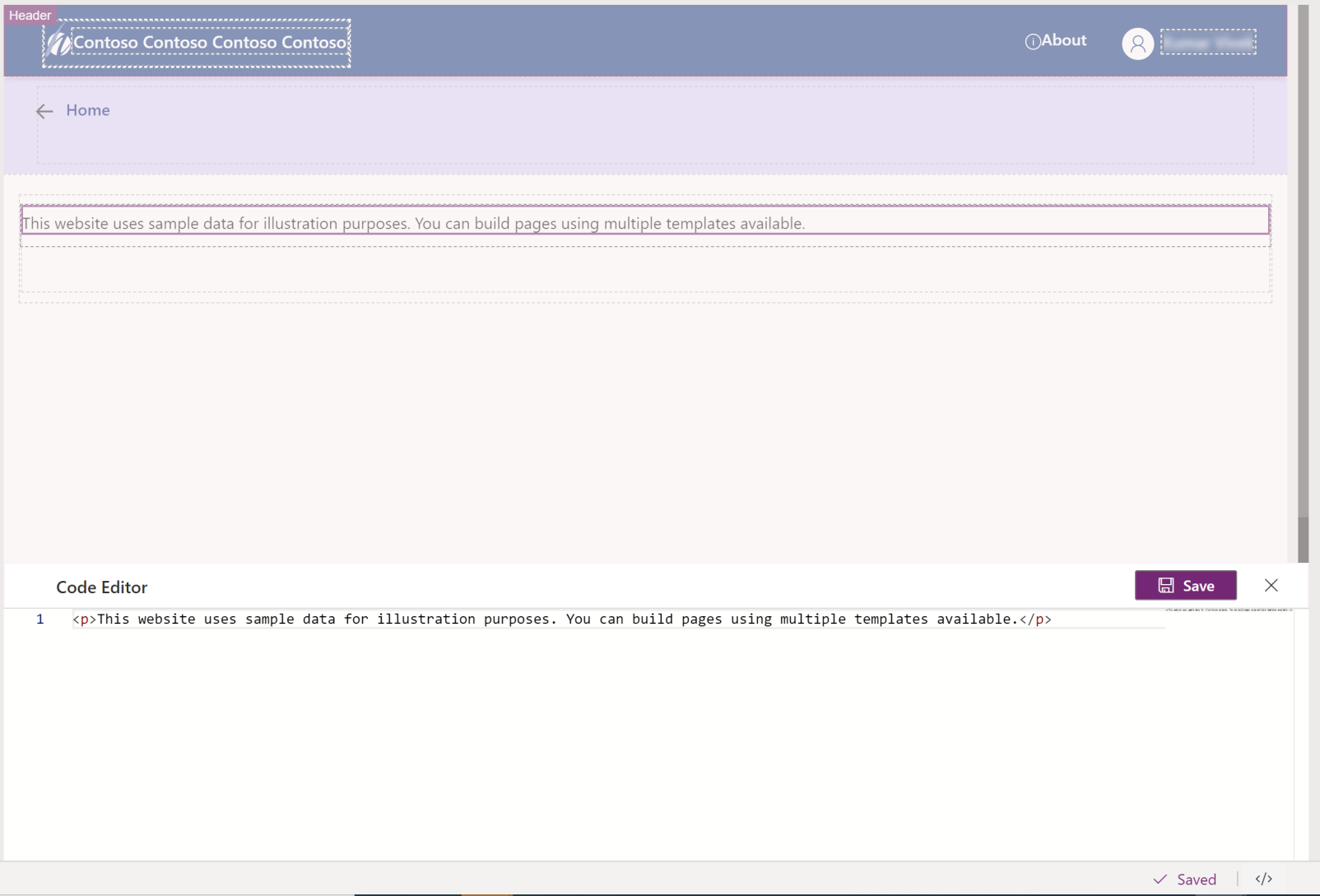
Hakkında sayfasında gerekli değişiklikleri yaptıktan sonra, bunu kaydedin ve sağ üst köşedeki yapılandırmayı Eşitle'yi seçin.
Yeni oluşturulan hakkında sayfası, portalın başlığındaki hakkında bağlantısı kullanılarak Portal kullanıcılarınız tarafından erişilebilir .
Adım 9: Epostalraın sunucu taraflı eşitlemesini ayarlamak
Sunucu tarafı eşitlemesi, Dataverse'teki e-postaları Microsoft Exchange Online, Microsoft Exchange Server (şirket içi) ve Gmail veya Outlook.com gibi web'de barındırılan e-posta sunucusuna yönelik POP3 e-posta sunucusuyla eşitlemenize olanak sağlar.
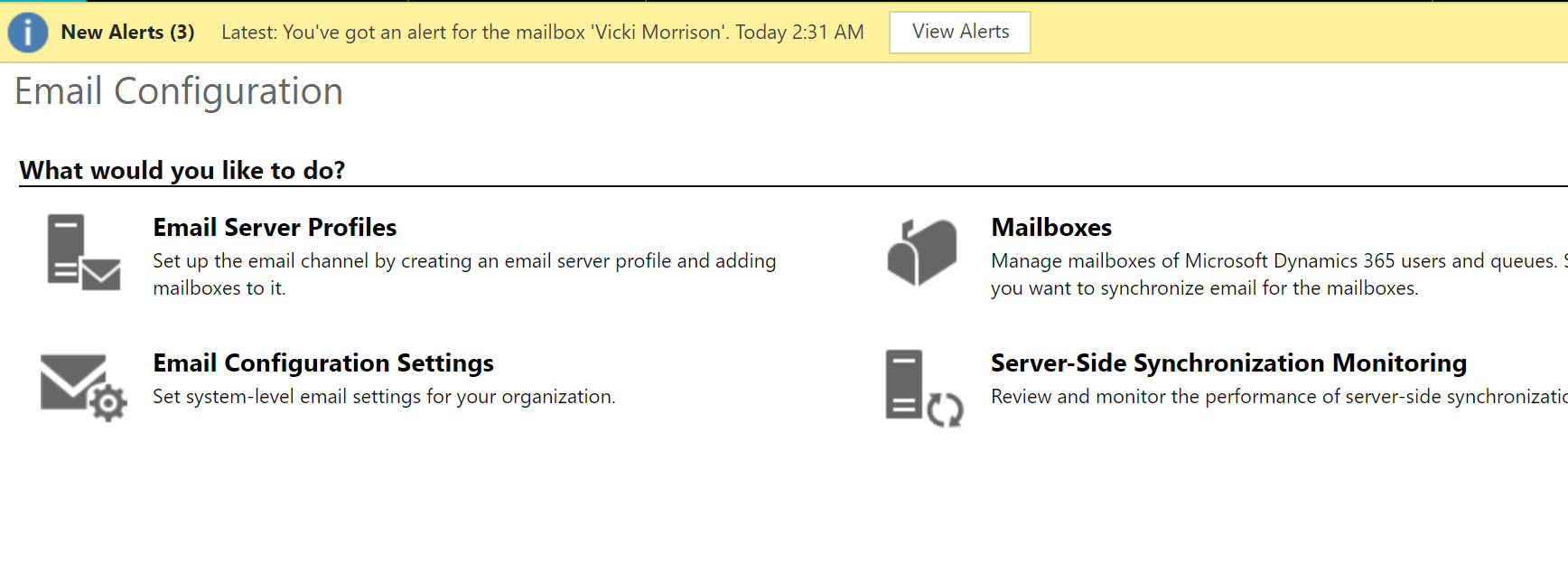
Sunucu tarafı eşitlemesini ayarlamayla ilgili ayrıntılı adımlar için; aşağıdaki kaynaklara bakın:
Exchange Server'a (yerinde) bağlanma
Uyarı
Bu kullanıcının herhangi bir diğer Dataverse veya Dynamics 365 ortamında sunucu tarafı eşitlemesi için yapılandırılmadığından emin olun. Başka bir ortamda sunucu tarafı eşitleme kümeniz varsa, burada sunucu tarafı eşitlemesini etkinleştirmek, daha önce kullanılan ortamda devre dışı bırakır.
10. Adım: uygulama için işlemleri düzeltin
Bu adımda, aşağıdaki işlemleri düzeltireceğiz:
Davet Gönder
İlgili Kişiye Parola Sıfırlama Gönderme
Yeni kullanıcılara web rolleri atama
10.1. Adım: davet gönderme işlemini Onar
Bu adımda, Portal davetinin ayrı ev barındırma yöneticilerine gönderileceği e-posta adresini ve davetiye e-postada gönderilen davet URL'sini belirtmek için davet gönder işlemini düzelreceğiz.
Power Apps hizmetinde oturum açın.
Sağ üst köşeden ayarlar çarkını seçin ve sonra Gelişmiş Ayarlar'ı seçin.
Ayarlar sayfasında, Ayarlar'ın yanındaki açılan oku Ayarlar ve İşlemler'i seçin.
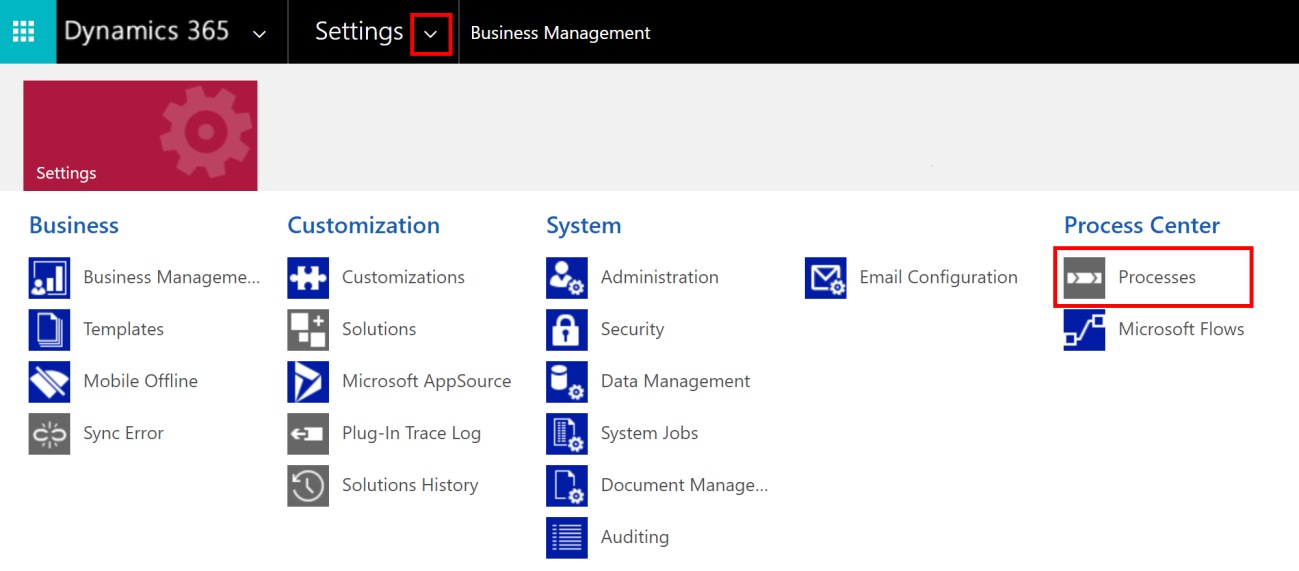
İşlemler sayfasında, "davet gönder" seçeneğini arayın ve açmak için davet gönder işlemini seçin.
İşlem tanım sayfasında:
İşlemi devre dışı bırakmak için için komut çubuğundan Devre dışı bırak'ı seçin. Devre Dışı Bırakmak için onayla.
Adımlar alanında, E-posta oluştur adımı için Özellikleri ayarla'yı seçin:
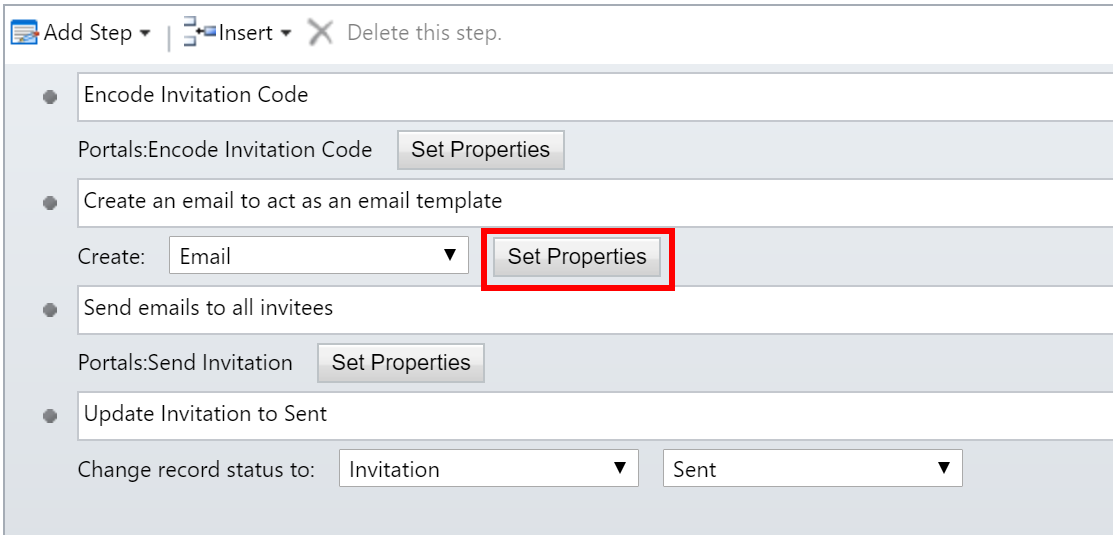
E-posta adım tanımı Oluştur sayfasında:
Portal daveti bağlantıları göndermek için kullanılacak kaynak alanında bulunan e-posta kimliğini seçin. Burada belirtilen kullanıcı hesabının, e-posta gönderilmesi için sunucu tarafı eşitlemesinin etkin olması gerekir.
İpucu
Ortamınızda sunucu tarafı eşitlemesi etkinleştirilmiş ve no-reply@[customerdomain].com gibi bir e-posta adresi bulunan bir hesap ayarlamak isteyebilirsiniz. Portal davetiye e-postalarını göndermek için.
E-posta gövdesindeki "https://regionaldev.powerappsportals.com” dizesini portalınızın gerçek URL'si ile güncelleştirin. Ayrıca, sarı ile vurgulanan Davet Kodunu Kodla içeriğini değiştirmediğinizden emin olun.
Kuruluş markalamasına göre hizalamak için e-posta gövdesinde gerektiği gibi başka değişiklikler de yapabilirsiniz.
Değişiklikleri kaydetmek için Kaydet ve Kapat'ı seçin.
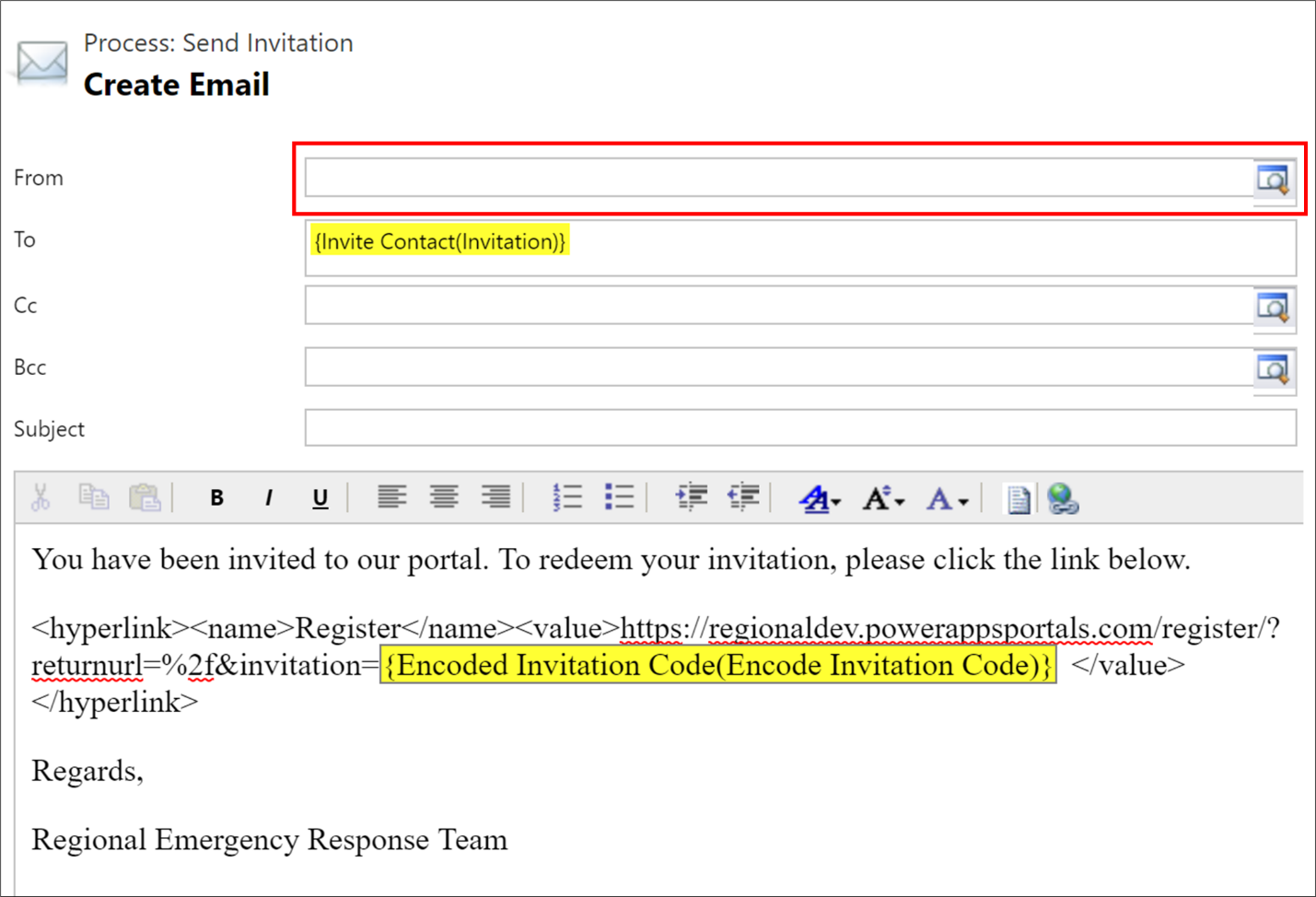
İşlem tanımı sayfasına geri döneceksiniz. Değişiklikleri kaydet ve işlemi Etkinleştir.
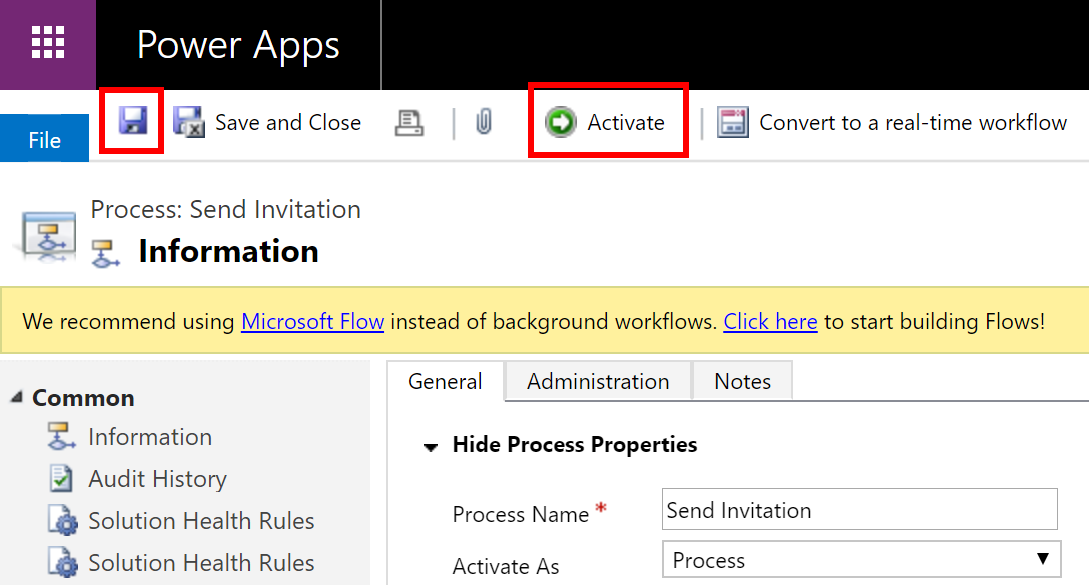
Adım 10.2: Kişilere parola sıfırlama gönderme işlemini düzelt
Bu adımda, portaldaki Parolamı unuttum bağlantısını kullanarak parolayı sıfırlamayı talep ettiklerinde portal parola sıfırlama e-postasının portal kullanıcısına gönderileceği e-posta adresini belirtmek için Parola Sıfırlamayı İlgili Kişiye Gönder sürecini düzelteceğiz.
Power Apps hizmetinde oturum açın.
Sağ üst köşeden ayarlar çarkını seçin ve sonra Gelişmiş Ayarlar'ı seçin.
Ayarlar sayfasında, Ayarlar'ın yanındaki açılan oku Ayarlar ve İşlemler'i seçin.
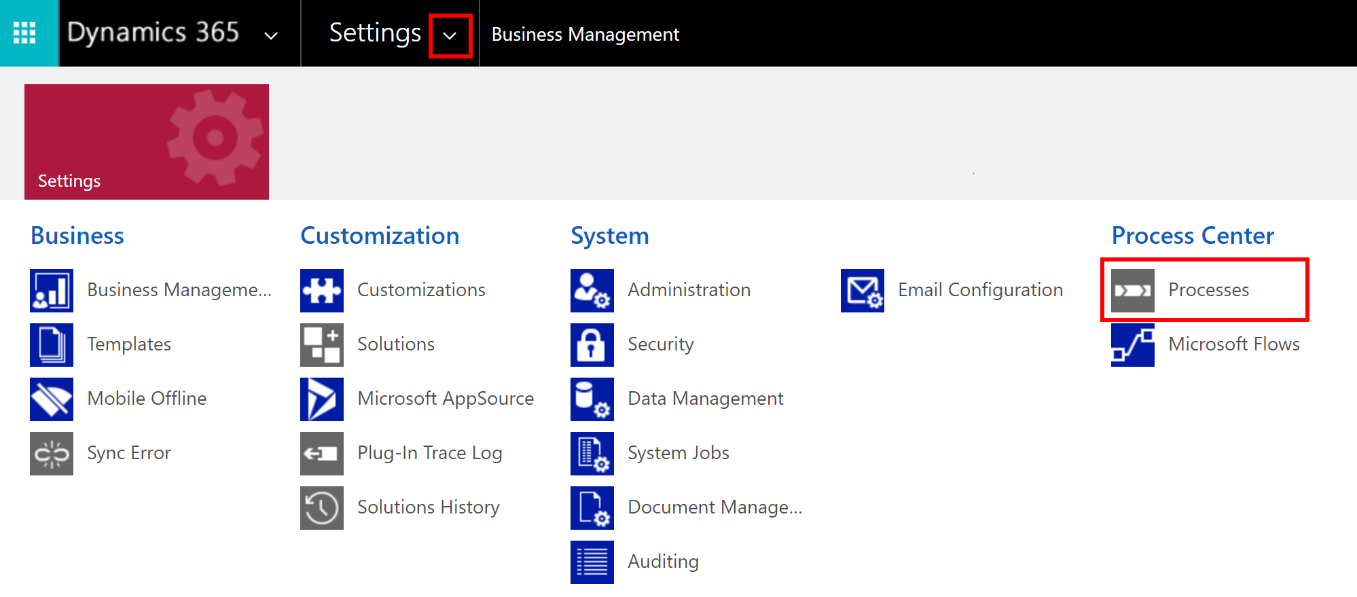
İşlemler sayfasında, "parola sıfırlamayı ilgili kişi" öğesini arayın ve arama sonucunda parola sıfırlamayı ilgili kişiye gönder işlemini tıklatarak açın.
İşlem tanım sayfasında:
İşlemi devre dışı bırakmak için için komut çubuğundan Devre dışı bırak'ı seçin. Devre Dışı Bırakmak için onayla.
Adımlar alanında, E-posta gönder adımı için Özellikleri ayarla'yı seçin:
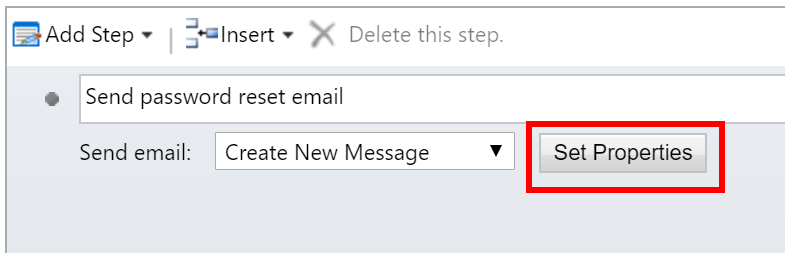
E-posta Gönder adım tanım sayfasında, Kimden alanındaki dinamik değeri (sarı ile vurgulanmış) kaldırın .
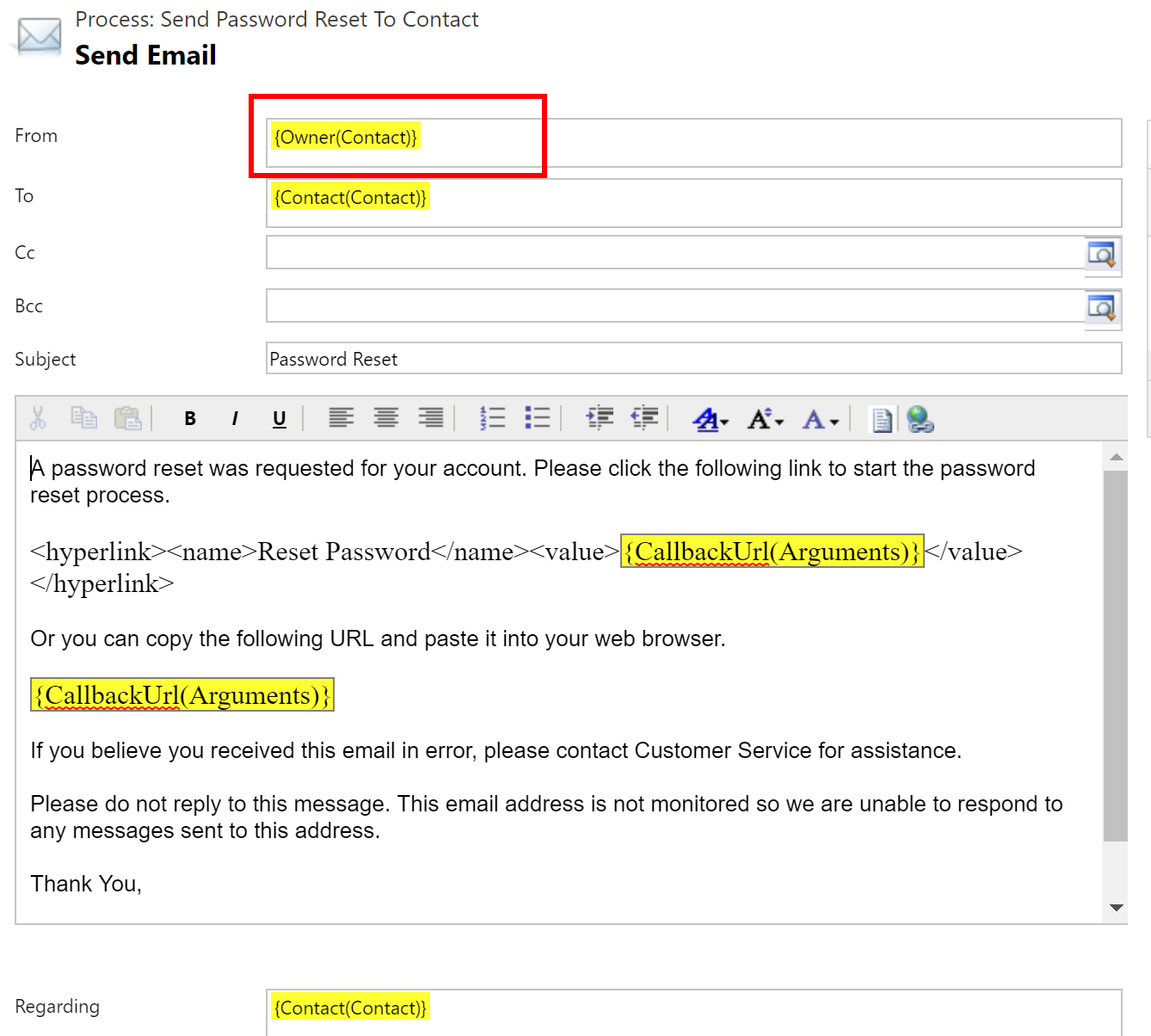
Portal daveti bağlantıları göndermek için kullanılacak kaynak alanında bulunan e-posta kimliğini seçin. Burada belirtilen kullanıcı hesabının, e-posta gönderilmesi için sunucu tarafı eşitlemesinin etkin olması gerekir.
İpucu
Ortamınızda sunucu tarafı eşitlemesi etkinleştirilmiş ve no-reply@[customerdomain].com gibi bir e-posta adresi bulunan bir hesap ayarlamak isteyebilirsiniz. Parola sıfırlama e-postalarını göndermek için. Sarı renkle vurgulanan dinamik değerleri güncelleştirmediğinizden emin olun. İsteğe bağlı olarak, e-posta gövdesinde kuruluşunuz başına gereken şekilde e-posta gövde içeriğini güncelleştirebilirsiniz.
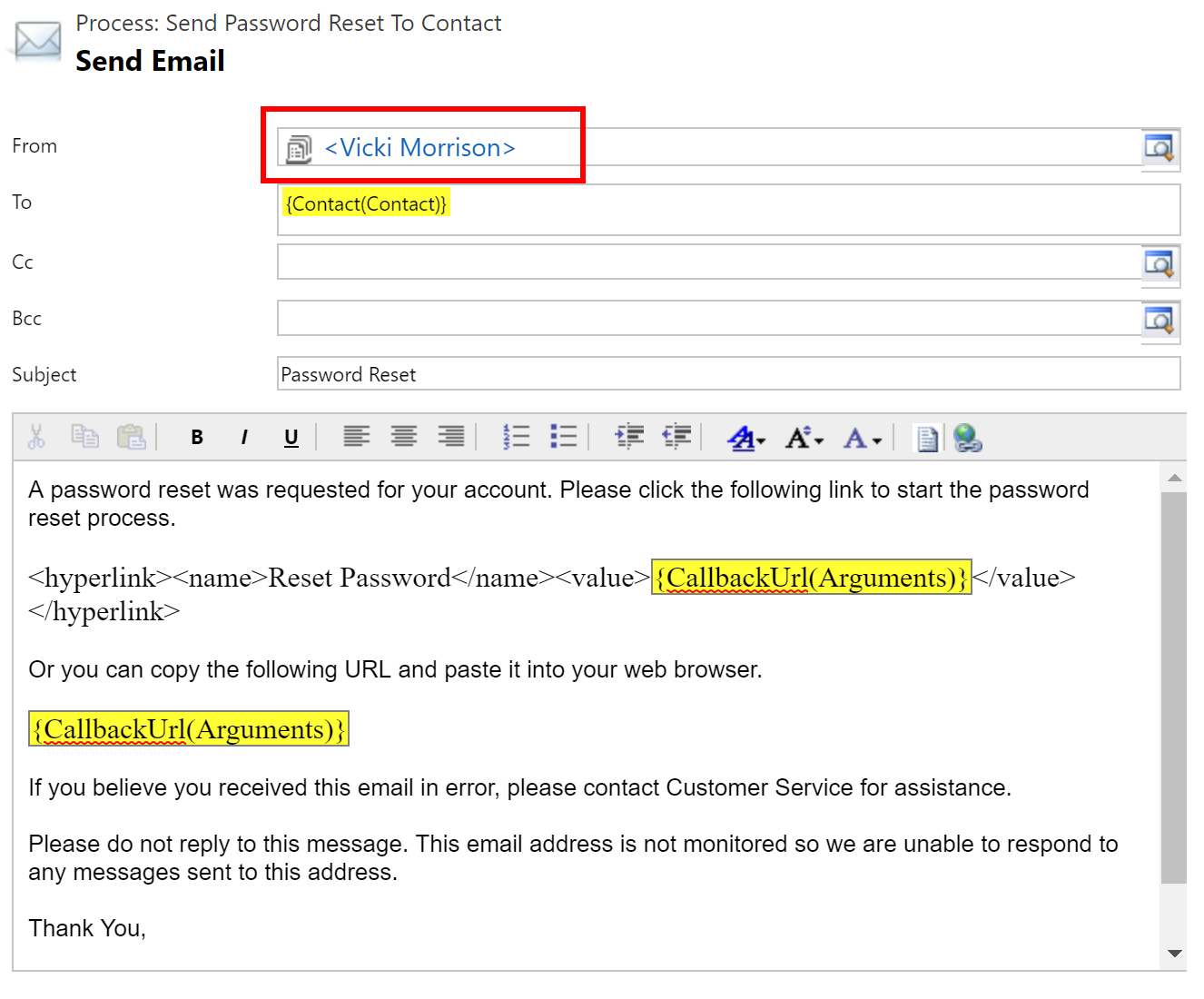
Değişiklikleri kaydetmek için Kaydet ve Kapat'ı seçin.
İşlem tanımı sayfasına geri döneceksiniz. Değişiklikleri kaydet ve işlemi Etkinleştir.

Adım 10.3: yeni kullanıcılara Web rolleri atama işleminin etkin olduğunu doğrulayın.
Power Apps hizmetinde oturum açın.
Sağ üst köşeden ayarlar çarkını seçin ve sonra Gelişmiş Ayarlar'ı seçin.
Ayarlar sayfasında, Ayarlar'ın yanındaki açılan oku Ayarlar ve İşlemler'i seçin.

İşlemler sayfasında "Web ata"yı arayın ve yeni kullanıcılar için Web rolleri ata işlemine izin verildiğinden emin olun.
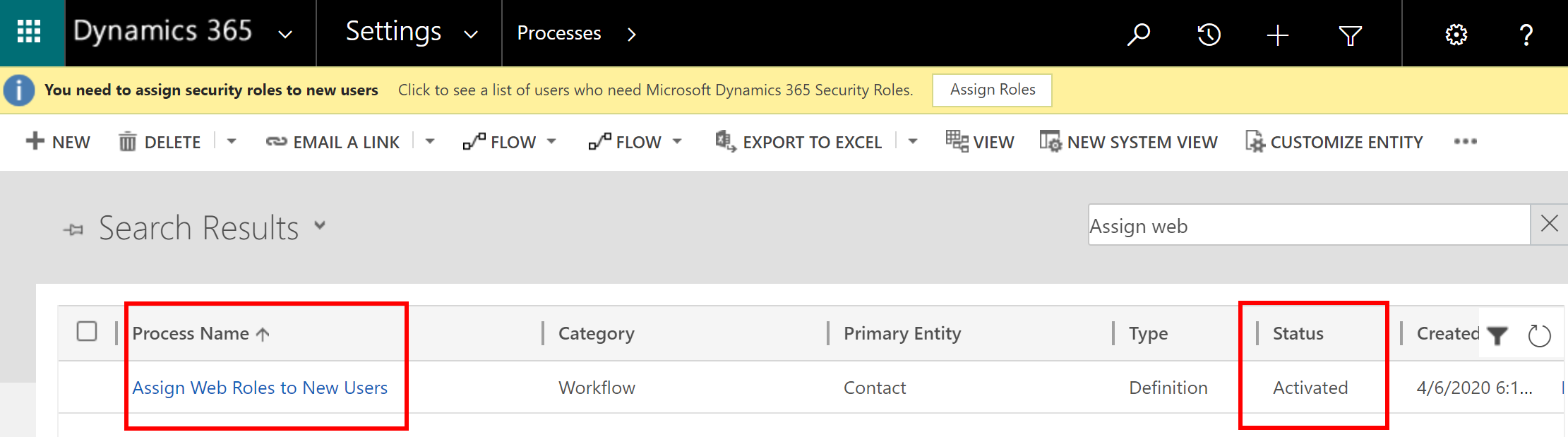
Etkin değilse, kaydı açmak için işlem adını seçin ve ardından Etkinleştir'i seçin. İşlemi etkinleştirmek için onayla.
11. Adım: uygulama için akışları düzeltin
Bu adımda, uygulamanın gerektirdiği akışları düzelreceğiz. Aşağıdaki adımları kullanarak uygulama tarafından kullanılan tüm akışları görüntüleyebilirsiniz:
Power Automate hizmetinde oturum açın.
Sol panoda Çözümler'i seçin. Çözümler listesinde Bölgesel Acil Durum Yanıtı Çözümü'nü seçerek çözümü açın.
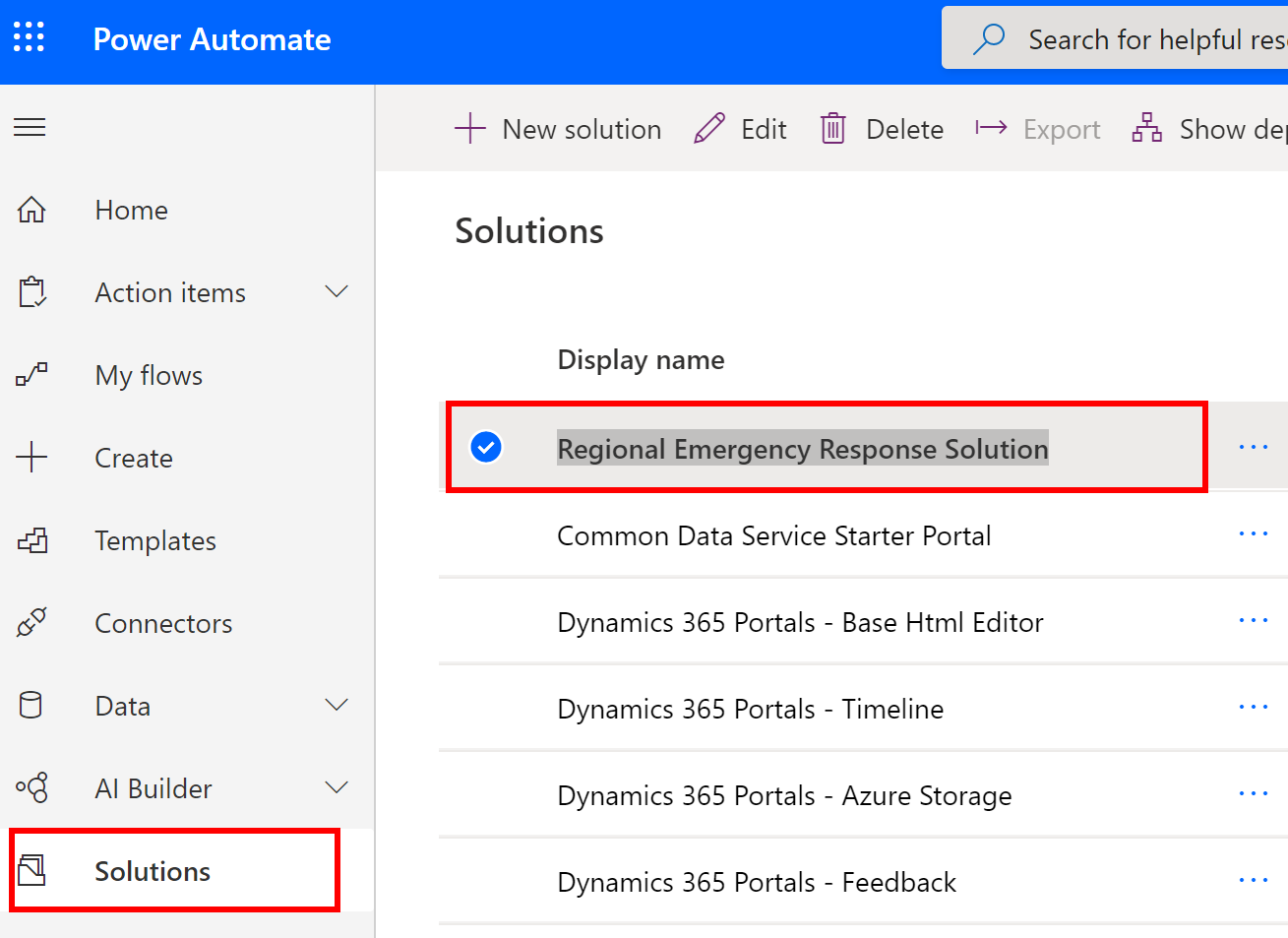
Çözümde, akışları bulmak için akışa filtre uygulayın.

İki akış kümesi vardır:
İlk akış kümesi e-posta gönderme Yardımı:
- Portal Kullanıcı İsteği: reddetme Isteğinde e-posta gönder
- Portal Kullanıcı İsteği: Yöneticilere İstek Oluşturmada E-posta gönder
Bu akışlar için, bağlantıyı yetkilendirmeniz ve sonra e-posta göndermek için bir kullanıcı hesabı belirlemeniz ve ardından akışı etkinleştirmeniz gerekir.
İkinci akış kümesi görevin tamamlanmasına yardımcı olur:
- Yeni tedarikleri giriş kayıtlarını işle
- Akış tedarik izleme
- CDC Verilerini Doldur - Sağlık Personeli
- CDC Verilerini Doldur - Sağlık Malzemesi
- CDC Verilerini Doldur - Hastalar ve Hastane Kapasiteleri
- Portal için yeni personel atama girişi işle
Bu akışlar için, bağlantıyı yetkilendirmeniz ve ardından akışı etkinleştirmeniz gerekir.
11.1. Adım: E-posta göndermek için akışları sabitleyin
Bu adımda aşağıdakileri yapacağız:
| Akış adı | Değişiklikler |
|---|---|
| Portal Kullanıcı İsteği: reddetme Isteğinde e-posta gönder | Dataverse'e Bağlanılacak bağlantıyı güncelleştirip e-posta göndermek için Kullanıcı hesabı belirtin. |
| Portal Kullanıcı İsteği: Yöneticilere İstek Oluşturmada E-posta gönder | Dataverse'e Bağlanılacak bağlantıyı güncelleştirip e-posta göndermek için Kullanıcı hesabı belirtin. Ayrıca, e-posta gövdesindeki Portal URL 'sini Portal URL 'niz olarak güncelleştirin. |
Power Automate hizmetinde oturum açın.
Sol panoda Çözümler'i seçin. Çözümler listesinde Bölgesel Acil Durum Yanıtı Çözümü'nü seçerek çözümü açın.
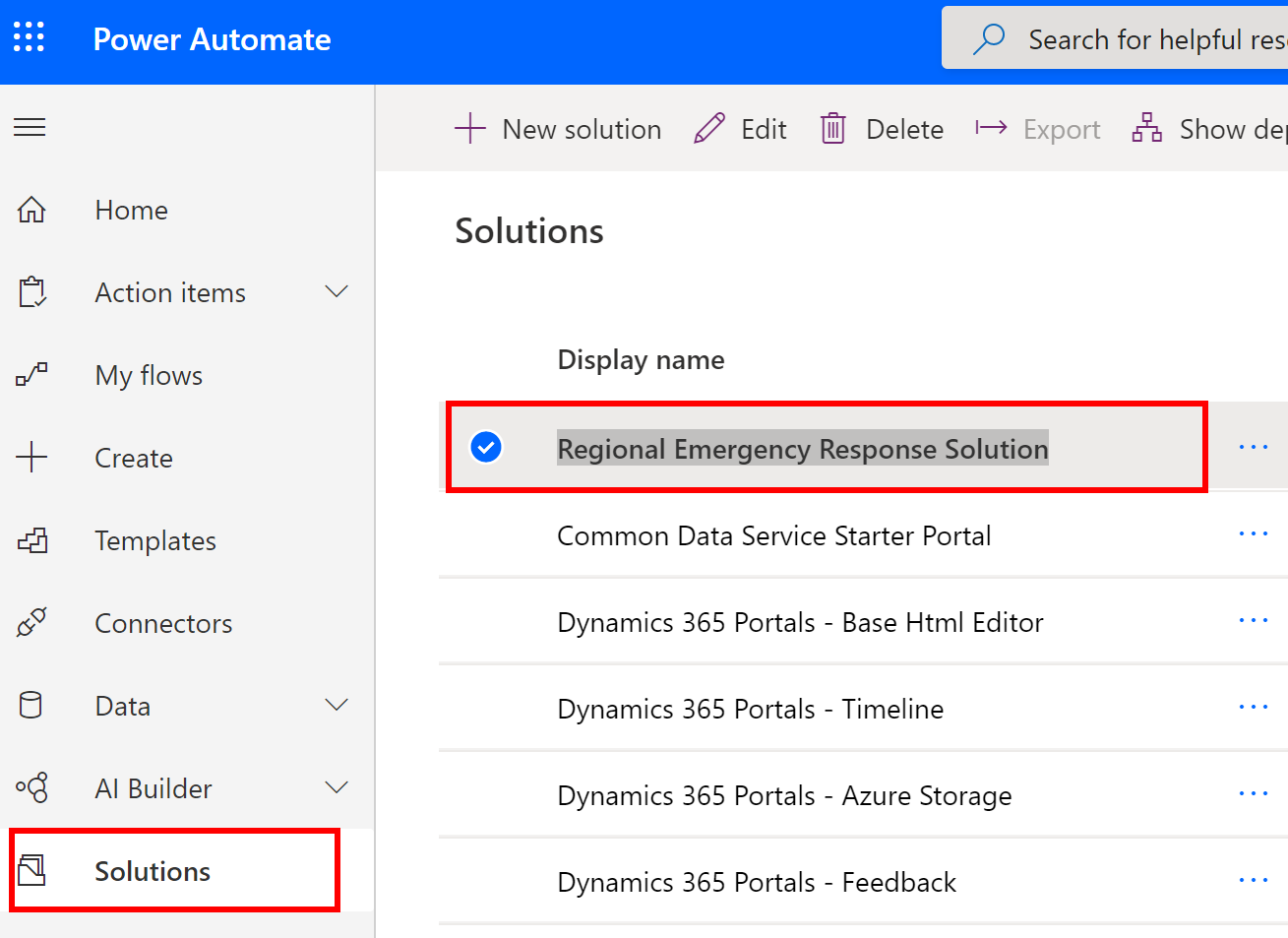
Çözümde, akışları bulmak için akışa filtre uygulayın.

Portal Kullanıcısı Talebi: Reddetme Talebinde E-posta gönder adını seçerek akış tanımını açın. Araç çubuğu üzerinde Düzenle'yi seçin.
Dataverse bağlanmak için bağlantıyı Bağlantılar ve sonrasında mevcut bağlantıyı veya Yeni bağlantı ekle üzerinden yeni bir kimlik bilgisi kullanarak seçin.
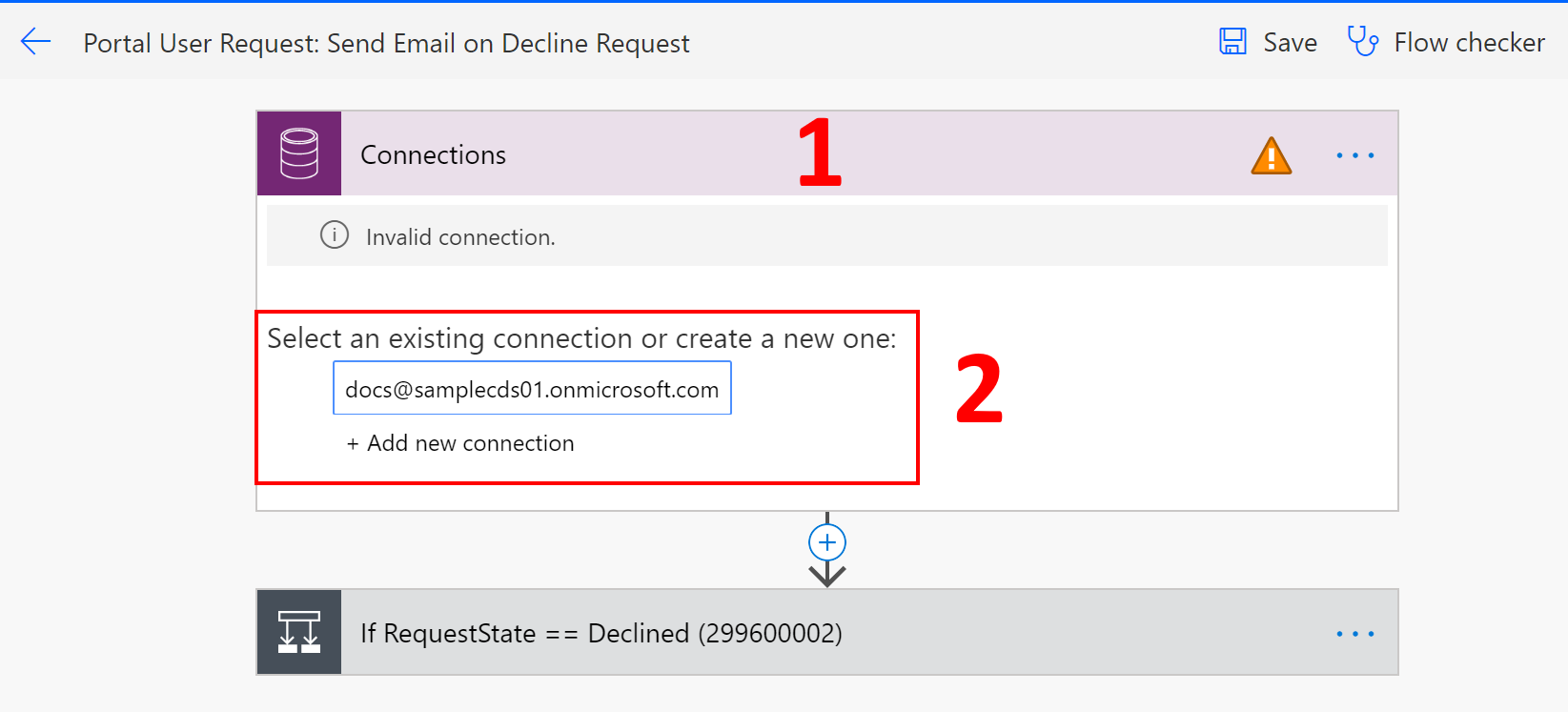
Dataverse bağlantısını düzelttikten sonra IfRequestState =='yi seçin ve e-posta göndermek için posta kutusu etkin olan kullanıcı hesabını belirtin.
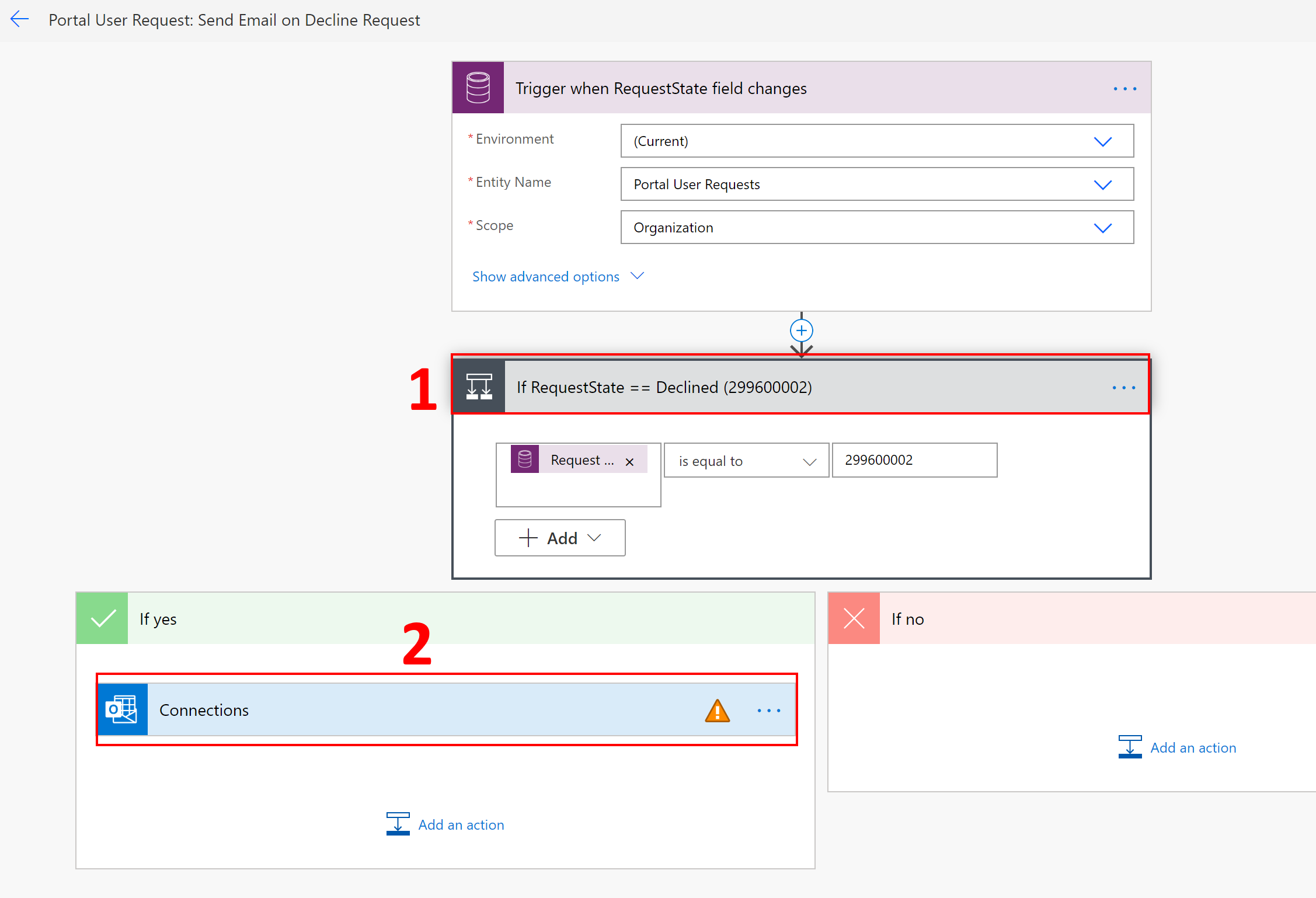
Değişiklikleri kaydetmek için Kaydet'i seçin ve sonra Aç'ı seçin.
Ardından akışlar listesine gidin ve Portal Kullanıcısı Talebi: Talep Oluşturma üzerine Yöneticileri E-posta gönder adını seçerek akış tanımını açın. Komut çubuğunda Düzenle'yi seçin.
Dataverse bağlanmak için bağlantıyı Bağlantılar ve sonrasında mevcut bağlantıyı veya Yeni bağlantı ekle üzerinden yeni bir kimlik bilgisi kullanarak düzeltin.
Bağlanılacak bağlantı sorununu düzelttikten sonra Dataverse bağlanın:
- IfRequestState == seçin
- Dataverse'e Bağlanılacak bağlantıyı belirtmek için bağlantıları seçin.
- E-postaları göndermek için posta kutusu etkin hesabına sahip kullanıcı hesabı kimlik bilgilerini belirtmek üzere bağlantıları seçin.
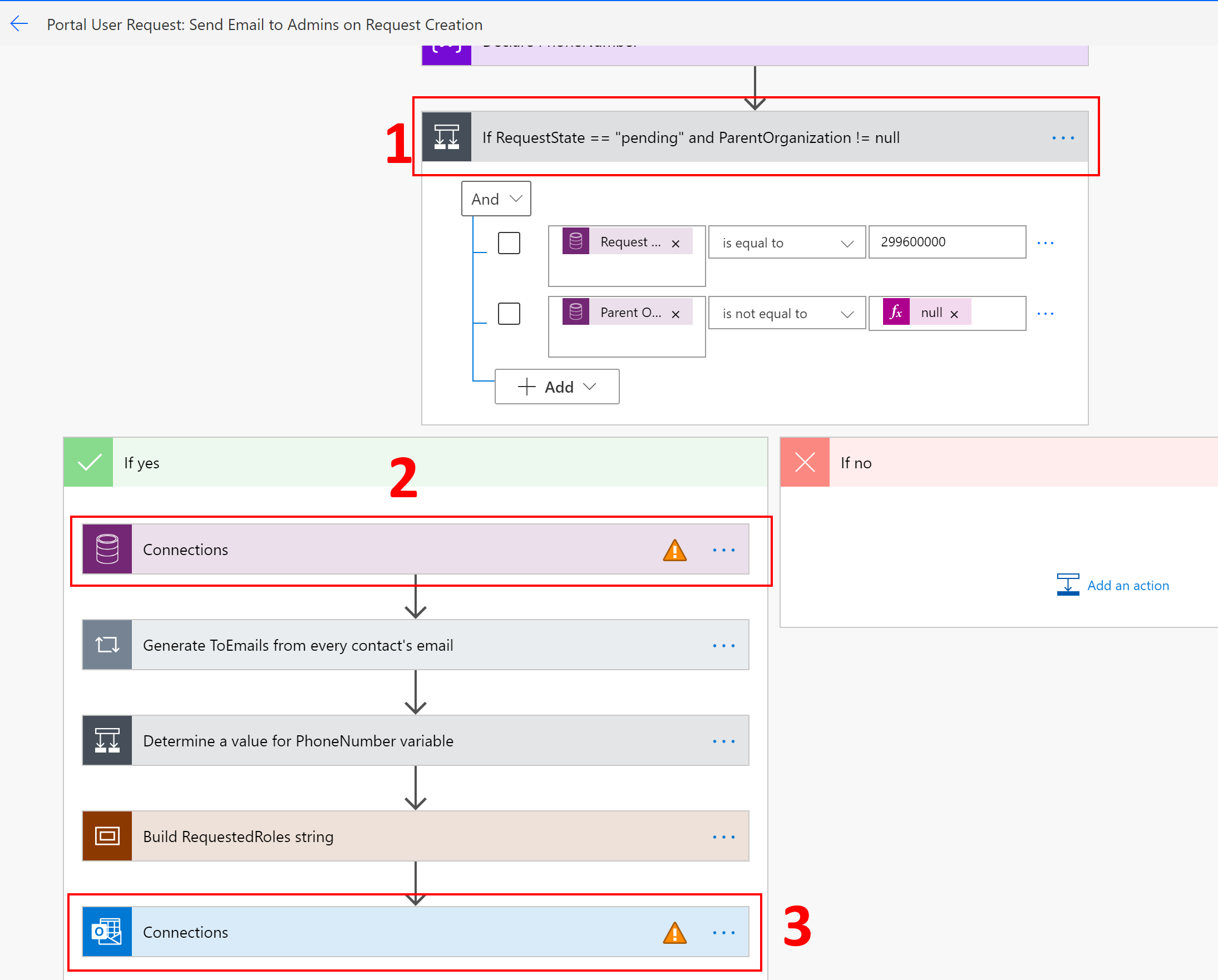
E-posta gönder'de, URL 'YI Portal URL 'niz başına olarak düzelttikten emin olun. Örneğin, bu durumda rer6 değerini URL değeriniz olarak değiştirin.
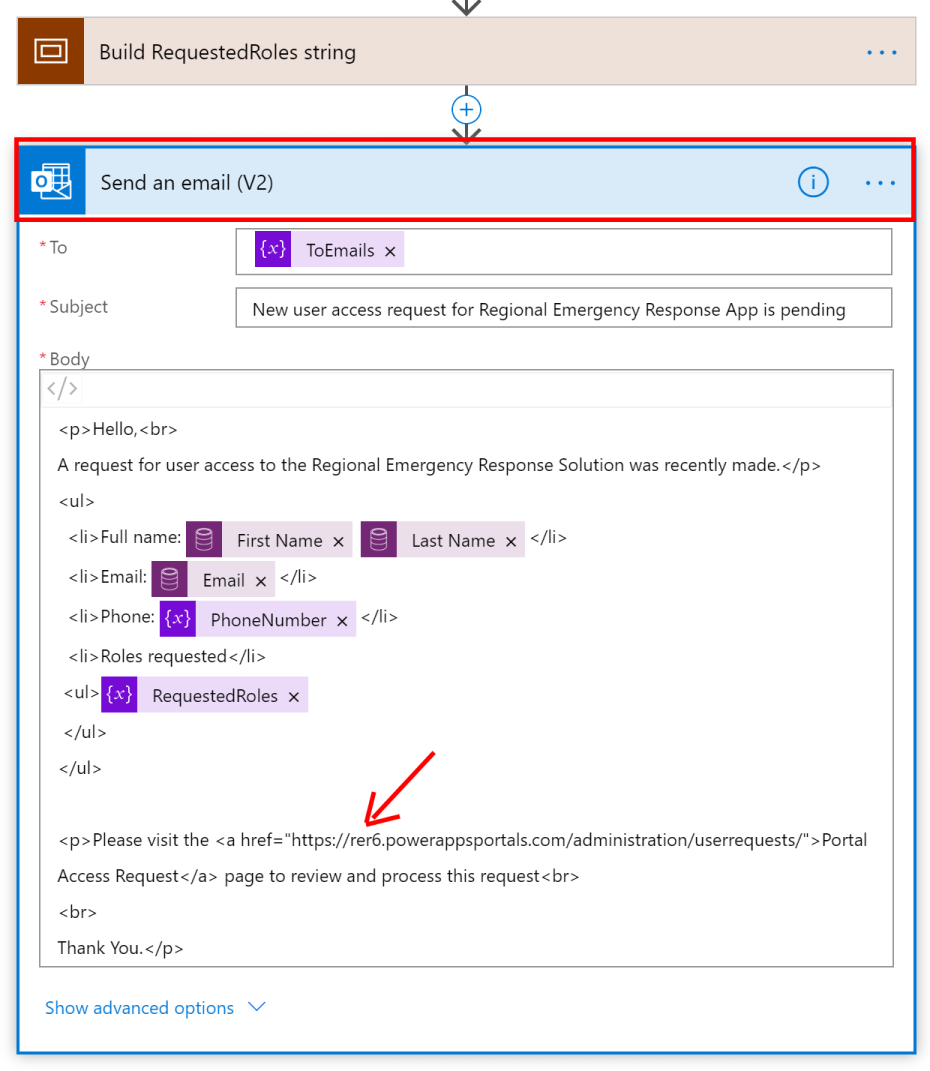
Değişiklikleri kaydetmek için Kaydet'i seçin ve sonra Aç'ı seçin.
Adım 11.2: Belirli görevleri gerçekleştirmek için akışları doğrulama
Bu adımda, belirli görevleri gerçekleştirmeye yardım eden akışlara ilişkin bağlantı bilgilerini yetkilendiririz ve sonra da etkinleştirmeniz gerekir.
Power Automate hizmetinde oturum açın.
Sol panoda Çözümler'i seçin. Çözümler listesinde Bölgesel Acil Durum Yanıtı Çözümü'nü seçerek çözümü açın.
Çözümde, Akış üzerinde filtreleme yaparak Akış tedarik izleme kaydını bulun.
Akış tanımını açmak için akış adını seçin. Akış tanımında, araç çubuğunda Düzenle'yi seçin.
Dataverse bağlanmak için bağlantıyı Bağlantılar ve sonrasında mevcut bağlantıyı veya Yeni bağlantı ekle üzerinden yeni bir kimlik bilgisi kullanarak seçin.
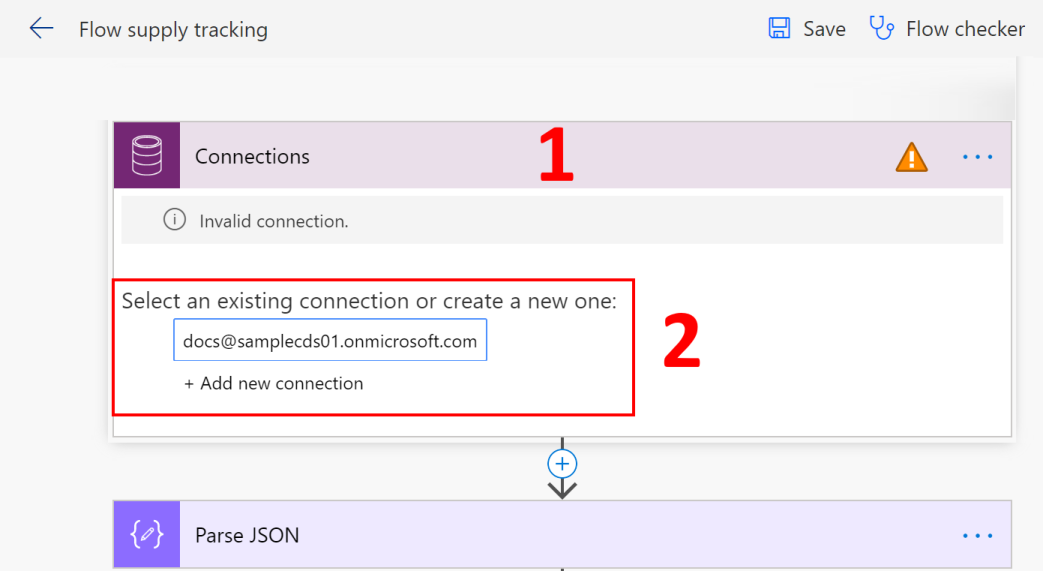
Değişiklikleri kaydetmek için Kaydet'i seçin ve sonra Aç'ı seçin.
Bağlantıyı doğrulamak için aşağıdaki akışlara sahip 4-6 adımlarını uygulayın ve akışı etkinleştirin:
- Yeni tedarikleri giriş kayıtlarını işle
- CDC Verilerini Doldur - Sağlık Personeli
- CDC Verilerini Doldur - Sağlık Malzemesi
- CDC Verilerini Doldur - Hastalar ve Hastane Kapasiteleri
- Portal için yeni personel atama girişi işle
Adım 12: yönetim uygulamasını diğer yönetici kullanıcılarıyla paylaşma
İş yönetici kullanıcılarınızın yönetici uygulamasını (model yönetimli uygulama) ver girmek ve yönetmek için kullanması için bu uygulamanın onlarla paylaşılması gerekir. Uygulamaları yönetici kullanıcılar grubuyla kolayca paylaşmak için Azure AD gruplarını kullanmak daha kolaydır.
Önemli
Uygulamayı paylaşmayı planladığınız kullanıcı veya grubun ortamınıza zaten erişiminin olduğundan emin olun. Ortamınızı kurarken genellikle zaten kullanıcıları veya grubu eklersiniz. Alternatif olarak, kullanıcıları ortamınıza eklemek için buradaki adımları uygulayabilir ve uygulamayı onlarla paylaşmadan önce uygun erişimi sağlayabilirsiniz: Kullanıcılar oluşturma ve güvenlik rolleri atama.
Power Apps hizmetinde oturum açın.
Sol gezinti panosunda Uygulamalar'ı seçin, model yönetimli uygulamayı seçin (Admin Uygulaması - Bölgesel Acil Durum Yanıt Uygulaması) ve başlıkta Paylaş'ı seçin.
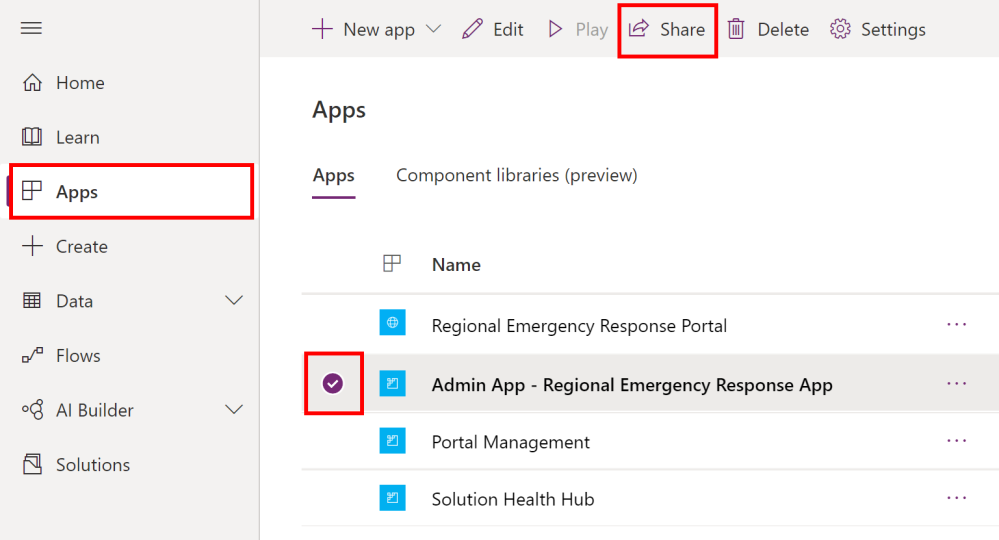
Bu uygulamayı paylaşmak istediğiniz Azure AD grubunu veya yönetici kullanıcılarını belirtin, Bölgesel Acil Durum Yanıtı Yöneticisi güvenlik rolünü atayın ve Paylaş'ı seçin.
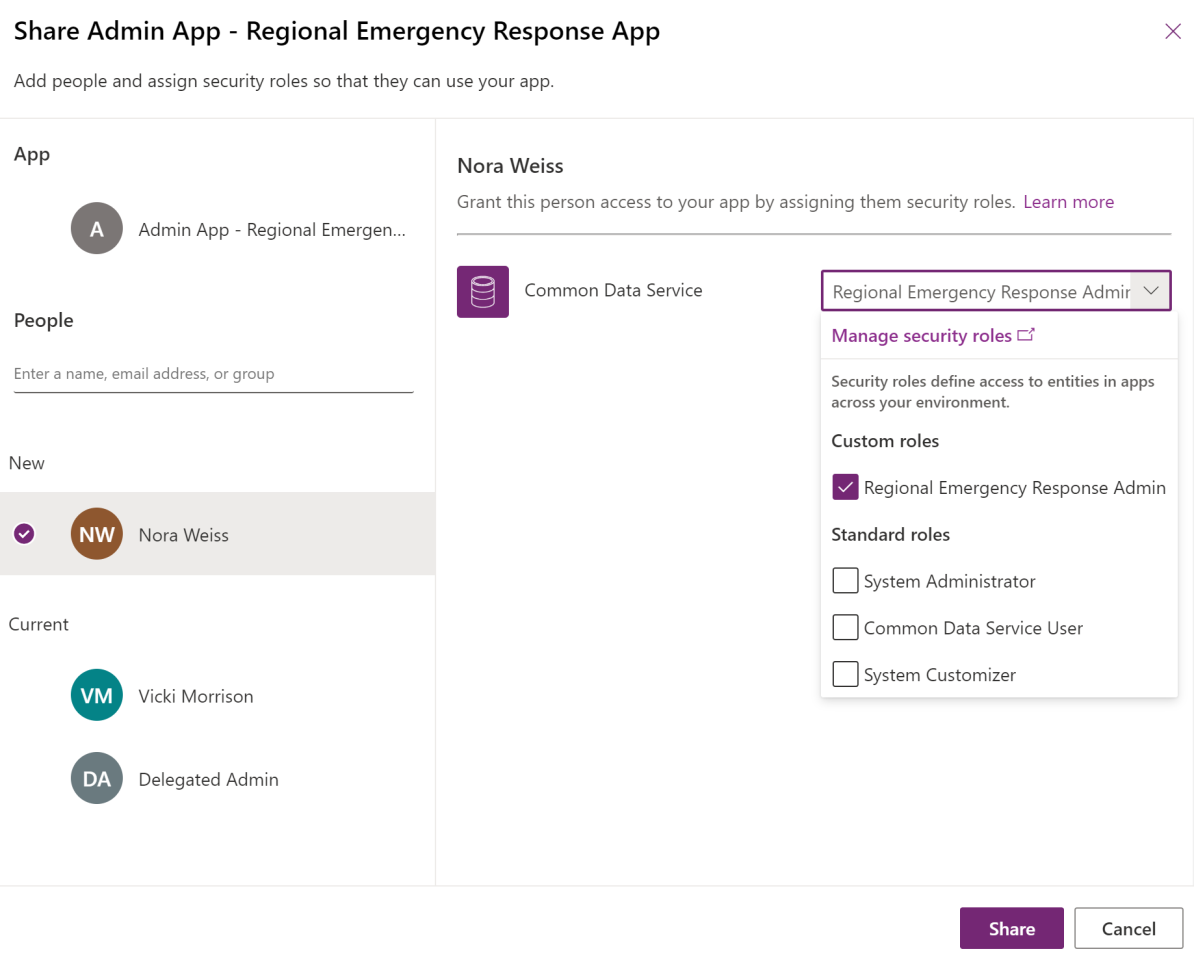
Sonraki adımlar
Dağıtım adımları şimdi tamamlandı. İş yöneticileri yapılandırma konu aşağıdaki adımları gerçekleştirmek için başvurabilir:
Ana verileri yapılandırma ve yönetme
Verileri ve kullanıcıları eklemek ve yönetmek için portallardan bağımsız hastaneler yönetici kullanıcıları davet etmek üzere portal kullanıcıları oluşturun.
Power BI panonuzu kiracınızda görüntüleyin.
Sorunlar ve geri bildirim
Devlet aracılığıyla acil durum yanıt ve Izleme çözümü ile ilgili bir sorunu bildirmek için, https://aka.ms/rer-issues sitesini ziyaret edin.
Devlet aracılığıyla acil durum yanıt ve izleme çözümü ile ilgili bir sorunu bildirmek için, https://aka.ms/rer-feedback sitesini ziyaret edin.
Not
Belge dili tercihlerinizi bizimle paylaşabilir misiniz? Kısa bir ankete katılın. (lütfen bu anketin İngilizce olduğunu unutmayın)
Anket yaklaşık yedi dakika sürecektir. Kişisel veri toplanmaz (gizlilik bildirimi).
Geri Bildirim
Çok yakında: 2024 boyunca, içerik için geri bildirim mekanizması olarak GitHub Sorunları’nı kullanımdan kaldıracak ve yeni bir geri bildirim sistemiyle değiştireceğiz. Daha fazla bilgi için bkz. https://aka.ms/ContentUserFeedback.
Gönderin ve geri bildirimi görüntüleyin