Sử dụng bảng lịch trình trong Field Service
Bài viết này thảo luận về các tính năng và khái niệm chính của bảng lịch trình dành cho người điều vận và những người dùng khác.
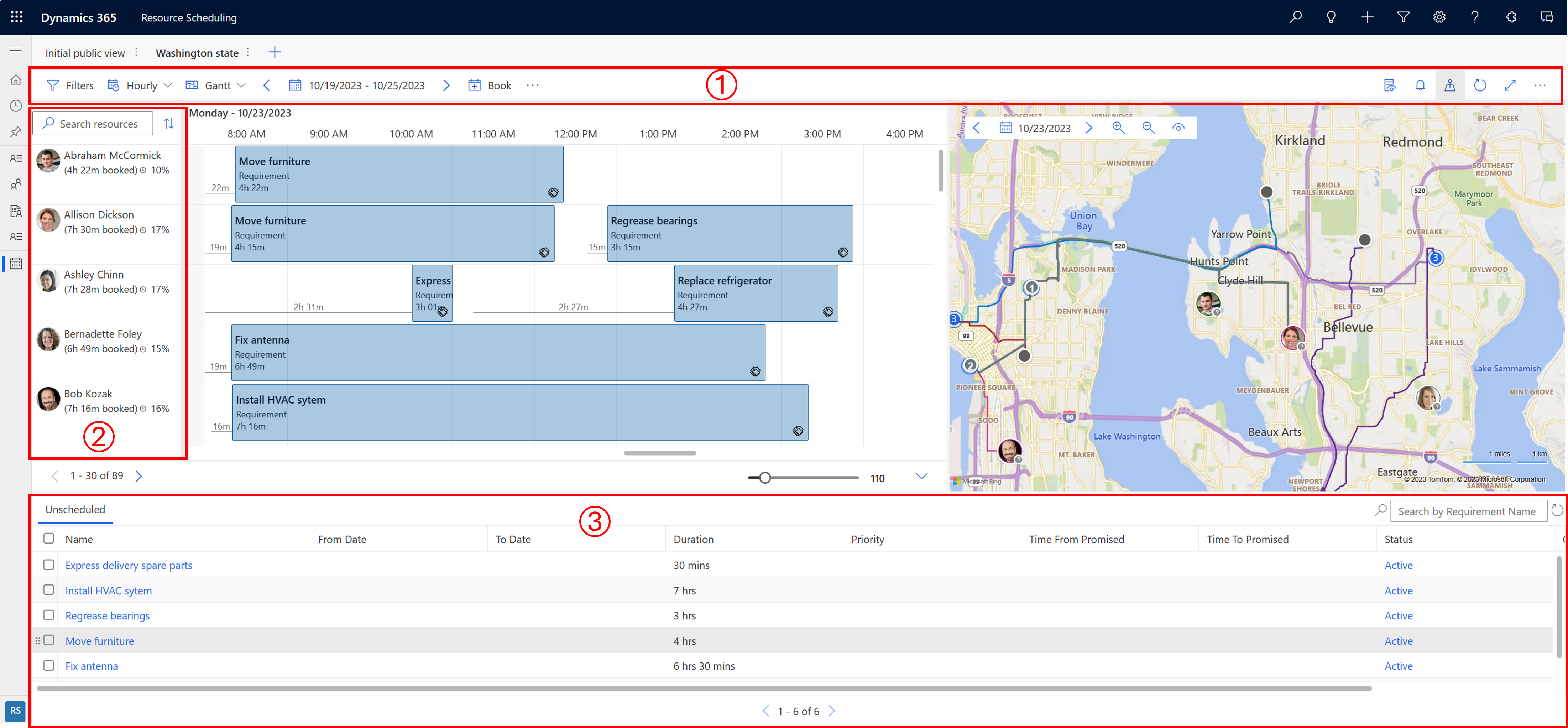
| Số điện thoại | Diện tích |
|---|---|
| 1 | Khu vực hành động |
| 2 | Danh sách tài nguyên |
| 3 | Ngăn yêu cầu |
Khu vực hành động
Bộ lọc
Áp dụng bộ lọc để xác định nguồn lực nào hiển thị trên bảng lịch trình. Bạn có thể định cấu hình cài đặt bảng để các bộ lọc cũng áp dụng cho các yêu cầu.
Các giá trị bộ lọc được lấy từ thực thể Tài nguyên có thể đặt trước .
Chọn dấu chấm lửng (…) >Chọn tài nguyên để chọn tập hợp con của tất cả các nguồn lực cho bảng lịch trình. Áp dụng bộ lọc sau đó chỉ lọc các tài nguyên đã chọn.
Để đặt cấu hình bộ lọc được áp dụng làm mặc định cho tất cả bảng lịch trình, hãy chọn …>Lưu làm mặc định.
Chọn Đặt lại về mặc định để xóa tất cả các bộ lọc được áp dụng. Danh sách các tài nguyên đã chọn sẽ đặt lại khi bạn xóa tài nguyên khỏi vùng chọn.
Bạn luôn phải chọn Áp dụng để xem những thay đổi trên bảng lịch trình.
Thang thời gian
Chuyển đổi giữa chế độ xem hàng giờ, hàng ngày, hàng tuần và hàng tháng trên bảng. Chọn chế độ xem hàng tuần hoặc hàng tháng để xem các công việc đã lên lịch ở cấp độ cao hơn.
Loại dạng xem
- Gantt: Biểu đồ Gantt là một loại biểu đồ thanh minh họa một lịch trình. Nó thường được sử dụng trong các hoạt động hiển thị theo thời gian. Vị trí và độ dài của một hoạt động phản ánh ngày bắt đầu, thời lượng và ngày kết thúc.
- List: Hiển thị các tài nguyên trong danh sách. Việc mở rộng tài nguyên sẽ hiển thị mức độ chi tiết về thời gian đã chọn trong khung thời gian đã chọn. Bạn có thể thay đổi các cột trong danh sách.
Phạm vi ngày
Đặt khung thời gian hiển thị trên bảng. Sử dụng các mũi tên để di chuyển giữa các khung thời gian.
Ghi sổ
Đặt một yêu cầu theo cách thủ công. Chọn một yêu cầu và nguồn lực, ngày/giờ bắt đầu, ngày/giờ kết thúc, trạng thái đăng ký và phương thức đăng ký.
Di chuyển lượt đăng ký
Chọn Hiển thị thêm hành động trên bảng lịch trình (…) >Di chuyển các đăng ký để chuyển các đăng ký có trạng thái cụ thể sang một ngày khác. Việc di chuyển đặt chỗ sẽ bảo toàn thời gian và các thông số khác.
In bảng lịch trình
Chọn Hiển thị thêm hành động trên bảng lịch trình (…) >In bảng lịch trình để mở cài đặt in nơi bạn có thể đặt lịch trình phạm vi, phân trang, định dạng giấy và hướng. Chọn In mở tùy chọn in hệ thống.
Chi tiết theo ngữ cảnh
Để xem thêm thông tin chi tiết về đăng ký, nguồn lực hoặc yêu cầu đã chọn, hãy mở ngăn chi tiết.
Cảnh báo đăng ký
Để xem thông báo đặt phòng hiện hoạt của bạn hoặc tạo thông báo mới, hãy chọn biểu tượng chuông. Để biết thêm thông tin, hãy xem Tạo và xem thông báo đặt chỗ
Dạng xem bản đồ
Để xem các tài nguyên và yêu cầu trên bản đồ, hãy chọn biểu tượng Chế độ xem bản đồ .
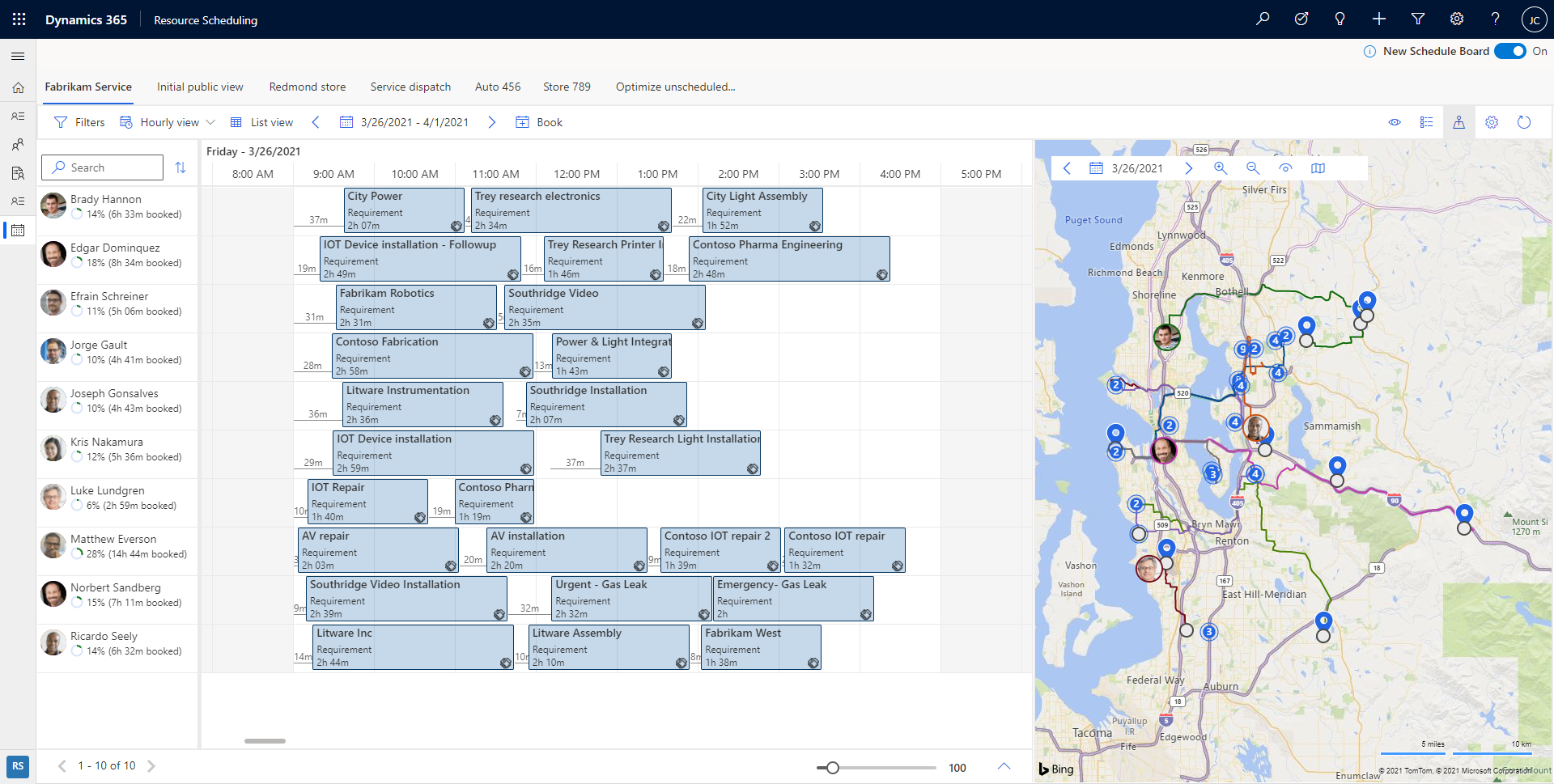
Trên chế độ xem bản đồ, hãy chọn một nguồn lực để xem lộ trình dự kiến của họ. Các con số cho biết yêu cầu thứ tự nào được lên lịch cho một nguồn lực.
Thay đổi ngày để xem bản đồ cho một ngày khác. Thu nhỏ bản đồ để xem các yêu cầu và nguồn lực được nhóm lại. Nhanh chóng xác định các khu vực có công việc đột xuất và bắt đầu lên lịch các công việc này cho các nguồn lực gần nhất. Chọn Xem cài đặt để đặt mục nào sẽ hiển thị trên bản đồ.
Bạn có thể kéo một ghim yêu cầu đột xuất từ bản đồ vào dòng thời gian của nguồn lực và lên lịch cho nguồn lực đó. Bạn cũng có thể kéo tuyến đường của nguồn lực đến một yêu cầu đột xuất gần đó để lập lịch và thêm yêu cầu đó vào tuyến nguồn lực.
Trên mỗi ghim tài nguyên được liên kết với người dùng, có một biểu tượng chỉ báo ở góc dưới bên phải biểu thị khoảng thời gian mà vị trí của tài nguyên đã được phát hiện. Màu xanh lá cây cho biết người dùng đã đăng nhập và được phát hiện kể từ đầu ngày hiện tại, trong khi dấu chấm hỏi màu xám cho biết vị trí được phát hiện lần cuối vào hôm qua hoặc sớm hơn.
Làm mới bảng
Bảng lịch trình tự động làm mới nếu có thay đổi về ngày bắt đầu, ngày kết thúc, phân công nguồn lực hoặc trạng thái đăng ký. Làm mới tự động chỉ xem xét các thay đổi đối với lượt đặt trước trong tuần hiện tại.
Chọn Làm mới để làm mới bảng lịch trình theo cách thủ công.
Tiền bo
Tính khả dụng trong trợ lý lập lịch trình không làm mới khi bảng lịch trình được làm mới. Tìm kiếm lại tình trạng sẵn sàng hoặc làm mới trình duyệt để có các bản cập nhật mới nhất trên bảng lịch trình được phản ánh trong tình trạng sẵn sàng.
Chế độ tập trung
Tập trung vào chi tiết của bảng lịch trình và ẩn tất cả các mục điều hướng khác.
Chọn biểu tượng Chế độ lấy nét để chuyển sang chế độ toàn màn hình.
Chú giải
Xem tất cả các mã màu và biểu tượng về trạng thái, mức độ ưu tiên, dòng thời gian và thời gian di chuyển. Chọn dấu chấm lửng (…) >Chú giải.
Thiết đặt dạng xem bảng
Chọn dấu chấm lửng (…) >Cài đặt bộ lập lịch để mở cài đặt chế độ xem bảng. Để biết thêm thông tin về cài đặt chế độ xem bảng, hãy xem Định cấu hình cài đặt tab bảng lịch trình.
Danh sách tài nguyên
Bấm chuột phải vào tên tài nguyên và để hiển thị thêm tùy chọn về tài nguyên.
- Chọn Xem thẻ tài nguyên để xem thông tin chi tiết như kỹ năng và vai trò của tài nguyên. Từ đây, bạn cũng có thể tạo tin nhắn, email hoặc gọi điện.
- Chọn Nhận chỉ đường lái xe để nhận chỉ đường lái xe cho một ngày làm việc.
Ngăn yêu cầu
Chọn một yêu cầu duy nhất từ ngăn yêu cầu và chọn Tìm tình trạng sẵn sàng để khởi chạy trợ lý lịch trình.
Trợ lý lịch trình liệt kê các nguồn lực có sẵn và phù hợp mà bạn có thể đăng ký theo yêu cầu.
Đặt chỗ theo dòng thời gian
Bạn có thể di chuyển đăng ký đến một nguồn lực trên tab bảng lịch trình hiện tại hoặc thay đổi ngày/giờ bắt đầu hoặc cả hai
Nhấp chuột phải vào lượt đăng ký trên bảng lịch trình và chọn Di chuyển tới. Chỉ định lại lượt đặt trước cho bất kỳ nguồn lực nào trên tab bảng lịch trình hiện tại hoặc thay đổi ngày bắt đầu và thời gian bắt đầu của lượt đặt trước đó. Để chỉ định đăng ký cho một nguồn lực không hiển thị trên bảng lịch trình này, hãy chọn biểu tượng bộ lọc trong trường nguồn lực và thay đổi bộ lọc từ Nguồn lực trên tab này thành Tất cả tài nguyên. Chọn Cập nhật để áp dụng các mục thay đổi.
Tạo tab bảng lịch trình mới
Để tạo tab bảng lịch trình mới, hãy chọn tab bảng lịch trình mới (+) trong danh sách tab trên bảng lịch trình.
Nhập thông tin chi tiết liên quan về bảng lịch trình mới của bạn và chọn Thêm.
Lập kế hoạch tự động với Resource Scheduling Optimization
Các tính năng sau chỉ khả dụng cho các tổ chức sử dụng Resource Scheduling Optimization Phần bổ trợ dành cho Dynamics 365 Field Service.
Mục tiêu tối ưu hóa mặc định là mặc định cho các yêu cầu tối ưu hóa. Bạn có thể thay đổi mục tiêu tối ưu hóa cho từng bảng lịch trình.
Nhận đề xuất tài nguyên hoặc đặt chúng trực tiếp
Trong ngăn yêu cầu, chọn một hoặc nhiều yêu cầu.
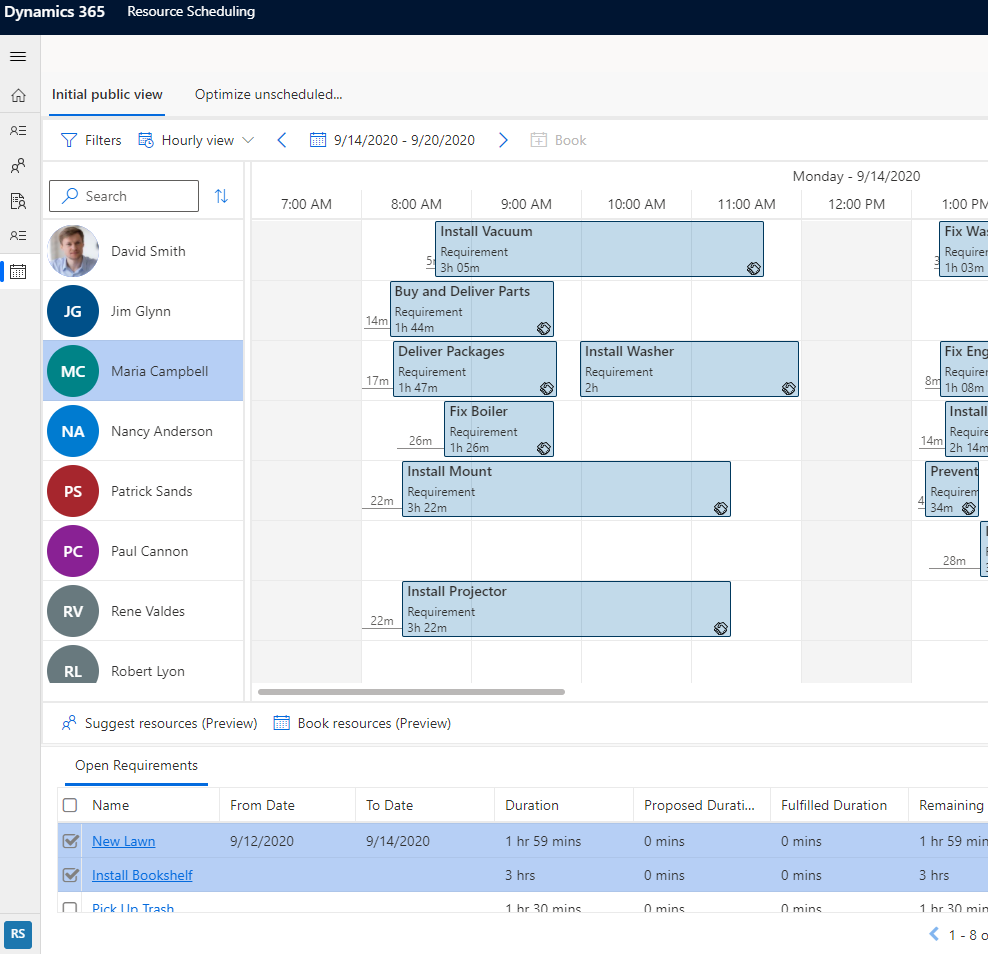
Chọn Đề xuất tài nguyên (Xem trước) để nhận đề xuất từ Resource Scheduling Optimization về tài nguyên nào cần đăng ký.
Chọn Đăng ký tài nguyên (Xem trước) để hệ thống tìm tài nguyên tối ưu và đăng ký trực tiếp.
Tối ưu hóa lịch trình của một nguồn tài nguyên
Sau khi lịch trình dự kiến của nguồn lực thay đổi do bị hủy hoặc công việc khẩn cấp, bạn có thể sử dụng Resource Scheduling Optimization để tối ưu hóa lại. Để chỉ tối ưu hóa lịch trình của nguồn lực, hãy nhấp chuột phải vào nguồn lực trên bảng lịch trình và chọn Tối ưu hóa lịch trình. Để biết thêm thông tin, hãy xem Tối ưu hóa một tài nguyên với Resource Scheduling Optimization.
Phản hồi
Sắp ra mắt: Trong năm 2024, chúng tôi sẽ dần gỡ bỏ Sự cố với GitHub dưới dạng cơ chế phản hồi cho nội dung và thay thế bằng hệ thống phản hồi mới. Để biết thêm thông tin, hãy xem: https://aka.ms/ContentUserFeedback.
Gửi và xem ý kiến phản hồi dành cho