使用 Azure Data Box 将文件共享内容迁移到 Microsoft 365
Microsoft Azure Data Box 是一项服务,可用于从 Microsoft Azure 门户订购设备。 然后,可以将数 TB 的数据从服务器复制到设备。 将数据寄回 Microsoft 后,数据将复制到 Azure 中。
本文专门讨论如何使用 Azure Data Box 将文件共享内容迁移到 Microsoft 365 中的 SharePoint。
Azure Data Box 是否适合我的迁移?
大多数大型企业客户不使用 Azure Data Box 迁移到 OneDrive 和 SharePoint。 数据超过 500 TB 的企业客户通过有效使用多台计算机和使用 迁移管理器等工具实现了所需的吞吐量。
决定是否应使用 Azure Data Box 时,最重要的一点是迁移的当前瓶颈。 建议使用多台计算机运行性能测试。 使用将推送迁移边界的测试大小,以便可以充分评估瓶颈。 遗憾的是,客户经常尝试一个太小的测试试点,无法看到准确的结果。
要考虑的另一个因素是使用 Azure Data Box 的复杂性增加。 将数据加载到 Data Box 后,必须允许由发货时间导致的延迟,然后才能将数据复制到 Azure 文件共享中。 然后,仍需要执行与未使用相同的迁移步骤。
使用 Data Box 的错误原因:
- 我有大量数据
- 我用一台计算机运行了测试,速度不够快
正确使用“数据”框的原因
- 我的数据位于与 Microsoft 365 的连接不佳的远程位置
- 我的源资源非常少,可以使用 Azure Data Box 纵向扩展迁移
若要详细了解迁移性能,请参阅 常规迁移性能指南。
使用 Azure Data Box 迁移文件共享内容
可以使用 Azure Data Box 和 SharePoint 迁移工具 (SPMT) 将文件共享内容迁移到 Microsoft 365。 通过使用 Data Box,可以删除 WAN 链接传输数据的依赖项。
根据要传输的数据大小,可以选择:
- Data Box Disk,对于小型到中型数据集,每个订单的可用容量为 35 TB。
- 对于大中型数据集,每个设备具有 80 TB 可用容量的 Data Box。
- 对于大型数据集,每个设备具有 770 TB 可用容量的 Data Box Heavy。
要求和成本
对于 Data Box
- Data Box 仅适用于企业协议 (EA) 、云解决方案提供商 (CSP) 或即用即付订阅产品/服务。 如果订阅不属于上述任何类型,请联系 Microsoft 支持部门 升级订阅,或查看 Azure 订阅定价。
- 使用 Data Box 需要付费。 请务必查看 Data Box 定价。
对于 SharePoint
- 查看 SharePoint 迁移工具 (SPMT) 的最低要求。
工作流概述
此工作流要求你在 Data Box 和 SharePoint 上执行步骤。
Order Data Box。
接收并设置 Data Box。
将数据从本地文件共享复制到文件夹中,以便在设备上Azure 文件存储。
复制完成后,按照说明寄回设备。
等待数据完全上传到 Azure。
以下步骤与 SharePoint 相关。
在 Azure 门户中创建 VM,并在其中装载 Azure 文件共享。
在 Azure VM 上,安装 SPMT。
使用 Azure 文件共享作为源,运行 SPMT。
完成 SPMT 的最后步骤。
验证并确认数据。
使用 Data Box 复制数据
执行以下步骤将数据复制到 Data Box。
收到 Data Box 后, 设置设备。 你将连接电缆并配置设备。
将数据复制到 Data Box。 复制时,请确保:
- 仅使用 Data Box 中的 StorageAccountName_AzFile 文件夹复制数据。 这是因为你希望数据最终位于 Azure 文件共享中,而不是块 Blob 或页 Blob 中。
- 将文件复制到 StorageAccountName_AzFile 文件夹中的文件夹。 StorageAccountName_AzFile 文件夹中的子文件夹创建文件共享。 直接复制到 StorageAccountName_AzFile 文件夹的文件失败,并作为块 Blob 上传。 这是下一步中将装载到 VM 上的文件共享。
运行 “准备”以 在设备上交付。 成功的“准备交付”可确保成功将文件上传到 Azure。
返回设备。
使用 SPMT 将数据迁移到 Microsoft 365
从 Azure 数据团队收到数据复制已完成的确认后,现在可以继续将数据迁移到 Microsoft 365。 为了获得最佳性能和连接性,建议创建 Azure 虚拟机 (VM) 。
登录到Azure 门户,然后创建虚拟机。 若要了解如何操作,请参阅快速入门:在Azure 门户中创建 Windows 虚拟机。
下载 SharePoint 迁移工具,并将其安装在 Azure VM 上。
启动 SPMT。 选择“ 登录”,然后输入 Microsoft 365 用户名和密码。
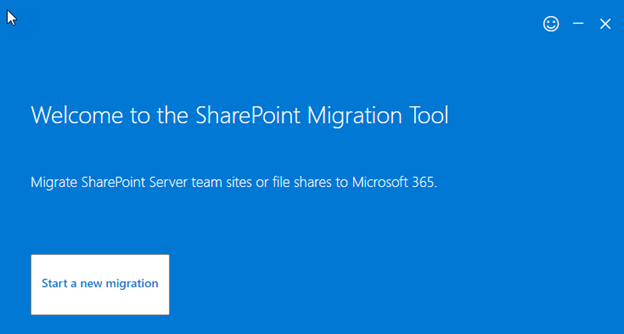
选择" 文件共享"。 输入数据所在的 Azure 文件共享的路径。
按照其余提示正常操作,包括目标位置。 有关详细信息,请参阅 [如何使用 SharePoint 迁移工具] (./how-to-use-the-sharepoint-migration-tool.md。
重要
- 数据引入 SharePoint 的速度会受到多种因素的影响,无论数据是否已在 Azure 中。 了解这些因素有助于规划迁移并最大程度地提高迁移效率。 有关详细信息,请参阅 SharePoint 和 OneDrive 迁移速度。
- 将数据上传到Azure 文件存储时,可以保留文件元数据和 NTFS 权限。 若要了解详细信息,请参阅 使用 Azure Data Box 保留文件 ACL、属性和时间戳。
反馈
即将发布:在整个 2024 年,我们将逐步淘汰作为内容反馈机制的“GitHub 问题”,并将其取代为新的反馈系统。 有关详细信息,请参阅:https://aka.ms/ContentUserFeedback。
提交和查看相关反馈