创建任务列表并添加任务
本文介绍如何在 Microsoft Dynamics 365 Commerce 中创建任务列表和向其添加任务。
任务定义某人必须在指定日期或之前完成的一份工作或一个操作。 在 Dynamics 365 Commerce 中,任务中可以包含详细说明和有关联系人的信息。 还可以包含后勤运营、销售点 (POS) 操作或站点页的链接,以便帮助提高生产力和提供任务负责人高效完成任务所需上下文。
任务列表是业务流程中必须完成的任务的集合。 例如,有一个任务列表是新工作人员在入职期间必须完成的,有一个任务列表针对夜班工作的收银员,还有一个任务列表是为商店准备即将到来的假日需要完成的。 在 Commerce 中,可以将具有目标日期的每个任务列表分配给任意数量的商店或员工,并且可以将其配置为重复任务列表。
经理和工作人员都可以在 Commerce 后端创建任务列表,然后将其分配给一组商店。
创建任务列表
在开始创建任务列表的过程之前,确保完成配置任务管理一文中的配置。 若要创建任务列表,请执行以下步骤。
- 转到 Retail 和 Commerce > 任务管理 > 任务管理管理。
- 选择新建,然后在名称、描述和负责人字段中输入值。
- 选择保存。
向任务列表添加任务
若要向任务列表添加任务,请执行以下步骤。
- 在现有任务列表的任务快速选项卡上,选择新建添加任务。
- 在创建新任务对话框的名称字段中,输入任务的名称。
- 在从目标日期算起的到期日期偏置字段中,输入正整数或负整数值。 例如,如果任务应该在任务列表到期日期之前两天完成,则输入 -2。
- 在注释字段中,输入详细说明。
- 在联系人字段中,输入任务负责人在需要帮助时可以联系的主题专家的姓名。
- 在任务链接字段中,根据任务的性质输入链接。
提示
虽然在创建任务列表时可以使用分配到字段将任务分配给某人,我们还是建议您避免在创建任务列表期间分配任务。 而是在针对单个商店实例化了列表之后分配任务。
使用任务列表帮助提高工作人员的生产力
Commerce 让您可以将任务链接到特定 POS 操作,如运行销售报表,查看面向新员工的在线培训视频,或执行后端操作。 此功能帮助任务负责人获取有关高效完成任务所需信息。
若要在创建任务时添加任务链接,请执行以下步骤。
在现有任务列表的任务快速选项卡上,选择编辑。
在编辑任务对话框的任务链接字段中,选择以下选项中的一个或多个:
- 选择菜单项配置后端操作,例如“产品套件”。
- 选择 POS 操作配置 POS 操作,例如“销售报表”。
- 选择 URL 配置绝对 URL。
下图显示编辑任务对话框中的任务链接的选择情况。
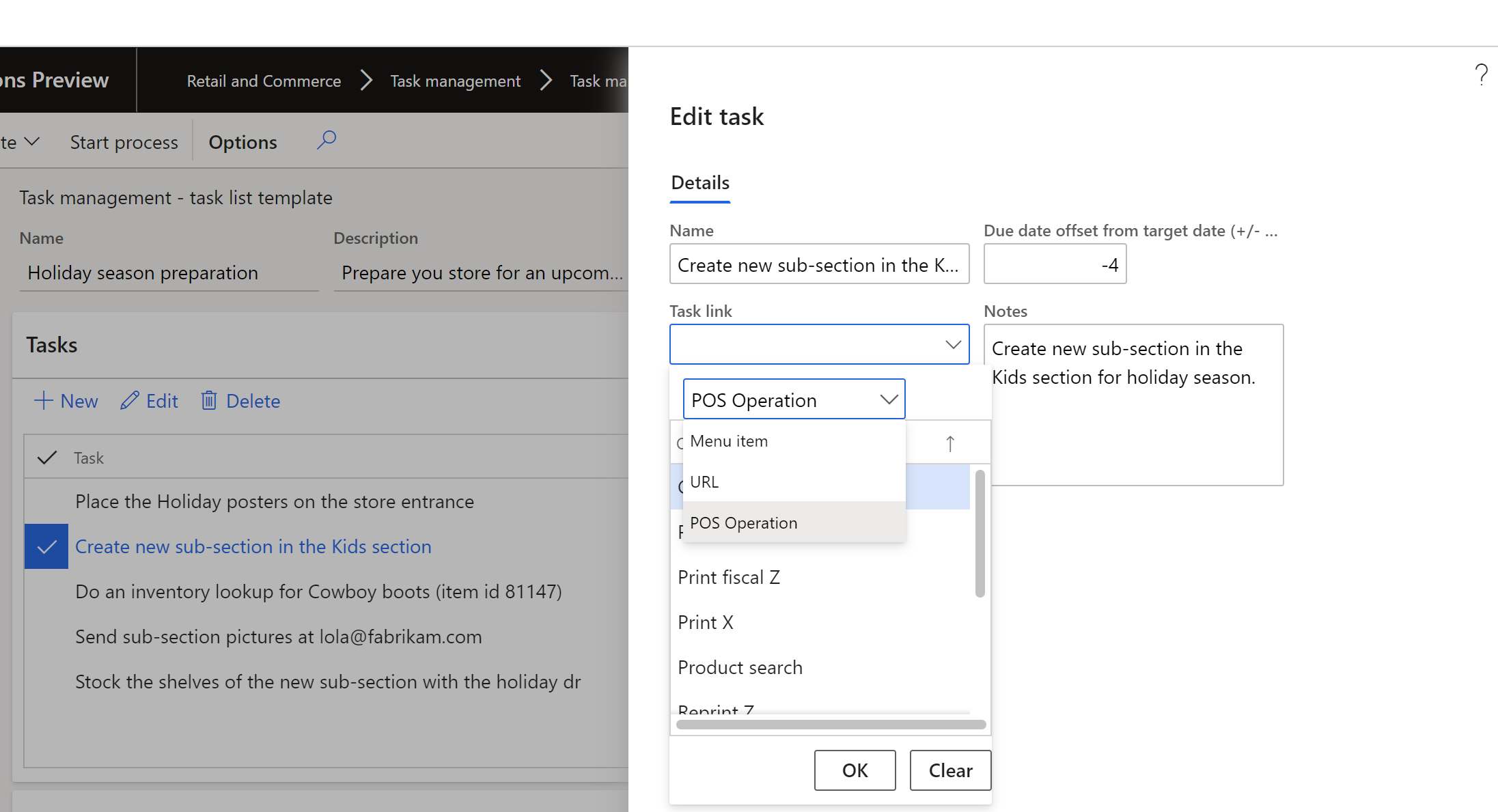
配置 POS 操作以使其可链接到任务
若要配置 POS 操作以使其可链接到任务,请执行以下步骤。
- 转到 Retail 和 Commerce > 渠道设置 > POS 设置 > POS > POS 操作。
- 选择编辑,找到 POS 操作,然后选中其启用任务管理复选框。