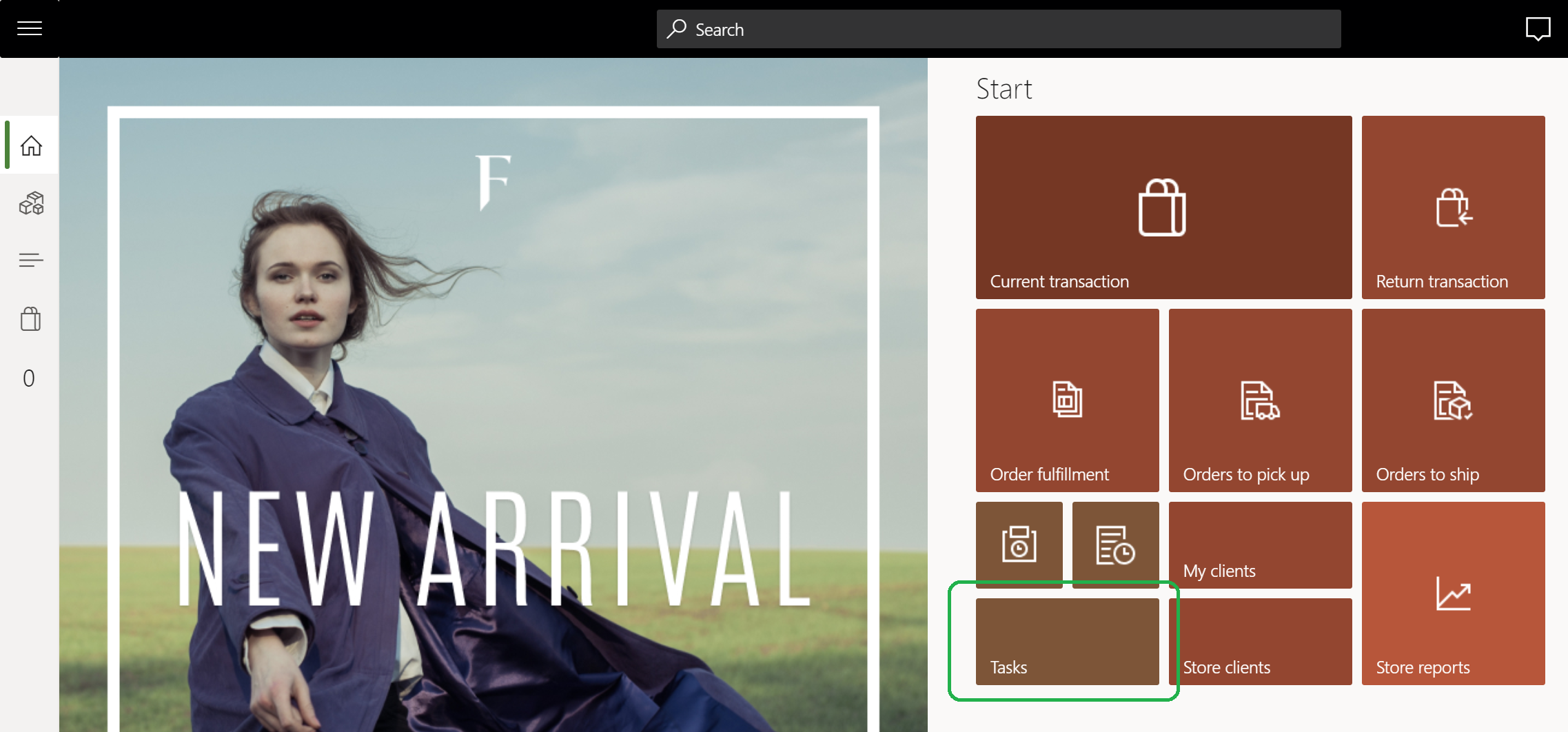配置任务管理
本文介绍如何在 Microsoft Dynamics 365 Commerce 中配置任务管理功能。
必须先配置任务管理,Dynamics 365 Commerce 经理和员工才能使用 Commerce 中的任务管理功能。 配置步骤包括为经理和员工授予权限,将权限分发给销售点 (POS) 客户端,设置 POS 通知,以及配置 POS 应用程序主页中的任务磁贴。
配置商店经理的权限
给定商店中的每位工作人员都可以查看为该商店分配的所有任务。 他们还可以更新为其分配的任务的状态。 但是,商店经理之类个人必须拥有管理权限,才能管理为商店分配的任务和创建单一目标任务。
若要为商店经理配置任务管理权限,请执行以下步骤。
- 转到 Retail 和 Commerce > 员工 > 权限组。
- 选择特定权限组(例如,经理),然后选择编辑。
- 在权限快速选项卡上,将允许任务管理选项设置为是。
- 在通知快速选项卡上,添加任务管理操作,然后在显示顺序字段中输入值。 例如,如果订单履行操作的显示顺序值已经为 1,则输入 2。
注释
如果一位非经理人员必须在 POS 中具有任务管理权限,可以为该人授予权限。 也可以为非经理创建新的权限组,然后将允许任务管理选项设置为是。
下图显示如何为商店经理配置任务管理权限。

为员工配置权限
员工必须有权创建任务列表,管理分配条件和配置任何任务列表的重复。 若要配置这些权限,请为员工分配零售任务经理角色。
若要为员工配置权限,请执行以下步骤。
- 转到 Retail 和 Commerce > 员工 > 用户。
- 选择某一员工。
- 在用户的角色快速选项卡,选择分配角色。
- 在将角色分配给用户对话框中,选择零售任务经理角色,然后选择确定。
为 POS 客户端分配权限
必须先分发权限并同步到 POS 客户端,员工才能使用这些客户端。
若要为 POS 客户端分发权限,请执行以下步骤。
- 转到 Retail 和 Commerce > Retail 和 Commerce IT > 分配计划。
- 选择 1060(员工)分发计划,然后选择立即运行。
- 选择 1070(渠道配置)分发计划,然后选择立即运行。
为任务配置 POS 通知
必须配置任务管理,以便 POS 应用程序中支持通知。
若要为任务配置 POS 通知,请执行以下步骤。
- 转到 Retail 和 Commerce > 渠道设置 > POS 设置 > POS > POS 操作。
- 找到操作 1400(任务管理),然后选中其启用通知复选框。
下图显示 POS 操作页中的任务管理操作。
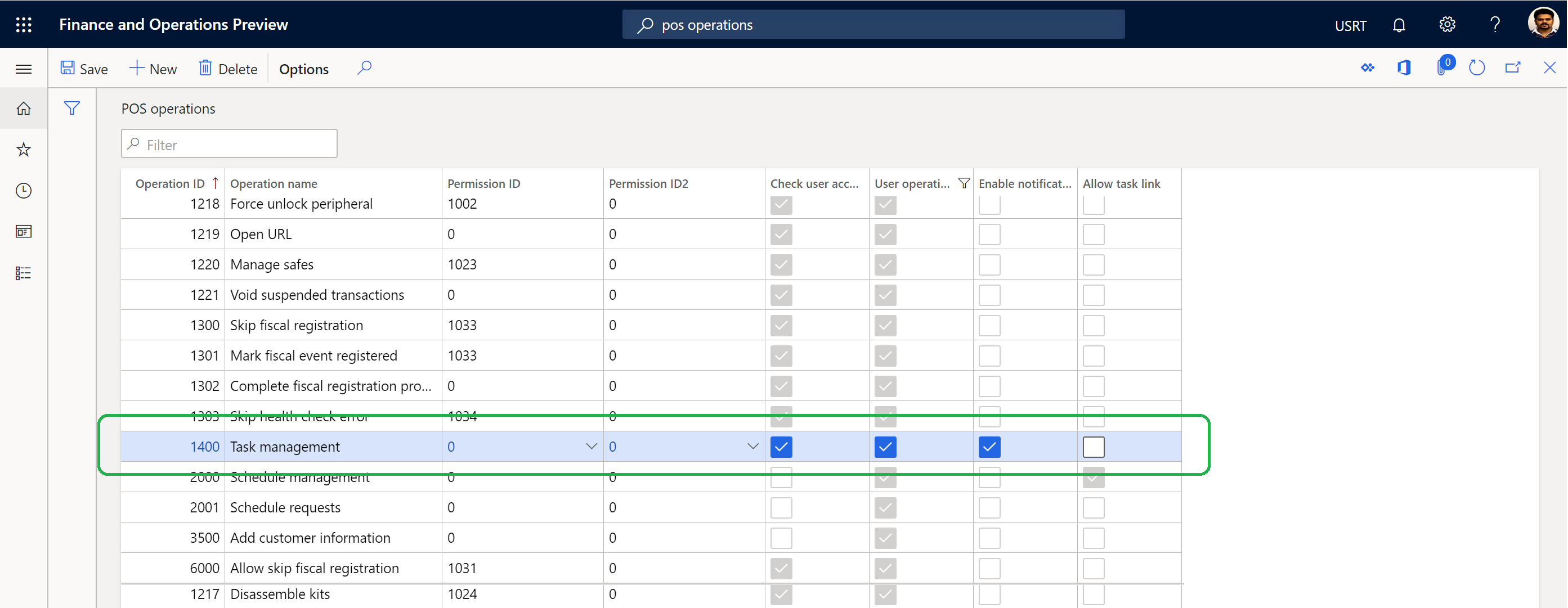
有关如何配置 POS 通知的详细信息,请参阅在销售点 (POS) 中显示订单通知一文。
注释
保存更改时,将显示以下警告消息:如果操作 ID 等于或少于 4000,则操作参数将不会在按钮网格设计器中启用。如果您正在创建自定义操作并希望从按钮网格设计器中传入参数,则使用大于 4000 的操作 ID。选择关闭关闭对话。
配置 POS 应用程序主页中的“任务”磁贴
配置 POS 应用程序主页中的任务磁贴之前,请参阅销售点 (POS) 的屏幕截图以获取有关如何配置和将新按钮添加到 POS 屏幕布局的信息。
若要配置 POS 应用程序主页中的任务磁贴,请执行以下步骤。
- 转到 Retail 和 Commerce > 渠道设置 > POS 设置 > POS > 屏幕布局。
- 选择一个屏幕布局,选择布局大小,然后选择按钮网格。
- 在按钮网格快速选项卡上,选择设计器编辑所选按钮网格。
- 向主页的相应部分添加任务磁贴。
下图显示 POS 主页中的任务磁贴的示例。