查看和了解对话智能应用中的通话摘要页
销售人员及其经理需要一种简单的方式来查看他们与其客户的对话,并快速找到相关的话题、关键字和见解。
联络摘要页提供与客户的对话的高级视图,其中包含操作事项和相关关键字、时间线、联络记录等等。
联络摘要页上的信息可帮助销售人员和经理:
- 销售人员可以根据过去与客户之间的对话快速提高,并着重介绍重要的主题和承诺。
- 经理可以从高层次了解团队如何管理与客户的关系。
许可证和角色要求
| 要求类型 | 您必须具有 |
|---|---|
| 许可证 | Dynamics 365 Sales Premium 或 Dynamics 365 Sales Enterprise 详细信息:Dynamics 365 Sales 定价 |
| 安全角色 | 任何主要销售角色,例如销售员或销售经理 详细信息:主要销售角色 |
先决条件
配置对话智能以处理呼联络记录。 详细信息:为对话智能设置 Microsoft Teams
查看联络摘要页面
在对话智能应用中,打开销售人员详细信息页并转到通话历史记录部分。
如果看不到任何通话数据,请更改页面顶部的时间段。
选择通话以查看其摘要和其他见解。
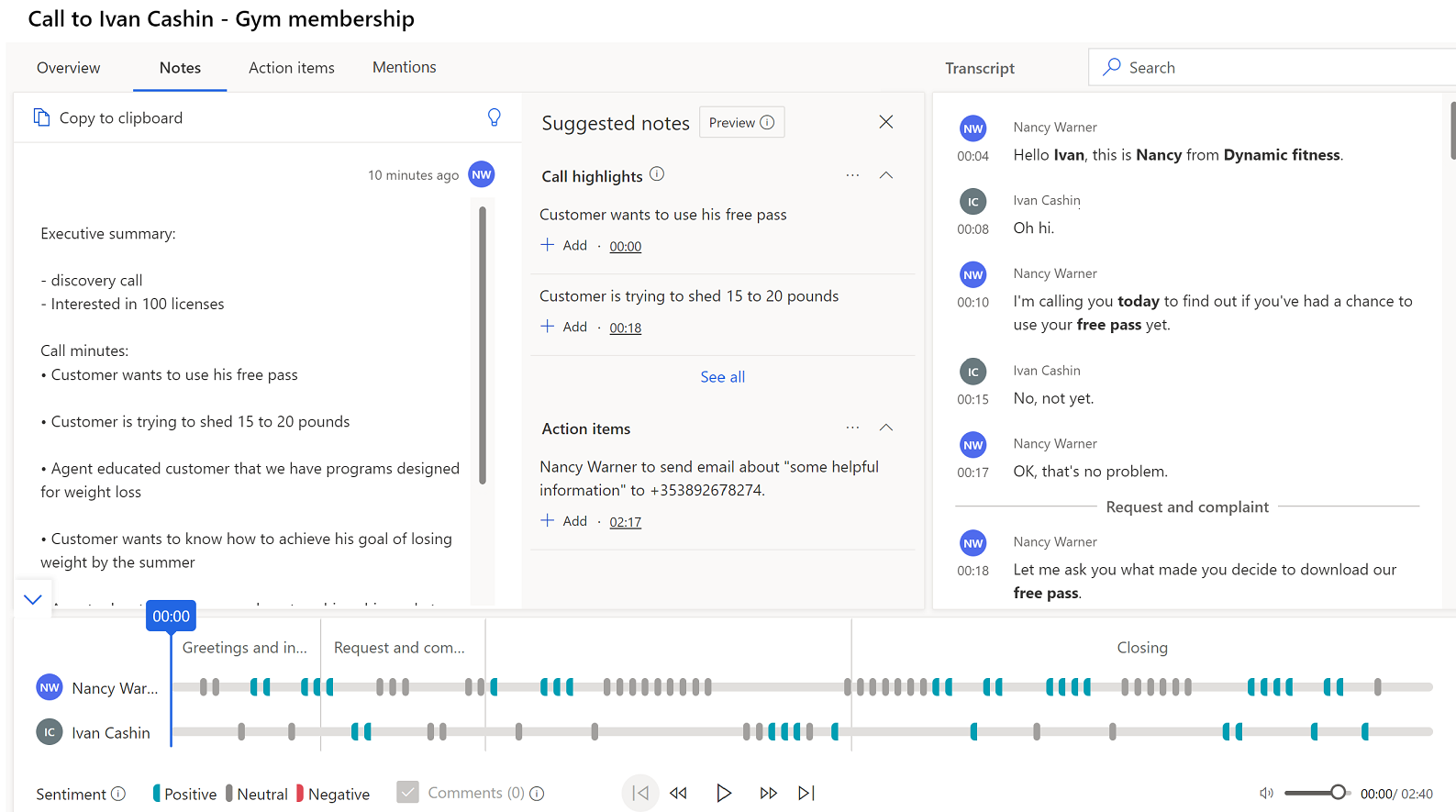
了解呼叫摘要页
联络摘要页包含以下部分:
概览、注释、操作项和提及
概览选项卡
概览选项卡显示参与对话的人员的姓名,以及 KPI,如平均谈话速度、每个对话的切换、平均暂停和最长的客户独自讲述。 另外,您可以看到已添加到对话中以提高可搜索性的标签。
查看短持续时间呼叫的分类标记(预览)
[此部分为预发布文档,可能会更改。]
重要提示
- 这是一项预览功能。
- 预览功能不适合生产使用且功能可能受限。 这些功能在正式发布之前推出,以便客户可以提前使用并提供反馈。
对话智能可以检测并标记以下类别的短持续时间呼叫:
- 语音邮件
- 联系人不可用
- 具有重新计划请求的简短通话
- 联系人表示来电不受欢迎的简短通话
如果标记不合适,可以将其删除。
管理员必须启用呼叫分类(预览)功能,系统才能标记短持续时间呼叫。 您还可以在销售人员详细信息>通话历史记录部分的对话智能应用中查看这些标记。 有关详细信息,请参阅查看销售人员的业绩以确定最佳实践和指导机会。
“注释”选项卡
通话摘要页面的注册选项卡可帮助您缩短总结通话的时间,并将提供的智能建议添加到摘要中,包括操作项、承诺、通话时间和后续步骤。
您可以在注册选项卡中撰写快速且个性化的摘要,而无需离开通话上下文。提供通话摘要可帮助您节省时间、专注于客户通话、快速查看要点并了解下一操作过程。
此外,您还可以通过电子邮件与利益干系人共享保存的摘要。
编写通话摘要或注释
转到注释选项卡。您将看到在会议过程中记录的任何注释。
编辑您的注释或查看建议的注释窗格以了解通话要点和操作项。
要从通话要点和操作项添加注释,选择与项目相对应的添加。 如果会议记录持续时间超过 70 分钟,将不会生成通话要点。
要添加所有建议的注释,选择与建议的注释对应的“更多选项”(...),然后选择全部添加。
要了解有关注释上下文的更多信息,选择与注释对应的时间戳,您将被定向到记录和 playback 中的相应部分。
选择保存。 通话摘要已保存。 您可以使用摘要来:
- 与利益干系人共享。
- 留作参考。
通过电子邮件向参与者和利益干系人发送通话摘要或注释
在注释部分,选择复制到剪贴板。
打开您的电子邮件,粘贴复制的摘要。 摘要按以下格式粘贴:
- 主题:指定通话的主题。 例如,健身房会员。
- 参与者:列出通话期间连接的参与者。
- 通话日期和时间:指定通话的日期和时间。
- 相关记录:列出与通话相关的记录,如联系人、潜在顾客和商机。
- 摘要:指定您提供的通话摘要。
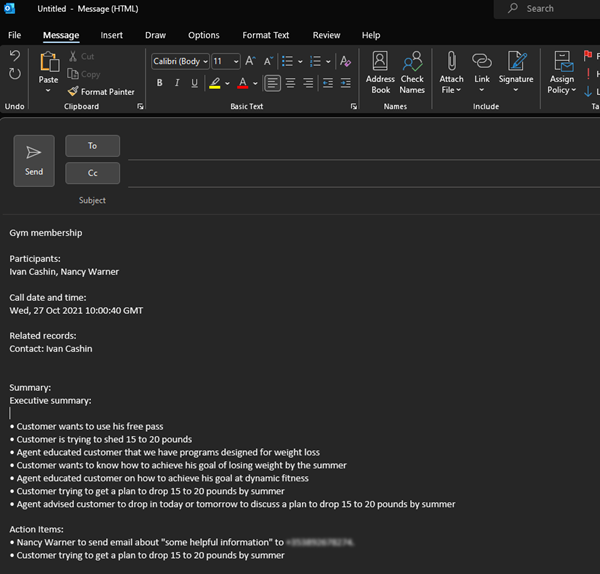
“操作项”选项卡
显示联络过程中提到的商品清单,销售人员需要对其进行跟踪并在联络结束后采取措施—例如,“我会给您发送电子邮件”或“我明天会进一步与 Michelle 联系。”当您选择操作项时,您可以查看其在记录上被提到的实际位置。 可操作项包括:设置联络、创建任务、发送电子邮件和安排会议。
操作项以蓝色突出显示,并将显示创建适当操作的建议。 选择操作项链接来设置呼叫或会议、创建任务或发送电子邮件,不会丢失上下文。 下面的屏幕截图描述了如何在记录中突出显示任务,以及如何直接从操作项选项卡创建任务:
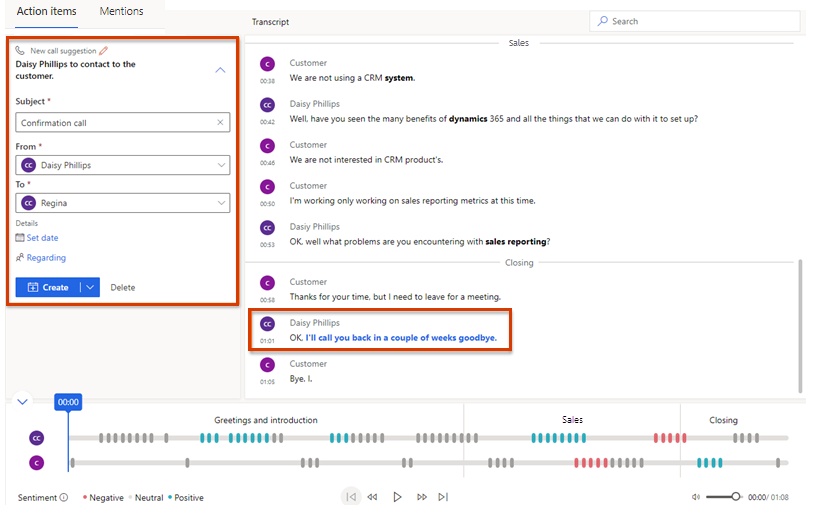
备注
- 如果您希望在设置呼叫时输入更多详细信息,展开创建,然后选择创建和编辑。
- 如果您认为将此操作项作为任务处理比作为呼叫、会议或电子邮件处理更好,请选择创建任务。
- 您可以在附加记录实体的活动下面和销售人员的活动列表中查看呼叫和任务活动。
“提及”选项卡
提及选项卡显示通话过程中提到的关键字、利益干系人、问题和竞争对手等话题。
下图是提及选项卡的一个示例。
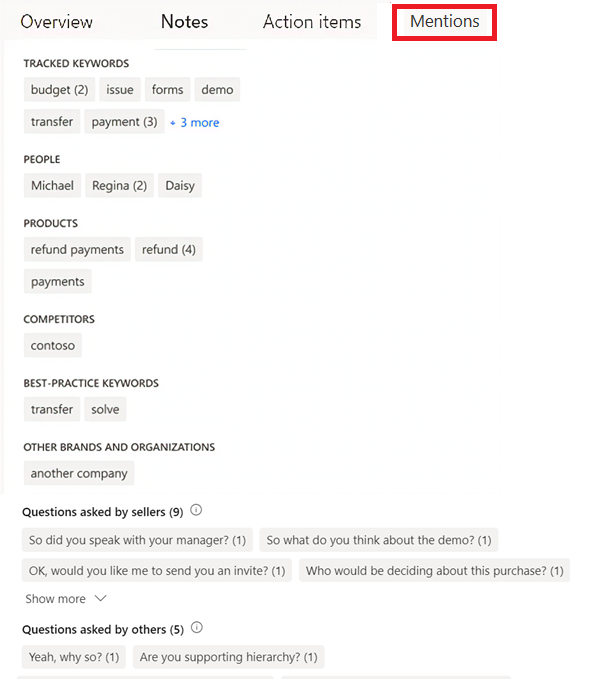
选择在脚本和播放中提到项目时要查看的提到的项目。
提及的竞争对手:显示客户在通话过程中提到的预定义竞争对手。
提及的品牌:显示客户在联络过程中提及的品牌和组织名称(而不是您自己的姓名)。
提及的跟踪关键字:显示通话过程中客户提到的预定义的关键字。
提及的关键字:显示通话过程中客户最常提到的关键字和词。
人员:显示联络过程中提到的人员的姓名;例如,Sarah 从 Contoso 打来电话。
时间:显示通话中与时间和日期相关的提及;例如,我们下周再说。
价格:显示通话过程中提到的价格;例如,产品将花费 $50。
销售人员询问的问题:显示 Dynamics 365 用户在通话期间提出的问题。 例如,您如何看待此演示?
其他人询问的问题:显示其他参与者在通话期间提出的问题。
联络记录和翻译
记录选项卡显示了您可以阅读、注释和翻译的书面联络记录,以及联络的时间线。 下图显示了一个记录选项卡示例。
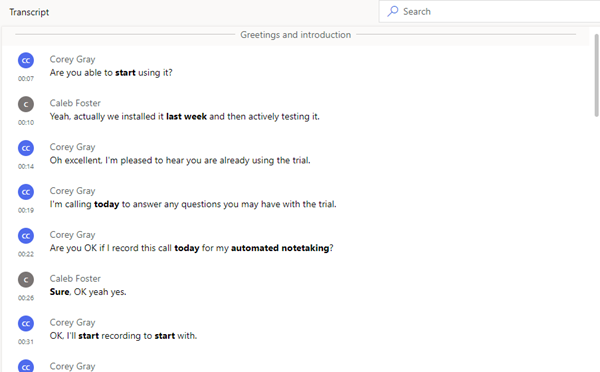
- 作为经理,您可以查看记录并留下注释—例如,建议销售人员将来如何处理类似情况。
- 作为销售人员,您可以查看您的经理或教练发布的记录和注释。
您可以答复注释或添加您自己的注释。 将鼠标悬停在记录的相关区域,选择添加注释以亲自对其进行答复或进行注释,然后选择保存。 注释图标还会添加到时间线中的相应时间。
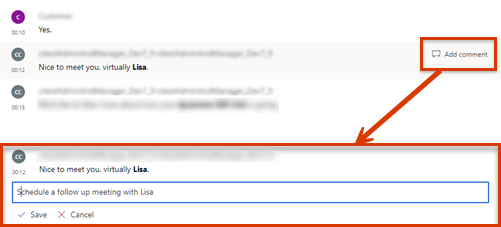
对话中提到的品牌、跟踪关键字和竞争对手在记录中采用了加粗格式。
如果脚本使用的语言不是英语(但是 Microsoft 支持的一种语言),您可以选择“翻译”图标 ![]() 将脚本转换为英语。
将脚本转换为英语。
调用播放时间线和分段
下图显示了通话回放时间线的示例。
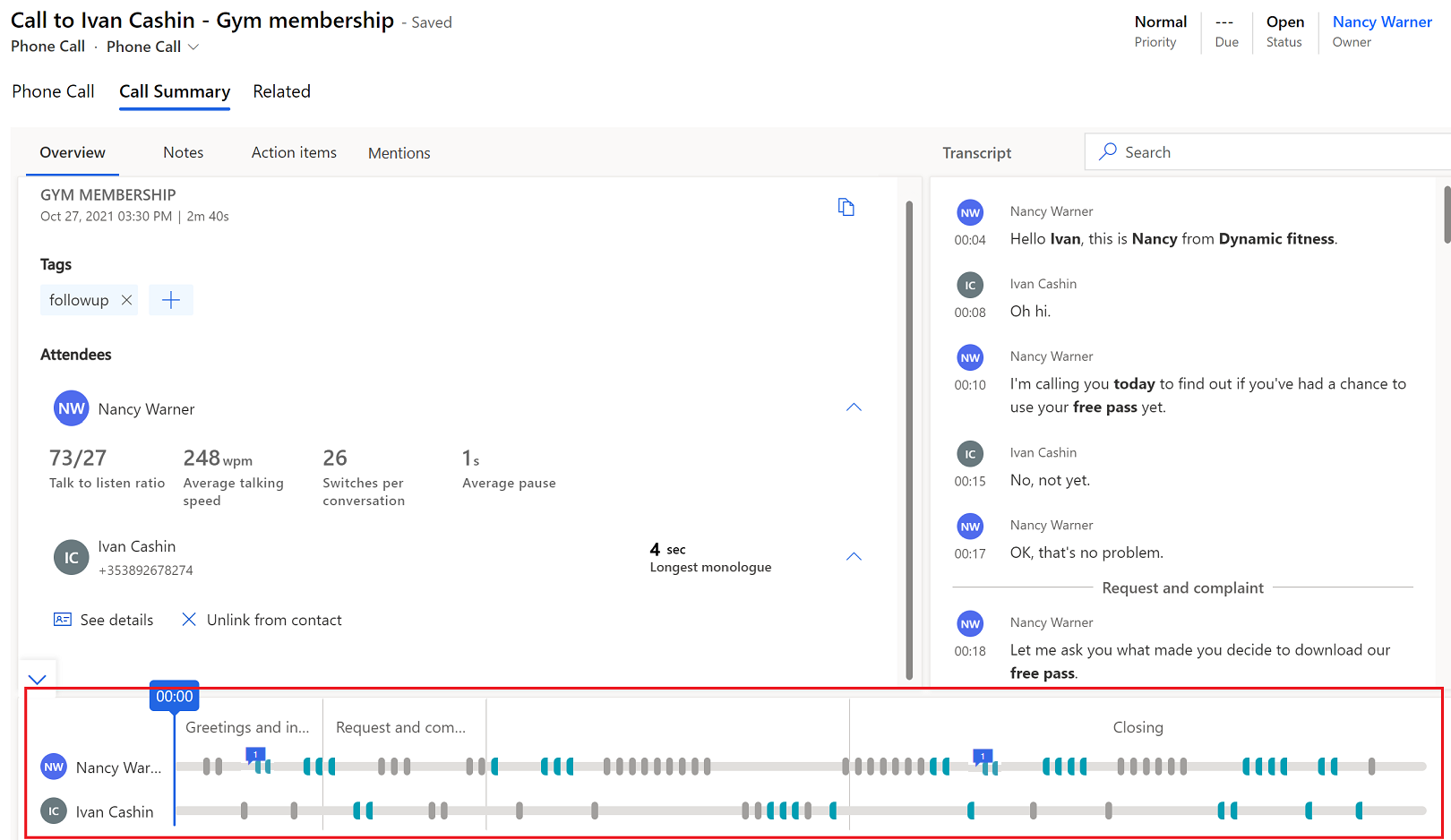
使用联络播放功能,您可以拖动进度条或选择特定点,以收听记录的整个联络,也可以在时间线上选择要开始收听的时间点。 联络记录将自动滚动到联络中的那个时间。 您还可以在联络中暂停、后退和前进,并根据需要调整音量。 播放时间线还显示对话中检测到的情绪(积极、中立或消极)。
当您转到提及选项卡并选择关键字或其他提及时,播放时间线上将显示一个菱形图标,指示所选字词的提及时间。 另外,如果将鼠标悬停在关键字上,则会在时间线上显示灰色菱形图标。
您还可以从时间线快速转到同事添加的注释。 选择时间线上的注释图标 (![]() ),转到脚本中的相应注释。
),转到脚本中的相应注释。
在时间线上,您可以了解如何细分对话。 在该细分中讨论的主题(如果有)已确定。 为了更好地深入讨论对话,您可以选择一个特定的细分并查看与之相关的见解。 细分的一些示例包括简介、解决方案、报价单和联络结束。 调整了记录,以显示细分的开头部分,并突出显示了所选细分的播放时间线。 如果所选细分包含任何操作项或关键字,则它们会显示在各自的选项卡上。
在应用中找不到选项?
有三种可能的原因:
- 您没有必需的许可证或角色。
- 您的管理员未打开此功能。
- 您的组织正在使用自定义应用。 请联系管理员获取确切步骤。 本文章中说明的步骤仅针对现成可用的销售中心和 Sales Professional 应用。
另请参见
反馈
即将发布:在整个 2024 年,我们将逐步淘汰作为内容反馈机制的“GitHub 问题”,并将其取代为新的反馈系统。 有关详细信息,请参阅:https://aka.ms/ContentUserFeedback。
提交和查看相关反馈