階段 14: SharePoint Server 中設定多面向導覽的精簡器
適用于: 2013
2013 
 2019
2019  訂閱版本
訂閱版本  Microsoft 365 中的 SharePoint
Microsoft 365 中的 SharePoint
注意事項
本系列所述的許多功能也適用于 Microsoft 365 中 SharePoint 的大部分網站。
快速概觀
在本系列的先前階段中,我們識別出想要用於多面向導覽的精簡器。 我們也識別出想要用來顯示這些精簡器的精簡器受控屬性。
在本文中,您將了解:
如需編目屬性、Managed 屬性及自動建立之 Managed 屬性的快速重新整理,請參閱 從網站資料行到 Managed 屬性 - 該功能如何?。
開始階段 14
如何將編目屬性對應至已啟用精簡器的 Managed 屬性
從我們在 階段 13 中所做的規劃:規劃在 SharePoint Server 中使用精簡器進行多面向導覽 - 第 II 部分,我們知道我們想要針對「音訊」和「相機」類別使用下列已啟用精簡器的 Managed 屬性:
| 要使用的精簡器 | Managed 屬性名稱 |
|---|---|
| Price |
RefinableInt01 |
| 品牌 |
RefinableString01 |
| 色彩 |
RefinableString02 |
| 縮放 |
RefinableString03 |
| 螢幕大小 |
RefinableString04 |
| MB 圖元 |
RefinableString05 |
| 最大 ISO |
RefinableString06 |
將編目屬性對應至已啟用精簡器之 Managed 屬性的程式,與我們想要使用的所有精簡器相同。 下列程式說明如何針對 價格 精簡器執行此動作。 更具體來說,它會說明如何將代表 Price 的編目屬性對應至 RefinableInt01 Managed 屬性。
重要事項
雖然精簡器會顯示在發佈網站上,但您必須在 撰寫網站 上 進行設定。
在不同的網站集合之間切換可能會有點令人困惑。 UI 在發佈網站和撰寫網站上看起來幾乎完全相同,這並沒有説明。 因此,如果您第一次這麼做時發生錯誤,表示您是在一家好公司!
來吧!
在您的 撰寫網站的 [ 網站設定 ] 頁面上,選取 [ 搜尋架構]。
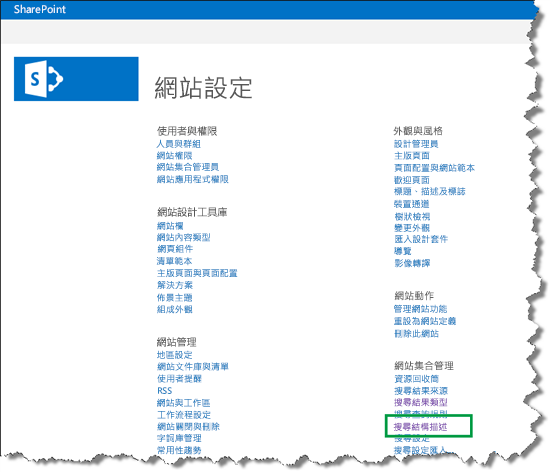
在 [ Managed 屬性] 欄位中,輸入您要對應編目屬性之已啟用精簡器的 Managed 屬性名稱,然後選取箭號按鈕。 在我們的 Contoso 案例中,我們將輸入 RefinableInt01。

從 [ 屬性名稱] 功能表中,選取 [ 編輯/對應屬性]。
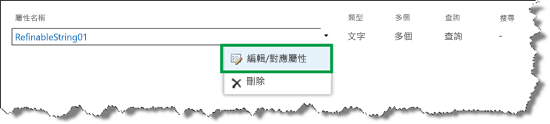
On the Edit Managed Property page, select Add a Mapping.
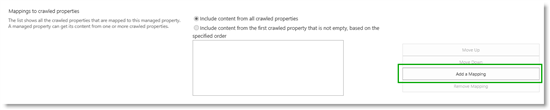
在 [ 編目屬性選取 範圍] 對話方塊中,使用 [ 搜尋編目屬性名稱 ] 欄位來搜尋您要對應至此 Managed 屬性的編目屬性。
在我們的 Contoso 目錄中,包含價格資訊的網站資料行稱為 「RetBasePrice」,因此請在 [搜尋編目屬性名稱 ] 欄位中輸入此專案,然後選取 [ 尋找]。
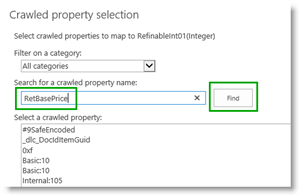
找到兩個編目屬性: ows_q_NMBR_RetBasePrice 和 ows_RetBasePrice。

這部分非常棘手。 我們不僅發現兩個編目屬性 (非常奇異,因為我們只有一個 「RetBasePrice」 網站資料行) ,還應該對應至可精簡的 Managed 屬性?
讓我們再來仔細研究到底怎麼回事。 從網站資料行到 Managed 屬性 - 該怎麼辦? 說明自動建立編目屬性的命名慣例。 所有自動建立的編目屬性名稱都具有 格式ows_ < something > _SiteColumnName 。 針對網站資料行RetBasePrice,其 < 內容 >為「q_NMBR」。 根據這項資訊, ows_q_NMBR_RetBasePrice 可以識別為自動建立的 Managed 屬性。
為了區分搜尋找到的兩個編目屬性,讓我們呼叫名稱不具有自動建立之 Managed 屬性格式的屬性, (在此範例中 ows_RetBasePrice) 一 般 編目屬性。
重要事項
將編目屬性對應至可精簡的 Managed 屬性時,請選取一 般 編目屬性!
選取您在上一個步驟中執行的搜尋所找到的一般編目屬性,然後選取 [ 確定]。 在我們的 Contoso 案例中,我們會選 取 [ows_RetBasePrice]。
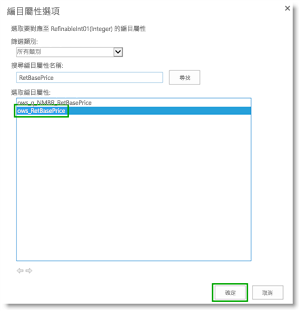
在 [ 編輯 Managed 屬性 ] 頁面上,請注意,編目屬性 ows_RetBasePrice 會新增至 [編 目屬性的 對應] 欄位。

在 [別名] 欄位中,輸入精簡器的名稱。 在我們的 Contoso 案例中,我們將輸入 Price。

重要事項
您在這裡輸入的別名 不是 將在我們的發佈網站上顯示的精簡器名稱。 此別名旨在讓我們在設定多面向導覽的精簡器時更輕鬆一點, (下列程式將說明如何執行此) 。 請記住,我們無法變更可精簡 Managed 屬性的名稱。 因此,執行設定時,我們必須處理許多具有類似名稱的可精簡 Managed 屬性, (RefinableString01、 RefinableString02等) 。 因此,此別名可作為我們對應至 屬性的正確提醒。
若要完成對應,請選取 [ 確定]。
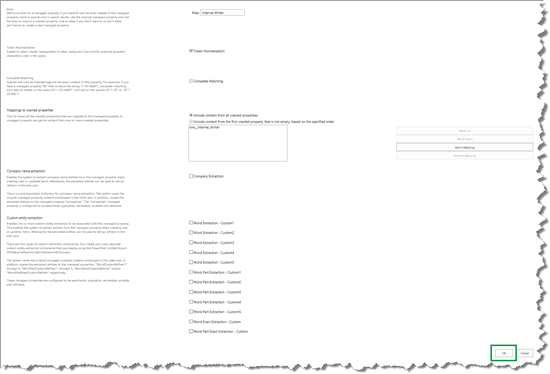
如此程式開頭所述,我們必須針對我們想要使用的所有精簡器執行對應。 因此,針對「音訊」和「相機」類別,我們已將編目屬性對應至 RefinableStringXX 可精簡的 Managed 屬性,如下列螢幕擷取畫面所示。

如何起始目錄的重新編制
既然我們已對應所有已啟用精簡器的 Managed 屬性,我們必須起始目錄的重新編制。 我們已說明如何在 階段 4:設定搜尋,並在 SharePoint Server 中啟用目錄內容的編目,以重新編制目錄。
注意事項
搜尋服務具有管理中心存取權的應用程式系統管理員可以啟動完整編目來執行相同的動作,如如何起始目錄的重新編制中所述。
如何確認字片語可用於多面向導覽
重新編制目錄索引之後,我們最後可以開始進行一些設定。 但在開始實際設定之前,讓我們先確認我們可以實際使用撰寫網站上的字詞集進行多面向導覽。
在您的撰寫網站上,移至 [月臺設定>字詞庫管理]。
按一下以標示字片語,在我們的案例中,這是 產品階層,然後選取 [ 預定使用] 索引標籤。
確認已選取 [ 使用此字片語進行多面向導覽 ] 核取方塊。
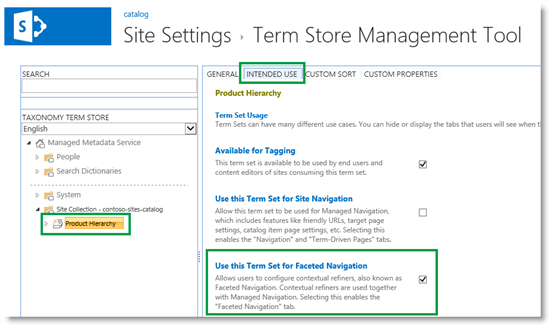
因為我們在 階段 1:建立網站集合以在 SharePoint Server 中跨網站發佈建立網站集合時,使用了產品類別目錄範本,因此根據預設,我們的產品階層字片語會啟用多面向導覽。
如果您在建立撰寫網站集合時使用了不同的範本,則必須先啟用多面向導覽的字片語。 如需如何執行這項操作的相關資訊,請參閱 啟用多面向導覽的字片語。
既然我們已確認字片語可以用於多面向導覽,讓我們繼續進行設定。
從 階段 12:規劃在 SharePoint Server 中使用精簡器進行多面向導覽 - 第 I 部分,請記住,我們想要將一些精簡器新增至所有類別,而其他精簡器只新增到類別的子集。 讓我們從新增要用於所有類別的精簡器開始: 品牌 、 色彩 和 價格 。
如何將精簡器新增至字片語中的所有字詞
按一下字片語名稱。 在我們的 Contoso 案例中,這是 Electronics。 然後,選取 [ FACETED 流覽] 索引 標籤和 [自訂精簡器]。 這會開啟對話方塊。
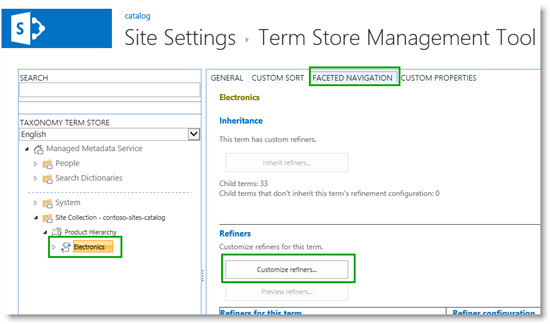
在對話方塊的 [ 可用的精簡器 ] 區段中,向下捲動並選取 [RefinableString01]。 這是我們想要用於 品牌 精簡器的 Managed 屬性。 請注意,範例值會顯示 (一個良好訊號,表示我們位於正確的路徑) ,以及我們在將此屬性對應至編目屬性時提供的別名。
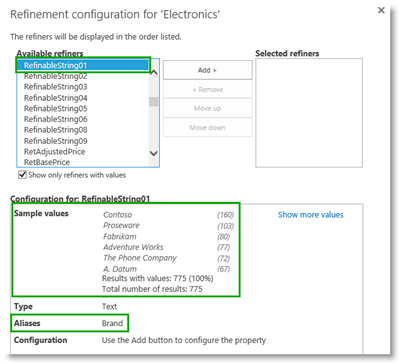
若要將此精簡器新增至字片語,請選取 [ 新增]。
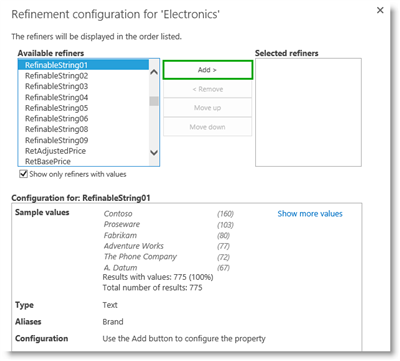
這會將 RefinableString01 屬性移至 [選取的精簡器] 區 段。 當精簡器移至 [ 選取的精簡器 ] 區段時,會顯示其他設定選項。 (我們將在步驟 7 和 8.) 中討論
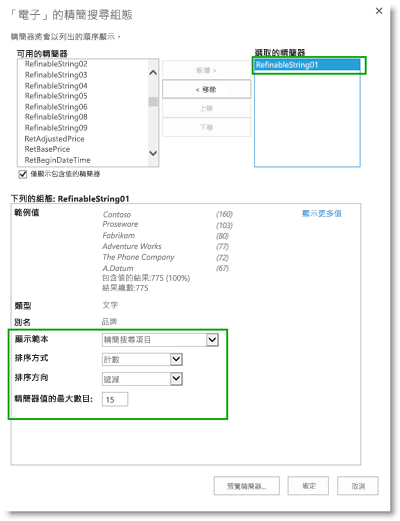
重複步驟 1 - 3,將 RefinableString02 新增至 (Color refiner) 和 RefinableInt01 (Price 精簡器) 。
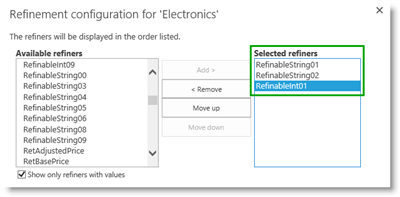
若要預覽精簡器,請選取 [預覽精簡器]。
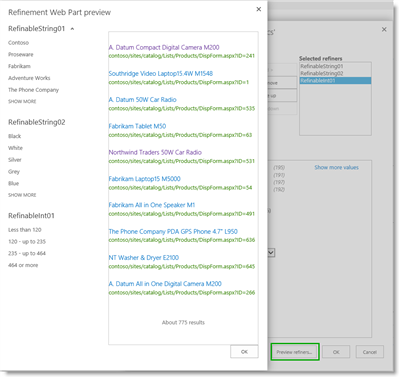
因此,這看起來會很不錯。 不過,我們想要讓 價格 精簡器先出現,而且我們也想要變更價格值的間隔。 針對 色彩 精簡器,我們想要允許訪客選取多個精簡器值。
若要向上移動 Price 精簡器,請選取 [RefinableInt01 (記下 [ 別名 名稱]) ,然後選取 [ 上移]。 將 清單中的 RefinableInt01 向上移動,直到它是 [選取的精簡器 ] 區段中的第一個屬性為止。

若要變更 價格 精簡器的價格間隔,請選取 [RefinableInt01]。 從 [顯示範本] 功能表 中,選取 [具有橫條圖的滑杆]。 針對 [間隔],選取 [ 自訂],然後輸入我們想要顯示的價格間隔。 使用分號分隔每個值。
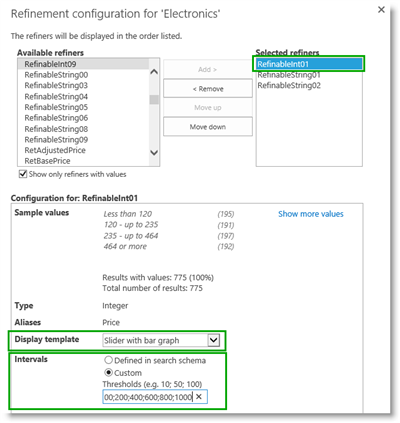
若要讓訪客為 色彩 精簡器選取一個以上的精簡器值,請選取 [RefinableString02]。 從 [顯示範本] 功能表 中,選取 [ 多重值精簡專案]。
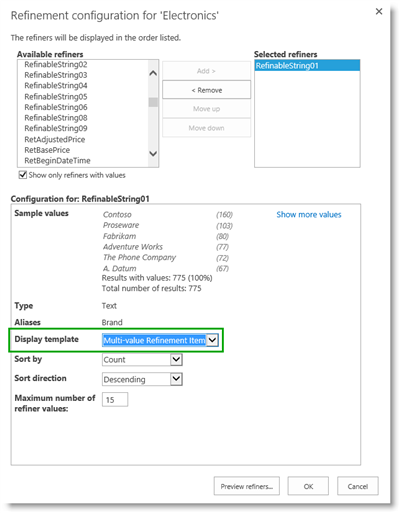
再次選 取 [預覽精簡器] 。 請注意 ,價格精簡 器現在會顯示我們的自訂間隔,並顯示美觀的滑杆列。 此外 ,色彩精簡 器現在有核取方塊,可讓您選取多個精簡器值。
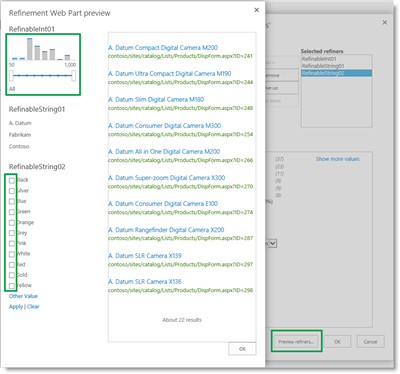
若要儲存變更,請在對話方塊中選取 [ 確定],然後在 [字詞庫管理工具] 中選取 [ 儲存]。
![[確定] 對話方塊](../sharepointserver/media/otcsp_okdialogbox.png)
![[儲存] 對話方塊](../sharepointserver/media/otcsp_save.png)
既然我們已新增應該套用至所有類別的精簡器,下一個工作是新增只應套用至類別子集的精簡器。
如何將精簡器新增至字片語中的特定字詞
從 階段 13:規劃在 SharePoint Server 中使用精簡器進行多面向導覽 - 第 II 部分,請記住,我們想要將精簡器 縮放 和 螢幕大小 新增至 相機 類別。 我們也想要將精簡器 Mega 圖元 新增至 數位相機 類別,並將 最大 ISO 新增至 數位 SLR 相機 類別。
將精簡器新增至字片語中的特定字詞時,所有字詞的程式都相同。 因此,為了節省空間,我們只會示範如何將精簡器縮 放 和 螢幕大小 新增至 相機 字詞。
按一下即可選取要新增類別特定精簡器的字詞。 在我們的案例中,這是 相機。 選取 [ 多面向導覽] 索引 標籤,選取 [ 停止繼承],若要確認,請選取 [ 確定]。
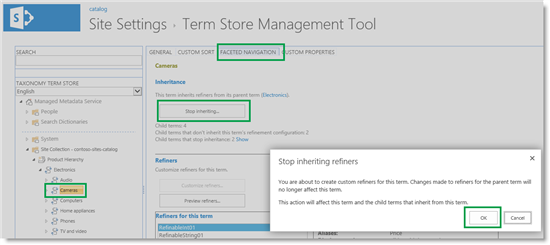
選 取 [自訂精簡器]。 這會開啟對話方塊。
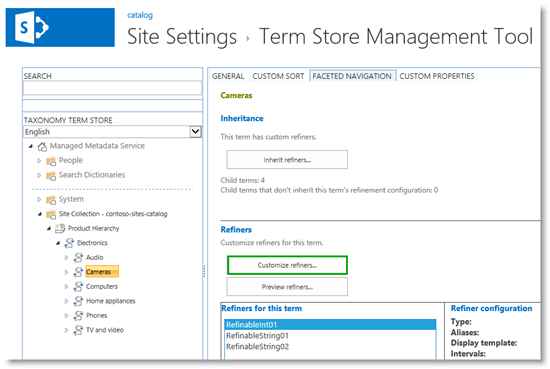
若要新增和自訂字詞特定精簡器,請重複上一個程式中的步驟。
在我們的案例中,我們將新增 RefinableString03 和 RefinableString04屬性。 若要確認已正確新增精簡器,請選取 [預覽精簡器]。

若要儲存變更,請重複上一個程式中的步驟 10。
新增和設定我們在規劃階段識別的所有精簡器可能需要一些時間。 好消息是,當我們完成此作業時,不需要花太多時間讓精簡器顯示在我們的網站上。
本系列中的下一篇文章
階段 15: 將多層面導覽的精簡器新增至 SharePoint Server 發佈網站