如何使用 SDS v2 CSV 檔案部署學校數據同步
重要事項
學校數據同步 (傳統) 體驗將於 2024 年底由 新的學校數據同步處理體驗 取代。 我們建議您開始 規劃 轉換至新體驗,以供下一年返回學校使用。
您可以使用逗號分隔值 (CSV) 檔案搭配學校數據同步 (SDS) ,將您的學生資訊系統 (SIS) 數據匯入並同步至 Office 365。 SDS 可以將學生、教師、學校、區段和名冊資訊從 SIS 同步至 Microsoft Entra ID 和 Office 365。 使用此方法,您將從 SIS 數據匯出或建立 學校數據同步處理的 CSV 檔案 、設定同步處理設定檔,並將 CSV 上傳至 SDS 以進行處理。
注意事項
目前的 CSV V2 格式客戶可能會繼續使用,直到 2022 年 5 月為止。 我們建議使用 CSV V2.1 格式 搭配其額外功能。
本文內容:
開始之前
請確定您符合下列必要條件:
教育 Office 365 租使用者
全域管理員帳戶
已啟用學校數據同步 (方案 1)
注意事項
透過 SDS 提供的數據可以透過 MS Graph 存取到租使用者內的第三方應用程式。 只同步您想要提供給這些第三方的數據。
建立同步配置檔並匯入您的 CSV 檔案
匯出或建立 您的四個 CSV 檔案 ,並確定它們已準備好使用。 請遵循下列步驟來建立同步處理配置檔並匯入檔案。 同步處理設定檔是 SDS 用來同步您打算上傳之 CSV 數據的一組選項和設定。 您可以在單一 Office 365 租使用者內建立最多三個同步處理配置檔。
SDS 登入
- 若要存取 SDS,請啟動私人網頁瀏覽器、流覽至 [sds.microsoft.com]、選取 [登入],然後在出現提示時輸入您的 Office 365 Global 管理員 帳戶認證。
建立同步配置檔並上傳您的 CSV 檔案
- 登入之後,請在左側瀏覽窗格中選取 [ + 新增配置檔 ],以建立同步處理配置檔。

在 [ 選擇連線類型] 頁面上,輸入同步配置檔的名稱,然後選取 [上傳 CSV 檔案和 CSV檔案:SDS V2 格式]。 完成後,選取 [ 開始]。
![選擇 [連線類型]。](images/choose-connection-type-v2.png)
在 [ 同步處理選項] 頁面上,選取適當的選項來建立新的使用者或同步處理現有的使用者。 然後選 取 [上傳檔案 ] 上傳您的四個 SDS v2 CSV 檔案。 上傳之後,請適當地在頁面上完成您的選取專案,然後選取 [ 下一步]。
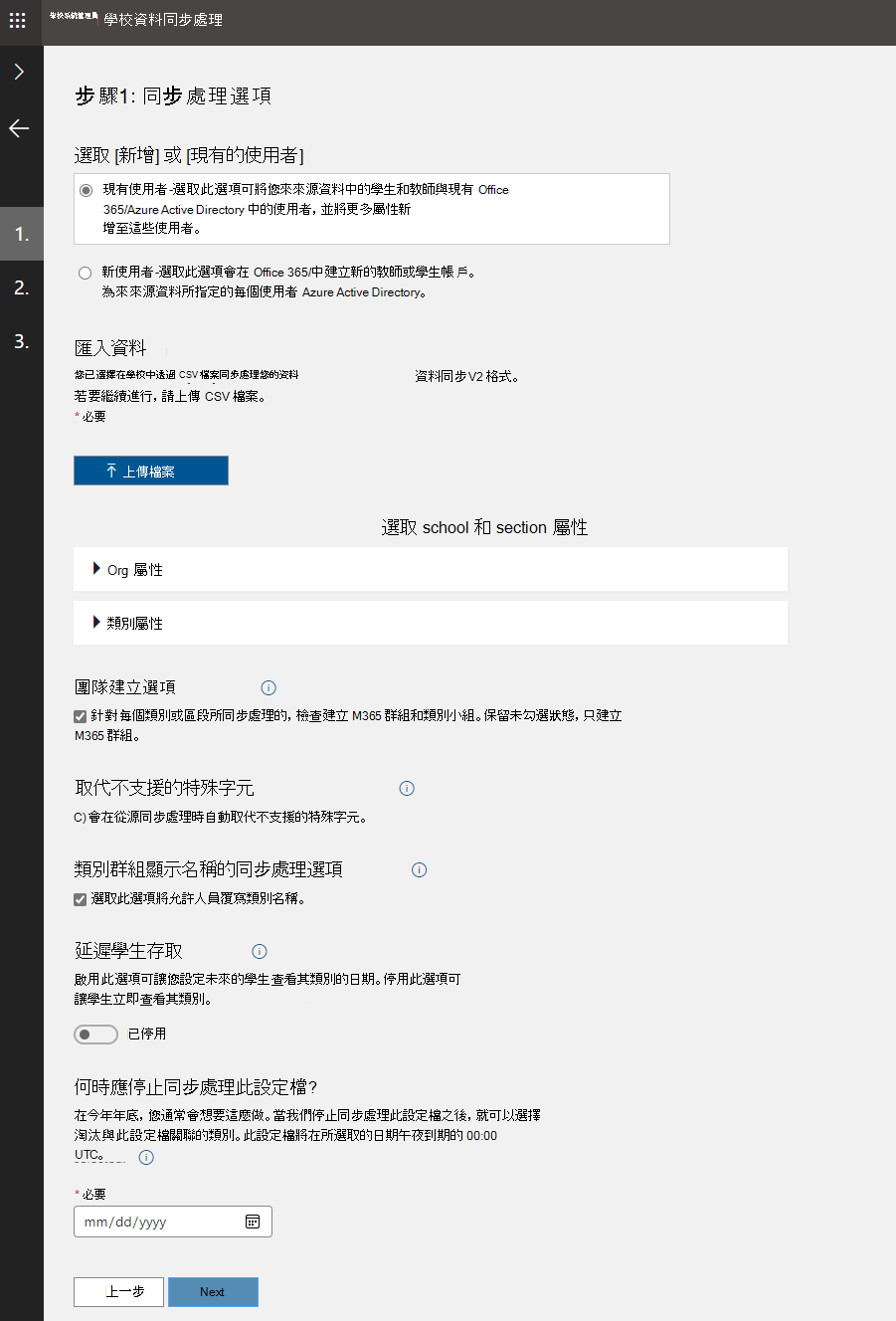
注意事項
如果使用建立新使用者的選項執行,而且想要採用 V2.1 CSV,我們已發行一個工具,可協助您準備在轉換回學校時支援 V2.1 CSV 格式。 建立使用者之前,請參閱更新錨點標識碼。
小組建立選項 – 核取此方塊可確保 SDS 會為每個已同步處理的類別建立 Microsoft 365 群組和班級小組。 如果您讓方塊保持未核取狀態,SDS 只會建立 Microsoft 365 群組。
取代不支援的特殊字元 - 核取此方塊可讓 SDS 在同步處理執行時自動取代不支援的特殊字元。 特殊字元將會取代為 “_”,而且在該物件的同步處理程序期間不會再產生錯誤。
班級群組顯示名稱的同步處理選項 - 核取此方塊可讓教師在第一次同步處理之後控制區段顯示名稱,並防止 SDS 覆寫教師所做的區段 DisplayName 變更。
延遲學生存取 - 啟用此選項可讓您設定 SDS 同步成員資格的日期,並讓學生檢視其班級。 停用此選項以立即同步處理學生。
何時應該停止同步處理? - 您通常會想要在學年或學年結束時這麼做。 一旦 SDS 停止同步處理設定檔,您就可以選擇適當地清除與此設定檔相關聯的類別。
注意事項
目前,具有混合格式的單一租使用者 (也就是 V1 和 V2 同步處理配置檔正在執行,且兩者都設定為 「同步至深入解析」) 將無法運作。
- 在 [ 用戶選項] 頁面上,選取適當的身分識別比對選項,然後選取 [ 下一步]。
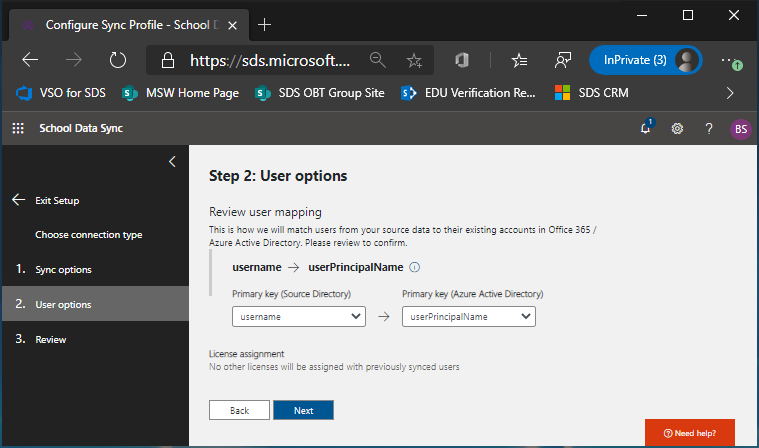
主要金鑰 (來源目錄) - 這是用於 SDS 身分識別比對之 CSV 檔案中的屬性。 如需如何選取適當來源目錄屬性,以及正確設定身分識別比對設定的其他資訊,請觀看身分識別比對影片。
主鍵 (Microsoft Entra ID) - 這是用於 SDS 身分識別比對 Microsoft Entra ID 中的 User 屬性。 觀看身分識別比對影片,以取得如何選取適當目標目錄屬性,以及正確設定教師身分識別比對設定的其他資訊。
- 在 [ 檢閱 ] 頁面上,確定您已進行適當的選取。 如果不需要其他變更,請選取 [建立配置檔]。 建立同步配置檔之後,SDS 將會開始預先同步驗證程式。 如果在此程式期間發現任何錯誤,您可以選擇修正錯誤並重新上傳檔案,然後再按兩下 [繼續同步處理] 按鈕並啟動實際的同步處理程式。 如果您收到錯誤,並選擇不更新錯誤,您仍然可以選擇繼續同步處理,而不需要解決錯誤。
![[檢閱] 頁面。](images/how-to-deploy-sds-using-sds-v2-csv-files-5.png)
若要在設定同步配置文件之後協助自動化同步處理程式, 請使用 Microsoft Flow 將 CSV 檔案上傳至 SDS。 這可讓您設定自動 CSV 上傳。
相關文章
如何使用 Clever 格式的 CSV 檔案來部署學校數據同步