瀏覽 Windows Mixed Reality 住家
就像 Windows 電腦體驗從桌面開始一樣,Windows Mixed Reality從首頁開始。 Windows Mixed Reality家使用我們固有的能力來瞭解及流覽 3D 位置。 有了 HoloLens,您的家就是您的實體空間,但使用沉浸式頭戴式裝置,您的住家是虛擬位置。
您的首頁也是您將使用 [開始] 功能表來開啟和放置應用程式和內容的位置。 您可以同時使用多個應用程式,以混合實境內容和多工填滿您的家。 即使您重新開機裝置,您位於家的事物仍會留在該處。
開始功能表
![Microsoft HoloLens上的 [開始] 功能表](images/start-500px.png)
[開始] 功能表包含:
- 系統資訊 (網路狀態、電池百分比、目前時間和磁片區)
- 沉浸式頭戴式裝置上的 Cortana (、[開始] 圖格;在 HoloLens 上,位於 Start) 頂端
- 已釘選的應用程式
- [所有應用程式] 按鈕 (加號)
- 混合實境擷取的相片和視訊按鈕
選取加號或減號按鈕,在釘選的應用程式與 [所有應用程式] 檢視之間切換。 若要在 HoloLens 上開啟 [開始] 功能表,請使用開開手勢。 在沉浸式頭戴式裝置上,按控制器上的 Windows 按鈕。
啟動應用程式
若要啟動應用程式,請在 [開始] 上加以選取。 [開始] 功能表將會消失,而應用程式會在放置模式中開啟,例如 2D 視窗或 3D 模型。
若要執行應用程式,您必須將它放在您的家:
- 使用 您的注視 或控制器來放置您想要的應用程式。 它會自動調整大小和位置 (,) 符合您放置的空間。
- 使用空中點選 (HoloLens) 或 [選取] 按鈕 (沉浸式頭戴式裝置) 放置應用程式。 若要取消並帶回 [開始] 功能表,請使用開開手勢或 Windows 按鈕。
針對桌面、行動裝置或 Xbox 建立的2D 應用程式可以修改為使用HolographicSpace API以混合實境沉浸式應用程式的形式執行。 沉浸式應用程式可讓使用者離開家,並進入沉浸式體驗。 使用者可以 (HoloLens) 或按下控制器上的 Windows 按鈕, (沉浸式頭戴式裝置) 返回首頁。
應用程式也可以透過應用程式對應用程式 API 或 Cortana 來啟動。
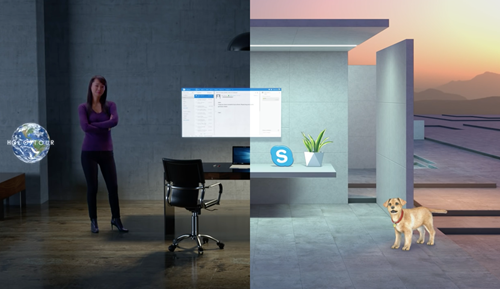
移動和調整應用程式
選取應用程式行上的 [ 調整 ],以顯示移動、縮放和旋轉混合實境內容的控制項。 完成後,請選取 [ 完成]。
![以調整模式 (藍色框架) 的商店平板。請注意,應用程式行 (頂端) 已變更為包含 [完成] 和 [移除] 按鈕。](images/adjust-500px.png)
不同的應用程式在應用程式行上可能會有其他選項。 例如,Microsoft Edge 有 [捲動]、 [拖曳] 和 [縮放] 選項。
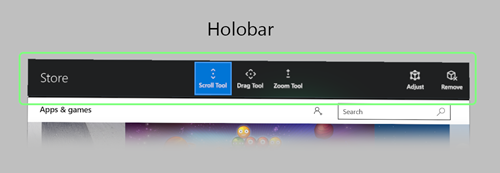
[ 上一頁 ] 按鈕會巡覽回應用程式中先前檢視的畫面。 當您到達應用程式中顯示的體驗開始時,它將會停止,而且不會流覽至其他應用程式。
四處住家
使用 HoloLens,您可以流覽實體空間以在家四處移動。
透過 沉浸式頭戴式裝置,您可以在遊戲空間中啟動並逐步執行,以在虛擬世界中的類似區域中移動。 若要在較長距離之間移動,請使用控制器上的搖桿以虛擬「逐步執行」,或者您可以使用 遠端傳送 來立即跳出較長的距離。

若要傳送電話:
- 啟動遠端移植 Reticle。
- 使用 運動控制器:向前按搖桿,並將它放在該位置。
- 使用 Xbox 控制器:向前按左搖桿,並將它按住在該位置。
- 使用滑鼠:按住滑鼠右鍵滑鼠按鍵 (,並使用滾輪在傳送) 時旋轉您想要面對的方向。
- 放置您要傳送遠端的 Reticle。
- 將按鈕放開至放置 Reticle 的遠端埠。
以虛擬方式「逐步解說:」
- 使用 運動控制器:按一下搖桿並按住,然後以您想要「逐步執行」的方向移動搖桿。
- 使用 Xbox 控制器:按一下左搖桿並按住,然後以您想要「逐步執行」的方向移動搖桿。
沉浸式頭戴式裝置輸入支援
Windows Mixed Reality沉浸式頭戴式裝置支援多個輸入類型,以流覽Windows Mixed Reality首頁。 HoloLens 不支援流覽的配件輸入,因為您實際上會逐步流覽並查看您的環境。 不過,HoloLens 支援與應用程式互動的輸入 。
運動控制器
最佳的Windows Mixed Reality體驗是使用頭戴式裝置中的感應器支援六度自由追蹤的Windows Mixed Reality運動控制器,而不需要任何外部相機或標記!
流覽命令即將推出。
遊戲台
- 左搖桿:
- 點選 向左或向右的搖桿 ,以旋轉您面向的方向 45 度。
- 按下 A 按鈕會選取並像 空中點選 手勢一樣。
- 按下 [指南] 按鈕會顯示 [ 開始] 功能表 ,並像 開開 手勢一樣。
- 按下 左右觸發程式 可讓您放大和縮小您在首頁中互動的 2D 傳統型應用程式。
鍵盤和滑鼠
注意:使用Windows Key + Y在控制電腦桌面與Windows Mixed Reality首頁之間切換滑鼠。
在Windows Mixed Reality首頁內:
- 按下 滑鼠左 鍵會選取滑鼠按鍵,並像 空中點 選手勢一樣。
- 按住 滑鼠右鍵 滑鼠按鍵,即會顯示 遠端移植 Reticle 。
- 按下鍵盤上的 Windows 鍵會啟動 [ 開始] 功能表 ,並像 開開 手勢一樣。
- 在 2D 傳統型應用程式 上查看時 ,您可以 按一下滑鼠左 鍵以選取、按一下滑鼠右 鍵 來顯示操作功能表,並使用 滾動輪 捲動 (,就像在電腦的桌面) 一樣。
Cortana
Cortana是個人助理Windows Mixed Reality,就像在電腦和手機上一樣。 HoloLens 有內建的麥克風,但沉浸式頭戴式裝置可能需要額外的硬體。 使用 Cortana 開啟應用程式、重新開機您的裝置、線上查閱專案等等。 開發人員也可以選擇 將 Cortana 整合到 其體驗中。
您也可以使用語音命令來避開您的家。 例如,根據裝置) 並說「選取」,使用 注視 或控制器指向按鈕 (。 其他語音命令包括 「Go home」、「Bigger」、「Smaller」、「Close」 和 「Face me」。
市集、設定和系統應用程式
Windows Mixed Reality有數個內建應用程式,例如:
- 取得應用程式和遊戲的Microsoft Store
- 意見反應中樞 以提交系統與系統應用程式的意見反應
- (設定 系統設定的設定, 包括網路 和系統更新)
- Microsoft Edge 流覽網站
- 檢視和共用相片和影片的相片
- 校正 (HoloLens 僅) ,以將 HoloLens 體驗調整為目前使用者
- 瞭解HoloLens (HoloLens) 或學習混合實境 (沉浸式頭戴裝置) 瞭解如何使用裝置的手勢
- 3D 檢視器 ,以混合實境內容裝飾您的世界
- Mixed Reality入口網站 (桌上型電腦) ,以設定和管理沉浸式頭戴式裝置,並在頭戴式裝置中串流檢視的即時預覽,以供其他人查看。
- 用於檢視 360 部影片的電影和電視,以及最新的電影和電視放映
- 適用于您所有虛擬助理需求的Cortana
- 在 沉浸式頭戴式裝置中檢視桌面監視器時,桌面 (沉浸式頭戴式裝置)
- 檔案總管存取位於您裝置上的檔案和資料夾