Events
Apr 9, 3 PM - Apr 10, 12 PM
Code the Future with AI and connect with Java peers and experts at JDConf 2025.
Register NowThis browser is no longer supported.
Upgrade to Microsoft Edge to take advantage of the latest features, security updates, and technical support.
In this article, you learn how to integrate Zscaler Private Access (ZPA) with Microsoft Entra ID. When you integrate Zscaler Private Access (ZPA) with Microsoft Entra ID, you can:
The scenario outlined in this article assumes that you already have the following prerequisites:
Note
This integration is also available to use from Microsoft Entra US Government Cloud environment. You can find this application in the Microsoft Entra US Government Cloud Application Gallery and configure it in the same way as you do from public cloud.
In this article, you configure and test Microsoft Entra SSO in a test environment.
Note
Identifier of this application is a fixed string value so only one instance can be configured in one tenant.
To configure the integration of Zscaler Private Access (ZPA) into Microsoft Entra ID, you need to add Zscaler Private Access (ZPA) from the gallery to your list of managed SaaS apps.
Alternatively, you can also use the Enterprise App Configuration Wizard. In this wizard, you can add an application to your tenant, add users/groups to the app, assign roles, and walk through the SSO configuration as well. Learn more about Microsoft 365 wizards.
Configure and test Microsoft Entra SSO with Zscaler Private Access (ZPA) using a test user called B.Simon. For SSO to work, you need to establish a link relationship between a Microsoft Entra user and the related user in Zscaler Private Access (ZPA).
To configure and test Microsoft Entra SSO with Zscaler Private Access (ZPA), perform the following steps:
Follow these steps to enable Microsoft Entra SSO.
Sign in to the Microsoft Entra admin center as at least a Cloud Application Administrator.
Browse to Identity > Applications > Enterprise applications > Zscaler Private Access (ZPA) application integration page, find the Manage section and select Single sign-on.
On the Select a Single sign-on method page, select SAML.
On the Set up Single Sign-On with SAML page, select the pencil icon for Basic SAML Configuration to edit the settings.
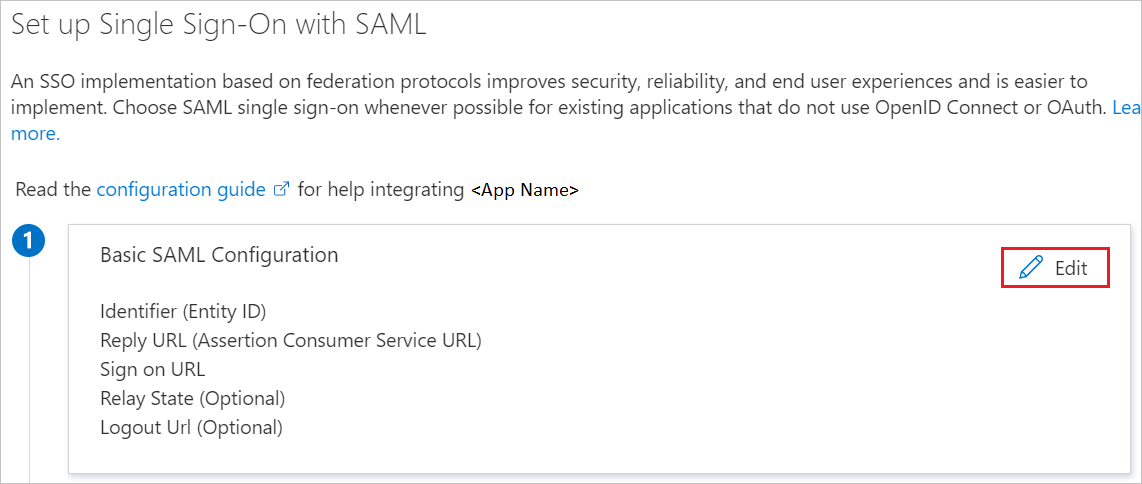
On the Basic SAML Configuration page, perform the following steps:
In the Identifier (Entity ID) text box, type the URL:
https://samlsp.private.zscaler.com/auth/metadata
In the Sign on URL text box, type a URL using the following pattern:
https://samlsp.private.zscaler.com/auth/login?domain=<DOMAIN_NAME>
Note
The Sign on URL value isn't real. Update the value with the actual Sign on URL. Contact Zscaler Private Access (ZPA) Client support team to get the value. You can also refer to the patterns shown in the Basic SAML Configuration section.
On the Set up Single Sign-On with SAML page, in the SAML Signing Certificate section, find Federation Metadata XML and select Download to download the certificate and save it on your computer.
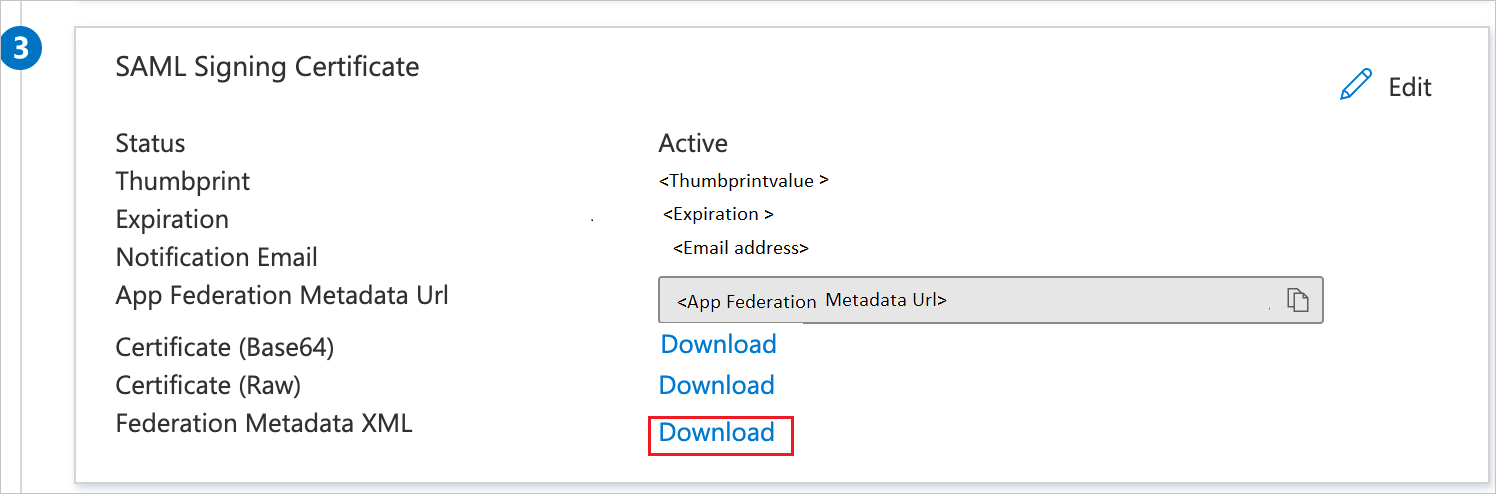
On the Set up Zscaler Private Access (ZPA) section, copy the appropriate URL(s) based on your requirement.
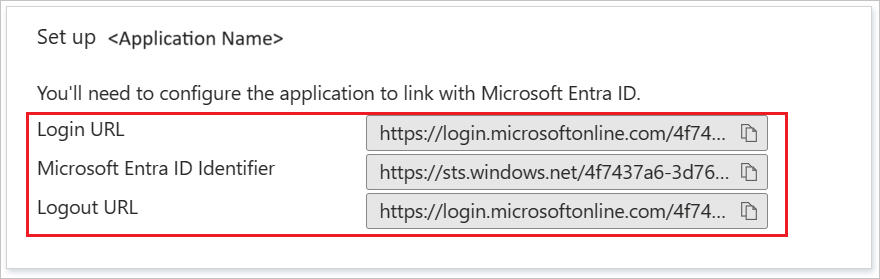
Follow the guidelines in the create and assign a user account quickstart to create a test user account called B.Simon.
In a different web browser window, sign in to your Zscaler Private Access (ZPA) company site as an administrator
From the left side of menu, select Administration and navigate to AUTHENTICATION section select IdP Configuration.

In the top right corner, select Add IdP Configuration.

On the Add IdP Configuration page perform the following steps:

a. Select Select File to upload the downloaded Metadata file from Microsoft Entra ID in the IdP Metadata File Upload field.
b. It reads the IdP metadata from Microsoft Entra ID and populates all the fields information as shown below.

c. Select your domain from Domains field.
d. Select Save.
In this section, you create a user called Britta Simon in Zscaler Private Access (ZPA). Please work with Zscaler Private Access (ZPA) support team to add the users in the Zscaler Private Access (ZPA) platform.
Zscaler Private Access (ZPA) also supports automatic user provisioning, you can find more details here on how to configure automatic user provisioning.
In this section, you test your Microsoft Entra single sign-on configuration with following options.
Select Test this application, this option redirects to Zscaler Private Access (ZPA) Sign-on URL where you can initiate the login flow.
Go to Zscaler Private Access (ZPA) Sign-on URL directly and initiate the login flow from there.
You can use Microsoft My Apps. When you select the Zscaler Private Access (ZPA) tile in the My Apps, this option redirects to Zscaler Private Access (ZPA) Sign-on URL. For more information about the My Apps, see Introduction to the My Apps.
Once you configure Zscaler Private Access (ZPA) you can enforce session control, which protects exfiltration and infiltration of your organization’s sensitive data in real time. Session control extends from Conditional Access. Learn how to enforce session control with Microsoft Defender for Cloud Apps.
Events
Apr 9, 3 PM - Apr 10, 12 PM
Code the Future with AI and connect with Java peers and experts at JDConf 2025.
Register NowTraining
Module
Implement and monitor the integration of enterprise apps for SSO - Training
Deploying and monitoring enterprise applications to Azure solutions can ensure security. Explore how to deploy on-premises and cloud based apps to users.
Certification
Microsoft Certified: Identity and Access Administrator Associate - Certifications
Demonstrate the features of Microsoft Entra ID to modernize identity solutions, implement hybrid solutions, and implement identity governance.
Documentation
Learn how to configure single sign-on between Microsoft Entra ID and Zscaler Internet Access ZSNet.
Microsoft Entra integration with Zscaler Internet Access Administrator - Microsoft Entra ID
Learn how to configure single sign-on between Microsoft Entra ID and Zscaler Internet Access Administrator.
Microsoft Entra single sign-on (SSO) integration with Zscaler - Microsoft Entra ID
Learn how to configure single sign-on between Microsoft Entra and Zscaler.