Přehled auditování a diagnostiky
Oblast Nastavení auditu a diagnostiky poskytuje centralizovanou správu auditování agenta a protokolování diagnostiky Unified Service Desk.
Auditování agenta pomáhá organizacím analyzovat produktivitu agenta, identifikovat mezery v procesu a poskytnout koučování a školení, které lze využít k dalšímu zlepšování zkušenosti zákazníků. Data auditu v Unified Service Desk směřují kanálem do naslouchacího procesu, který vám dává kontrolu nad směřováním protokolování auditu, jako je například textový soubor, protokol událostí systému Windows nebo úložiště dat.
Diagnostické protokolování pomáhá odstraňovat potíže, které mohou nastat s aplikací Unified Service Desk.
Při konfiguraci auditování a diagnostiky v Unified Service Desk mějte na paměti následující funkce:
To, jak Unified Service Desk konfiguruje a zaznamenává auditování a diagnostiku, je zcela nezávislé na funkci auditování v platformě Microsoft Dataverse.
Auditování Unified Service Desk vyžaduje k záznamu a uložení aktivity auditování ovládací prvek naslouchacího procesu. Podobně lze směřovat protokolování diagnostiky pomocí hostovaného ovládacího prvku naslouchacího procesu, ale ten není vyžadován a ve výchozím nastavení se protokolování diagnostiky zaznamenává v místním počítači.
Přehled konfigurace auditování a diagnostiky
Vývojář zapíše kód používaný pro vlastní naslouchací proces. Obvykle je vlastní naslouchací proces sestavením. Více informací: Vytvoření vlastních naslouchacích procesů pro auditování, diagnostiku a trasování
Vývojář komprimuje sestavení do komprimovaného souboru .ZIP. Více informací: Vytvoření vlastních naslouchacích procesů pro auditování, diagnostiku a trasování
Vývojář vytvoří hostovaný ovládací prvek naslouchacího procesu, který obsahuje informace o sestavení vytvořeném v kroku 1. More information: Hostovaný ovládací prvek naslouchacího procesu (Hostovaný ovládací prvek)
Správce Unified Service Desk vytvoří záznam nastavení auditu a diagnostiky, který definuje, co je auditováno či diagnostikováno. Navíc je hostovaný ovládací prvek naslouchacího procesu přidružen k záznamu nastavení auditu a diagnostiky. Další informace: Auditování
Správce Unified Service Desk vytvoří záznam souborů vlastního nastavení a připojí komprimovaný soubor .ZIP, který vytvořil vývojář v předchozím kroku. Více informací: Distribuce vlastních hostovaných ovládacích prvků pomocí souborů vlastního nastavení
Správce Unified Service Desk přidruží záznam souborů vlastního nastavení záznamu k příslušné konfiguraci. Více informací: Přiřazení uživatelů ke konfiguraci Unified Service Desk
Auditování
Auditování můžete nakonfigurovat v Unified Service Desk jedním ze dvou způsobů:
Standardní nebo vlastní auditování pomocí záznamu auditu a diagnostiky. Tuto funkci auditování je centrálně spravovaná, má na výběr několik událostí a umožňuje přidávat vlastní naslouchací proces, který určuje, kam jsou data auditování odeslána.
Standardní auditování přidáním příznaku auditu a nastavením jeho hodnoty na 1 v oblasti Možnosti. Tato funkce auditu má omezené události a protokoluje data auditování do tabulky UII_auditBase v databázi organizace.
Poznámka:
Pokud povolíte jak záznam auditu a diagnostiky, tak záznam s možností příznaku auditu, záznam s možností příznaku auditu bude ignorován a nebude zaznamenávat data auditování.
Tvorba záznamu pro audit a diagnostiku použitého při auditování
Poznámka:
Postup vás provede konfigurací auditování i diagnostiky v jednom záznamu. Přesto můžete jednotlivé záznamy pro auditování a diagnostiku nakonfigurovat v záznamu Nastavení auditu a diagnostiky.
Přihlaste se k instanci Dynamics 365.
Výběrem šipky dolů přejdete na Dynamics 365.
Vyberte Správce Unified Service Desk.
V mapě webu vyberte Nastavení auditu a diagnostiky v části Upřesnit nastavení.
Na stránce Aktivní nastavení auditu a diagnostiky vyberte + Nový.
Zadejte název do pole Název. Název popisuje účel záznamu auditu a diagnostiky, jako je například Protokolování auditu a událostí na úrovni diagnostických informací.
Vyberte kartu Nastavení auditu a zaškrtněte políčko Sledování aktivit povoleno.
Tento příklad slouží ke sledování všech událostí, takže když vyberete Sledování aktivity povoleno, jsou zaškrtnuta všechna zaškrtávací políčka. Můžete také zrušit zaškrtnutí políčka u všech událostí, které nechcete u tohoto záznamu auditovat.
Do tohoto záznamu můžete také zahrnout protokolování diagnostiky. Další informace najdete v kroku 9.
Chcete-li uložit záznam, vyberte tlačítko Uložit. Po uložení záznamu můžete začít aktualizovat nastavení diagnostiky.
Poznámka:
Záznamy nastavení auditu a diagnostiky jsou aktivovány při jejich vytváření.
Vyberte Nastavení diagnostiky a zadejte následující.
Pole Value Povolit monitorování ukončení Ve výchozím nastavení je monitorování ukončení povoleno a diagnostické protokoly i ukončovací protokoly se shromažďují v případě výjimky v klientovi Unified Service Desk. Adresář protokolů diagnostiky Určuje úplnou cestu ke složce, kde jsou uloženy diagnostické soubory pro výjimky. Pokud je cesta neplatná nebo nedostupná, Unified Service Desk použije výchozí složku. Ve výchozím nastavení je to složka %APPDATA%\Roaming\Microsoft\Microsoft Dynamics 365 Unified Service Desk\<version>\Diagnostics\.Zástupce diagnostiky na vyžádání Určuje klávesovou zkratku použitou k vyvolání ručního vytvoření souboru výpisu. Je výchozí kombinace kláves je CTRL+ALT+A. Chcete-li změnit výchozí nastavení, použijte zápis klávesa1+klávesa2+klávesa3
Poznámka:
Můžete spustit ruční vytvoření souboru s výpisem stavu paměti pomocí klíče Zástupce diagnostiky na vyžádání pouze tehdy, pokud je povolena jedna nebo obě možnosti Povolit monitorování ukončení a Povolit generování výpisu stavu systému.Úroveň podrobností diagnostiky Určuje typ událostí, které budou zaznamenány během diagnostiky. Výchozí hodnotou je úroveň chyby.
- Chyba: Hlásí pouze chybové události.
- Varování: Hlásí chyby a upozornění.
- Informace: Hlásí chyby, upozornění, informační události a informační události.
- Podrobnosti: Hlásí chyby, upozornění, informační události a podrobné události.
Povolit generování výpisu stavu systému Ve výchozím nastavení je funkce povolena a soubory s výpisem stavu paměti se shromažďují během závažné výjimky klienta Unified Service Desk. Pokud volba není nastavena, soubory s výpisem stavu paměti se nebudou shromažďovat během výjimky klienta Unified Service Desk. Pokud je tato možnost zakázána a je povolena volba Povolit monitorování ukončení, shromažďuje se diagnostický protokol i ukončovací protokol, nikoli však soubory s výpisem stavu paměti. Maximální velikost protokolů diagnostiky (MB) Určuje maximální velikost složky v megabajtech, v níž jsou uloženy soubory diagnostiky. Výchozí velikost je 5 GB (5 000 MB). Při překročení určené hodnoty budou smazány nejstarší složky protokolu, dokud nebude hodnota velikosti složky opět nižší než zadaná hodnota. Všimněte si, že poslední složka protokolu se nesmaže ani v případě, že překračuje zadanou hodnotu. Zachování hodnot pro Zkratka na vyžádání a Zkratka pro ukončení na vyžádání. Další informace získáte v části Generování protokolů dat výkonu (sběr dat o výkonu).
Přidání záznamu natavení trasování zdroje v části Nastavení zdroje trasování. Nastavení zdroje trasování zahrnuje hostovaný ovládací prvek naslouchacího procesu, který slouží ke směřování aktivity auditu a diagnostiky do úložiště dat, protokolu událostí nebo textového souboru. Chcete-li vytvořit záznam nastavení zdroje trasování, postupujte podle následujících kroků.
Důležité
Je nutné zadat záznam nastavení zdroje trasování, který obsahuje platný hostovaný ovládací prvek naslouchacího procesu, jenž bude použit k záznamu aktivity auditování, jinak se aktivita auditování neuloží. Informace o tom, jak vytvořit hostovaný ovládací prvek naslouchacího procesu, viz Vytvoření vlastních naslouchacích procesů pro auditování, diagnostiku a trasování.
Vyberte Přidat existující nastavení trasování v části Nastavení zdroje trasování. Zobrazí se podokno Vyhledat záznamy.

Zadejte název pro vyhledání záznamu nastavení zdroje trasování. Pokud záznam není k dispozici, musíte vybrat + Nový k vytvoření nové stránky nastavení zdroje trasování. Když vyberete + Nové, zobrazí se potvrzovací dialog. Před opuštěním stránky se ujistěte, že jste záznam uložili. Nyní, když vyberete OK, zobrazí se stránka Nové nastavení zdroje trasování.
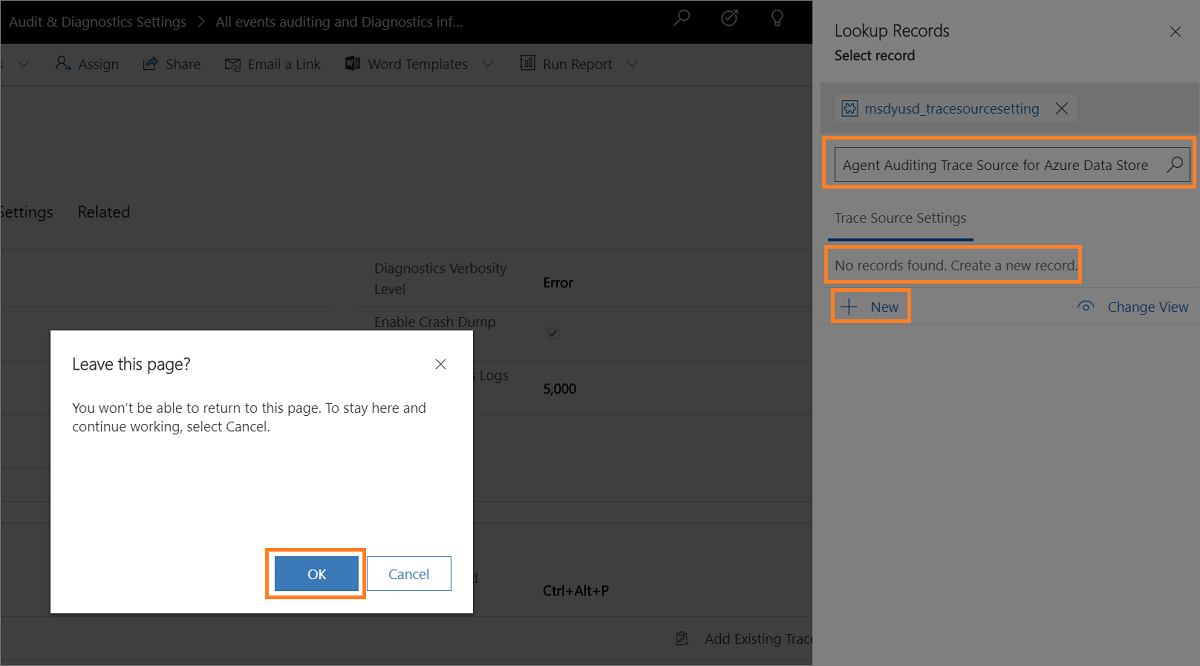
- Zadejte název zdroje, například Zdroj trasy auditování agentů pro Azure Data Store.
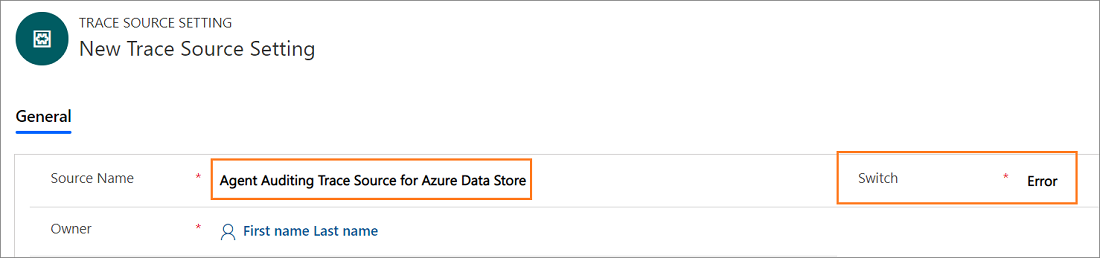
Zvolte Uložit. Po uložení záznamu nastavení zdroje trasování se zobrazí sekce Ovládací prvky hostované naslouchacím procesem.
Zachovat hodnotu přepínače jako Chyba. Výchozí hodnota je Chyba.
Vyberte Přidat existující hostovaný ovládací prvek v části Hostované ovládací prvky naslouchacího procesu. Zobrazí se podokno Vyhledat záznamy.
Zadejte název hostovaného ovládacího prvku, který se bude používat k auditování agenta a zvolte hostovaný ovládací prvek ze seznamu. Pak vyberte Přidat.
Zvolte Uložit.
Po vytvoření nastavení zdroje trasování vyberte Nastavení auditu a diagnostiky v mapě webu a vyberte záznam auditu a diagnostiky.
Vyberte kartu Nastavení diagnostiky a vyberte Přidat existující nastavení trasování v části Nastavení zdroje trasování. Zobrazí se podokno Vyhledat záznamy. Do vyhledávacího pole zadejte název záznamu nastavení zdroje trasování, který jste vytvořili, a vyberte Přidat.
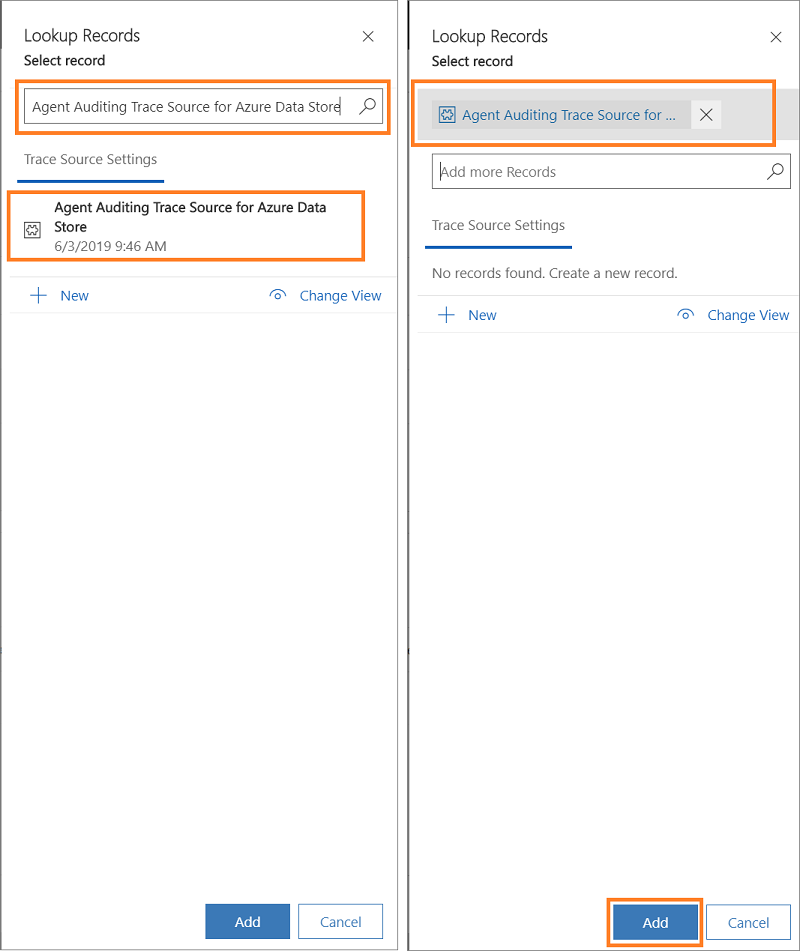
Vyberte kartu Nastavení uživatelského schématu.
Vyberte uživatelské entity a vyberte > pro přidání.
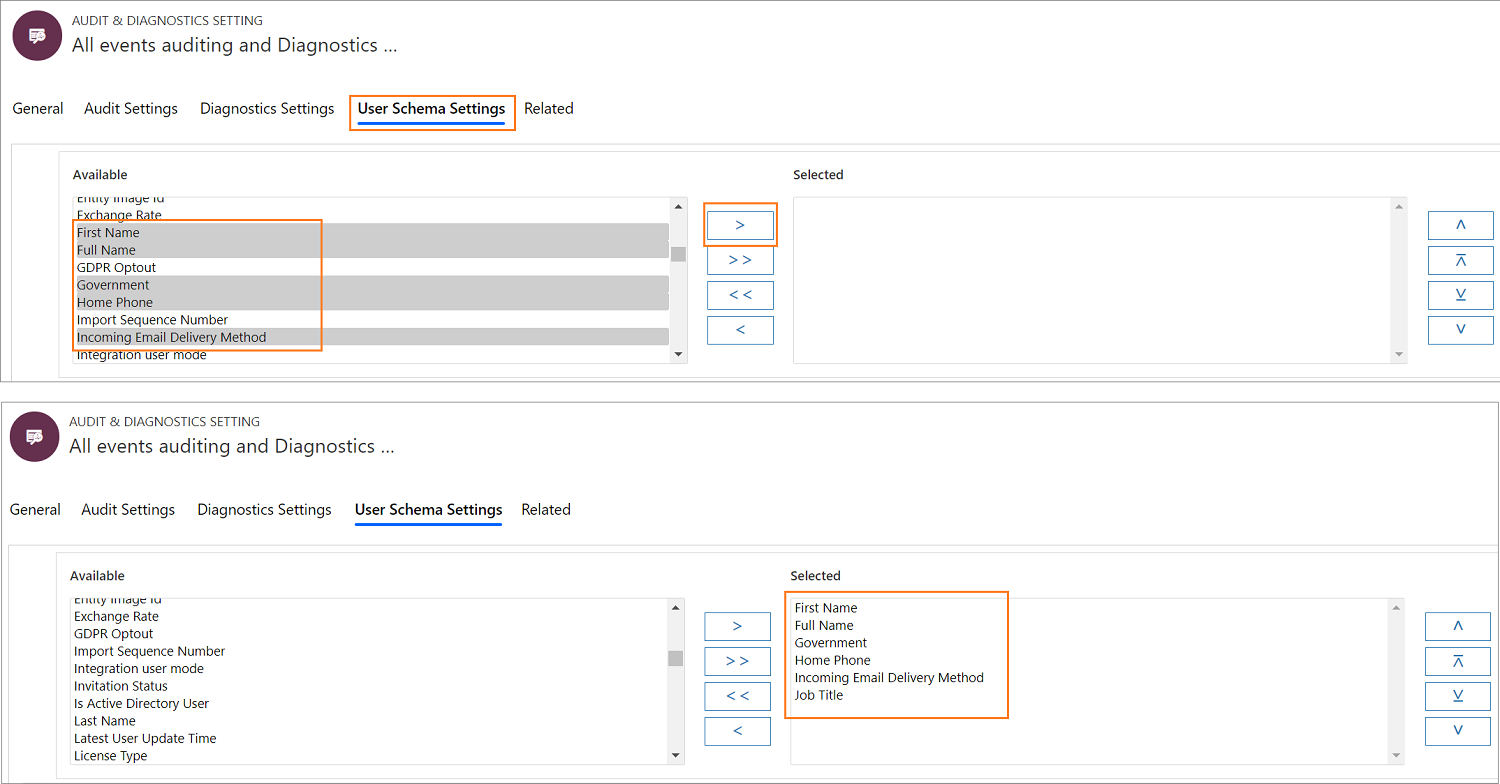
Chcete-li uložit záznam auditu a diagnostiky, vyberte tlačítko Uložit.
Dále zahajte protokolování auditu přidružením záznamu auditu a diagnostiky ke konfiguraci. Chcete-li to provést, vytvořte konfiguraci nebo použijte existující konfiguraci. Vyberte konfigurace na mapě webu a vyberte záznam ze seznamu konfigurace.
Zadejte název záznamu auditu a diagnostiky do pole Nastavení auditu a diagnostiky a poté vyberte možnost Uložit pro uložení konfiguračního záznamu. Další informace získáte v tématu Řízení přístupu pomocí konfigurace Unified Service Desk
Standardizace auditování přidáním příznaku auditu
Přihlaste se k instanci Dynamics 365.
Výběrem šipky dolů přejdete na Dynamics 365.
Vyberte Správce Unified Service Desk.
V mapě webu v části Upřesnit nastavení vyberte Možnosti.
Vyberte Nový na stránce Aktivní možnosti UII.
Zadejte název příznaku auditu do pole Název a odpovídající hodnotu do pole Hodnota.

Můžete použít příznaky auditu uvedené v této tabulce.
Příznak auditu Popis AuditCacheMaxSize Pokud je hodnota příznaku nastavena na 1, počet záznamů auditu uložených v mezipaměti před uložením na server je 1 záznam.
Tato volba funguje pouze v případě, že AuditNoCache je False.AuditFlagAction Pokud je hodnota tohoto příznaku nastavena na 1, záznamy auditu jsou vytvořeny při vyvolání akce. AuditFlagAgentState Pokud je hodnota tohoto příznaku nastavena na 1, při změně stavu agenta jsou vytvořeny soubory auditu. AuditFlagHostedApplication Pokud je hodnota tohoto příznaku nastavena na 1, soubory auditu jsou vytvořeny po spuštění hostované aplikace nebo jejím zaměření. AuditFlagLogin Pokud je hodnota tohoto příznaku nastavena na 1, záznamy o auditu jsou vytvořeny při přihlášení agenta. AuditFlagSession Pokud je hodnota tohoto příznaku nastavena na 1, při vytvoření relace nebo přepnutí relace jsou vytvořeny záznamy auditu. AuditFlagWorkflow Pokud je hodnota tohoto příznaku nastavena na 1, záznamy o auditu jsou vytvořeny při spuštění nebo ukončení pracovního postupu UII. AuditNoCache Pokud je tato hodnota nastavena na True, záznamy auditu jsou uloženy dynamicky na serveru bez ukládání do mezipaměti. Zvolte Uložit.
Chcete-li zobrazit protokolování auditu, přihlaste se k instanci Dynamics 365 a pak v oblasti produktivity klikněte na možnost Rozšířené hledání. V seznamu Hledat vyberte
UII Audita potom kliknutím na tlačítko výsledky zobrazíte podrobnosti o všech protokolováních auditu.
Deaktivace nebo aktivace záznamu nastavení auditu a diagnostiky
Deaktivace záznamu
Přihlaste se k instanci Dynamics 365.
Výběrem šipky dolů přejdete na Dynamics 365.
Vyberte Správce Unified Service Desk.
V mapě webu vyberte Nastavení auditu a diagnostiky v části Upřesnit nastavení.
Vyberte záznam, který chcete deaktivovat, v zobrazení Aktivní nastavení auditu a diagnostiky.
Na panelu nástrojů vyberte Deaktivovat.
V dialogovém okně Potvrzení deaktivace vyberte tlačítko Deaktivovat.
Záznam auditu a diagnostiky je deaktivován.
Aktivace záznamu
Přihlaste se k instanci Dynamics 365.
Výběrem šipky dolů přejdete na Dynamics 365.
Vyberte Správce Unified Service Desk.
V mapě webu vyberte Nastavení auditu a diagnostiky v části Upřesnit nastavení.
Vyberte šipku dolů v vedle Aktivní nastavení auditu a diagnostiky a zvolte Neaktivní nastavení auditu a diagnostiky.
Vyberte záznam, který chcete deaktivovat, v zobrazení Neaktivní nastavení auditu a diagnostiky.
Na panelu nástrojů vyberte Aktivovat.
V dialogovém okně Potvrzení aktivace auditu a diagnostiky vyberte tlačítko Aktivovat.
Záznam auditu a diagnostiky je aktivován.
Viz také
Správa možností pro Unified Service Desk
Globální správce (hostovaný ovládací prvek)
Spravovat a řídit přehledSběr údajů o výkonu pomocí klávesové zkratky