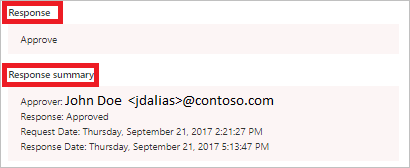Vytvoření toku schválení, který vyžaduje schválení všemi osobami
Tento kurz vám ukáže, jak vytvořit pracovní postup schvalování, na základě kterého se žádost o dovolenou schválí jen tehdy, pokud s ní souhlasí všichni přiřazení schvalovatelé, ale současně může celou žádost odmítnout kterýkoli z nich.
Tento typ pracovního postupu schvalování se hodí v organizacích, které vyžadují, aby se schválením žádosti o dovolenou souhlasil jak manažer dané osoby, tak i manažer tohoto manažera. Kterýkoliv z manažerů ale může žádost odmítnout bez přispění druhého.
Poznámka:
I když se tento kurz zabývá scénářem schválení dovolené, můžete tento typ toku využít v jakékoli situaci, ve které žádost musí schválit více schvalovatelů.
Zde je krátký video kurz o schváleních.
Předpoklady
Přístup k Power Automate, Microsoft Office 365 Outlook a Microsoft Office 365 Uživatelé.
-
V tomto kurzu se předpokládá, že jste vytvořili seznam SharePoint, který se používá k žádostem o dovolenou. Podrobný příklad toho, jak může seznam SharePoint vypadat, najdete v názorném postupu pro paralelní schválení.
Tip
Podrobné informace o používání SharePointu s Power Automate naleznete v dokumentaci k SharePointu.
Základní znalost vytváření toků.
Podívejte se, jak přidávat akce, triggery a podmínky. V následujících krocích se předpokládá, že tyto akce umíte provádět.
Poznámka:
V tomto názorném postupu používáme SharePoint a Office 365 Outlook, ale můžete použít i jiné služby, jako je Zendesk, Salesforce, Gmail nebo jakoukoli z více než 200 služeb, které Power Automate podporuje.
Vytvoření toku
Tento kurz využívá tokeny. Pokud chcete zobrazit seznam tokenů, vyberte libovolný vstupní ovládací prvek a potom token vyhledejte v seznamu Dynamický obsah.
Poznámka:
Pokud jste zatím nevytvořili připojení k SharePoint nebo Office 365, postupujte při výzvě k přihlášení podle pokynů.
Přihlaste se do Power Automate
V levém horním rohu obrazovky vyberte Moje toky>Nový>Automaticky z prázdné.
Pojmenujte svůj tok a poté přidejte trigger SharePoint - Když je položka vytvořena nebo upravena.
Vyplňte položku Adresa webu pro SharePoint web, který hostuje váš seznam žádostí o dovolenou, a potom vyberte seznam v části Název seznamu.
Vyberte Nový krok, přidejte další akci Office 365 Získat správce (V2) a potom přídejte token Pošta do políčka Uživatel (UPN).
Token Pošta se nachází v kategorii Získat správce (V2) v seznamu Dynamický obsah. Tento token dynamicky poskytuje přístup k e-mailové adrese manažera daného manažera.
Můžete také přejmenovat kartu Získat správce (V2) 2 na výstižnější název, například „Přeskočit správce úrovní“.
Vybrat Nový krok, přidat Začněte a čekejte na schválení a poté vyberte Schválit / Odmítnout - Každý musí schválit ze seznamu Typ schválení.
Důležité
Pokud jakýkoli schvalovatel žádost odmítne, bude považována za odmítnutou všemi schvalovateli.
Pomocí tabulky níže vyplňte kartu Zahájit a počkat na schválení.
Pole Popis Typ schválení Viz typy schválení. Nadpis Název žádosti o schválení Přiřazeno komu E-mailové adresy schvalovatelů Podrobnosti Další informace, které chcete zaslat schvalovatelům uvedeným v poli Přiřazeno. Odkaz na položku Adresa URL položky schválení. V tomto případě je to odkaz na položku na SharePoint. Popis odkazu na položku Textový popis odkazu na položku Tip
Akce Zahájit a počkat na schválení má několik tokenů, jako je například Odpovědi nebo Výsledek. Použitím těchto tokenů ve vašem toku získáte podrobné hlášení o výsledcích na základě průběhu toku schválení žádosti.
Karta Zahájit a počkat na schválení je šablonou žádosti o schválení, která se odesílá schvalovatelům. Nakonfigurujte ji tak, aby se hodila pro účely vaší organizace. Tady je příklad.
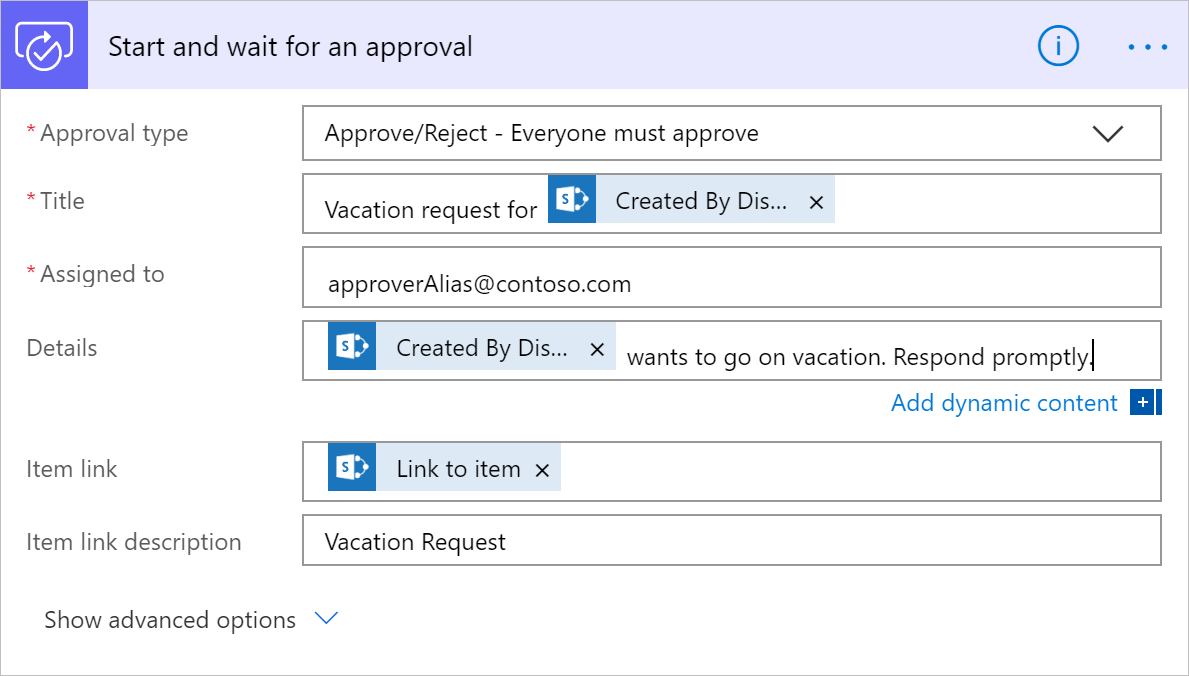
Když je cloudový tok s akcí Začněte a počkejte na schválení nakonfigurován pomocí Schválit / odmítnout - každý musí schválit, čeká, až všichni na seznamu Přiřazeno provedou schválení nebo alespoň jeden z Přiřazeno odmítne žádost o schválení.
Tip
Přidejte krok Stav, pokud chcete, aby váš tok zkontroloval odpověď na žádost o schválení a provedl různé akce na základě Výsledek. Výsledek je pole prvků Schválit nebo Odmítnout na základě počtu odpovědí na požadavek.
Pokračujeme v toku a pošleme e-mail, když se rozhodne o žádosti o schválení.
Vybrat Nový krok, vyhledejte „poslat e-mail“, přidejte akci Office 365 Outlook Odeslat e-mail (V2) a poté nakonfigurujte akci tak, aby odeslala e-mail s výsledky žádosti osobě, která chce jít na dovolenou.
Tady vidíte, jak může karta Odeslat e-mail (V2) vypadat.
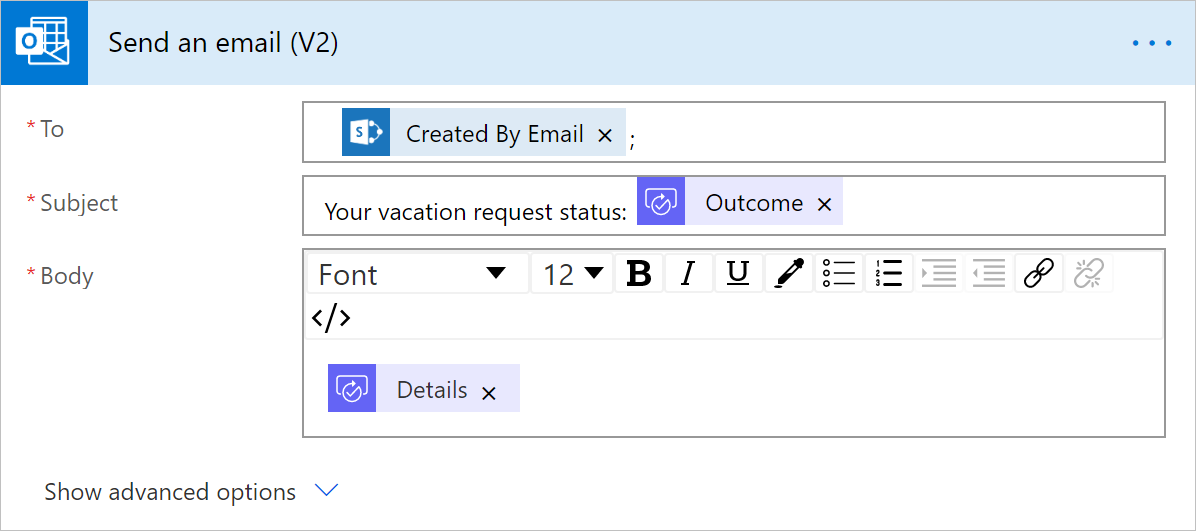
Poznámka:
Jakákoli akce, která následuje po akci Zahájit a počkat na schválení, proběhne na základě vámi vybrané možnosti v seznamu Typ schválení na kartě Zahájit a počkat na schválení. V následující tabulce jsou uvedena chování podle vašeho výběru.
Typy schválení a jejich chování
| Typ schválení | Chování |
|---|---|
| Schválit / Odmítnout - Každý musí schválit | Schválení nebo odmítnutí je nutné od všech schvalovatelů pro dokončení žádosti. Akce, které následují po alci Zahájit a počkat na schválení běží poté, co všichni schvalovatelé schválí nebo když je provedeno jedno odmítnutí. |
| Schválit / Odmítnout - První odpověď | Schválení nebo odmítnutí jedním schvalovatelem dokončí žádost. Akce, které následují po akci Zahájit a počkat na schválení se spustí poté, co kterýkoli ze schvalovatelů rozhodne o žádosti. |
| Vlastní odpovědi - počkejte na všechny odpovědi | K dokončení procesu musí všichni schvalovatelé odpovědět. |
| Vlastní odpovědi - počkejte na jednu odpověď | Proces je dokončen odpovědí kteréhokoli schvalovatele. |
Výběrem možnosti Uložit v horní části stránky uložte svůj tok.
Blahopřejeme, váš tok je hotový. Pokud jste postupovali podle nás, vypadá tok podobně jako na tomto obrázku:
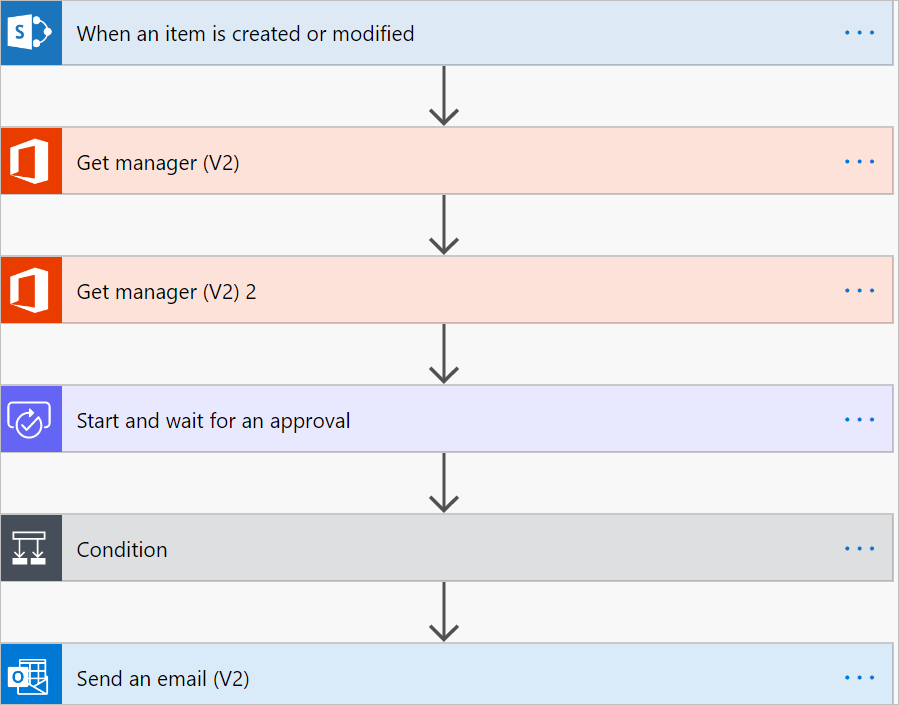
Při každém přidání položky do SharePoint seznamu nebo při změně položky se teď tok aktivuje a odešle žádost o schválení všem schvalovatelům uvedeným v poli Přiřazeno na kartě Zahájit a počkat na schválení. Tok odešle žádost o schválení prostřednictvím mobilní aplikace Power Automate nebo e-mailem. Osoba, která položku v SharePoint vytvořila, obdrží e-mail se shrnutím výsledků, ze kterého bude zřejmé, zda byla žádost schválena nebo zamítnuta.
Tady je příklad žádosti o schválení, která se odešle každému schvalovateli.
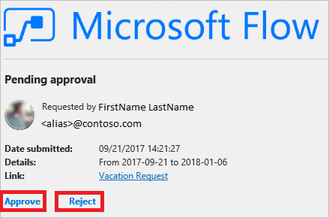
Na tomto obrázku vidíte, jak může vypadat odpověď a souhrn odpovědi poté, co proběhl tok.