Prozkoumání dlaždic v mobilních aplikacích Power BI
Platí pro:
 |
 |
 |
 |
 |
|---|---|---|---|---|
| i Telefon s | iPady | Telefony s Androidem | tablety Android | Zařízení Windows |
Dlaždice jsou živé snímky dat připnuté na řídicí panel. Jejich hodnoty se mění při změnách dat. Dlaždice přidáte na řídicí panel v služba Power BI.
Potom v mobilních aplikacích Power BI otevřete dlaždice v detailním režimu a budete s nimi pracovat. Dlaždice můžete otevírat se všemi druhy vizuálů, včetně dlaždic založených na Bingu a R.
Dlaždice v aplikacích pro iOS
Klepněte na dlaždici. Otevře se v detailním režimu, kde je snadnější zobrazit a prozkoumat data dlaždic. V detailním režimu můžete:
V spojnicovém, pruhovém nebo sloupcovém grafu klepnutím zobrazíte hodnoty pro konkrétní části vizualizace.
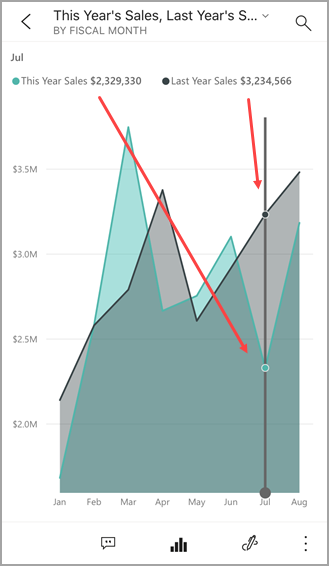
Například v tomto spojnicovém grafu jsou vybrané hodnoty pro This Year Sales a Last Year Sales v srpnu.
Ve výsečovém grafu klepněte na výseč výseč, aby se zobrazila hodnota výseče v horní části výsečového grafu.

Klepnutím na ikonu
 Na střed mapy namapujte mapu na střed na aktuální místo.
Na střed mapy namapujte mapu na střed na aktuální místo.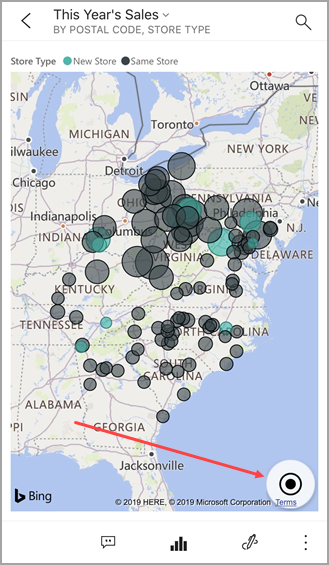
Klepnutím na ikonu
 tužky dlaždici označíte a pak ji nasdílíte
tužky dlaždici označíte a pak ji nasdílíte s ostatními.
s ostatními.Přidejte na dlaždici upozornění. Pokud hodnoty překročí nebo překročí cíle, Power BI vás upozorní.
Tvůrce řídicího panelu někdy přidal odkaz na dlaždici. Pokud ano, má ikonu
 odkazu, když je v detailním režimu:
odkazu, když je v detailním režimu: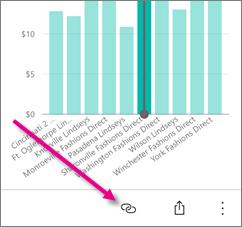
Odkazy můžou přejít na jiné řídicí panely Power BI nebo na externí adresu URL. Klepnutím na odkaz ho otevřete v aplikaci Power BI. Pokud se jedná o externí web, Power BI vás vyzve, abyste ho povolili.
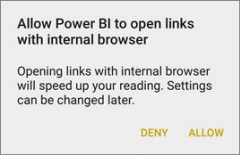
Po otevření odkazu v aplikaci Power BI můžete odkaz zkopírovat a otevřít ho v okně prohlížeče.
Otevřete sestavu
 , na které je dlaždice založená.
, na které je dlaždice založená.Pokud chcete opustit detailní režim dlaždice, klepněte na název dlaždice a potom klepněte na název řídicího panelu nebo na Můj pracovní prostor.

Dlaždice v mobilní aplikaci pro telefony a tablety s Androidem
Otevřete řídicí panel v mobilní aplikaci Power BI.
Klepnutím na dlaždici ji otevřete v detailním režimu, kde je snadnější zobrazit a prozkoumat data dlaždic.
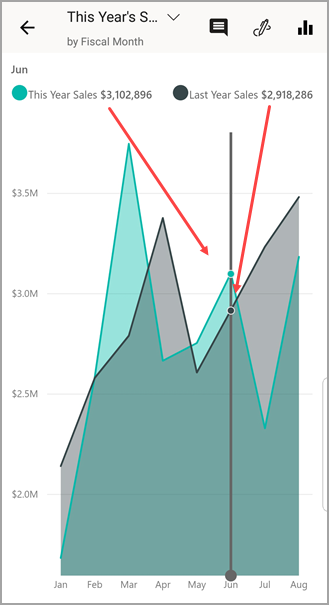
V detailním režimu můžete:
- Klepnutím na graf přesunete pruh v spojnicovém, pruhovém, sloupcovém nebo bublinovém grafu a zobrazíte hodnoty pro konkrétní bod ve vizualizaci.
- Klepnutím na ikonu
 Tužka dlaždici označíte a pak ikonu
Tužka dlaždici označíte a pak ikonu  Sdílet snímek nasdílíte ostatním.
Sdílet snímek nasdílíte ostatním. - Klepnutím na ikonu
 Otevřít sestavu zobrazíte sestavu v mobilní aplikaci.
Otevřít sestavu zobrazíte sestavu v mobilní aplikaci.
Tvůrce řídicího panelu někdy přidal odkaz na dlaždici. Pokud ano, klepněte na svislé tři tečky (...), zobrazí se odkaz
 Otevřít:
Otevřít: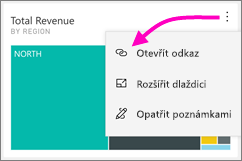
Odkazy můžou přejít na jiné řídicí panely Power BI nebo na externí adresu URL. Klepnutím na odkaz ho otevřete v aplikaci Power BI. Pokud se jedná o externí web, Power BI vás vyzve, abyste ho povolili.
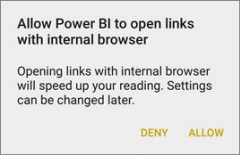
Po otevření odkazu v aplikaci Power BI můžete odkaz zkopírovat a otevřít ho v okně prohlížeče.
Klepnutím na šipku v levém horním rohu zavřete dlaždici a vraťte se na řídicí panel.
Dlaždice v mobilní aplikaci pro Windows
Poznámka:
Podpora mobilních aplikací Power BI pro telefony s Windows 10 Mobile byla ukončena od 16. března 2021. Další informace
Otevřete řídicí panel v mobilní aplikaci Power BI pro Windows.
Klepněte na svislé tři tečky na dlaždici. Zde můžete:

Klepnutím na Otevřít sestavu
 zobrazíte podkladovou sestavu.
zobrazíte podkladovou sestavu.Pokud má odkaz, otevřete ho. Odkazy můžou přejít na řídicí panely Power BI nebo na externí adresu URL.
Klepněte na Rozbalit dlaždici
 . Otevře se v detailním režimu, kde je snadnější zobrazit a prozkoumat data dlaždic. V tomto režimu můžete:
. Otevře se v detailním režimu, kde je snadnější zobrazit a prozkoumat data dlaždic. V tomto režimu můžete:Otáčením výsečového grafu zobrazíte hodnoty výseče v horní části výsečového grafu.
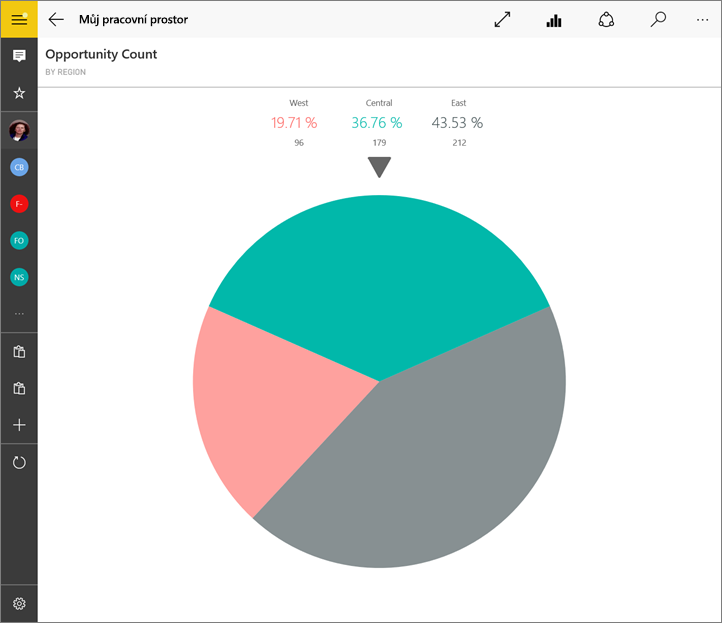
Klepnutím na graf přesunete pruh v spojnicovém, pruhovém, sloupcovém nebo bublinovém grafu a zobrazíte hodnoty pro konkrétní bod ve vizualizaci.
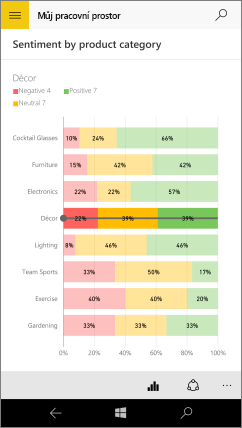
V tomto pruhovém grafu se hodnoty pruhu dekorace zobrazují v horní části grafu.
Klepnutím na ikonu
 Přepnout do režimu prezentace otevřete dlaždici v prezentačním režimu bez navigačního panelu a řádku nabídek.
Přepnout do režimu prezentace otevřete dlaždici v prezentačním režimu bez navigačního panelu a řádku nabídek.Poznámka:
Řídicí panely a sestavy můžete také zobrazit v prezentačním režimu v mobilní aplikaci Power BI pro Windows.
Klepnutím na ikonu
 Na střed mapy namapujte mapu na střed na aktuální místo.
Na střed mapy namapujte mapu na střed na aktuální místo.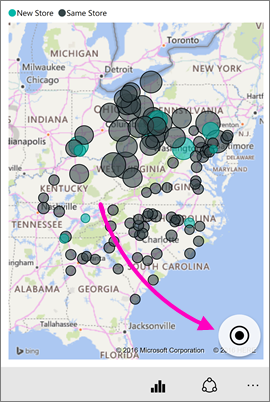
Klepnutím na ikonu
 Sdílet snímek můžete sdílet dlaždici s ostatními.
Sdílet snímek můžete sdílet dlaždici s ostatními.Klepnutím na ikonu
 Otevřít sestavu zobrazíte sestavu , na které je dlaždice založená.
Otevřít sestavu zobrazíte sestavu , na které je dlaždice založená.Klepnutím na šipku zpět nebo tlačítkem Zpět zavřete dlaždici a vraťte se na řídicí panel.