Zkoumání sestav v mobilních aplikacích Power BI
Platí pro:
 |
 |
 |
 |
 |
|---|---|---|---|---|
| i Telefon s | iPady | Telefony s Androidem | tablety Android | Zařízení Windows |
Poznámka:
Aplikace Power BI pro Windows byla vyřazena 31. prosince 2023 a už se nepodporuje. Byla odebrána z Obchodu s aplikacemi Microsoftu a nebudou vydány žádné další aktualizace produktů. K zobrazení obsahu Power BI na zařízeních s Windows použijte služba Power BI.
Toto oznámení platí jenom pro aplikaci Power BI pro Windows. Nemá vliv na aplikaci Power BI Desktop.
Sestava Power BI je interaktivní zobrazení dat s vizuály, které představují různá zjištění a přehledy z těchto dat. Zobrazení sestav v mobilních aplikacích Power BI je třetím krokem v procesu se třemi kroky:
- Vytváření sestav v Power BI Desktopu Sestavu můžete dokonce optimalizovat pro telefony v Power BI Desktopu.
- Tyto sestavy publikujte do služba Power BI (https://powerbi.com) nebo Server sestav Power BI.
- Interakce se sestavami v mobilních aplikacích Power BI
Otevření sestavy Power BI v mobilní aplikaci
Sestavy Power BI se ukládají na různých místech v mobilní aplikaci v závislosti na tom, kde jste je získali. Můžou být v aplikacích, sdílí se se mnou, pracovních prostorech (včetně pracovního prostoru) nebo na serveru sestav. Někdy si projdete související řídicí panel, abyste se dostali k sestavě a někdy jsou uvedené.
V seznamech a nabídkách najdete ikonu vedle názvu sestavy, která vám pomůže pochopit, že položka je sestava:
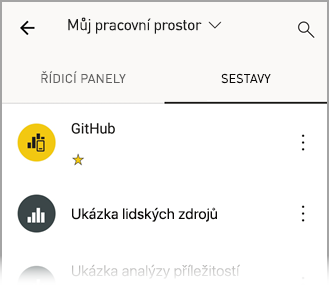
V mobilních aplikacích Power BI existují dvě ikony pro sestavy:
 označuje sestavu, která se v aplikaci zobrazí v orientaci na šířku. Bude vypadat stejně jako v prohlížeči.
označuje sestavu, která se v aplikaci zobrazí v orientaci na šířku. Bude vypadat stejně jako v prohlížeči. označuje sestavu, která má alespoň jednu stránku optimalizovanou pro telefon, která se zobrazí v orientaci na výšku.
označuje sestavu, která má alespoň jednu stránku optimalizovanou pro telefon, která se zobrazí v orientaci na výšku.
Poznámka:
Když telefon držíte v orientaci na šířku, budete mít vždycky rozložení na šířku, i když je stránka sestavy v mobilním rozložení.
Pokud se chcete k sestavě dostat z řídicího panelu, klepněte v pravém horním rohu dlaždice na Další možnosti (...) a potom klepněte na Otevřít sestavu:
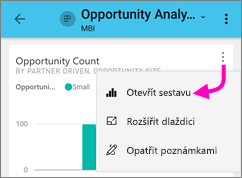
Ne všechny dlaždice se dají otevřít jako sestavy. Dlaždice vytvořené například při kladení otázky v poli Q&A neotevírejí sestavy, když na ně klepnete.
Přiblížení dat
Pomocí gesta připnutí můžete sestavy přiblížit, abyste je podrobněji prozkoumali. Odepnutím oddálíte zobrazení zpět. Na telefonech a tabletech s Androidem a iOSem je podporovaná funkce připnutí na lupu.
Interakce se sestavami
Když máte sestavu otevřenou v aplikaci, můžete s ní začít pracovat. S sestavou a jejími daty můžete dělat mnoho věcí. V zápatí sestavy najdete akce, které můžete v sestavě provést. Klepnutím a dlouhým klepnutím na data zobrazená v sestavě můžete také data rozdělit a rozdělit.
Interakce jedním klepnutím a poklepáním
Když si stáhnete mobilní aplikaci Power BI, nastaví se pro interakci jedním klepnutím. To znamená, že když klepnete do vizuálu, provedete nějakou akci, například vyberete položku průřezu, křížově zvýrazníte, kliknete na odkaz nebo tlačítko atd., klepnutí vybere vizuál a provede požadovanou akci.
Pokud chcete, můžete přepnout na interakci poklepáním. Při interakci poklepáním nejdřív klepnutím na vizuál ho vyberete a dalším klepnutím ve vizuálu provedete požadovanou akci.
Pokud chcete přepnout na interakci poklepáním nebo přepnout zpět na interakci jedním klepnutím, přejděte do nastavení interakce aplikace.
Jednonásobný výběr versus režim vícenásobného výběru pro výběr datového bodu
V sestavě klepnutím na datový bod ho vyberete. Můžete zvolit, jestli chcete použít režim s jedním výběrem nebo vícenásobným výběrem. Když v režimu jednoho výběru klepnete na datový bod a vyberete ho, tento výběr nahradí předchozí výběr, který jste provedli. Když v režimu vícenásobného výběru klepnete na datový bod a vyberete ho, váš výběr se přidá do libovolného aktuálně vybraného výběru a ve všech vizuálech sestavy se zvýrazní sloučený výsledek všech výběrů.
Pokud chcete zrušit výběr vybraného datového bodu, jednoduše na něj znovu klepněte.
Pokud chcete přepnout mezi režimem jednoduchého výběru a vícenásobného výběru, přejděte do nastavení interakce aplikace.
Použití klepnutí a dlouhého klepnutí
Klepnutí je stejné jako kliknutí myší. Pokud tedy chcete sestavu křížově zvýraznit na základě datového bodu, klepněte na tento datový bod. Když klepnete na hodnotu průřezu, vybere se tato hodnota a zbytek sestavy se vysadí podle této hodnoty. Když klepnete na odkaz, tlačítko nebo záložku, provede se akce definovaná autorem sestavy.
Pravděpodobně jste si všimli, že když klepnete na vizuál, zobrazí se ohraničení. V pravém horním rohu ohraničení se zobrazí další možnosti (...). Pokud klepnete na tři tečky, zobrazí se nabídka akcí, které můžete v tomto vizuálu provést:
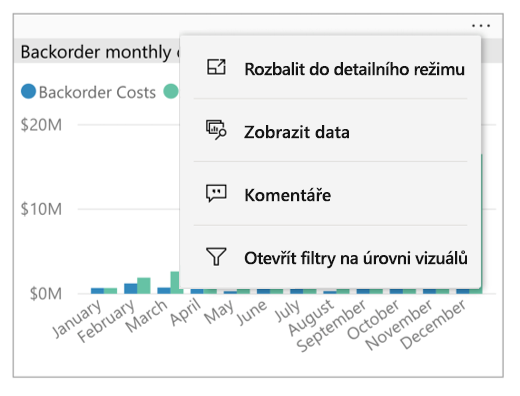
Popisy a akce přechodu k podrobnostem
Když dlouze klepnete (klepnete a podržíte) datový bod, zobrazí se popis, který zobrazuje hodnoty, které datový bod představuje:

Důležité
Nezapomeňte, že mobilní aplikace podporují popisy jenom u datových bodů.
Pokud autor sestavy nakonfiguroval popis stránky sestavy, výchozí popis se nahradí popisem stránky sestavy:
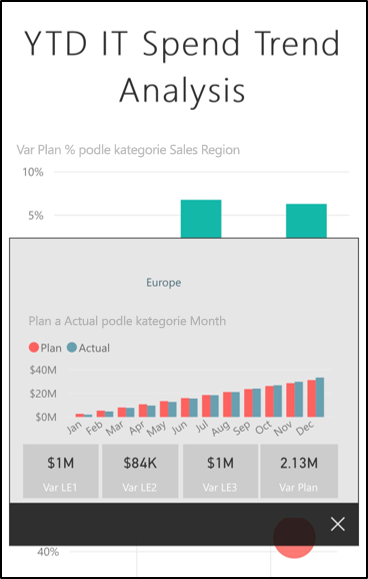
Poznámka:
Popisy sestavy jsou podporovány pro zařízení s nejméně 640 pixely a 320 pixelovými výřezy. Pokud je vaše zařízení menší, zobrazí se v aplikaci výchozí popisy.
Autoři sestav mohou definovat hierarchie v datech a vztazích mezi stránkami sestavy. Hierarchie umožňují přejít k podrobnostem, přejít k podrobnostem a procházet k podrobnostem na jinou stránku sestavy z vizuálu a hodnoty. Pokud tedy dlouho klepnete na hodnotu, vedle popisu se v zápatí zobrazí příslušné možnosti přechodu k podrobnostem:
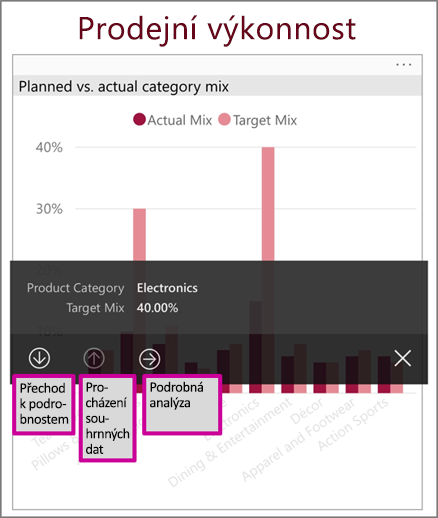
Když klepnete na určitou část vizuálu a potom klepnete na možnost podrobné analýzy , Power BI vás přesměruje na jinou stránku v sestavě a vyfiltruje se na hodnotu, kterou jste klepli. Autor sestavy může definovat jednu nebo více možností podrobné analýzy, z nichž každá vás přesměruje na jinou stránku. V takovém případě můžete zvolit, kterou možnost chcete přejít k podrobnostem. Tlačítko Zpět vás vrátí na předchozí stránku.
Další informace najdete v článku o tom, jak přidat podrobnou analýzu v Power BI Desktopu.
Důležité
V mobilních aplikacích Power BI jsou akce přechodu k podrobnostem v maticových a tabulkových vizuálech povolené jenom prostřednictvím hodnot buněk, ne prostřednictvím záhlaví sloupců nebo řádků.
Použití akcí v zápatí sestavy
Z zápatí sestavy můžete na aktuální stránce sestavy nebo v celé sestavě provést několik akcí. Zápatí poskytuje rychlý přístup k nejčastěji používaným akcím. Další akce získáte klepnutím na tlačítko Další možnosti (...):

Z těchto akcí můžete použít zápatí:
- Resetujte filtr sestavy a výběry křížového zvýraznění zpět do původního stavu.
- Otevřete podokno konverzace a zobrazte komentáře nebo přidejte do sestavy komentáře.
- Otevřete podokno filtru a zobrazte nebo upravte filtr, který je aktuálně použitý v sestavě.
- Zobrazí seznam všech stránek v sestavě. Klepnutím na název stránky se tato stránka načte a zobrazí. Mezi stránkami sestavy se můžete pohybovat potáhnutím prstem od okraje obrazovky do středu.
- Umožňuje zobrazit všechny akce sestavy.
Všechny akce sestavy
Když v zápatí sestavy klepnete na tlačítko Další možnosti (...), zobrazí se všechny akce, které můžete v sestavě provádět:

Některé akce můžou být zakázané, protože jsou závislé na konkrétních možnostech sestavy. Příklad:
Záložky jsou k dispozici pouze v případě, že byly v sestavě nastaveny záložky . Zobrazí se osobní záložky, které můžete definovat v služba Power BI a záložkách definovaných tvůrcem sestavy. Pokud byla některá ze záložek definována jako výchozí záložka, sestava se při načtení otevře v daném zobrazení.
Poznámky a sdílení můžou být vypnuté, pokud ve vaší organizaci existují zásady ochrany Intune, které zakazují sdílení z mobilní aplikace Power BI.
Pozvání je povolené jenom v případě, že máte oprávnění sdílet sestavu s ostatními. Oprávnění budete mít jenom v případě, že jste vlastníkem sestavy nebo pokud vám vlastník udělil oprávnění ke sdílení.
Pokud autor sestavy kategorizoval sestavu s geografickými daty, je povolen filtr podle aktuálního umístění . Další informace najdete v tématu identifikace geografických dat v sestavě.
Skenování pro filtrování sestavy podle čárového kódu je povoleno pouze v případě, že je sémantický model v sestavě označený jako čárový kód. Další informace najdete v článku o označování čárových kódů v Power BI Desktopu.
Záložky
Mobilní aplikace Power BI podporuje záložky sestavy, které tvůrce sestavy definoval, i osobní záložky, které můžete definovat v služba Power BI. Nabídku záložek najdete v části Další možnosti (...) na panelu nástrojů akcí sestavy.
Výchozí záložky jsou označené speciální ikonou. U osobních záložek můžete nastavit, zrušit nastavení nebo změnit výchozí nastavení klepnutím na Další možnosti (...) vedle záložky, kterou chcete změnit, a zvolte Nastavit výchozí nebo Vymazat výchozí.
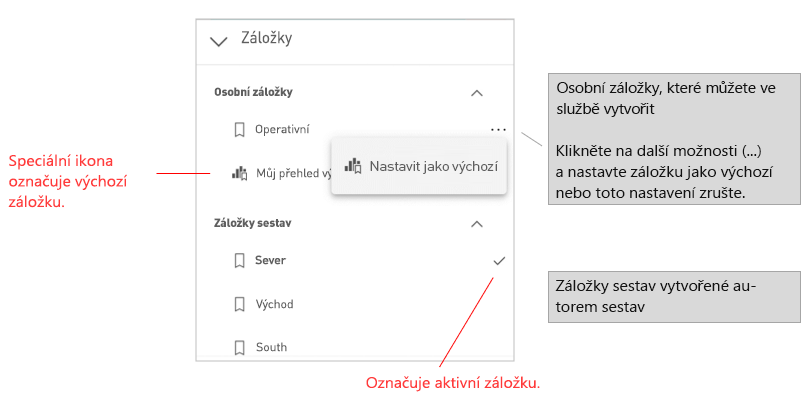
Když je otevřené zobrazení záložky sestavy, zobrazí se v horní části sestavy název záložky.
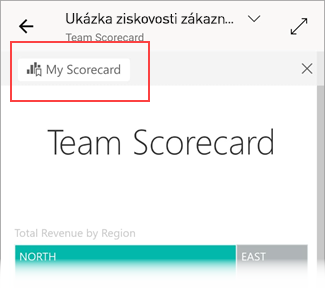
Poznámka:
V mobilních aplikacích nemůžete vytvářet záložky – můžete je používat jenom v nich. Záložky se vytvářejí v Power BI Desktopu a ve službě.
Přečtěte si další informace o záložkách v služba Power BI.
Zkoumání anomálií v datech časových řad
Detekce anomálií je funkce Power BI, která automaticky detekuje anomálie (tj. hodnoty, které leží mimo očekávané rozsahy) ve spojnicových grafech s daty časových řad. Kromě toho poskytuje možné vysvětlení seřazené podle jejich vysvětlující síly pro příčinu neobvyklých hodnot. Detekce anomálií je dostupná, pokud ji v grafu povolil tvůrce sestavy.
Když zobrazíte sestavu s povolenou detekcí anomálií v grafu s daty časových řad, uvidíte v grafu anomálie, stejně jako v služba Power BI a v Power BI Desktopu.
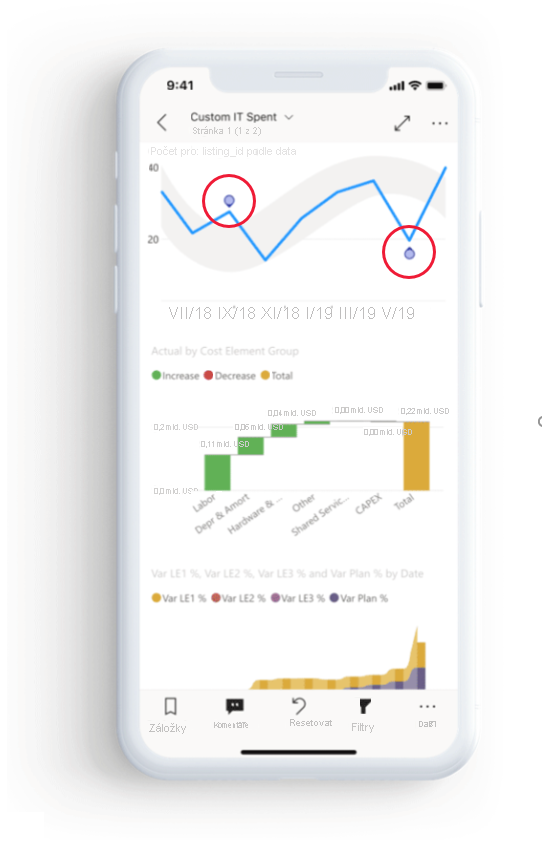
Pokud chcete zobrazit další informace a vysvětlení, musíte otevřít panel Anomálie. Existuje několik způsobů, jak to udělat:
- Klepněte na indikaci anomálií v grafu.
- Klepněte na Další možnosti (...) a v zobrazené nabídce zvolte Zobrazit anomálie .
- Klepnutím na datový bod zobrazíte popis a zvolíte Anomálie.
Následující obrázek znázorňuje tři způsoby otevření panelu Anomálie.
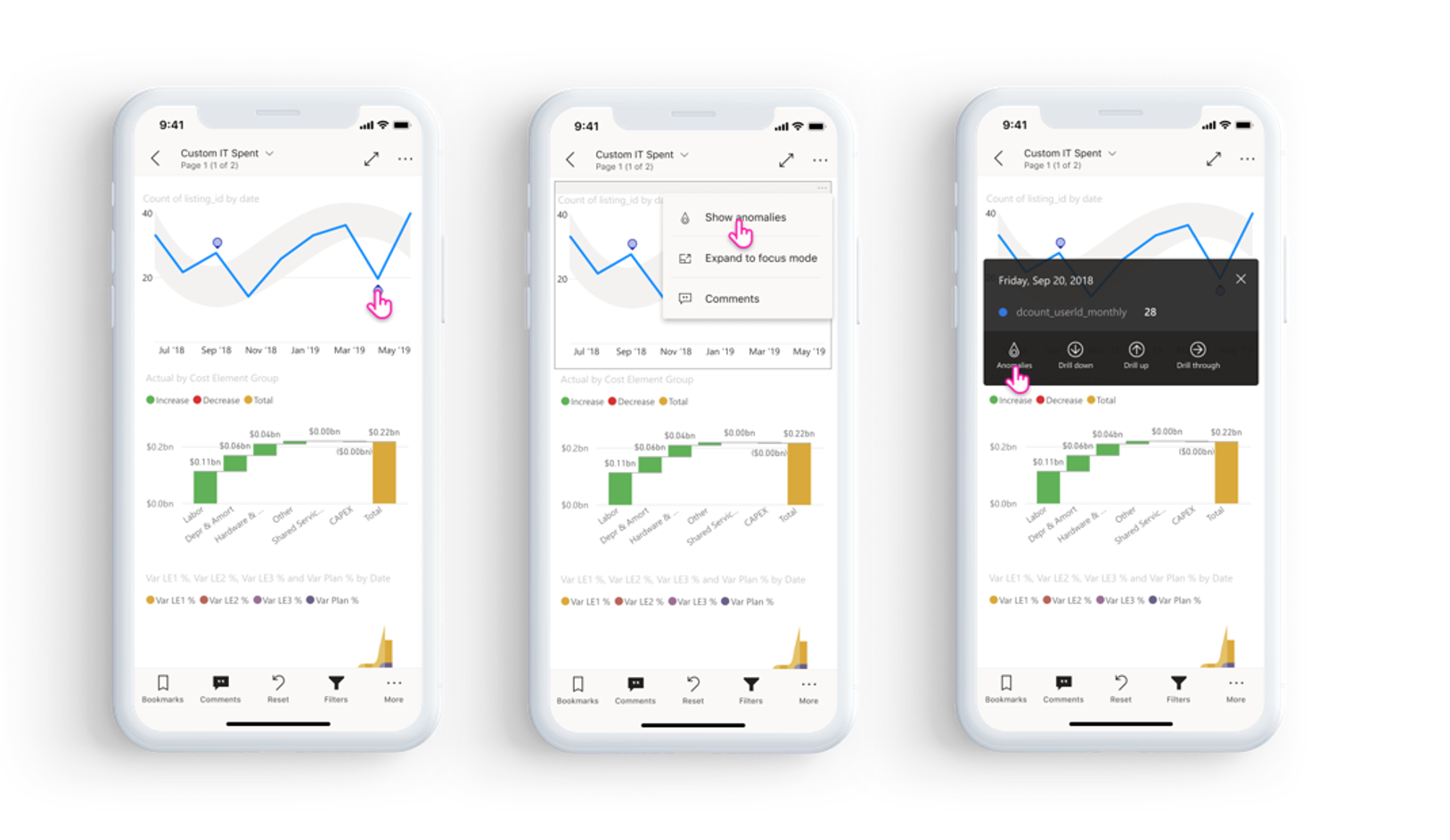
Na panelu anomálií uvidíte vysvětlení zjištěné anomálie v přirozeném jazyce a také související faktory seřazené podle jejich vysvětlující síly. Potáhnutím prstem zprava doleva zobrazíte všechny relevantní faktory a jejich silné stránky.
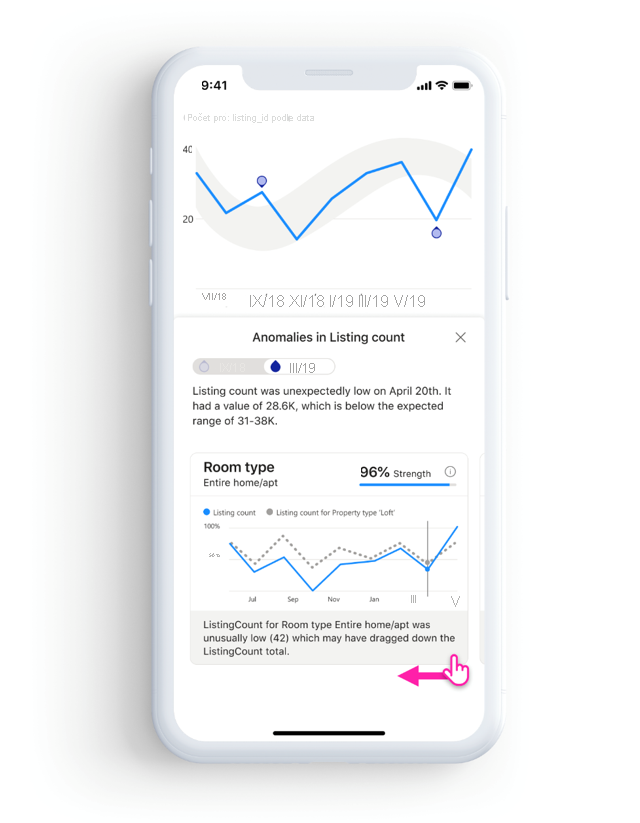
I když je panel Anomálie viditelný, mobilní sestava se stále posouvá pod ní, takže můžete pokračovat v interakci se sestavou, řezy a didikací, abyste lépe porozuměli anomáliím v datech. Pro každou interakci Power BI znovu spustí detekci anomálií, aby detekuje anomálie v datech v oboru.
Aktualizace dat
Pokud si nejste jistí, že si prohlížíte nejaktuálnější data, můžete do sestavy stáhnout nová data z služba Power BI:
Na zařízeních s iOSem a tabletech s Androidem přetáhněte na stránce sestavy mírně dolů shora dolů.
Na telefonech s Androidem můžete v závislosti na nastavení interakce použít akci stažení nebo tlačítko pro aktualizaci.
Na zařízeních s Windows použijte tlačítko aktualizovat v pravém horním rohu displeje.
Stránky sestavy, které mají automatickou aktualizaci stránky, se automaticky aktualizují podle konfigurace (jenom aplikace pro Windows).
Poznámka:
Výše uvedené metody aktualizace neaktualizuje základní sémantický model. Místo toho aktualizují sestavu, kterou si prohlížíte v mobilní aplikaci, o všechna nová data, která můžou existovat v Power BI.
Návody vědět, kdy byla sestava naposledy aktualizována?
Pokud chcete zjistit, kdy byla sestava naposledy aktualizována, klepněte na záhlaví sestavy. Zobrazí se navigační strom sestavy včetně data a času poslední aktualizace.
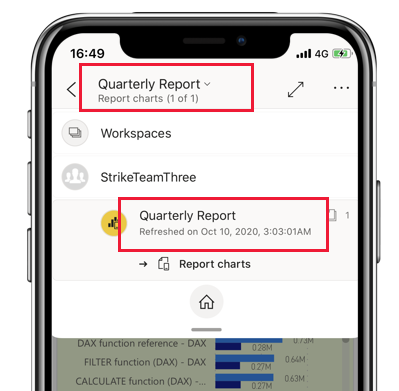
Konfigurace prostředí se sestavami
Mobilní aplikace Power BI má řadu nastavení, která vám umožní řídit prostředí sestavy. V současné době můžete nakonfigurovat
- Interakce s vizuály sestavy: Můžete použít interakci jedním klepnutím nebo poklepáním.
- Metoda aktualizace dat: Můžete zvolit, jestli chcete, aby se aktualizovalo tlačítko aktualizace nebo akce pro aktualizaci dat sestavy.
- Viditelnost zápatí sestavy: Můžete zvolit, jestli chcete mít ukotvené zápatí, které je vždy viditelné, nebo dynamické zápatí, které skryje a znovu se zobrazí v závislosti na vašich akcích (například posouvání).
Informace o tom, jak tato nastavení změnit, najdete v nastavení interakce aplikací.