Streamování toků dat (Preview)
Organizace chtějí pracovat s daty tak, jak přicházejí, ne dny nebo týdny později. Vize Power BI je jednoduchá: Rozdíly mezi dávkovou, v reálném čase a streamováním by měly zmizet. Uživatelé by měli být schopni pracovat se všemi daty, jakmile budou k dispozici.
Důležité
Streamované toky dat se vyřadily z důchodu a už nejsou dostupné. Služba Azure Stream Analytics sloučila funkce streamovaných toků dat. Další informace o vyřazení streamovaných toků dat najdete v oznámení o vyřazení.
Analytici obvykle potřebují technickou pomoc při řešení streamovaných zdrojů dat, přípravy dat, složitých operací založených na čase a vizualizaci dat v reálném čase. IT oddělení často využívají vlastní systémy a kombinaci technologií od různých dodavatelů k provádění včasných analýz dat. Bez této složitosti nemůžou poskytnout rozhodovacím procesům informace téměř v reálném čase.
Streamované toky dat umožňují autorům připojit se, ingestovat, mashing, modelovat a vytvářet sestavy založené na streamování dat téměř v reálném čase přímo v služba Power BI. Služba umožňuje přetahování, bez kódu.
Streamovaná data můžete kombinovat a shodovat s dávkovými daty, pokud potřebujete prostřednictvím uživatelského rozhraní (UI), které obsahuje zobrazení diagramu pro snadné mashupy dat. Konečná položka je tok dat, který lze využívat v reálném čase k vytváření vysoce interaktivních generování sestav téměř v reálném čase. Všechny možnosti vizualizace dat v Power BI pracují se streamovanými daty stejně jako s dávkovými daty.
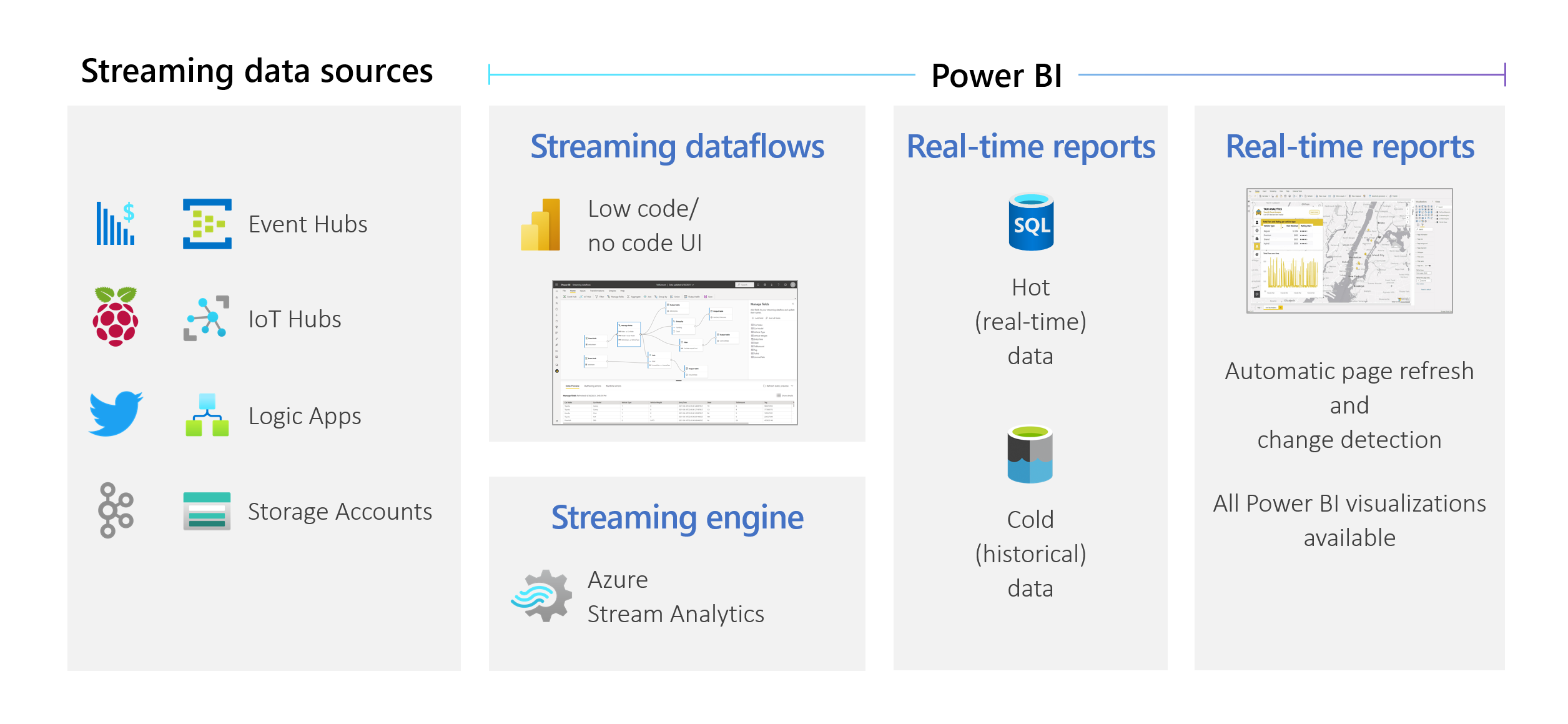
Uživatelé mohou provádět operace přípravy dat, jako jsou spojení a filtry. Můžou také provádět agregace časových intervalů (například přeskakování, přeskakování a okna relací) pro operace seskupování podle.
Streamování toků dat v Power BI umožňuje organizacím:
- V téměř reálném čase se můžete rozhodnout s jistotou. Organizace můžou být agilnější a provádět smysluplné akce na základě nejaktuálnějších přehledů.
- Demokratizace streamovaných dat Organizace můžou zajistit, aby byla data přístupnější a snadněji interpretovaná pomocí řešení bez kódu a tato přístupnost snižuje dostupnost IT prostředků.
- Zrychlit přehled díky komplexnímu analytickému řešení streamování s integrovaným úložištěm dat a business intelligence.
Streamované toky dat podporují DirectQuery a automatickou aktualizaci stránek nebo detekci změn. Tato podpora umožňuje uživatelům vytvářet sestavy, které se aktualizují téměř v reálném čase, až každou sekundu pomocí libovolného vizuálu dostupného v Power BI.
Požadavky
Před vytvořením prvního toku streamovaných dat se ujistěte, že splňujete všechny následující požadavky:
Pokud chcete vytvořit a spustit tok streamovaných dat, potřebujete pracovní prostor, který je součástí licence Premium nebopremium na uživatele (PPU ).
Důležité
Pokud používáte licenci PPU a chcete, aby ostatní uživatelé používali sestavy vytvořené se streamovanými toky dat, které se aktualizují v reálném čase, budou také potřebovat licenci PPU. Pak můžou sestavy využívat se stejnou frekvencí aktualizace, jakou jste nastavili, pokud je tato aktualizace rychlejší než každých 30 minut.
Povolte toky dat pro vašeho tenanta. Další informace najdete v tématu Povolení toků dat v Power BI Premium.
Aby toky dat streamování fungovaly ve vaší kapacitě Premium, musí být vylepšený výpočetní modul zapnutý. Modul je ve výchozím nastavení zapnutý, ale správci kapacity Power BI ho můžou vypnout. Pokud ano, obraťte se na správce a zapněte ho.
Vylepšený výpočetní modul je k dispozici pouze v premium P nebo Embedded A3 a větších kapacitách. Pokud chcete používat toky dat streamování, potřebujete PPU, kapacitu Premium P libovolné velikosti nebo vloženou A3 nebo větší kapacitu. Další informace o cenových úrovních Premium a jejich specifikacích najdete v tématu Kapacity a skladové položky ve vložených analytických možnostech Power BI.
Pokud chcete vytvářet sestavy, které se aktualizují v reálném čase, ujistěte se, že správce (kapacita nebo Power BI pro PPU) povolil automatickou aktualizaci stránky. Ujistěte se také, že správce povolil minimální interval aktualizace, který odpovídá vašim potřebám. Další informace najdete v tématu Automatická aktualizace stránky v Power BI.
Vytvoření toku streamovaných dat
Tok streamovaných dat, podobně jako jeho relativní tok dat, je kolekce entit (tabulek) vytvořených a spravovaných v pracovních prostorech v služba Power BI. Tabulka je sada polí, která se používají k ukládání dat, podobně jako tabulka v databázi.
Do toku streamovaných dat můžete přidávat a upravovat tabulky přímo z pracovního prostoru, ve kterém byl tok dat vytvořen. Hlavním rozdílem u běžných toků dat je to, že se nemusíte starat o aktualizace nebo frekvenci. Vzhledem k povaze streamovaných dat přichází průběžný stream. Aktualizace je konstantní nebo nekonečná, pokud ji nezastavíte.
Poznámka:
Pro každý pracovní prostor můžete mít pouze jeden typ toku dat. Pokud už máte v pracovním prostoru Premium běžný tok dat, nebudete moct vytvořit tok streamovaných dat (a naopak).
Vytvoření toku streamovaných dat:
Otevřete služba Power BI v prohlížeči a vyberte pracovní prostor s podporou Premium. (Streamované toky dat, jako jsou běžné toky dat, nejsou dostupné v Můj pracovní prostor.)
Vyberte rozevírací nabídku Nový a pak zvolte Streamovat tok dat.
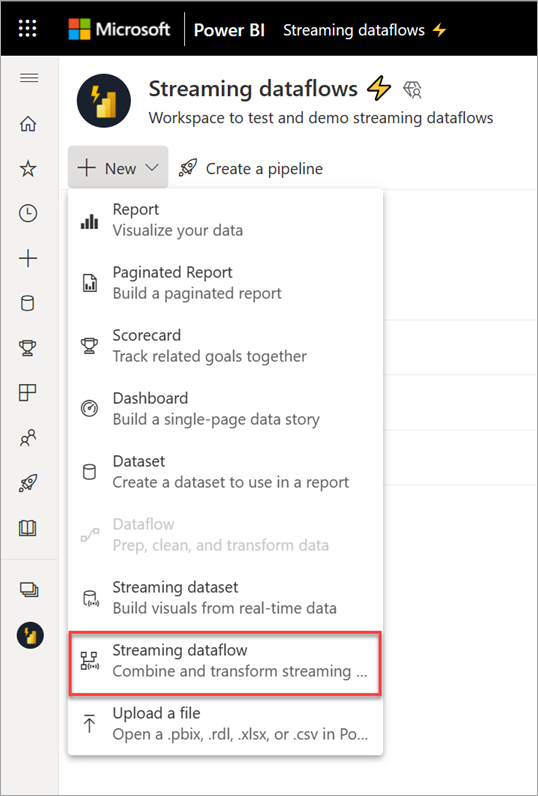
V bočním podokně, které se otevře, musíte pojmenovat tok streamovaných dat. Do pole Název (1) zadejte název a pak vyberte Vytvořit (2).
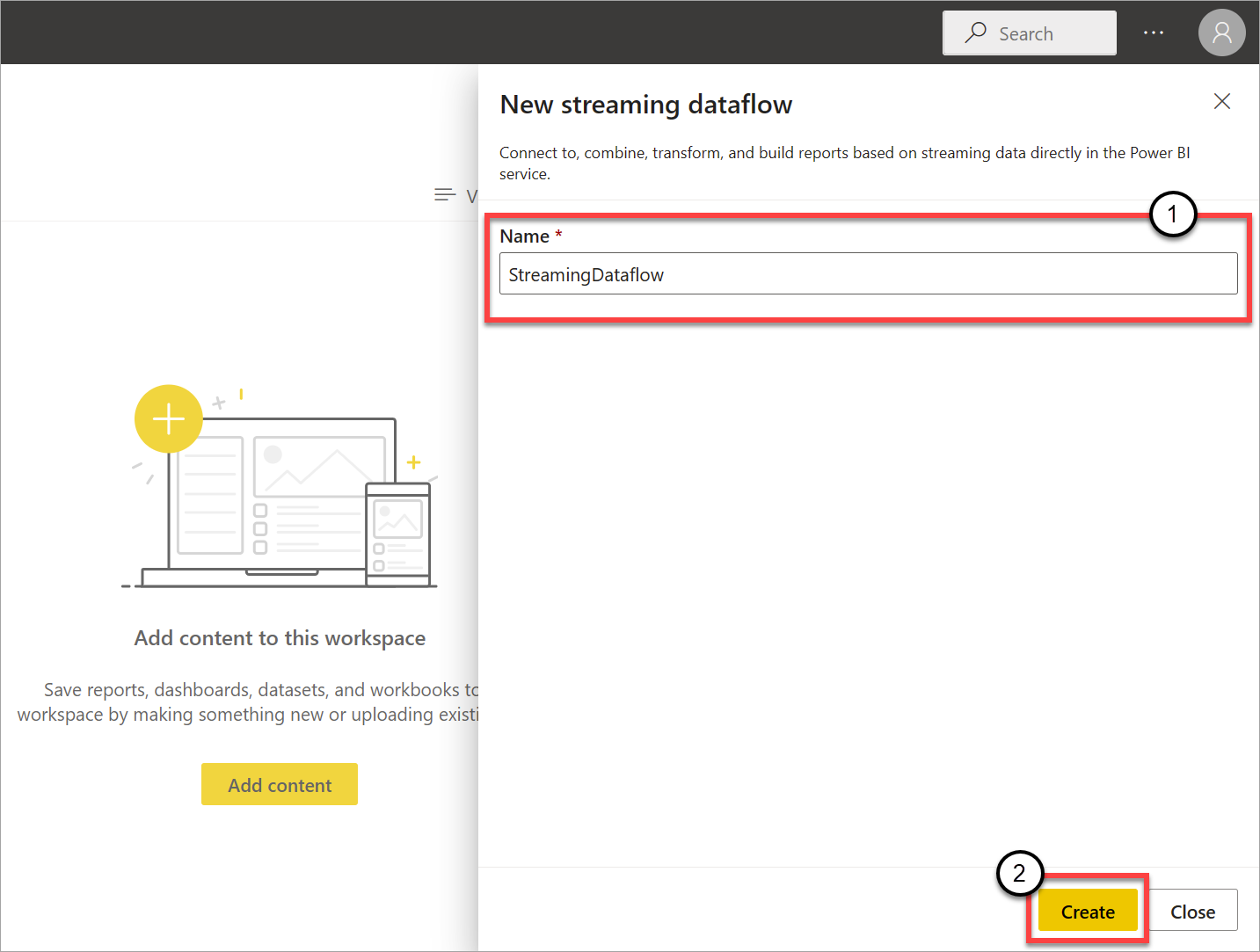
Zobrazí se prázdné zobrazení diagramu pro toky dat streamování.
Následující snímek obrazovky ukazuje dokončený tok dat. Zvýrazní všechny oddíly, které máte k dispozici pro vytváření v uživatelském rozhraní toku dat streamování.
Pás karet: Na pásu karet se oddíly řídí pořadím "klasického" analytického procesu: vstupy (označované také jako zdroje dat), transformace (streamované operace ETL), výstupy a tlačítko pro uložení průběhu.
Zobrazení diagramu: Toto zobrazení představuje grafické znázornění toku dat od vstupů po operace až po výstupy.
Boční podokno: V závislosti na tom, kterou komponentu vyberete v zobrazení diagramu, máte nastavení pro úpravy každého vstupu, transformace nebo výstupu.
Karty pro náhled dat, chyby vytváření a chyby za běhu: Pro každou zobrazenou kartu zobrazí náhled dat výsledky pro daný krok (živé pro vstupy a na vyžádání pro transformace a výstupy).
Tato část také shrnuje všechny chyby nebo upozornění vytváření, které můžete mít v tocích dat. Výběr každé chyby nebo upozornění tuto transformaci vybere. Kromě toho máte po spuštění toku dat přístup k chybám za běhu, například vyřazených zpráv.
Tuto část toků dat streamování můžete kdykoli minimalizovat tak, že vyberete šipku v pravém horním rohu.
Tok streamovaných dat je založený na třech hlavních komponentách: vstupy streamování, transformace a výstupy. Můžete mít libovolný počet komponent, včetně více vstupů, paralelních větví s několika transformacemi a více výstupů.
Přidání vstupu streamování
Pokud chcete přidat vstup streamování, vyberte ikonu na pásu karet a zadejte informace potřebné pro jeho nastavení v bočním podokně. Od července 2021 verze Preview streamovaných toků dat podporuje azure Event Hubs a Azure IoT Hub jako vstupy.
Služby Azure Event Hubs a Azure IoT Hub jsou založené na společné architektuře, která usnadňuje rychlý a škálovatelný příjem dat a spotřebu událostí. IoT Hub je zejména přizpůsobený jako centrální centrum zpráv pro komunikaci v obou směrech mezi aplikací IoT a připojenými zařízeními.
Azure Event Hubs
Azure Event Hubs je platforma pro streamování velkých objemů dat a služba pro příjem událostí. Dokáže přijímat a zpracovávat miliony událostí za sekundu. Data odesílaná do centra událostí je možné transformovat a ukládat pomocí libovolného poskytovatele analýz v reálném čase nebo můžete použít dávkové nebo úložné adaptéry.
Pokud chcete centrum událostí nakonfigurovat jako vstup pro toky streamovaných dat, vyberte ikonu centra událostí. V zobrazení diagramu se zobrazí karta, včetně bočního podokna pro jeho konfiguraci.
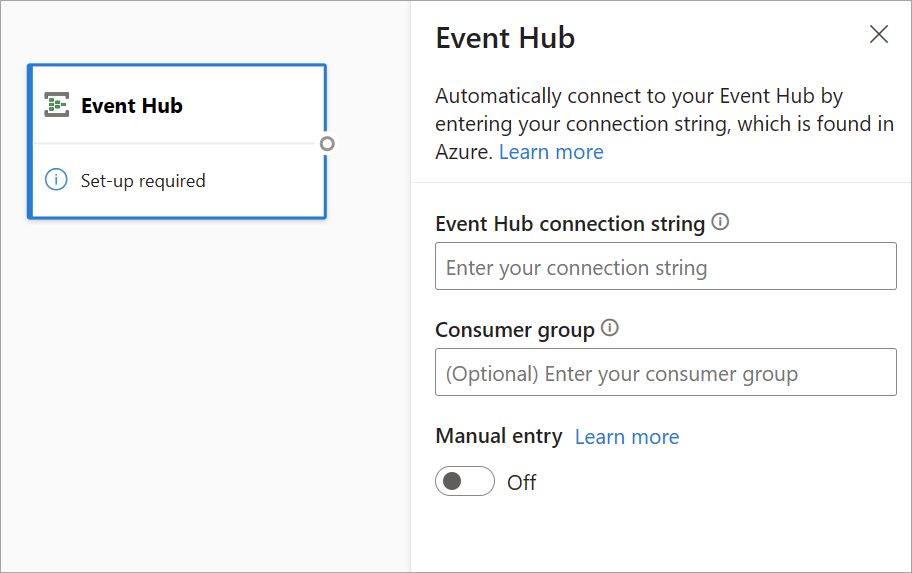
Máte možnost vložit službu Event Hubs připojovací řetězec. Streamované toky dat vyplňují všechny potřebné informace, včetně volitelné skupiny příjemců (která je ve výchozím nastavení $Default). Pokud chcete ručně zadat všechna pole, můžete zapnout přepínač ručního zadávání a zobrazit je. Další informace najdete v tématu Získání služby Event Hubs připojovací řetězec.
Po nastavení přihlašovacích údajů služby Event Hubs a výběru Připojení můžete pole přidat ručně pomocí pole + Přidat, pokud znáte názvy polí. Případně můžete automaticky zjišťovat pole a datové typy na základě vzorku příchozích zpráv a vybrat pole Automatické rozpoznávání. Výběrem ikony ozubeného kola můžete v případě potřeby upravit přihlašovací údaje.

Když streamované toky dat zjistí pole, uvidíte je v seznamu. V tabulce Náhled dat v zobrazení diagramu je také živý náhled příchozích zpráv.
Názvy polí můžete kdykoli upravit nebo odebrat nebo změnit datový typ tak, že vyberete další možnosti (...) vedle každého pole. Můžete také rozbalit, vybrat a upravit všechna vnořená pole z příchozích zpráv, jak je znázorněno na následujícím obrázku.
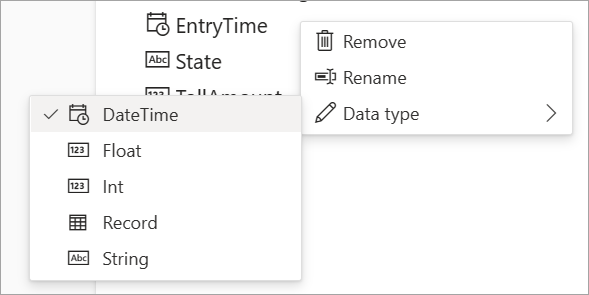
Azure IoT Hub
IoT Hub je spravovaná služba hostovaná v cloudu. Funguje jako centrální centrum zpráv pro komunikaci v obou směrech mezi aplikací IoT a připojenými zařízeními. Miliony zařízení a jejich back-endová řešení můžete spolehlivě a bezpečně připojit. Téměř jakékoli zařízení je možné připojit k centru IoT.
Konfigurace služby IoT Hub je podobná konfiguraci služby Event Hubs kvůli jejich společné architektuře. Existují ale určité rozdíly, včetně toho, kde najít připojovací řetězec kompatibilní se službou Event Hubs pro integrovaný koncový bod. Další informace najdete v tématu Čtení zpráv typu zařízení-cloud z integrovaného koncového bodu.
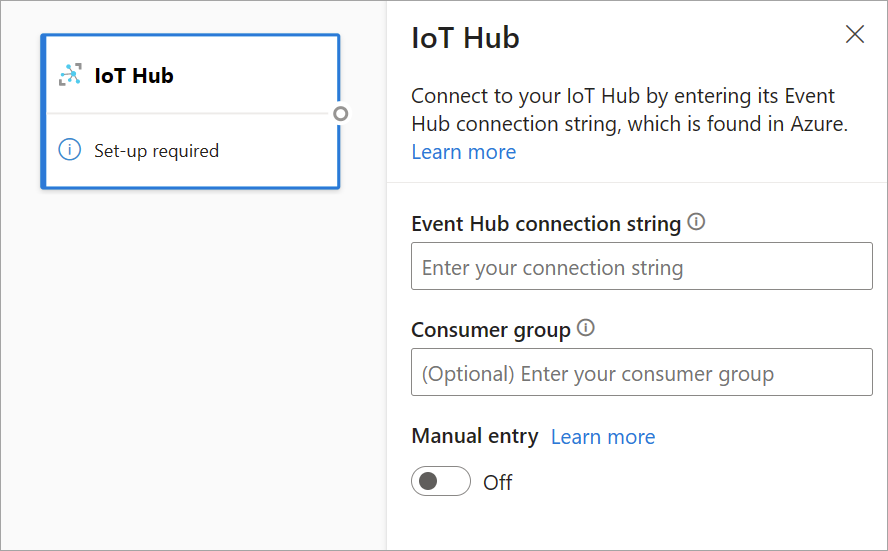
Po vložení připojovací řetězec integrovaného koncového bodu jsou všechny funkce pro výběr, přidání, automatické rozpoznávání a úpravy polí přicházejících ze služby IoT Hub stejné jako ve službě Event Hubs. Přihlašovací údaje můžete také upravit výběrem ikony ozubeného kola.
Tip
Pokud máte přístup ke službě Event Hubs nebo IoT Hub na webu Azure Portal vaší organizace a chcete ho použít jako vstup pro tok streamovaných dat, najdete připojovací řetězec v následujících umístěních:
Pro službu Event Hubs:
- V části Analýza vyberte Všechny služby>Event Hubs.
- Vyberte Entity oboru názvů>Event Hubs nebo Event Hubs a pak vyberte název centra událostí.
- V seznamu Zásady sdíleného přístupu vyberte zásadu.
- Vyberte Kopírovat do schránky vedle pole Připojení ion string-primary key.
Pro IoT Hub:
- V části Internet věcí vyberte Všechny služby>IoT Hubs.
- Vyberte centrum IoT, ke kterému se chcete připojit, a pak vyberte Předdefinované koncové body.
- Vyberte Kopírovat do schránky vedle koncového bodu kompatibilního se službou Event Hubs.
Pokud používáte streamovaná data ze služby Event Hubs nebo IoT Hub, máte přístup k následujícím polím času metadat v toku streamovaných dat:
- EventProcessedUtcTime: Datum a čas zpracování události.
- EventEnqueuedUtcTime: Datum a čas přijetí události.
Žádná z těchto polí se ve vstupním náhledu nezobrazí. Musíte je přidat ručně.
Blob Storage
Azure Blob Storage je řešení úložiště objektů pro cloud od Microsoftu. Služba Blob Storage je optimalizovaná pro ukládání velkých objemů nestrukturovaných dat. Nestrukturovaná data jsou data, která neodpovídají žádnému konkrétnímu datovému modelu nebo definici, jako jsou textová nebo binární data.
Objekty blob Azure můžete použít jako vstup streamování nebo odkazu. U aktualizací se kontrolují objekty blob streamování každou sekundu. Na rozdíl od objektu blob streamování se referenční objekt blob načte pouze na začátku aktualizace. Jedná se o statická data, u která se neočekává změna a doporučený limit pro statická data je 50 MB nebo méně.
Power BI očekává, že se referenční objekty blob použijí společně se zdroji streamování, například prostřednictvím join. Tok streamovaných dat s referenčním objektem blob proto musí mít také zdroj streamování.
Konfigurace pro objekty blob Azure se mírně liší od konfigurace uzlu Azure Event Hubs. Pokud chcete najít připojovací řetězec Azure Blob, přečtěte si téma Zobrazení přístupových klíčů k účtu.
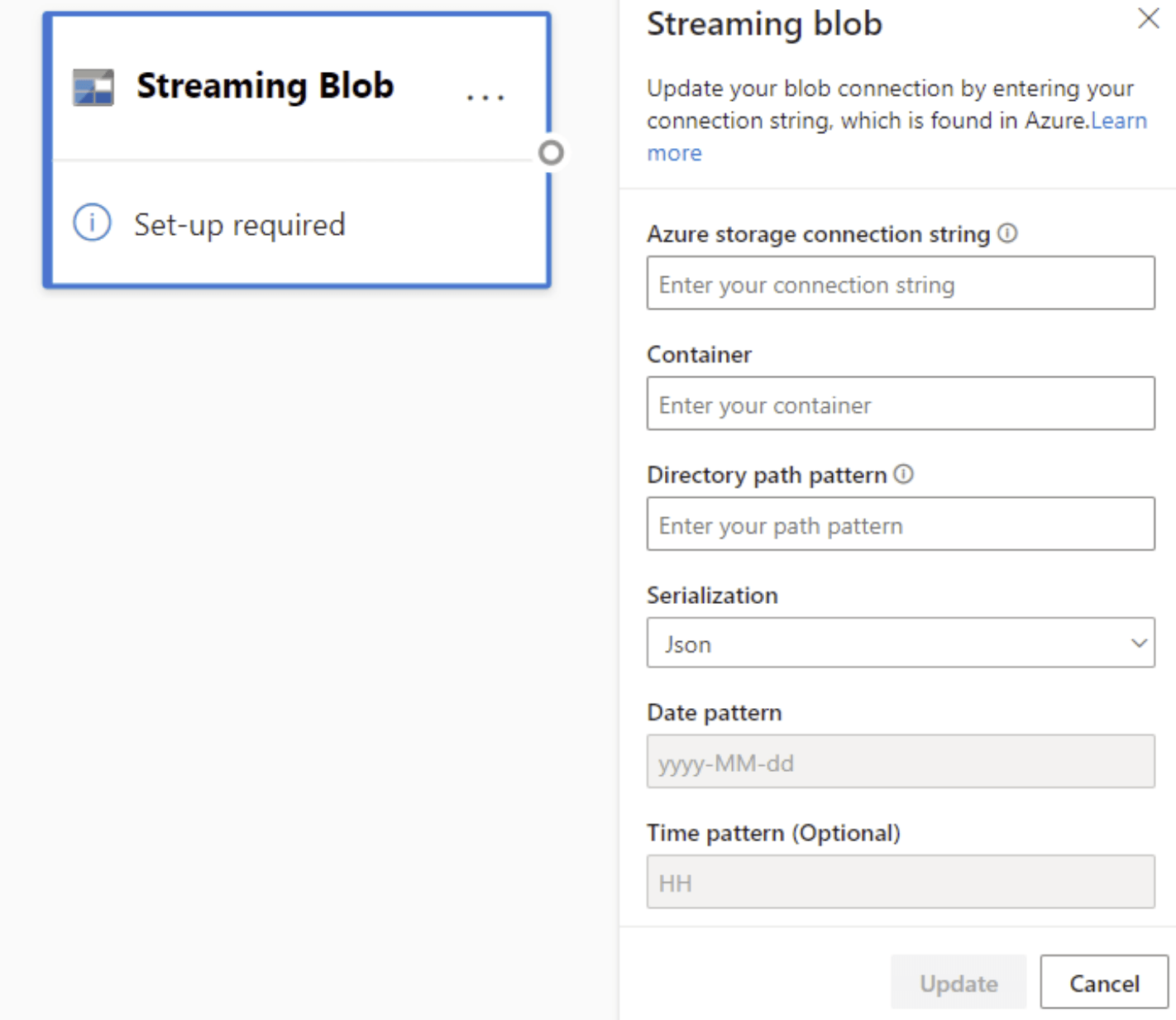
Po zadání připojovací řetězec objektu blob musíte zadat název kontejneru. Pokud chcete získat přístup k souborům, které chcete nastavit jako zdroj pro tok dat, musíte v adresáři zadat vzor cesty.
U objektů blob streamování se očekává, že vzor cesty k adresáři bude dynamickou hodnotou. Datum musí být součástí cesty k souboru objektu blob , na které odkazuje {date}. Hvězdička (*) ve vzoru cesty, například {date}/{time}/*.json, není podporována.
Pokud máte například objekt blob s názvem ExampleContainer, do kterého ukládáte vnořené soubory .json, kde první úroveň je datum vytvoření a druhá úroveň je hodina vytvoření (yy-mm-dd/hh), vstup kontejneru bude ExampleContainer. Vzor cesty k adresáři by byl {date}/{time}, kde byste mohli změnit vzor data a času.
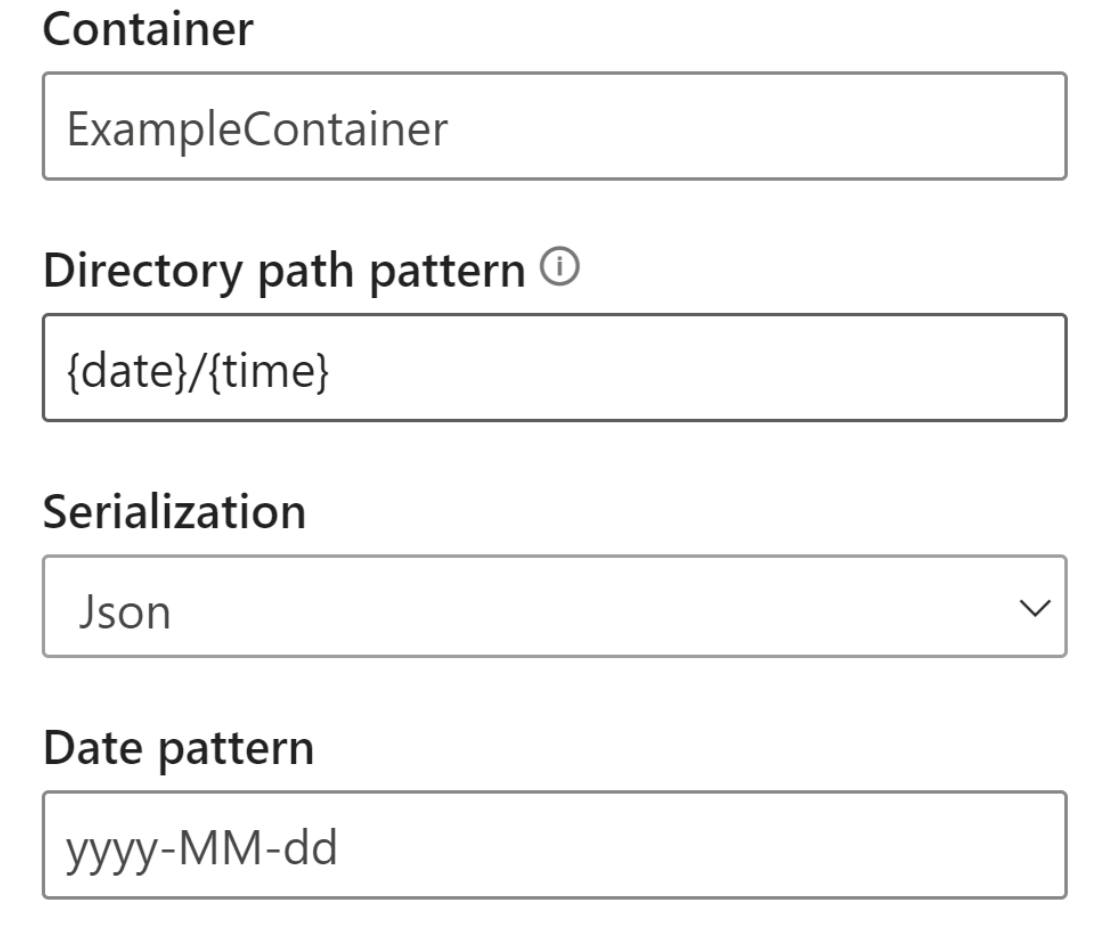
Po připojení objektu blob ke koncovému bodu jsou všechny funkce pro výběr, přidávání, automatické vytváření a úpravy polí přicházejících z Azure Blob stejné jako v Event Hubs. Přihlašovací údaje můžete také upravit výběrem ikony ozubeného kola.
Při práci s daty v reálném čase se data často kondenzují a identifikátory se používají k reprezentaci objektu. Případ použití objektů blob může být také jako referenční data pro vaše zdroje streamování. Referenční data umožňují spojit statická data se streamovanými daty a rozšířit tak datové proudy pro účely analýzy. Rychlý příklad, kdy by tato funkce byla užitečná, by bylo užitečné, kdybyste instalovali senzory v různých odděleních, abyste změřili, kolik lidí v daném okamžiku vstupuje do obchodu. ID senzoru je obvykle potřeba spojit se statickou tabulkou, aby bylo možné určit, ve kterém úložišti oddělení a ve kterém umístění se senzor nachází. Teď s referenčními daty je možné tato data spojit během fáze příjmu dat, aby bylo možné snadno zjistit, které úložiště má nejvyšší výstup uživatelů.
Poznámka:
Úloha toků dat streamování načítá data ze služby Azure Blob Storage nebo vstupu ADLS Gen2 každou sekundu, pokud je soubor objektu blob k dispozici. Pokud soubor objektu blob není k dispozici, dojde k exponenciálnímu zpožďování s maximálním časovým zpožděním 90 sekund.
Datové typy
Mezi dostupné datové typy pro streamovaná pole toků dat patří:
- DateTime: Pole Datum a čas ve formátu ISO
- Float: Desetinné číslo
- Int: Celé číslo
- Záznam: Vnořený objekt s více záznamy
- Řetězec: Text
Důležité
Datové typy vybrané pro vstup streamování mají pro tok streamovaných dat důležité důsledky. Vyberte datový typ co nejdříve ve svém toku dat, abyste ho nemuseli později zastavit pro úpravy.
Přidání transformace streamovaných dat
Transformace streamovaných dat se ze své podstaty liší od dávkových transformací dat. Téměř všechna streamovaná data mají časovou komponentu, která ovlivňuje všechny úlohy přípravy dat.
Pokud chcete do toku dat přidat streamované transformace dat, vyberte ikonu transformace na pásu karet pro tuto transformaci. Příslušná karta se zobrazí v zobrazení diagramu. Jakmile ho vyberete, zobrazí se boční podokno pro tuto transformaci, které ji nakonfiguruje.
Od července 2021 podporují streamované toky dat následující transformace streamování.
Filtr
Pomocí transformace filtru můžete filtrovat události na základě hodnoty pole ve vstupu. V závislosti na datovém typu (číslo nebo text) transformace uchovává hodnoty, které odpovídají vybrané podmínce.
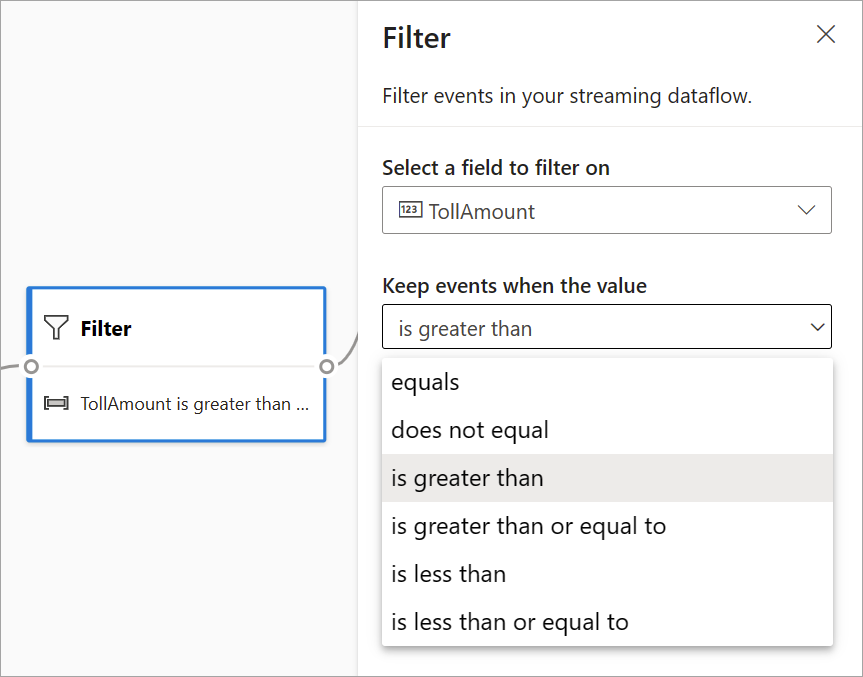
Poznámka:
Uvnitř každé karty uvidíte informace o tom, co dalšího je potřeba k tomu, aby transformace byla připravená. Když například přidáváte novou kartu, zobrazí se zpráva "Nastavení povinné". Pokud konektor uzlu chybí, zobrazí se zpráva "Chyba" nebo "Upozornění".
Správa polí
Transformace Spravovat pole umožňuje přidávat, odebírat nebo přejmenovat pole přicházející ze vstupu nebo jiné transformace. Nastavení v bočním podokně vám umožní přidat nový tak, že vyberete Přidat pole nebo přidáte všechna pole najednou.
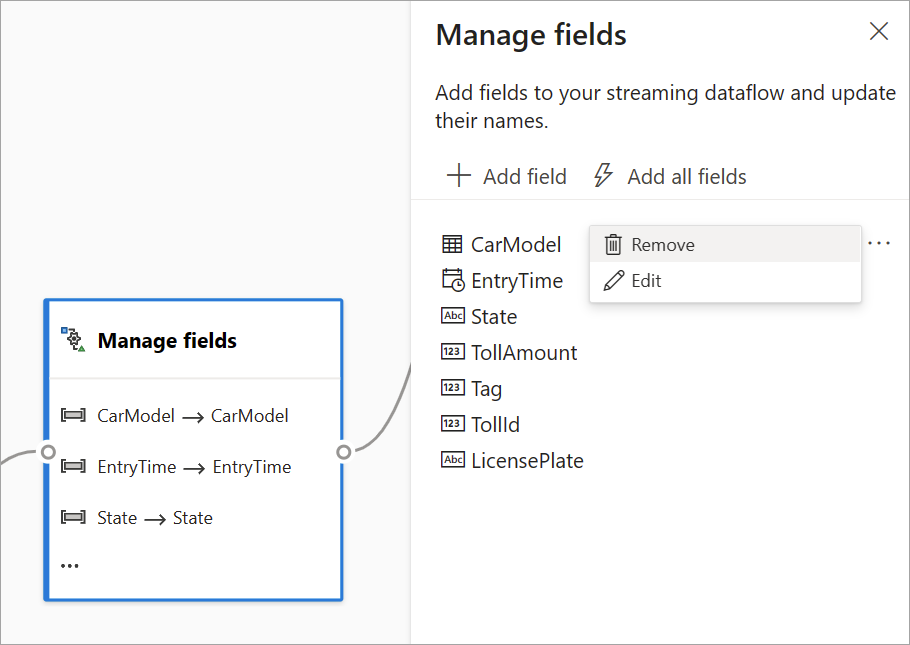
Tip
Jakmile nakonfigurujete kartu, zobrazí se v zobrazení diagramu pohled na nastavení samotné karty. Například v oblasti Spravovat pole na předchozím obrázku uvidíte první tři spravovaná pole a nové názvy, které jsou jim přiřazeny. Každá karta obsahuje informace, které jsou pro ni relevantní.
Agregovat
Pomocí transformace Agregace můžete vypočítat agregaci (součet, minimum, maximum nebo průměr) při každém výskytu nové události v určitém časovém období. Tato operace také umožňuje filtrovat nebo rozdělit agregaci na základě jiných dimenzí ve vašich datech. Ve stejné transformaci můžete mít jednu nebo více agregací.
Pokud chcete přidat agregaci, vyberte ikonu transformace. Pak připojte vstup, vyberte agregaci, přidejte libovolné rozměry filtru nebo řezu a zvolte časové období, kdy chcete vypočítat agregaci. Tento příklad vypočítá součet hodnoty placené linky podle stavu, ze kterého je vozidlo za posledních 10 sekund.
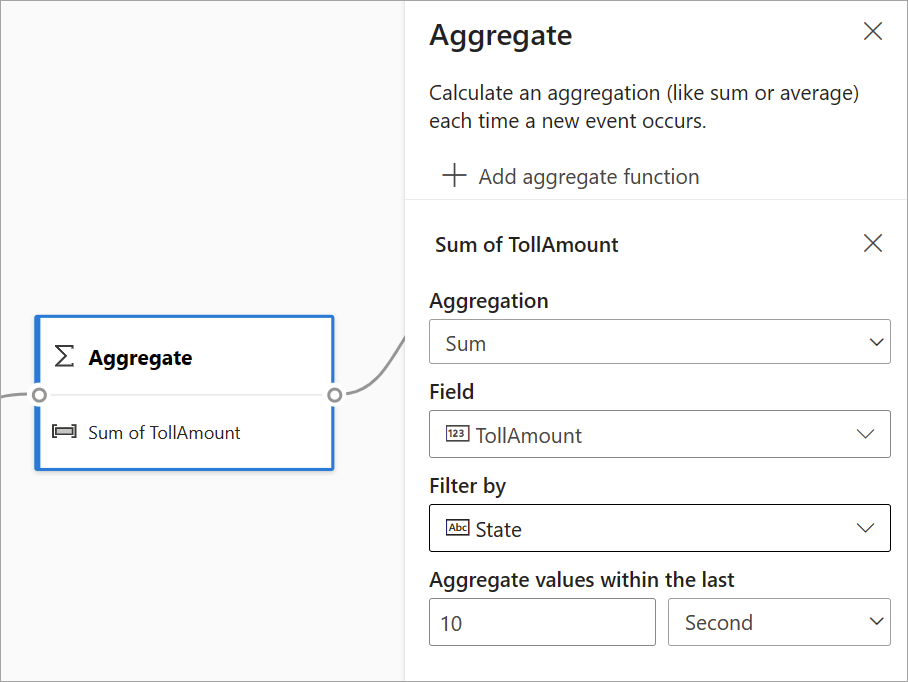
Pokud chcete do stejné transformace přidat další agregaci, vyberte Přidat agregační funkci. Mějte na paměti, že filtr nebo řez platí pro všechny agregace v transformaci.
Připojení
Transformace spojení slouží ke kombinování událostí ze dvou vstupů na základě vybraných dvojic polí. Pokud pár polí nevyberete, spojení je ve výchozím nastavení založené na čase. Výchozí hodnota je to, co tuto transformaci liší od dávky.
Stejně jako u běžných spojení máte pro logiku spojení různé možnosti:
- Vnitřní spojení: Zahrňte pouze záznamy z obou tabulek, kde pár odpovídá. V tomto příkladu je to místo, kde licenční značka odpovídá oběma vstupům.
- Levé vnější spojení: Zahrňte všechny záznamy z levé (první) tabulky a pouze záznamy z druhého spojení, které odpovídají dvojici polí. Pokud žádná shoda neexistuje, pole z druhého vstupu jsou prázdná.
Pokud chcete vybrat typ spojení, vyberte ikonu upřednostňovaného typu v bočním podokně.
Nakonec vyberte, v jakém časovém období se má spojení vypočítat. V tomto příkladu se spojení podívá na posledních 10 sekund. Mějte na paměti, že čím delší je období, tím méně častým výstupem je – a tím více prostředků zpracování, které používáte pro transformaci.
Ve výchozím nastavení jsou zahrnuta všechna pole z obou tabulek. Předpony vlevo (první uzel) a vpravo (druhý uzel) ve výstupu vám pomůžou odlišit zdroj.
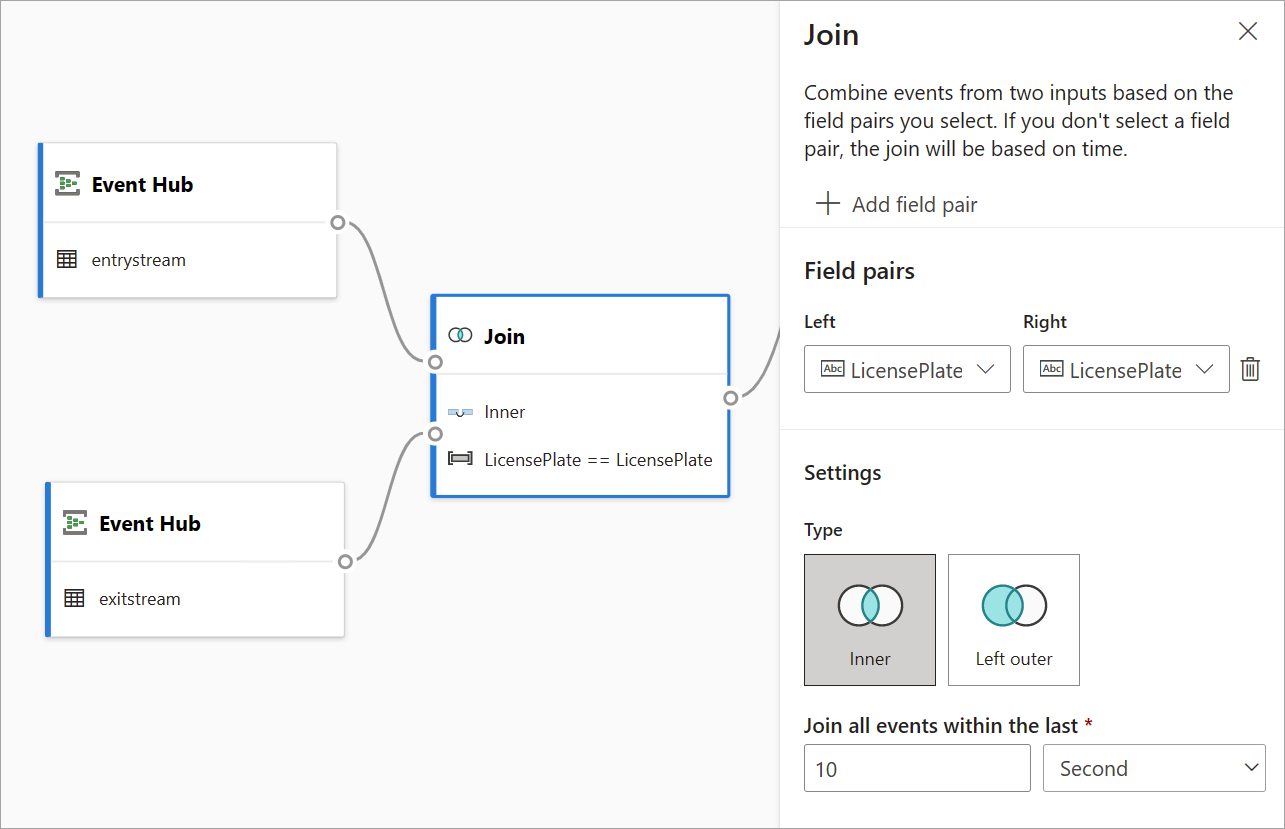
Seskupit podle
Pomocí transformace Seskupit můžete vypočítat agregace napříč všemi událostmi v určitém časovém intervalu. Můžete seskupit podle hodnot v jednom nebo více polích. Podobá se agregační transformaci, ale poskytuje více možností pro agregace. Obsahuje také složitější možnosti časového intervalu. Podobně jako u agregace můžete přidat více než jednu agregaci na transformaci.
Agregace dostupné v této transformaci jsou: Průměr, Počet, Maximum, Minimum, Percentil (souvislý a diskrétní), Směrodatná odchylka, Součet a Rozptyl.
Konfigurace této transformace:
- Vyberte upřednostňovanou agregaci.
- Zvolte pole, podle kterého chcete agregovat.
- Pokud chcete získat agregační výpočet nad jinou dimenzí nebo kategorií (například Stát), vyberte volitelné pole seskupit podle.
- Zvolte funkci pro časová okna.
Pokud chcete do stejné transformace přidat další agregaci, vyberte Přidat agregační funkci. Mějte na paměti, že funkce Seskupit podle pole a okna platí pro všechny agregace v transformaci.
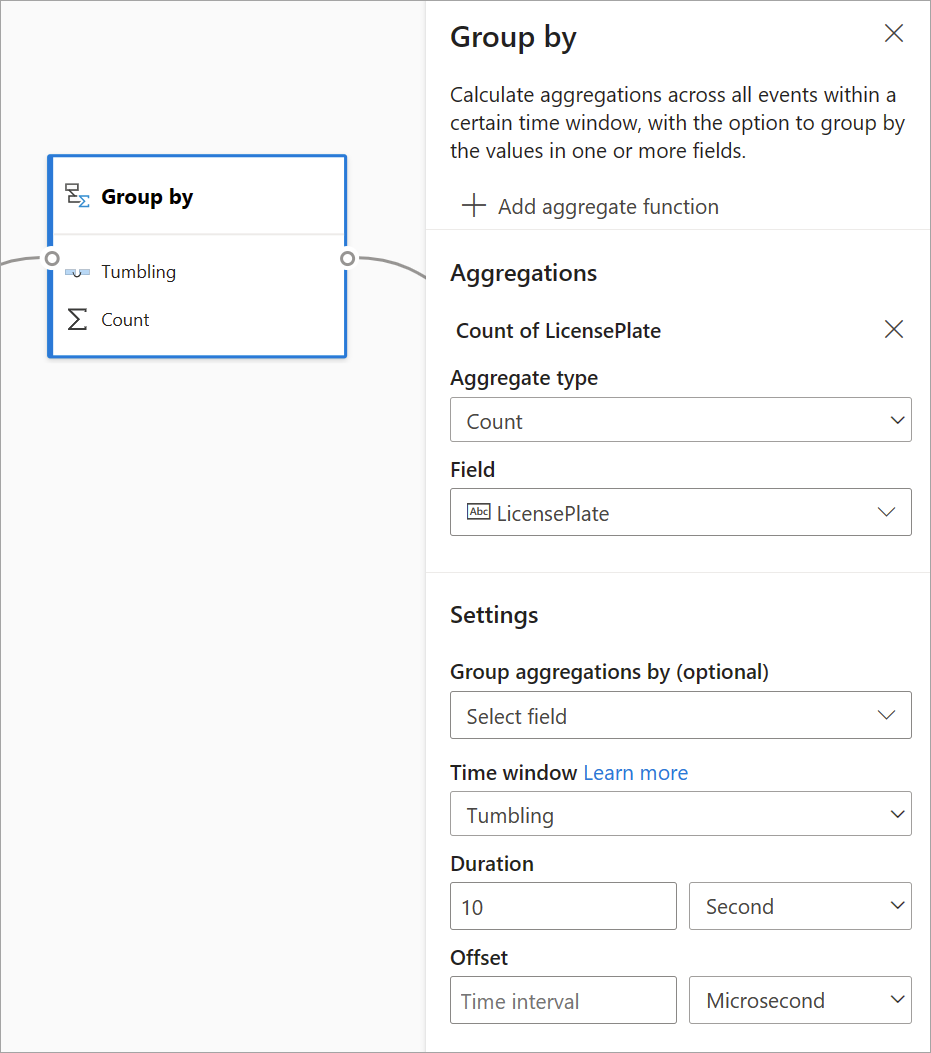
Časové razítko pro konec časového intervalu je k dispozici jako součást výstupu transformace pro referenci.
Část dále v tomto článku vysvětluje jednotlivé typy časových intervalů, které jsou pro tuto transformaci k dispozici.
Sjednocení
Transformace Sjednocení slouží k propojení dvou nebo více vstupů pro přidání událostí se sdílenými poli (se stejným názvem a datovým typem) do jedné tabulky. Pole, která se neshodují, se zahodí a nezahrnou se do výstupu.
Nastavení funkcí časového intervalu
Časová okna jsou jedním z nejsložitějších konceptů streamovaných dat. Tento koncept je jádrem analýzy streamování.
Díky streamovaným tokům dat můžete nastavit časová okna, když agregujete data jako možnost pro skupinu transformací .
Poznámka:
Mějte na paměti, že se na konci časového intervalu vypočítají všechny výstupní výsledky operací okna. Výstupem okna bude jedna událost založená na agregační funkci. Tato událost bude mít časové razítko konce okna a všechny funkce okna jsou definovány s pevnou délkou.
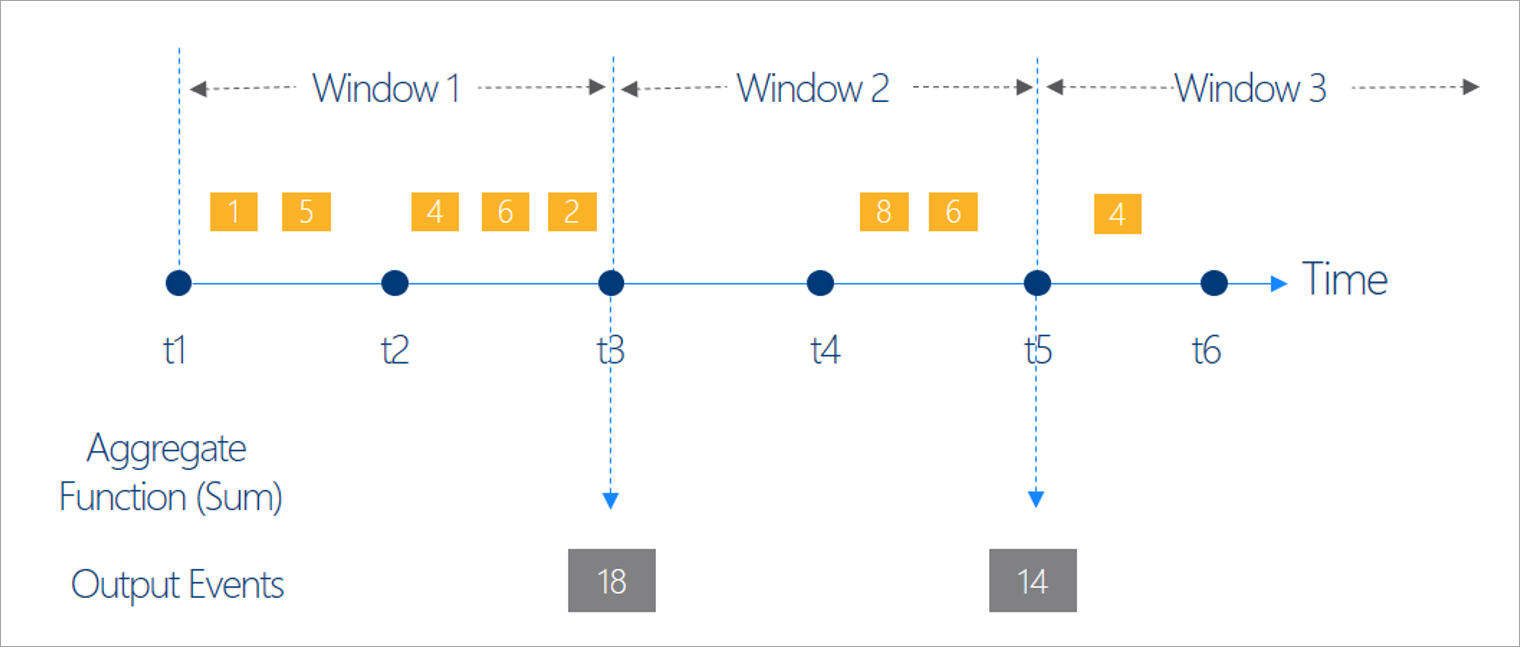
Můžete si vybrat z pěti druhů časových oken: přeskakování, přeskakování, posuvné okno, relace a snímek.
Přeskakující okno
Přeskakování je nejběžnějším typem časového intervalu. Klíčové charakteristiky přeskakujících oken jsou, že se opakují, mají stejnou dobu a nepřekrývají se. Událost nemůže patřit do více než jednoho přeskakujícího okna.
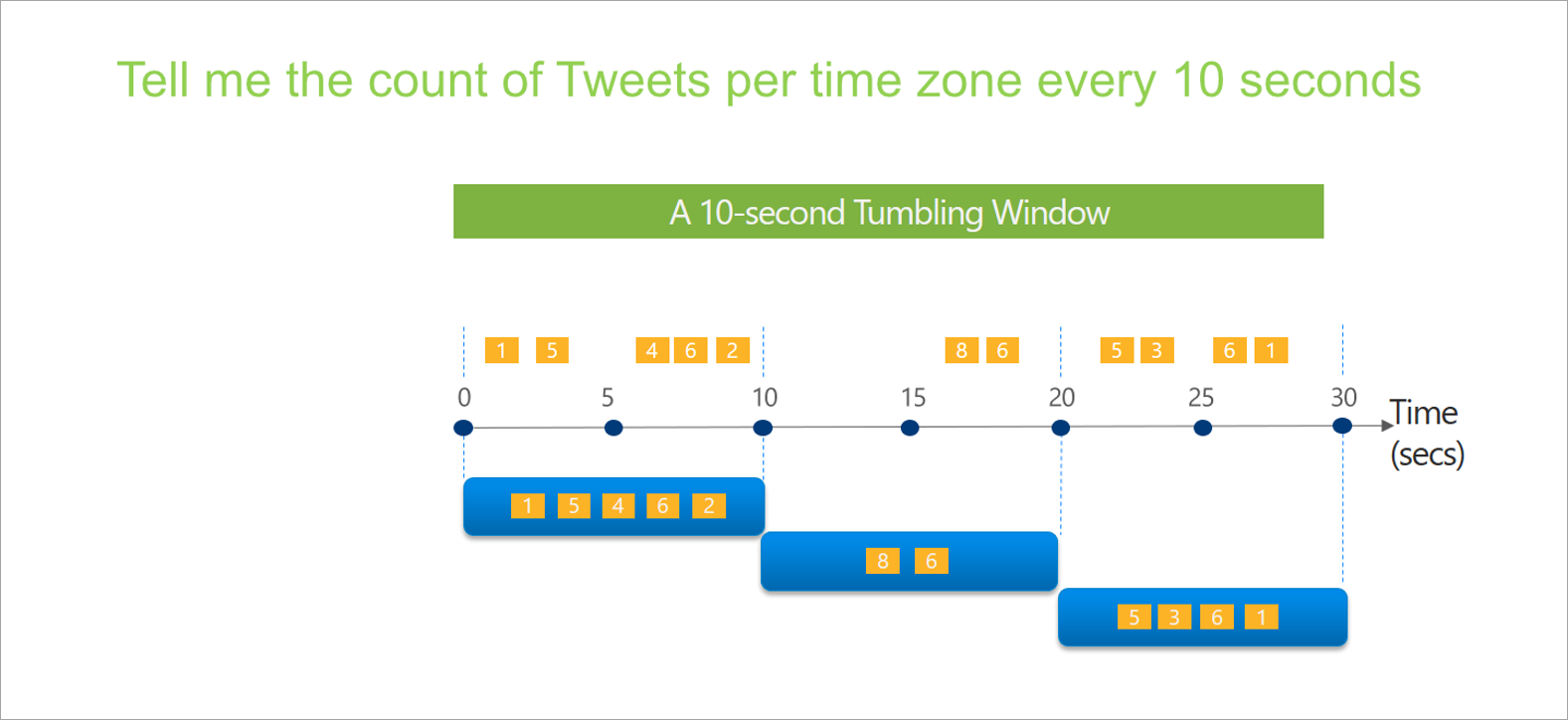
Když nastavujete přeskakující okno v tocích dat streamování, musíte zadat dobu trvání okna (v tomto případě stejná pro všechna okna). Můžete také zadat volitelný posun. Ve výchozím nastavení zahrnují přeskakující okna konec okna a vyloučit začátek. Tento parametr můžete použít ke změně tohoto chování a zahrnutí událostí na začátku okna a vyloučení událostí na konci.
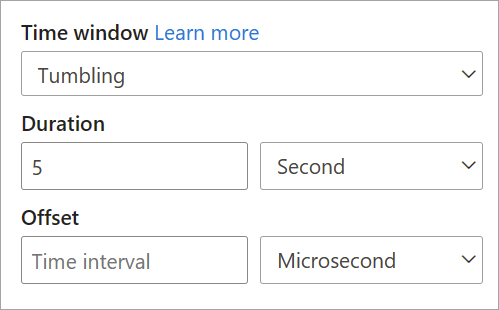
Skákání okna
Skákání oken "hop" dopředu o pevné období. Můžete si je představit jako přeskakující okna, která se můžou překrývat a generovat častěji než velikost okna. Události můžou patřit do více než jedné sady výsledků pro okno přeskakování. Pokud chcete, aby okno přeskakování bylo stejné jako přeskakující okno, můžete zadat velikost segmentu směrování, která bude stejná jako velikost okna.
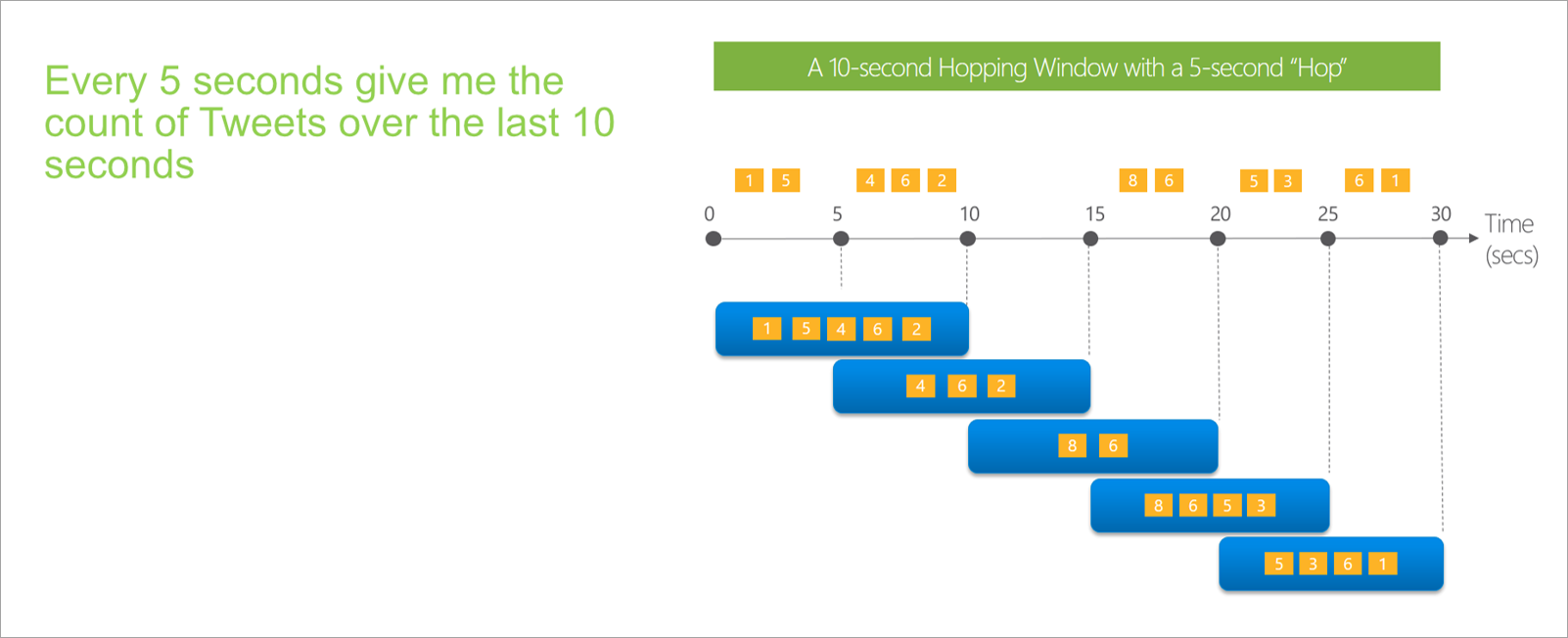
Při nastavování přeskakujícího okna v tocích streamovaných dat musíte zadat dobu trvání okna (stejně jako u přeskakujících oken). Musíte také zadat velikost segmentu směrování, která říká tokům dat streamování, jak často se má agregace vypočítat pro definovanou dobu trvání.
Parametr posunu je také k dispozici v přeskakování oken ze stejného důvodu jako v přeskakujících oknech. Definuje logiku pro zahrnutí a vyloučení událostí pro začátek a konec okna přeskakování.

Posuvné okno
Posuvná okna, na rozdíl od přeskakování nebo přeskakování oken, vypočítejte agregaci pouze pro body v čase, když se obsah okna skutečně změní. Když událost vstoupí do okna nebo ji ukončí, vypočítá se agregace. Takže každé okno má aspoň jednu událost. Podobně jako skákání oken můžou události patřit do více než jednoho posuvného okna.
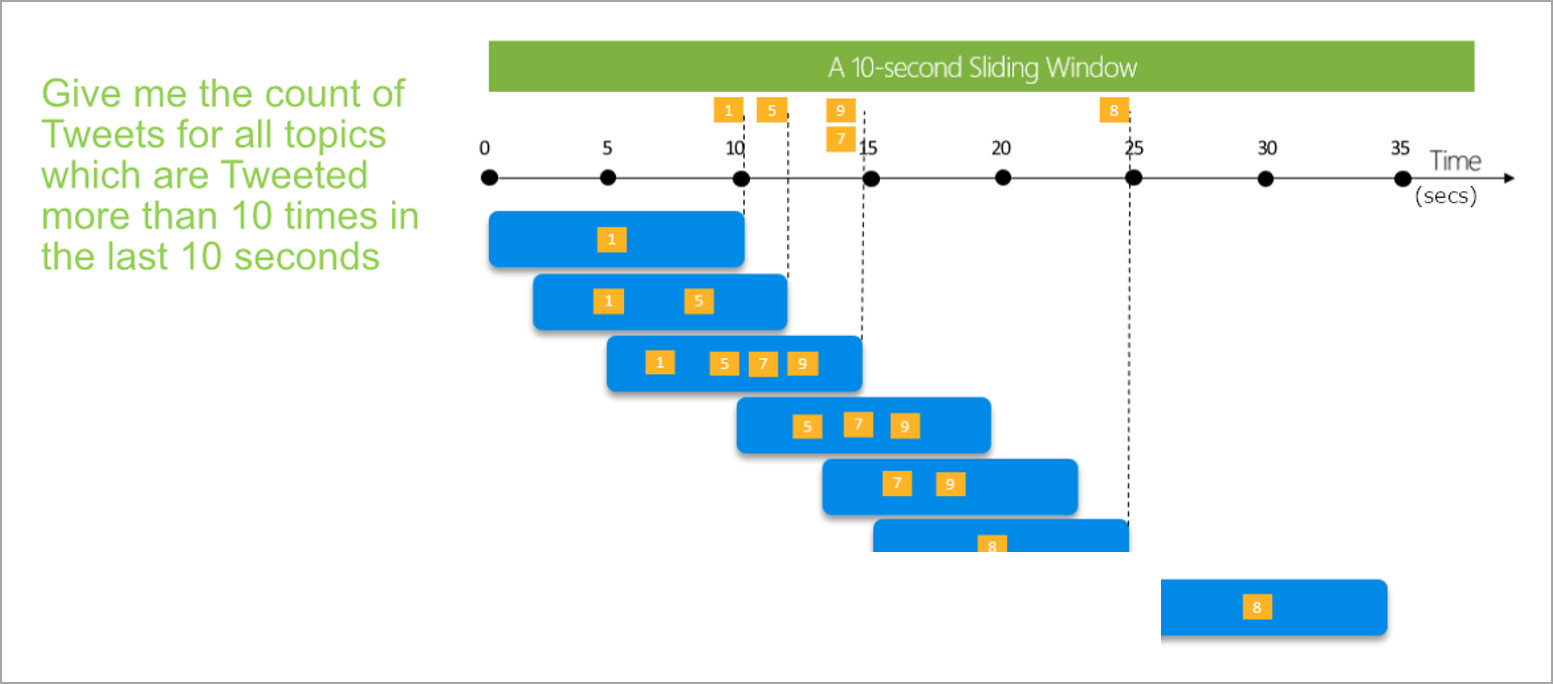
Jediným parametrem, který potřebujete pro posuvné okno, je doba trvání, protože samotné události definují, kdy se okno spustí. Není nutná žádná logika posunu.
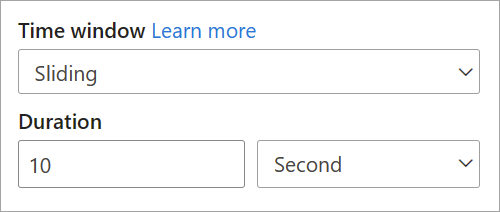
Okno relace
Okna relací jsou nejsložitější typ. Seskupují události, které přicházejí v podobných časech, a vyfiltrují časové období, ve kterých nejsou žádná data. V tomto okně je nutné zadat:
- Časový limit: jak dlouho se má čekat, pokud neexistují žádná nová data.
- Maximální doba trvání: nejdelší doba, po kterou agregace počítá, pokud data stále přicházejí.
Pokud chcete, můžete také definovat oddíl.
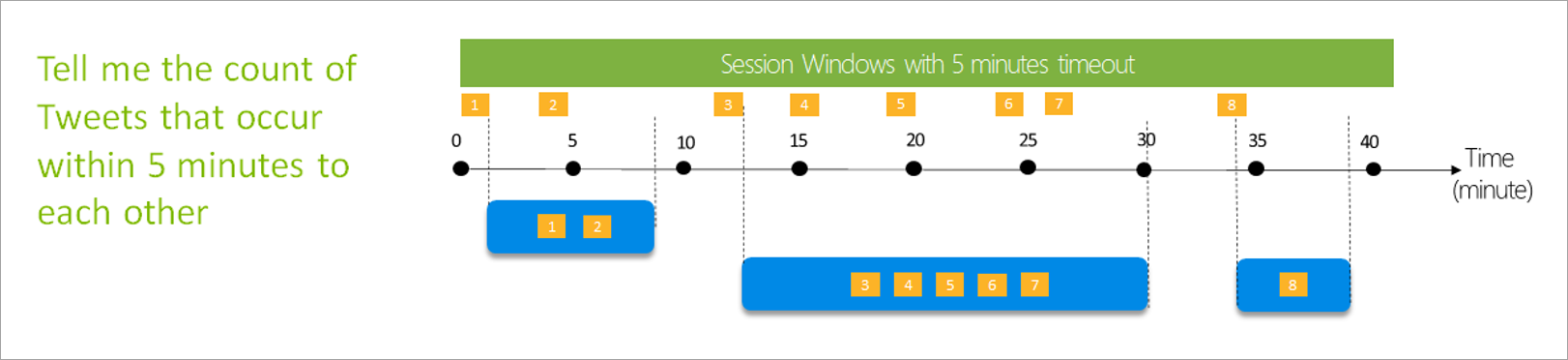
Okno relace nastavíte přímo v bočním podokně transformace. Pokud zadáte oddíl, agregace seskupí pouze události pro stejný klíč.
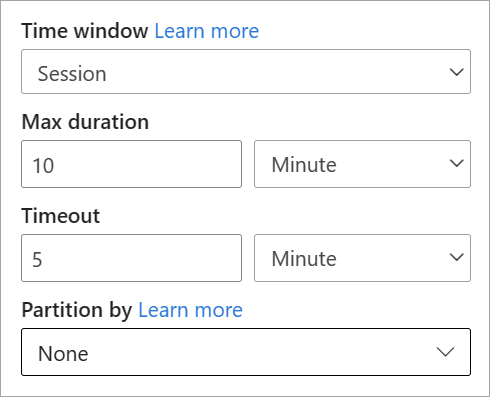
Okno Snímek
Události skupiny snímků, které mají stejné časové razítko Na rozdíl od jiných oken snímek nevyžaduje žádné parametry, protože používá čas ze systému.
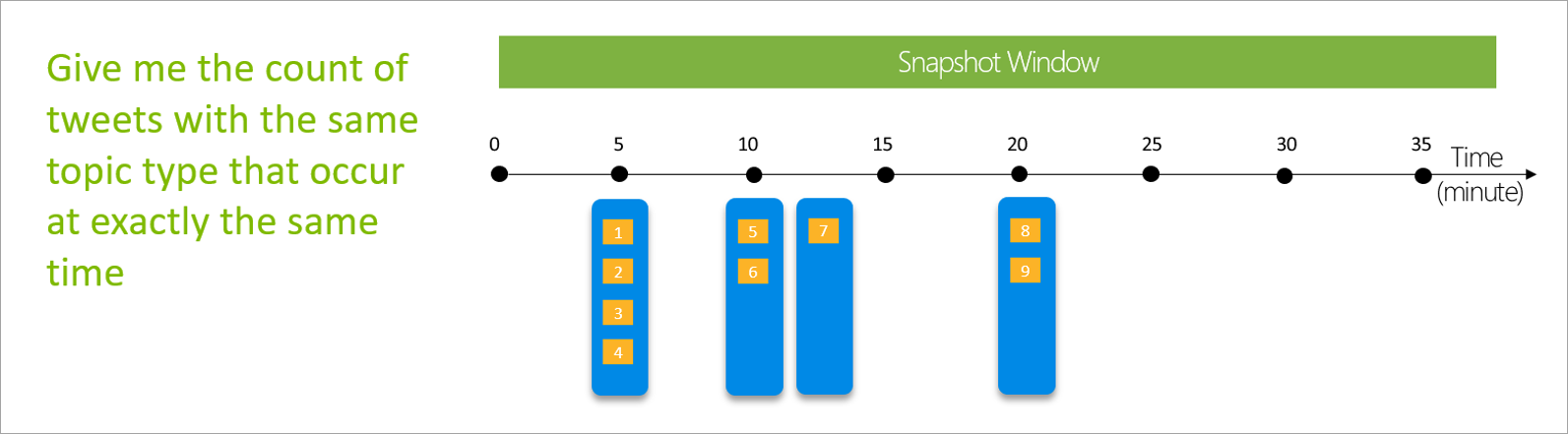
Definování výstupů
Po nastavení vstupů a transformací je čas definovat jeden nebo více výstupů. Od července 2021 podporují streamované toky dat tabulky Power BI jako jediný typ výstupu.
Tento výstup je tabulka toku dat (tj. entita), kterou můžete použít k vytváření sestav v Power BI Desktopu. Uzly předchozího kroku je potřeba spojit s výstupem, který vytváříte, aby fungoval. Potom pojmenujte tabulku.
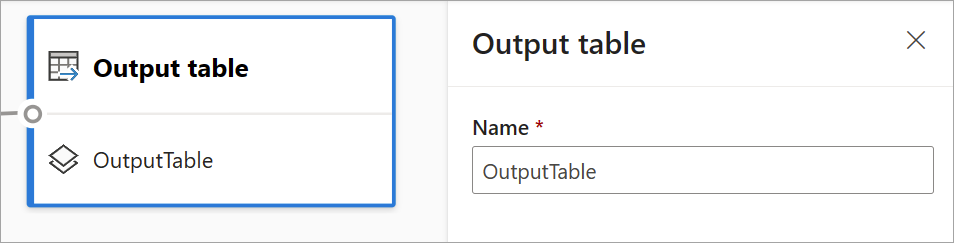
Po připojení k toku dat bude tato tabulka dostupná k vytváření vizuálů, které se aktualizují v reálném čase pro vaše sestavy.
Náhled dat a chyby
Streamované toky dat poskytují nástroje, které vám pomůžou vytvářet, řešit potíže a vyhodnocovat výkon analytického kanálu pro streamovaná data.
Náhled živých dat pro vstupy
Když se připojujete k centru událostí nebo centru IoT a vyberete jeho kartu v zobrazení diagramu ( karta Náhled dat), získáte živý náhled dat přicházejících, pokud jsou splněné všechny tyto skutečnosti:
- Data se odsílají.
- Vstup je správně nakonfigurovaný.
- Pole byla přidána.
Jak je znázorněno na následujícím snímku obrazovky, pokud chcete zobrazit nebo přejít k podrobnostem o něčem konkrétním, můžete náhled pozastavit (1). Nebo ho můžete spustit znovu, pokud jste hotovi.
Podrobnosti konkrétního záznamu (buňka v tabulce) můžete zobrazit také tak, že je vyberete a pak vyberete Zobrazit podrobnosti nebo Skrýt podrobnosti (2). Snímek obrazovky ukazuje podrobné zobrazení vnořeného objektu v záznamu.

Static Preview pro transformace a výstupy
Po přidání a nastavení všech kroků v zobrazení diagramu můžete jejich chování otestovat výběrem tlačítka statická data.

Po dokončení streamovaných toků dat vyhodnotí všechny transformace a výstupy, které jsou správně nakonfigurované. Streamované toky dat pak zobrazují výsledky ve statickém náhledu dat, jak je znázorněno na následujícím obrázku.
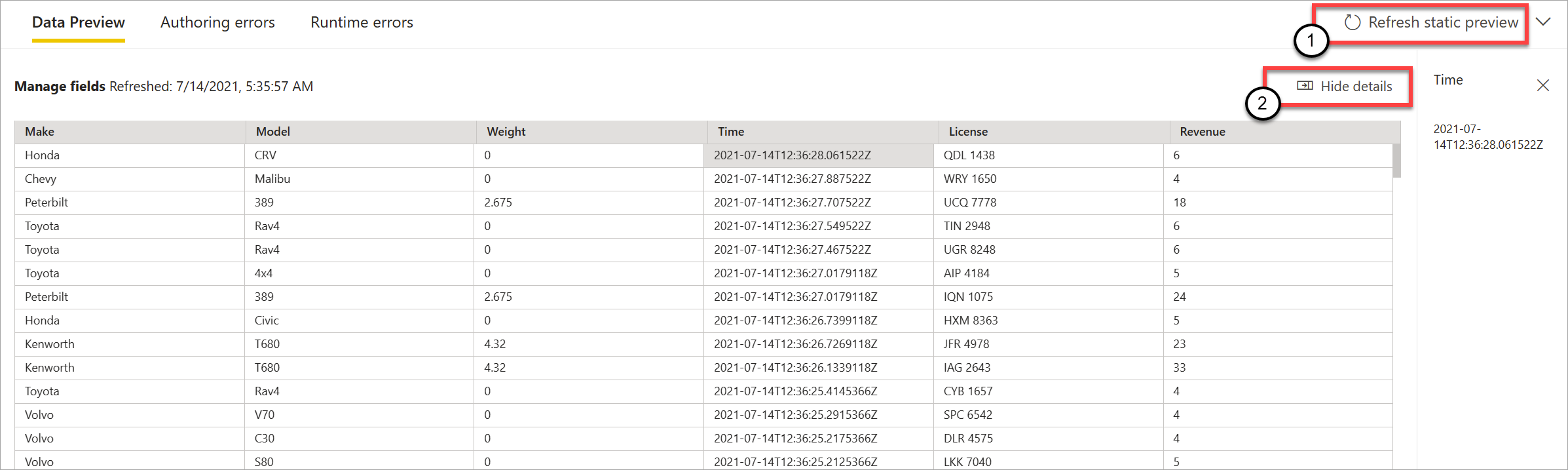
Náhled můžete aktualizovat výběrem možnosti Aktualizovat statickou verzi Preview (1). Když to uděláte, streamované toky dat přebírají nová data ze vstupu a vyhodnotí všechny transformace a výstupy znovu pomocí všech aktualizací, které jste mohli provést. K dispozici je také možnost Zobrazit nebo skrýt podrobnosti (2).
Chyby vytváření
Pokud máte nějaké chyby nebo upozornění pro vytváření, zobrazí se na kartě Chyby vytváření (1), jak je znázorněno na následujícím snímku obrazovky. Seznam obsahuje podrobnosti o chybě nebo upozornění, typu karty (vstup, transformace nebo výstup), úroveň chyby a popis chyby nebo upozornění (2). Když vyberete některou z chyb nebo upozornění, vybere se příslušná karta a otevře se podokno na straně konfigurace, kde provedete potřebné změny.
Chyby za běhu
Poslední dostupná karta ve verzi Preview je chyby modulu runtime (1), jak je znázorněno na následujícím snímku obrazovky. Tato karta obsahuje všechny chyby v procesu ingestování a analýzy toku streamovaných dat po spuštění. Pokud se například zobrazila zpráva poškozená, může se zobrazit chyba za běhu a tok dat ho nemohl ingestovat a provést definované transformace.
Vzhledem k tomu, že toky dat můžou běžet dlouhou dobu, nabízí tato karta možnost filtrovat podle časového rozsahu a stáhnout seznam chyb a v případě potřeby ho aktualizovat (2).

Úprava nastavení pro toky dat streamování
Stejně jako u běžných toků dat je možné upravit nastavení streamovaných toků dat v závislosti na potřebách vlastníků a autorů. Následující nastavení jsou jedinečná pro streamování toků dat. Pro zbytek nastavení, protože sdílená infrastruktura mezi dvěma typy toků dat, můžete předpokládat, že použití je stejné.

Historie aktualizace: Vzhledem k tomu, že streamované toky dat běží nepřetržitě, historie aktualizace zobrazuje pouze informace o tom, kdy se tok dat spustí, když se zruší nebo když selže (s podrobnostmi a kódy chyb, pokud je to možné). Tyto informace jsou podobné tomu, co se zobrazí pro běžné toky dat. Tyto informace můžete použít k řešení problémů nebo k poskytnutí podpory Power BI s požadovanými podrobnostmi.
Přihlašovací údaje ke zdroji dat: Toto nastavení zobrazuje vstupy nakonfigurované pro konkrétní tok streamovaných dat.
Vylepšené nastavení výpočetního modulu: Streamování toků dat potřebuje vylepšený výpočetní modul, aby poskytoval vizuály v reálném čase, takže toto nastavení je ve výchozím nastavení zapnuté a nedá se změnit.
Doba uchování: Toto nastavení je specifické pro toky dat streamování. Tady můžete definovat, jak dlouho chcete uchovávat data v reálném čase pro vizualizaci v sestavách. Historická data se ve výchozím nastavení ukládají ve službě Azure Blob Storage. Toto nastavení je specifické pro stranu vašich dat v reálném čase (horké úložiště). Minimální hodnota je 1 den nebo 24 hodin.
Důležité
Množství horkých dat uložených touto dobou uchování přímo ovlivňuje výkon vizuálů v reálném čase při vytváření sestav nad daty. Čím více informací zde máte, tím více vizuálů v reálném čase v sestavách může být ovlivněno nízkým výkonem. Pokud potřebujete provést historickou analýzu, měli byste použít studené úložiště poskytované pro toky dat streamování.
Spuštění a úprava toku streamovaných dat
Po uložení a konfiguraci toku streamovaných dat je vše připravené ke spuštění. Pak můžete začít ingestovat data do Power BI pomocí logiky analýzy streamování, kterou jste definovali.
Spuštění toku streamovaných dat
Tok streamovaných dat spustíte tak, že nejdřív uložíte tok dat a přejdete do pracovního prostoru, ve kterém jste ho vytvořili. Najeďte myší na tok streamovaných dat a vyberte tlačítko přehrát, které se zobrazí. Automaticky otevíraná zpráva vám oznámí, že streamovaný tok dat se spouští.
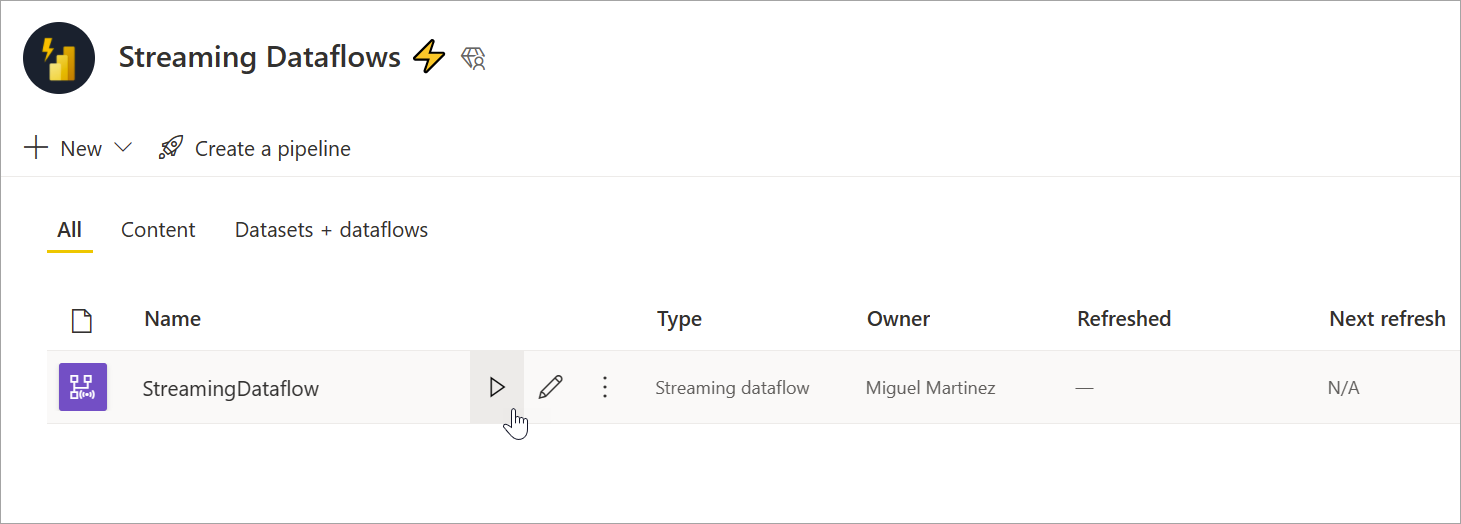
Poznámka:
Může trvat až pět minut, než se data začnou ingestovat, a aby se vám zobrazila data přicházející k vytváření sestav a řídicích panelů v Power BI Desktopu.
Úprava toku streamovaných dat
I když je tok streamovaných dat spuštěný, nejde ho upravovat. Můžete ale přejít do toku streamovaných dat, který je ve spuštěném stavu, a podívat se na logiku analýzy, na které je tok dat založený.
Když přejdete do spuštěného toku streamovaných dat, všechny možnosti úprav jsou zakázané a zobrazí se zpráva: "Tok dat se nedá upravovat, když je spuštěný. Pokud chcete pokračovat, zastavte tok dat." Náhled dat je také zakázaný.
Pokud chcete upravit tok streamovaných dat, musíte ho zastavit. Zastavený tok dat způsobí chybějící data.
Jediným dostupným prostředím při spuštění toku streamovaných dat je karta Chyby za běhu, kde můžete sledovat chování toku dat pro všechny vynechané zprávy a podobné situace.

Při úpravách toku dat zvažte ukládání dat.
Při úpravách toku dat je potřeba vzít v úvahu další aspekty. Podobně jako jakékoli změny ve schématu pro běžné toky dat, pokud provedete změny ve výstupní tabulce, ztratíte data, která už byla nasdílená a uložená do Power BI. Rozhraní poskytuje jasné informace o dopadech těchto změn v toku streamovaných dat spolu s možnostmi změn, které provedete před uložením.
Toto prostředí je lepší vidět v příkladu. Následující snímek obrazovky ukazuje zprávu, kterou dostanete, když přidáte sloupec do jedné tabulky, změníte název druhé tabulky a necháte třetí tabulku stejnou jako předtím.
V tomto příkladu se data, která už jsou uložená v obou tabulkách se schématem a změnami názvů, odstraní, pokud změny uložíte. U tabulky, která zůstala stejná, získáte možnost odstranit všechna stará data a začít úplně od začátku, nebo ji uložit pro pozdější analýzu společně s novými daty, která přicházejí.
Při úpravách toku streamovaných dat mějte na paměti tyto drobné odlišnosti, zejména pokud pro další analýzu potřebujete historická data dostupná později.
Využívání toku streamovaných dat
Po spuštění toku streamovaných dat můžete začít vytvářet obsah nad streamovanými daty. V porovnání s tím, co je potřeba udělat, aby se sestavy aktualizované v reálném čase neaktualizovaly, nejsou žádné strukturální změny. Existuje několik nuancí a aktualizací, které je potřeba zvážit, abyste mohli využít tento nový typ přípravy dat pro streamovaná data.
Nastavení úložiště dat
Jak jsme už zmínili, streamované toky dat ukládají data do následujících dvou umístění. Použití těchto zdrojů závisí na typu analýzy, kterou se pokoušíte provést.
- Horké úložiště (analýza v reálném čase):: Když data přicházejí do Power BI ze streamovaných toků dat, data se ukládají do horkého umístění, abyste měli přístup k vizuálům v reálném čase. Množství dat uložených v tomto úložišti závisí na hodnotě, kterou jste definovali pro dobu uchování v nastavení toku dat streamování. Výchozí (a minimální) je 24 hodin.
- Studené úložiště (historická analýza): Jakékoli časové období, které nespadne v období, které jste definovali pro dobu uchovávání , se uloží do studeného úložiště (objektů blob) v Power BI, abyste je mohli v případě potřeby využívat.
Poznámka:
Mezi těmito dvěma umístěními úložiště dat se překrývají. Pokud potřebujete použít obě umístění ve spojení (například denní procentuální změna), budete možná muset zrušit duplicitní data záznamů. Závisí na výpočtech časového měřítka, které vytváříte, a na zásadách uchovávání informací.
Připojení streamování toků dat z Power BI Desktopu
Power BI Desktop nabízí konektor s názvem Toky dat, který můžete použít. Jako součást tohoto konektoru pro streamované toky dat uvidíte dvě tabulky, které odpovídají dříve popsanému úložišti dat.
Připojení k datům pro streamované toky dat:
Přejděte na Získat data, vyberte Power Platform a pak zvolte konektor Toky dat.
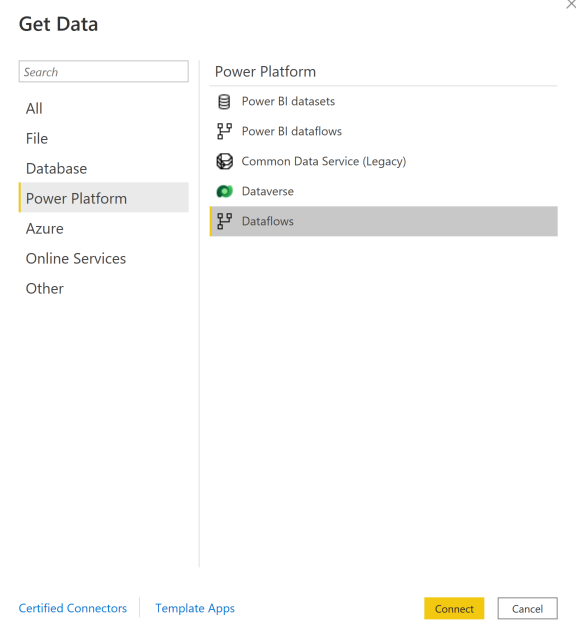
Přihlaste se pomocí přihlašovacích údajů Power BI.
Vyberte pracovní prostory. Vyhledejte ten, který obsahuje tok streamovaných dat, a vyberte tento tok dat. (V tomto příkladu se volá tok streamovaných dat.Placené číslo.)
Všimněte si, že všechny výstupní tabulky se zobrazují dvakrát: jedna pro streamovaná data (horká) a jedna pro archivovaná data (studená). Můžete je odlišit podle popisků přidaných za názvy tabulek a podle ikon.

Připojení ke streamovaným datům. Archivovaná data jsou stejná, dostupná pouze v režimu importu. Vyberte tabulky, které obsahují popisky Streamování a Horká, a pak vyberte Načíst.
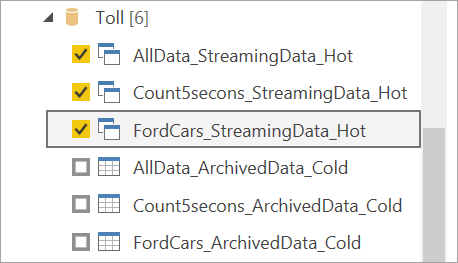
Když se zobrazí výzva k výběru režimu úložiště, vyberte DirectQuery , pokud vaším cílem je vytvořit vizuály v reálném čase.
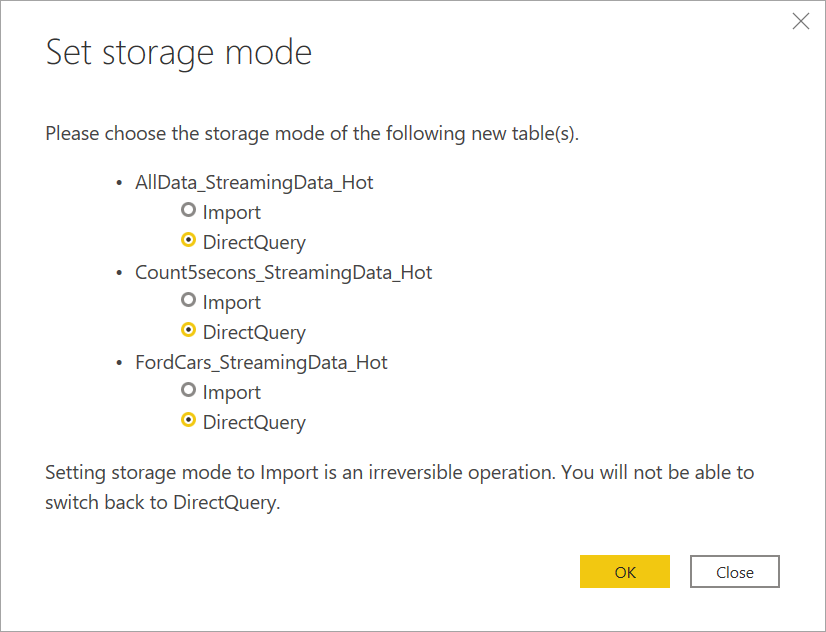
Teď můžete vytvářet vizuály, míry a další prvky pomocí funkcí dostupných v Power BI Desktopu.
Poznámka:
Běžný konektor toku dat Power BI je stále dostupný a bude fungovat se streamovanými toky dat se dvěma upozorněními:
- Umožňuje se připojit jenom k horkému úložišti.
- Náhled dat v konektoru nefunguje se streamovanými toky dat.
Zapnutí automatické aktualizace stránky pro vizuály v reálném čase
Jakmile je sestava připravená a přidali jste veškerý obsah, který chcete sdílet, je jediným krokem, který zbývá, abyste měli jistotu, že se vizuály aktualizují v reálném čase. Můžete použít funkci s názvem automatická aktualizace stránky. Tato funkce umožňuje aktualizovat vizuály ze zdroje DirectQuery tak často jako jednu sekundu.
Další informace o této funkci najdete v tématu Automatická aktualizace stránky v Power BI. Tento článek obsahuje informace o tom, jak ho používat, jak ho nastavit a jak se obrátit na správce, pokud máte potíže. Níže jsou uvedeny základní informace o tom, jak ho nastavit:
Přejděte na stránku sestavy, kde chcete vizuály aktualizovat v reálném čase.
Vymažte libovolný vizuál na stránce. Pokud je to možné, vyberte pozadí stránky.
Přejděte do podokna formátu (1) a zapněte aktualizaci stránky (2).
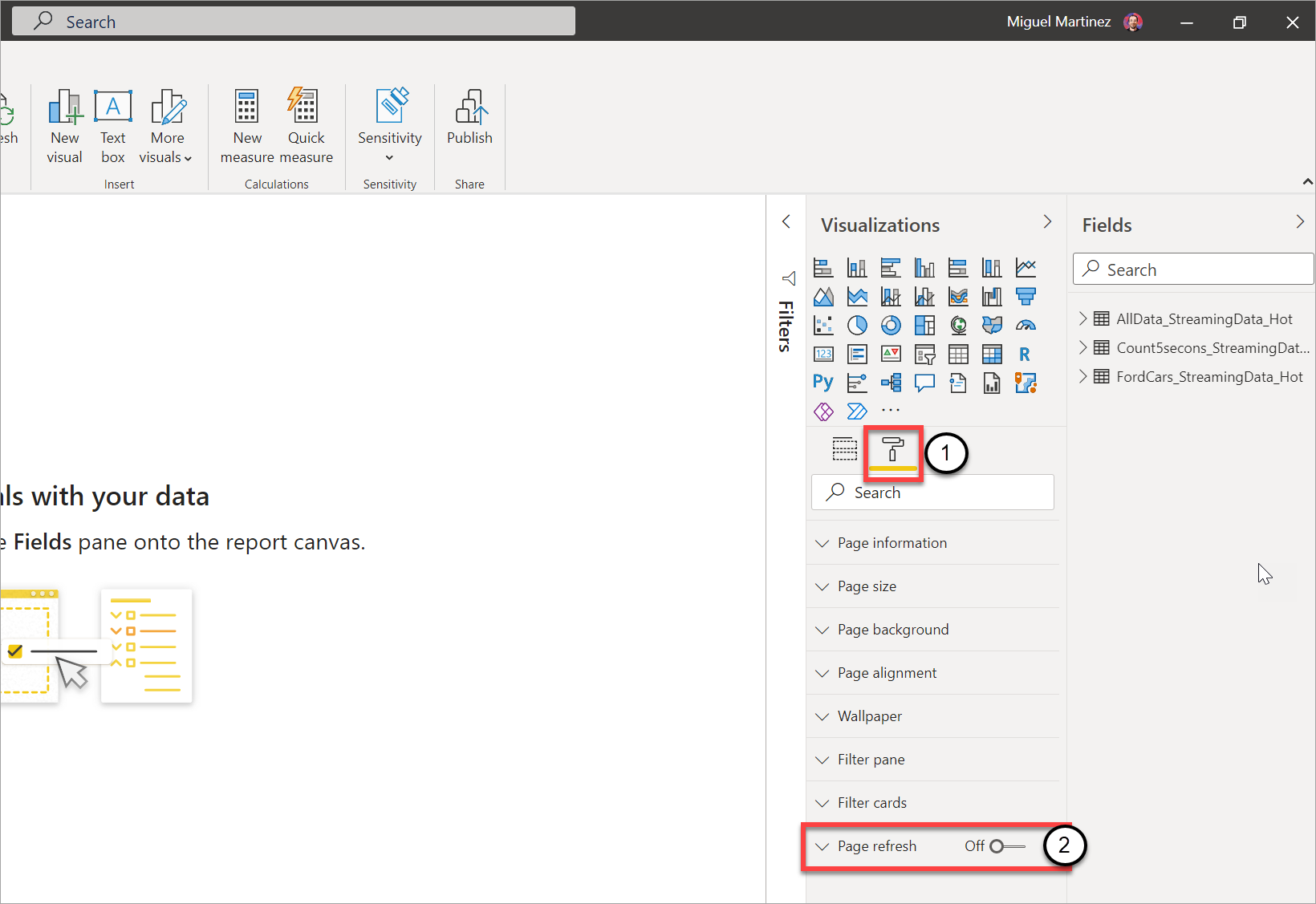
Nastavte požadovanou frekvenci (až každou sekundu, pokud ji správce povolil).
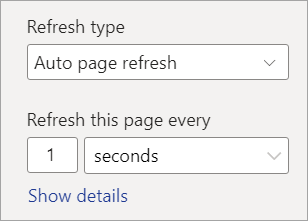
Pokud chcete sestavu v reálném čase sdílet, nejprve ji publikujte zpět do služba Power BI. Pak můžete nastavit přihlašovací údaje toku dat pro sémantický model a sdílet je.
Tip
Pokud se sestava neaktualizuje tak rychle, jak potřebujete, nebo v reálném čase, podívejte se do dokumentace pro automatickou aktualizaci stránky. Pokud chcete zjistit, proč k tomuto problému může dojít, postupujte podle nejčastějších dotazů a pokynů k řešení potíží.
Úvahy a omezení
Obecná omezení
- K vytváření a spouštění streamovaných toků dat se vyžaduje předplatné Power BI Premium (kapacita nebo PPU).
- Pro každý pracovní prostor je povolený pouze jeden typ toku dat.
- Propojení běžných a streamovaných toků dat není možné.
- Kapacity menší než A3 neumožňují použití streamovaných toků dat.
- Pokud v tenantovi nejsou povolené toky dat nebo vylepšený výpočetní modul, nemůžete vytvářet ani spouštět streamované toky dat.
- Pracovní prostory připojené k účtu úložiště se nepodporují.
- Každý tok streamovaných dat může poskytovat propustnost až 1 MB za sekundu.
Dostupnost
Náhled streamovaných toků dat není k dispozici v následujících oblastech:
- Indie – střed
- Německo – sever
- Norsko – východ
- Norsko – západ
- Spojené arabské emiráty – střed
- Jižní Afrika – sever
- Jižní Afrika – západ
- Švýcarsko – sever
- Švýcarsko – západ
- Brazílie – jihovýchod
Licencování
Počet povolených toků dat streamování na tenanta závisí na používané licenci:
Pro běžné kapacity použijte následující vzorec k výpočtu maximálního počtu streamovaných toků dat povolených v kapacitě:
Maximální počet streamovaných toků dat na kapacitu = virtuální jádra v kapacitě x 5
Například P1 má 8 virtuálních jader: 8 × 5 = 40 streamovaných toků dat.
U premium na uživatele je povolený jeden tok streamovaných dat pro jednotlivé uživatele. Pokud chce jiný uživatel využívat tok streamovaných dat v pracovním prostoru PPU, potřebuje také licenci PPU.
Vytváření toků dat
Při vytváření toků streamovaných dat mějte na paměti následující aspekty:
- Vlastník streamovaných toků dat může provádět pouze změny a může provádět úpravy pouze v případě, že tok dat není spuštěný.
- Streamované toky dat nejsou v pracovním prostoru k dispozici.
Připojení z Power BI Desktopu
Ke studenému úložišti můžete přistupovat jenom pomocí konektoru Toky dat, který je k dispozici od aktualizace Power BI Desktopu z července 2021. Předchozí konektor toku dat Power BI umožňuje pouze připojení ke streamovaným (horkým) úložišti dat. Náhled dat konektoru nefunguje.
Související obsah
Tento článek poskytuje přehled samoobslužné přípravy streamovaných dat pomocí streamovaných toků dat. Následující články obsahují informace o tom, jak tuto funkci otestovat a jak používat další funkce streamovaných dat v Power BI:
Váš názor
Připravujeme: V průběhu roku 2024 budeme postupně vyřazovat problémy z GitHub coby mechanismus zpětné vazby pro obsah a nahrazovat ho novým systémem zpětné vazby. Další informace naleznete v tématu: https://aka.ms/ContentUserFeedback.
Odeslat a zobrazit názory pro


