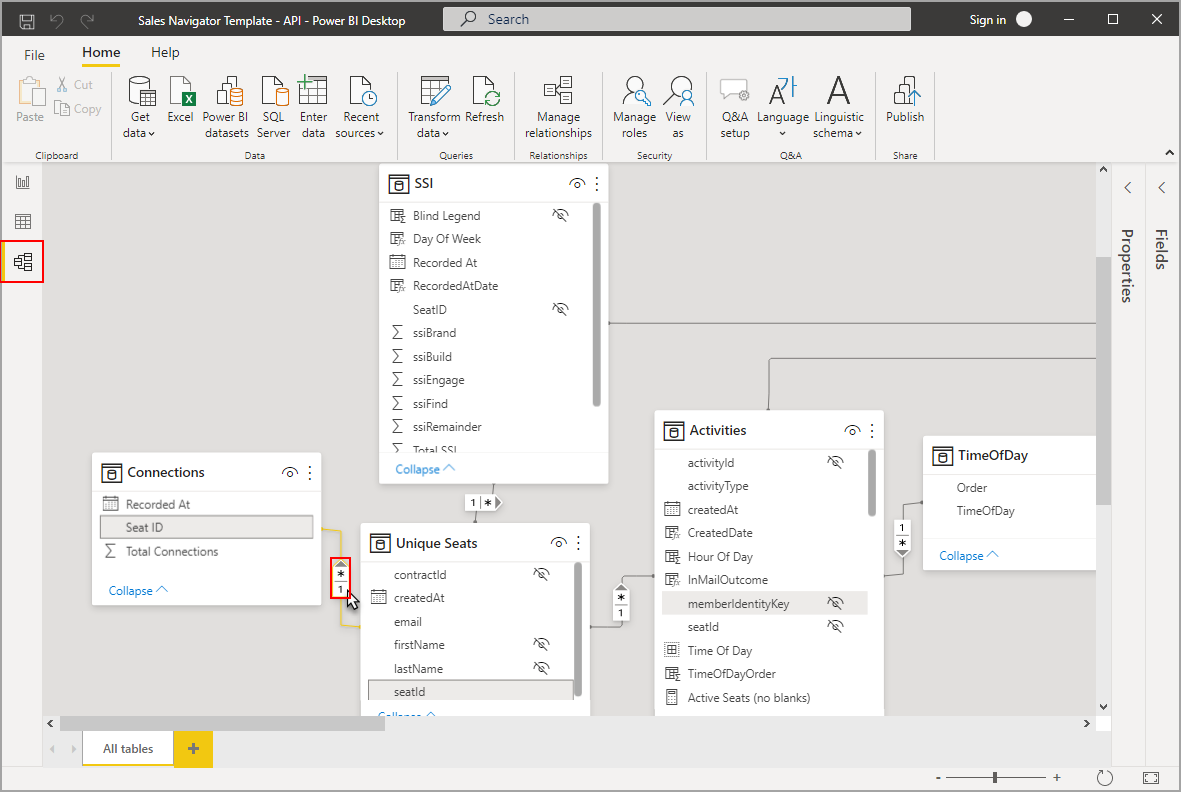Práce se zobrazením modelu v Power BI Desktopu
Zobrazení modelu zobrazuje všechny tabulky, sloupce a relace v modelu. Toto zobrazení může být užitečné zejména v případě, že váš model má složité relace mezi mnoha tabulkami.
Výběrem ikony zobrazení modelu v blízkosti strany okna zobrazíte zobrazení existujícího modelu. Najeďte myší na čáru relace, aby se zobrazily použité sloupce.
Na obrázku má tabulka Připojení ions sloupec ID sedadla, který souvisí s tabulkou Unique Seat, která má také sloupec seatId. Obě tabulky mají relaci M: 1 (*:1). Šipka uprostřed řádku zobrazuje směr toku kontextu filtru. Dvojité šipky by znamenaly, že směr křížového filtru je nastavený na Obě.
Poklikáním na relaci ji můžete otevřít v dialogovém okně Upravit relaci . Další informace o relacích najdete v tématu Vytváření a správa relací v Power BI Desktopu.
Aktualizované zobrazení modelu
Aktuální verze Power BI Desktopu mají aktualizované zobrazení modelu povolené.
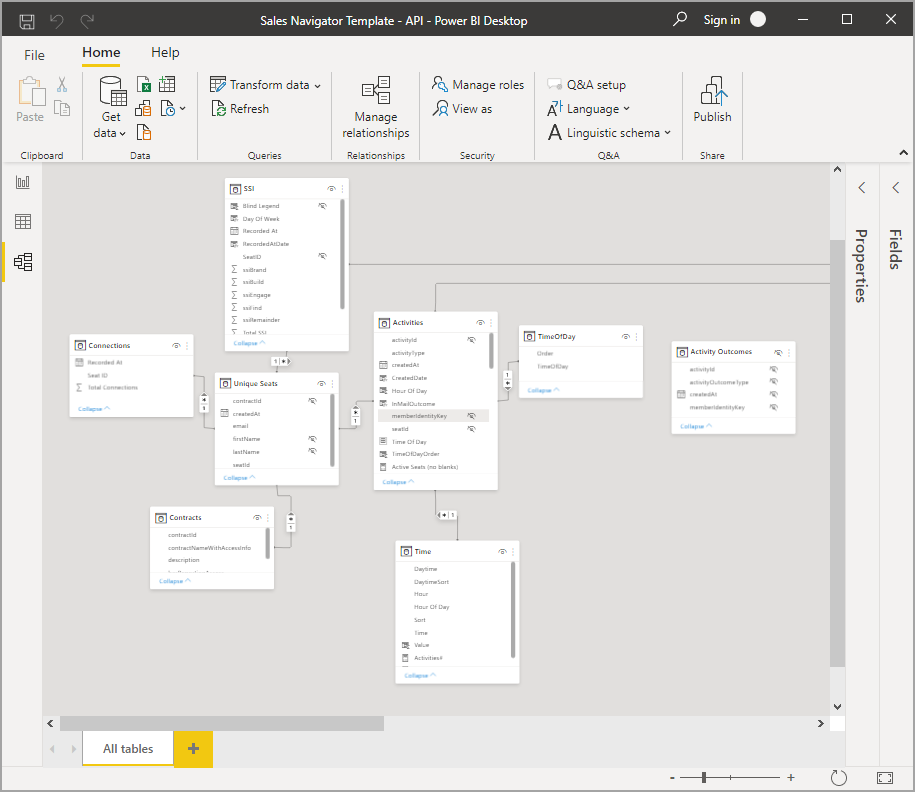
Barvy v záhlaví karty tabulky se automaticky shodují s barvami, které jste vybrali v libovolném motivu sestavy, který používáte. Pokud je barva příliš blízko bílé, zobrazení modelu ji v záhlaví motivu nepoužívá, aby se zabránilo situacím, kdy je obtížné rozlišovat tabulky v duálním režimu. Na předchozím obrázku jsou záhlaví karty bílá; Pokud motiv sestavy používal modrou barvu, záhlaví karet v zobrazení Modelu zobrazená na předchozím obrázku by byla místo bílé modře.
Pokud má váš model méně než 75 tabulek, zobrazí se v zobrazení Modelu všechny tabulky. Pokud váš model obsahuje více než 75 tabulek, místo zobrazení všech tabulek vidíte následující obrázek:
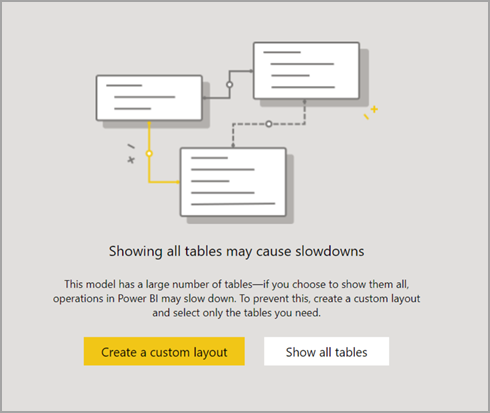
Pokud má váš model více než 75 tabulek, Power BI Desktop vás upozorní, že může dojít ke zpomalení. Vytvořte vlastní rozložení (vyberte tlačítko Vytvořit vlastní rozložení ), abyste snížili významné využití procesoru a paměti, když zobrazení modelu zobrazuje více než 75 tabulek.
Související obsah
S Power BI Desktopem můžete dělat nejrůznější věci. Další informace o zdrojích dat najdete v následujících zdrojích dat:
Váš názor
Připravujeme: V průběhu roku 2024 budeme postupně vyřazovat problémy z GitHub coby mechanismus zpětné vazby pro obsah a nahrazovat ho novým systémem zpětné vazby. Další informace naleznete v tématu: https://aka.ms/ContentUserFeedback.
Odeslat a zobrazit názory pro