Vytváření a používání základních plošných grafů
PLATÍ PRO: Power BI Desktop
služba Power BI
Základní plošný graf (označovaný také jako vrstvený plošný graf) je založený na spojnicovém grafu. Oblast mezi osou a čárou je vyplněná barvami označující hlasitost.
Plošné grafy zvýrazňují velikost změny v průběhu času a dají se použít k upoutat pozornost celkové hodnotě v trendu. Například data, která představují zisk v průběhu času, je možné vykreslit do plošného grafu a zdůraznit tak celkový zisk.
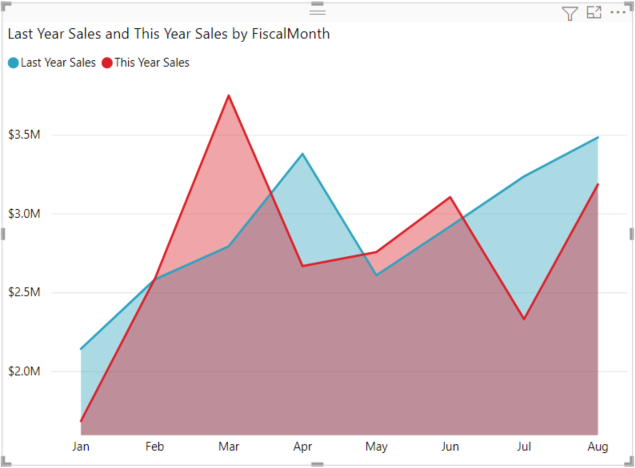
Poznámka:
Sdílení sestavy s kolegou Power BI vyžaduje, abyste měli jednotlivé licence Power BI Pro nebo aby se sestava uložila do kapacity Premium.
Kdy použít základní plošný graf
Základní plošné grafy jsou skvělou volbou:
- zobrazení a porovnání trendu objemu napříč časovými řadami
- pro jednotlivé řady představující fyzicky počítanou sadu.
Požadavky
Pokud chcete postupovat podle tohoto kurzu v Power BI Desktopu, stáhněte si soubor PBIX s ukázkou analýzy maloobchodního prodeje. Pokud chcete použít služba Power BI, stáhněte si soubor PBIX analýzy maloobchodního prodeje a pak ho nahrajte do pracovního prostoru v služba Power BI.
Vytvoření základního plošného grafu
Tento postup vám pomůže vytvořit plošný graf, který zobrazuje letošní prodeje a prodeje za minulý rok podle měsíce.
V Power BI Desktopu otevřete soubor PBIX s ukázkou analýzy maloobchodního prodeje v zobrazení
 sestavy . V služba Power BI otevřete soubor PBIX s ukázkou analýzy maloobchodního prodeje a vyberte Upravit.
sestavy . V služba Power BI otevřete soubor PBIX s ukázkou analýzy maloobchodního prodeje a vyberte Upravit.Výběrem
 přidáte novou stránku.
přidáte novou stránku.V podokně Pole vyberte Sales > Last Year Sales a This Year Sales > Value.
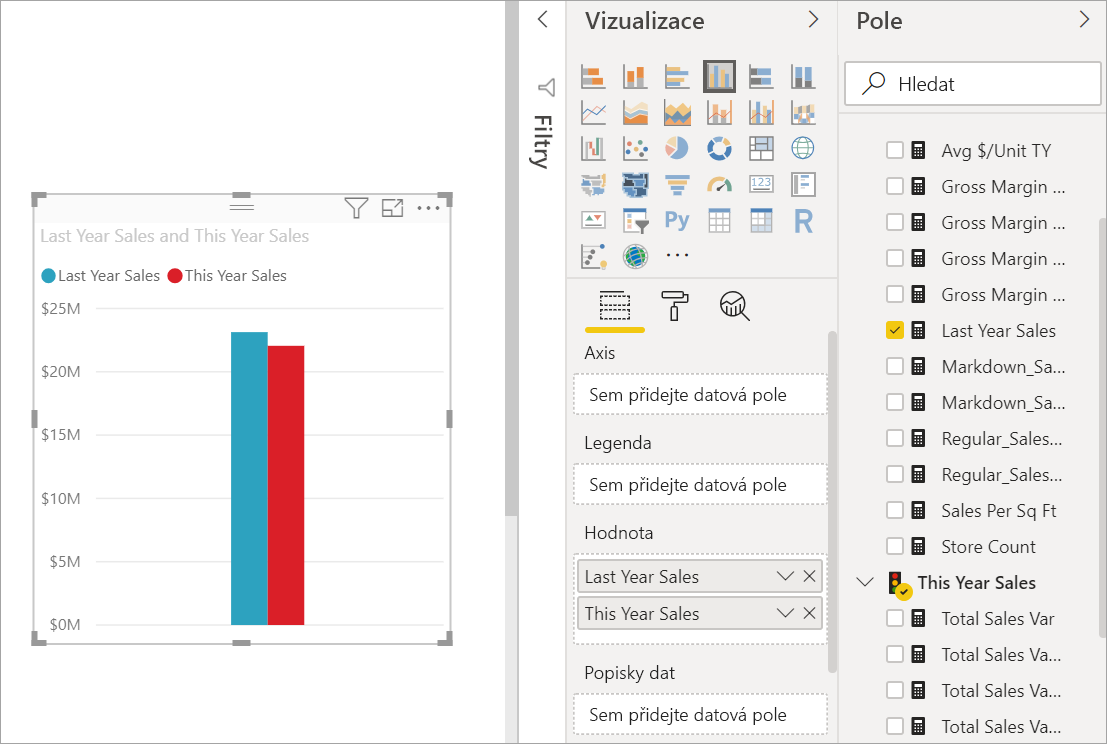
Převeďte graf na základní plošný graf výběrem ikony plošného grafu z podokna Vizualizace.
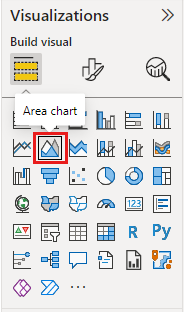
Vyberte Čas > FiscalMonth a přidejte ho do studně osy .
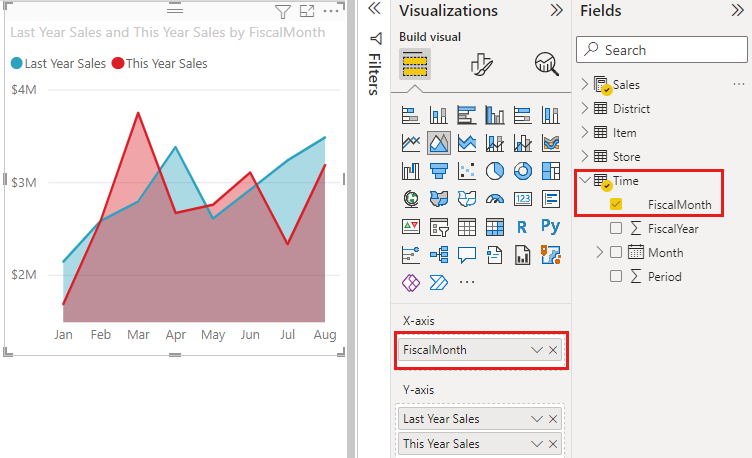
Pokud chcete graf zobrazit podle měsíce, vyberte tři tečky (pravý horní roh vizuálu) a zvolte Seřadit podle > FiscalMonth. Pokud chcete změnit pořadí řazení, znovu vyberte tři tečky a vyberte Seřadit vzestupně nebo Seřadit sestupně.
Zvýraznění a křížové filtrování
Informace o použití podokna Filtry najdete v tématu Přidání filtru do sestavy.
Pokud chcete v grafu zvýraznit jednu konkrétní oblast, vyberte tuto oblast nebo její horní okraj. Pokud jsou na stejné stránce jiné vizualizace, na rozdíl od jiných typů vizualizací se zvýrazněním základního plošného grafu křížově nefiltrují ostatní vizualizace na stránce sestavy. Plošné grafy jsou ale cílem křížového filtrování aktivovaného jinými vizualizacemi na stránce sestavy.
Vyzkoušejte si to tak, že vyberete plošný graf a zkopírujete ho na stránku sestavy New Stores Analysis (CTRL-C a CTRL-V).
Vyberte jednu ze stínovaných oblastí plošného grafu a pak vyberte druhou stínovanou oblast. Na ostatní vizualizace na stránce si nevšimnete žádný vliv.
Teď vyberte prvek. Všimněte si efektu plošného grafu – křížově filtruje.
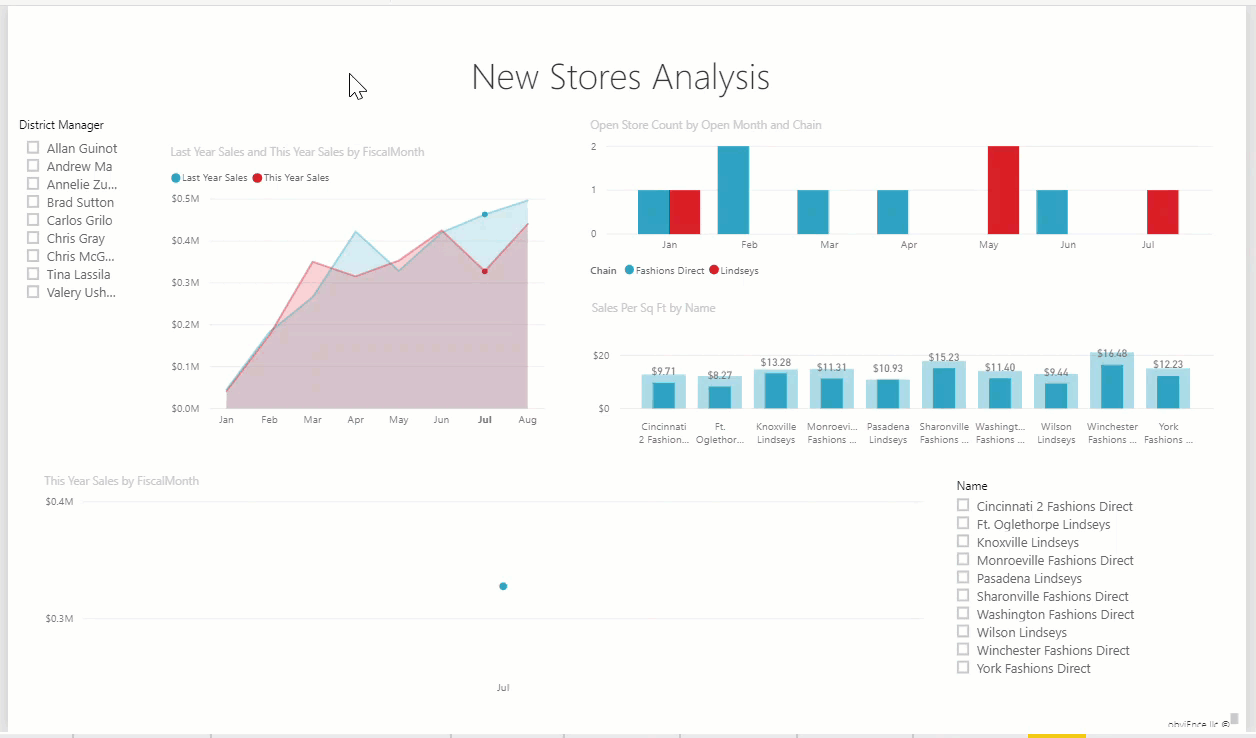
Další informace najdete v tématu Interakce vizuálů v sestavách.
Důležité informace a řešení potíží
- Zpřístupnění sestavy osobám s postižením
- Základní plošné grafy nejsou efektivní pro porovnání hodnot z důvodu okluze v vrstvených oblastech. Power BI používá průhlednost k označení překrývání oblastí. Funguje ale dobře jenom se dvěma nebo třemi různými oblastmi. Pokud potřebujete porovnat trend s více než třemi mírami, zkuste použít spojnicové grafy. Pokud potřebujete porovnat svazek s více než třemi mírami, zkuste použít mapu stromové struktury.
Související obsah
Váš názor
Připravujeme: V průběhu roku 2024 budeme postupně vyřazovat problémy z GitHub coby mechanismus zpětné vazby pro obsah a nahrazovat ho novým systémem zpětné vazby. Další informace naleznete v tématu: https://aka.ms/ContentUserFeedback.
Odeslat a zobrazit názory pro