Možnosti ve verzi Technical Preview 1806 pro Configuration Manager
Platí pro: Configuration Manager (větev Technical Preview)
Tento článek představuje funkce, které jsou k dispozici v Technical Preview pro Configuration Manager verze 1806. Tuto verzi si můžete nainstalovat a aktualizovat a přidat do webu Technical Preview nové funkce.
Před instalací této aktualizace si přečtěte článek Technical Preview . Tento článek vás seznámí s obecnými požadavky a omezeními pro používání verze Technical Preview, s tím, jak aktualizovat jednotlivé verze a jak poskytnout zpětnou vazbu.
Známé problémy v této verzi Technical Preview
Web se nepodařilo upgradovat pomocí vzdálené knihovny obsahu
Web se nepovede upgradovat s následujícími chybami v souboru cmupdate.log:
Failed to find any valid drives
GetContentLibraryParameters failed; 0x80070057
ERROR: Failed to process configuration manager update.
K tomuto problému dochází v této verzi, když je knihovna obsahu ve vzdáleném umístění.
Řešení
Přesuňte knihovnu obsahu na místní jednotku serveru lokality. Další informace najdete v tématu Konfigurace vzdálené knihovny obsahu pro server lokality.
Níže jsou uvedené nové funkce, které můžete s touto verzí vyzkoušet.
Aktualizace softwaru třetích stran
Tato verze dále iteruje podporu aktualizací softwaru třetích stran na základě vaší zpětné vazby. V některých běžných scénářích už nepotřebujete používat System Center Aktualizace Publisher (SCUP). Nový uzel Katalogy aktualizací softwaru třetích stran v konzole Configuration Manager umožňuje přihlásit se k odběru katalogů třetích stran, publikovat jejich aktualizace do bodu aktualizace softwaru a pak je nasadit do klientů.
V této verzi jsou k dispozici následující katalogy aktualizací softwaru třetích stran:
| Vydavatel | Název katalogu |
|---|---|
| HP | Katalog klientských Aktualizace HP |
SCUP i nadále podporuje další katalogy a scénáře. Seznam katalogů v uzlu Katalogy aktualizací softwaru třetích stran konzoly Configuration Manager je dynamický a bude aktualizován, jakmile budou dostupné a podporované další katalogy.
Požadavky
Nastavte správu aktualizací softwaru s bodem aktualizace softwaru s podporou protokolu HTTPS. Další informace najdete v tématu Příprava správy aktualizací softwaru.
Bod aktualizace softwaru musí být na serveru lokality pro tuto funkci v této verzi.
Tip
Bod aktualizace softwaru vyžaduje protokol HTTPS, protože je to požadavek pro rozhraní API služby WSUS, která se používají ke zpracování podpisových certifikátů. Klienti také nemusí mít povolený protokol HTTPS. Další informace o povolení PROTOKOLU HTTPS ve službě WSUS najdete v následujících článcích, kde najdete pomoc:
Dostatek místa na disku v bodě aktualizace softwaru, složka WSUSContent, k uložení zdrojového binárního obsahu pro aktualizace softwaru třetích stran. Velikost požadovaného úložiště se liší v závislosti na dodavateli, typech aktualizací a konkrétních aktualizacích, které publikujete pro nasazení. Pokud potřebujete přesunout složku WSUSContent na jinou jednotku s větším volným místem, podívejte se na blogový příspěvek týmu podpory SLUŽBY WSUS Jak změnit umístění, kam služba WSUS ukládá aktualizace místně.
Povolte a nasaďte nastavení klienta Povolit aktualizace softwaru třetích stran ve skupině Software Aktualizace.
Server lokality vyžaduje přístup k internetu, aby download.microsoft.com přes port HTTPS 443. Synchronizační služba aktualizací softwaru jiného výrobce aktuálně běží na serveru lokality. Tato služba aktualizuje seznam dostupných katalogů třetích stran, stáhne katalogy při přihlášení k odběru a stáhne aktualizace při publikování. V případě potřeby nakonfigurujte nastavení internetového proxy serveru na kartě Proxy ve vlastnostech role Systém lokality počítače serveru lokality.
Vyzkoušejte si to!
Zkuste úkoly dokončit. Pak nám pošlete zpětnou vazbu a dejte nám vědět, jak to fungovalo.
Fáze 1: Povolení a nastavení funkce
Jednou pro každou hierarchii proveďte následující kroky, abyste funkci povolili a nastavili pro použití:
V konzole Configuration Manager přejděte do pracovního prostoru Správa. Rozbalte položku Konfigurace lokality a vyberte uzel Lokality .
Vyberte lokalitu nejvyšší úrovně v hierarchii. Na pásu karet klikněte na Konfigurovat součásti lokality a vyberte Bod aktualizace softwaru.
Přepněte na kartu Aktualizace třetích stran. Vyberte možnost Povolit aktualizace softwaru třetích stran. Další informace o možnostech certifikátů najdete v tématu Vylepšení pro povolení podpory aktualizací softwaru třetích stran.
Poznámka
Pokud ke správě tohoto certifikátu použijete výchozí možnost Configuration Manager, vytvoří se v uzlu Certifikáty v části Zabezpečení v pracovním prostoru Správa nový certifikát typu Podepisování služby WSUS jiného výrobce.
Fáze 2: Přihlášení k odběru katalogu třetí strany a synchronizace aktualizací
Pro každý katalog třetích stran , ke kterému se chcete přihlásit k odběru, proveďte následující kroky:
V konzole Configuration Manager přejděte do pracovního prostoru Softwarová knihovna. Rozbalte položku Software Aktualizace a vyberte uzel Katalogy aktualizací softwaru třetích stran.
Vyberte katalog, který chcete přihlásit k odběru, a na pásu karet klikněte na Přihlásit se k odběru katalogu .
Zkontrolujte a schvalte certifikát katalogu.
Poznámka
Když se přihlásíte k odběru katalogu aktualizací softwaru třetí strany, certifikát, který v průvodci zkontrolujete a schválíte, se přidá do lokality. Tento certifikát je typu Katalog softwaru Aktualizace třetích stran. Můžete ho spravovat z uzlu Certifikáty v části Zabezpečení v pracovním prostoru Správa .
Dokončete průvodce.
Tip
Po počátečním předplatném by se katalog měl začít okamžitě stahovat. V této verzi se pak znovu synchronizuje každých 24 hodin. Pokud nechcete čekat, až se katalog automaticky stáhne, klikněte na pásu karet na Synchronizovat .
Po stažení katalogu musí být metadata produktu synchronizována s bodem aktualizace softwaru. Další informace o tomto procesu a o ručním spuštění najdete v tématu Synchronizace aktualizací softwaru. V tomto okamžiku uvidíte aktualizace třetích stran v uzlu Všechny Aktualizace.
Dále nakonfigurujte bod aktualizace softwaru Produkty pro katalog třetích stran, ke kterému jste se přihlásili. Další informace najdete v tématu Konfigurace klasifikací a produktů, které se mají synchronizovat. Po změně kritérií produktu musí znovu proběhnout synchronizace aktualizací softwaru.
Než uvidíte výsledky dodržování předpisů od klientů, musí klienti kontrolovat a vyhodnocovat aktualizace. Tento cyklus můžete ručně aktivovat z ovládacího panelu Configuration Manager klienta spuštěním akce Software Aktualizace Cyklus skenování. Další informace o procesu najdete v tématu Úvod k aktualizacím softwaru.
Fáze 3: Nasazení aktualizací softwaru třetích stran
Pro všechny aktualizace softwaru třetích stran , které chcete nasadit do klientů, proveďte následující kroky:
V konzole Configuration Manager přejděte do pracovního prostoru Softwarová knihovna. Rozbalte položku Software Aktualizace a vyberte uzel Aktualizace Veškerý software.
Tip
Kliknutím na Přidat kritéria vyfiltrujte seznam aktualizací. Pokud chcete například zobrazit všechny aktualizace od společnosti Adobe, přidejte dodavatele pro Adobe Systems, Inc.
Vyberte aktualizace, které klienti vyžadují. Klikněte na Publikovat obsah aktualizací softwaru třetích stran a zkontrolujte průběh v souboru SMS_ISVUPDATES_SYNCAGENT.log. Tato akce stáhne binární soubory aktualizací od dodavatele a uloží je do složky WSUSContent v bodě aktualizace softwaru. Změní také stav aktualizace z jenom metadat na obsah a nasaditelné.
Poznámka
Když publikujete obsah aktualizací softwaru třetích stran, přidají se na web všechny certifikáty použité k podepsání obsahu. Tyto certifikáty jsou typu Software Aktualizace Obsahu třetích stran. Můžete je spravovat z uzlu Certifikáty v části Zabezpečení v pracovním prostoru Správa .
Nasaďte aktualizace pomocí existujícího procesu správy aktualizací softwaru. Další informace najdete v tématu Nasazení aktualizací softwaru. Na stránce Umístění stahování v Průvodci nasazením softwaru Aktualizace vyberte výchozí možnost Stáhnout aktualizace softwaru z internetu. V tomto scénáři je obsah již publikován v bodě aktualizace softwaru, který se používá ke stažení obsahu balíčku pro nasazení.
Monitorování průběhu aktualizací softwaru třetích stran
Synchronizaci aktualizací softwaru třetích stran zajišťuje komponenta SMS_ISVUPDATES_SYNCAGENT na serveru lokality. Můžete zobrazit stavové zprávy z této komponenty nebo zobrazit podrobnější stav v SMS_ISVUPDATES_SYNCAGENT.log. Tento protokol je na serveru lokality v podsložce Logs instalačního adresáře lokality. Ve výchozím nastavení je C:\Program Files\Microsoft Configuration Manager\Logstato cesta . Další informace o monitorování obecného procesu správy aktualizací softwaru najdete v tématu Monitorování aktualizací softwaru.
Známé problémy
Synchronizační služba aktualizací softwaru jiného výrobce nepodporuje bod aktualizace softwaru nakonfigurovaný tak, aby používal účet připojení serveru WSUS. Pokud je tento účet nakonfigurovaný na kartě Proxy a Nastavení účtu na stránce Vlastnosti bodu aktualizace softwaru, zobrazí se v SMS_ISVUPDATES_SYNCAGENT.log následující chyba:
WSUS access account appears to be configured, it is not yet supported for third party updates sync.
Další informace o tomto účtu najdete v tématu Účet připojení bodu aktualizace softwaru.Nekombinujte použití jiných nástrojů, jako je SCUP, s touto novou integrovanou funkcí aktualizace softwaru třetích stran. Synchronizační služba aktualizací softwaru jiného výrobce nemůže publikovat obsah pouze pro aktualizace metadat, které byly přidány do služby WSUS jinou aplikací, nástrojem nebo skriptem, jako je například SCUP. Akce Publikovat obsah aktualizace softwaru třetích stran u těchto aktualizací selže. Pokud potřebujete nasadit aktualizace třetích stran, které tato funkce ještě nepodporuje, použijte k nasazení těchto aktualizací úplný stávající proces.
Konfigurace Windows Defender nastavení filtru SmartScreen pro Microsoft Edge
Tato verze přidává tři nastavení pro Windows Defender Filtr SmartScreen do zásad dodržování předpisů prohlížeče Microsoft Edge. Zásada teď obsahuje následující další nastavení na stránce Nastavení filtru SmartScreen :
- Povolit filtr SmartScreen: Určuje, jestli je povolený Windows Defender filtr SmartScreen. Další informace najdete v zásadách prohlížeče AllowSmartScreen.
- Uživatelé můžou přepsat výzvu filtru SmartScreen pro weby: Určuje, jestli uživatelé můžou přepsat upozornění filtru SmartScreen Windows Defender u potenciálně škodlivých webů. Další informace najdete v zásadách prohlížeče PreventSmartScreenPromptOverride.
- Uživatelé můžou přepsat výzvu filtru SmartScreen k zadání souborů: Určuje, jestli uživatelé můžou přepsat upozornění filtru SmartScreen Windows Defender o stahování neověřených souborů. Další informace najdete v zásadách prohlížeče PreventSmartScreenPromptOverrideForFiles.
Synchronizace zásad MDM z Microsoft Intune pro spoluspravované zařízení
Počínaje touto verzí, když přepnete úlohu spolusprávy, společně spravovaná zařízení automaticky synchronizují zásady MDM z Microsoft Intune. K této synchronizaci dojde také v případě, že v konzole Configuration Manager zahájíte akci Stáhnout zásady počítače z oznámení klienta. Další informace najdete v tématu Zahájení načítání zásad klienta pomocí oznámení klienta.
Přechod úlohy Microsoftu 365 na Intune pomocí spolusprávy
Po povolení spolusprávy teď můžete převést úlohu Microsoftu 365 z Configuration Manager na Microsoft Intune. Pokud chcete tuto úlohu převést, přejděte na stránku vlastností spolusprávy a přesuňte posuvník z Configuration Manager na Pilotní nebo Vše. Další informace najdete v tématu Spoluspráva Windows 10 zařízení.
K dispozici je také nová globální podmínka– Jsou Office 365 aplikace spravované službou Intune na zařízení. Tato podmínka je ve výchozím nastavení přidána jako požadavek pro nové aplikace Microsoft 365. Když přepnete tuto úlohu, spoluspravované klienty nesplňují požadavky na aplikaci, a proto neinstalujte Microsoft 365 nasazený prostřednictvím Configuration Manager.
Známý problém
- Tento přechod úloh se v současné době vztahuje jenom na nasazení Microsoftu 365. Configuration Manager dál spravuje aktualizace Microsoftu 365.Další informace včetně možného alternativního řešení najdete v poznámce k Configuration Manager verze 1802, která se nevztahuje na změnu nastavení klienta Microsoftu 365.
Správce převodu balíčků
Správce převodu balíčků je nyní integrovaný nástroj, který umožňuje převést starší balíčky Configuration Manager 2007 na Configuration Manager aplikace aktuální větve. Pak můžete používat funkce aplikací, jako jsou závislosti, pravidla požadavků a spřažení uživatelských zařízení.
Vyzkoušejte si to!
Zkuste úkoly dokončit. Pak nám pošlete zpětnou vazbu a dejte nám vědět, jak to fungovalo.
Důležité
Pokud jste dříve nainstalovali starší verzi Správce převodu balíčků, odinstalujte ho před upgradem webu. Nová integrovaná verze nevyžaduje instalaci, ale může být v konfliktu s existujícími verzemi.
V konzole Configuration Manager přejděte do pracovního prostoru Softwarová knihovna. Rozbalte položku Správa aplikací a vyberte Balíčky.
Vyberte balíček. Ve skupině Převod balíčků na pásu karet jsou k dispozici následující tři možnosti:
- Analyzovat balíček: Proces převodu zahájíte analýzou balíčku.
- Převést balíček: Pomocí této akce lze některé balíčky snadno převést na aplikace.
- Oprava a převod: Některé balíčky vyžadují před převodem na aplikace opravu problémů.
Přejděte do pracovního prostoru Monitorování a vyberte Stav převodu balíčků. Tento nový řídicí panel zobrazuje celkový stav analýzy a převodu balíčků na webu. Nová úloha na pozadí automaticky shrnuje data analýzy.
Tip
Správce převodu balíčků nevyžaduje naplánování analýzy balíčků. Tuto akci teď zpracovává úloha integrovaného souhrnu.
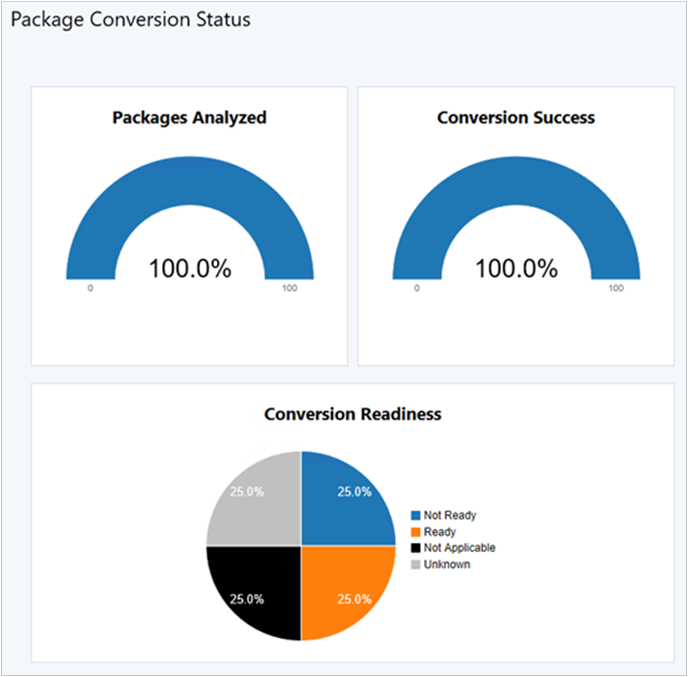
Nasazení aktualizací softwaru bez obsahu
Aktualizace softwaru teď můžete nasadit do zařízení, aniž byste nejprve stáhli a distribuujte obsah aktualizací softwaru do distribučních bodů. Tato funkce je užitečná, když pracujete s extrémně rozsáhlým obsahem aktualizací nebo když chcete, aby klienti vždy dostávali obsah z cloudové služby Microsoft Update. Klienti v tomto scénáři také můžou stahovat obsah od partnerských partnerů, kteří už mají potřebný obsah. Klient Configuration Manager nadále spravuje stahování obsahu, takže může využívat funkci Configuration Manager sdílené mezipaměti nebo jiné technologie, jako je optimalizace doručení. Tato funkce podporuje všechny typy aktualizací, které podporuje správa aktualizací softwaru Configuration Manager, včetně aktualizací systému Windows a Office.
Vyzkoušejte si to!
Zkuste úkoly dokončit. Pak nám pošlete zpětnou vazbu a dejte nám vědět, jak to fungovalo.
- Spusťte nasazení aktualizace softwaru podle normálního nastavení. Další informace najdete v tématu Nasazení aktualizací softwaru.
- V Průvodci nasazením softwaru Aktualizace vyberte na stránce Balíček pro nasazení novou možnost Pro žádný balíček nasazení.
Známé problémy
- Ikona pro aktualizaci nasazenou s tímto nastavením se nesprávně zobrazuje s červeným symbolem X, jako by aktualizace byla neplatná. Další informace najdete v tématu Ikony používané pro aktualizace softwaru.
- Toto nastavení je integrováno pouze s Průvodcem nasazením softwaru Aktualizace. V současné době není k dispozici s pravidly automatického nasazení.
Integrace nástroje pro přizpůsobení Office s instalačním programem Office 365
Nástroj pro přizpůsobení Office je teď integrovaný s instalačním programem Office 365 v konzole Configuration Manager. Při vytváření nasazení pro Office 365 teď můžete dynamicky konfigurovat nejnovější nastavení možností správy Office. Nástroj pro přizpůsobení Office se aktualizuje současně s vydáním nových buildů Office 365. Nová nastavení možností správy v Office 365 teď můžete využít, jakmile budou k dispozici.
Požadavky
- Počítač, na kterém běží konzola Configuration Manager, potřebuje přístup k internetu přes port HTTPS 443. Průvodce instalací klienta Office 365 používá k otevření https://config.office.comrozhraní API standardního webového prohlížeče systému Windows . Pokud se používá internetový proxy server, musí mít uživatel přístup k této adrese URL.
Vyzkoušejte si to!
Zkuste úkoly dokončit. Pak nám pošlete zpětnou vazbu a dejte nám vědět, jak to fungovalo.
- V konzole Configuration Manager přejděte do pracovního prostoru Softwarová knihovna a vyberte uzel Office 365 Správa klientů.
- Kliknutím na dlaždici instalačního programu Office 365 na řídicím panelu spusťte Průvodce instalací klienta Office 365. Další informace najdete v tématu Nasazení aplikací Microsoft 365.
- Na stránce Nastavení Office klikněte na Přejít na webovou stránku Office. K zadání nastavení pro toto nasazení použijte online nástroj pro přizpůsobení Office.
- Po dokončení klikněte na Odeslat v pravém horním rohu. Dokončete průvodce instalací klienta Office 365.
Vylepšení brány pro správu cloudu
Tato verze zahrnuje následující vylepšení brány pro správu cloudu (CMG):
Příkazový řádek zjednodušeného spouštění klienta
Při instalaci klienta Configuration Manager na internet prostřednictvím cmg je teď potřeba méně vlastností příkazového řádku. Další informace o jednom příkladu tohoto scénáře najdete v tématu Příkazový řádek pro instalaci klienta Configuration Manager při přípravě na spolusprávu.
Ve všech scénářích se vyžadují následující vlastnosti příkazového řádku:
- NÁZEV_HOSTITELE_CCM
- SMSSITECODE
Při použití ID Microsoft Entra pro ověřování klientů místo certifikátů ověřování klientů založených na PKI se vyžadují následující vlastnosti:
- AADCLIENTAPPID
- AADRESOURCEURI
Pokud se klient přesune zpět do intranetu, je vyžadována následující vlastnost:
- SMSMP
Následující příklad obsahuje všechny výše uvedené vlastnosti:
ccmsetup.exe CCMHOSTNAME=CONTOSO.CLOUDAPP.NET/CCM_Proxy_MutualAuth/72186325152220500 SMSSiteCode=ABC AADCLIENTAPPID=7506ee10-f7ec-415a-b415-cd3d58790d97 AADRESOURCEURI=https://contososerver SMSMP=https://mp1.contoso.com
Další informace najdete v tématu Vlastnosti instalace klienta.
Stažení obsahu z cmg
Dříve jste museli nasadit cloudový distribuční bod a CMG jako samostatné role. Nyní v této verzi může cmg také obsluhovat obsah klientům. Tato funkce snižuje požadované certifikáty a snižuje náklady na virtuální počítače Azure. Pokud chcete tuto funkci povolit, povolte na kartě Nastavení ve vlastnostech CMG novou možnost Povolit CMG fungovat jako cloudový distribuční bod a obsluhovat obsah z úložiště Azure.
Důvěryhodný kořenový certifikát se nevyžaduje s ID Microsoft Entra.
Když vytvoříte CMG, nemusíte už na stránce Nastavení zadávat důvěryhodný kořenový certifikát . Tento certifikát se nevyžaduje při použití ID Microsoft Entra pro ověřování klientů, ale vyžaduje se v průvodci.
Důležité
Pokud používáte certifikáty ověřování klientů PKI, musíte do cmg přidat důvěryhodný kořenový certifikát.
Vylepšení zabezpečení komunikace s klienty
Tato verze dál iteruje vylepšenou zabezpečenou komunikaci klientů odebráním dalších závislostí na účtu síťového přístupu. Když povolíte novou možnost lokality Použít certifikáty vygenerované Configuration Manager pro systémy lokality HTTP, následující scénáře nevyžadují účet síťového přístupu ke stahování obsahu z distribučního bodu:
- Pořadí úloh spuštěná ze spouštěcího média nebo technologie PXE
- Pořadí úkolů spuštěná z Centra softwaru
Tato pořadí úkolů můžou být určená pro nasazení operačního systému nebo vlastní. Podporuje se také pro počítače v pracovní skupině.
Vylepšení infrastruktury Centra softwaru
Role katalogu aplikací se už k zobrazení aplikací dostupných uživatelů v Centru softwaru nevyžadují. Tato změna vám pomůže snížit infrastrukturu serveru potřebnou k doručování aplikací uživatelům. Centrum softwaru teď při získávání těchto informací spoléhá na bod správy, což pomáhá větším prostředím lépe škálovat tím, že je přiřadí ke skupinám hranic.
Vyzkoušejte si to!
Zkuste úkoly dokončit. Pak nám pošlete zpětnou vazbu a dejte nám vědět, jak to fungovalo.
- Odeberte z webu všechny role katalogu aplikací. Mezi tyto role patří bod služby webového katalogu aplikací a bod webu katalogu aplikací.
- Nasaďte aplikaci jako dostupnou pro kolekci uživatelů.
- Centrum softwaru použijte jako cílový uživatel k procházení, vyžádání a instalaci aplikace.
Známý problém
- Pokud používáte klienta připojeného k Microsoft Entra pomocí této funkce, nekonfigurujte lokalitu tak, aby používala certifikáty vygenerované Configuration Manager pro systémy lokality HTTP. V současné době je s touto funkcí v konfliktu. Další informace o tomto nastavení najdete v tématu Vylepšená zabezpečená komunikace klientů.
Zřízení balíčků aplikací pro Windows pro všechny uživatele na zařízení
Teď můžete zřídit aplikaci s balíčkem aplikace pro Windows pro všechny uživatele na zařízení. Jedním z běžných příkladů tohoto scénáře je zřízení aplikace z Microsoft Store pro firmy a education, jako je Minecraft: Education Edition, pro všechna zařízení, která používají studenti ve škole. Dříve Configuration Manager podporovala pouze instalaci těchto aplikací na uživatele. Po přihlášení k novému zařízení by student musel počkat na přístup k aplikaci. Když je teď aplikace zřízená v zařízení pro všechny uživatele, můžou být produktivnější.
Důležité
Při instalaci, zřizování a aktualizaci různých verzí stejného balíčku aplikace pro Windows na zařízení buďte opatrní, což může způsobit neočekávané výsledky. K tomuto chování může dojít při použití Configuration Manager ke zřízení aplikace, ale pak umožníte uživatelům aktualizovat aplikaci z Microsoft Storu. Další informace najdete v doprovodných materiálech k dalšímu kroku při správě aplikací z Microsoft Store pro firmy.
Při zřizování offline licencované aplikace Configuration Manager neumožňuje systému Windows automaticky aktualizovat aplikaci z Microsoft Storu.
Vyzkoušejte si to!
Zkuste úkoly dokončit. Pak nám pošlete zpětnou vazbu a dejte nám vědět, jak to fungovalo.
Vytvořte novou aplikaci. Tato aplikace musí být z balíčku aplikace pro Windows nebo offline licencované aplikace, kterou jste synchronizovali z Microsoft Store pro firmy a Education.
Na stránce Obecné informace v Průvodci vytvořením aplikace povolte možnost Zřídit tuto aplikaci pro všechny uživatele v zařízení.
Tip
Pokud upravujete existující aplikaci, je toto nastavení na kartě Uživatelské prostředí ve vlastnostech aplikace.
Nasaďte aplikaci do kolekce zařízení.
Přihlaste se k cílovému zařízení s různými uživatelskými účty a spusťte aplikaci.
Poznámka
Pokud potřebujete odinstalovat zřízenou aplikaci ze zařízení, ke kterým se uživatelé už přihlásili, musíte vytvořit dvě nasazení odinstalace. Zaměřte se na první nasazení odinstalace do kolekce zařízení, která zařízení obsahuje. Zaměřte druhé nasazení odinstalace na kolekci uživatelů, která obsahuje uživatele, kteří se už přihlásili k zařízením se zřízenou aplikací. Při odinstalaci zřízené aplikace na zařízení systém Windows v současné době neodinstaluje ani tuto aplikaci pro uživatele.
Vylepšení řídicího panelu Surface
Tato verze obsahuje následující vylepšení řídicího panelu Surface:
- Když vyberete oddíly grafu, na řídicím panelu Surface se teď zobrazí seznam relevantních zařízení.
- Kliknutím na dlaždici Procento zařízení Surface se otevře seznam zařízení Surface.
- Kliknutím na panel na dlaždici Prvních pět verzí firmwaru se otevře seznam zařízení Surface s danou konkrétní verzí firmwaru.
- Při prohlížení těchto seznamů zařízení z řídicího panelu Surface můžete kliknout pravým tlačítkem myši na zařízení a provádět běžné akce.
Revize výchozí jednotky inventáře hardwaru
V Configuration Manager verzi 1710 se výchozí jednotka použitá v mnoha zobrazeních sestav změnila z megabajtů (MB) na gigabajty (GB). Vzhledem k vylepšení inventáře hardwaru pro velké celočíselné hodnoty a na základě zpětné vazby zákazníků je teď tato výchozí jednotka opět v MB.
Další kroky
Informace o instalaci nebo aktualizaci větve Technical Preview najdete v tématu Technical Preview pro Configuration Manager.
Váš názor
Připravujeme: V průběhu roku 2024 budeme postupně vyřazovat problémy z GitHub coby mechanismus zpětné vazby pro obsah a nahrazovat ho novým systémem zpětné vazby. Další informace naleznete v tématu: https://aka.ms/ContentUserFeedback.
Odeslat a zobrazit názory pro