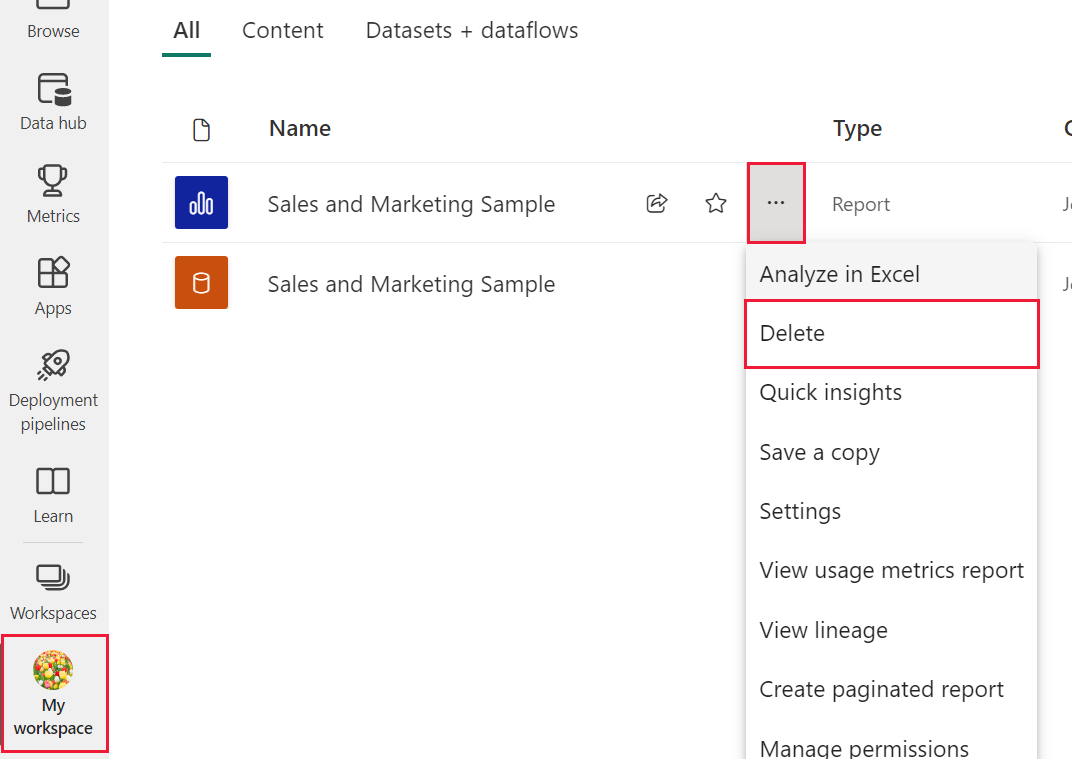Selvstudium – At komme rundt i Power BI-tjeneste
GÆLDER FOR: Power BI-tjeneste for virksomhedsbrugere
Power BI-tjeneste til designere , og udviklere, der bruger
Power BI Desktop
, kræver En Pro- eller Premium-licens
Nu, hvor du kender de grundlæggende funktioner i Power BI, kan vi se os omkring i Power BI-tjeneste. Som nævnt i den forrige artikel kan kolleger i dit team bruge al deres tid i Power BI Desktop på at kombinere data og oprette rapporter, dashboards og apps til andre. De er designere og skabere. På den anden side kan du bruge al din tid på Power BI-tjeneste, få vist og interagere med indhold, der er oprettet af andre (brugeroplevelse). Du er erhvervsbruger. Dette selvstudium er til virksomhedsbrugere af Power BI-tjeneste.
Forudsætninger
Hvis du ikke er tilmeldt Power BI, kan du tilmelde dig en gratis prøveversion, før du begynder.
Visning af Power BI-indhold (rapporter, dashboards og apps), der er oprettet af designere , kræver en af to betingelser:
- En Power BI Pro- eller Premium pr. bruger-licens.
- Din organisation skal have et Power BI Premium-abonnement og det indhold, der skal deles med dig fra en Premium-kapacitet. Få mere at vide om licenser og abonnementer.
I dette selvstudium kræver vi ikke, at nogen af disse betingelser er opfyldt. Microsoft har eksempelindhold, der er tilgængeligt direkte fra grænsefladen Power BI-tjeneste. Brug dette eksempelindhold til at få mere at vide om Power BI-tjeneste.
Åbn Power BI-tjeneste
For at begynde skal du åbne Power BI-tjeneste (app.powerbi.com) og logge på, hvis du bliver bedt om det.
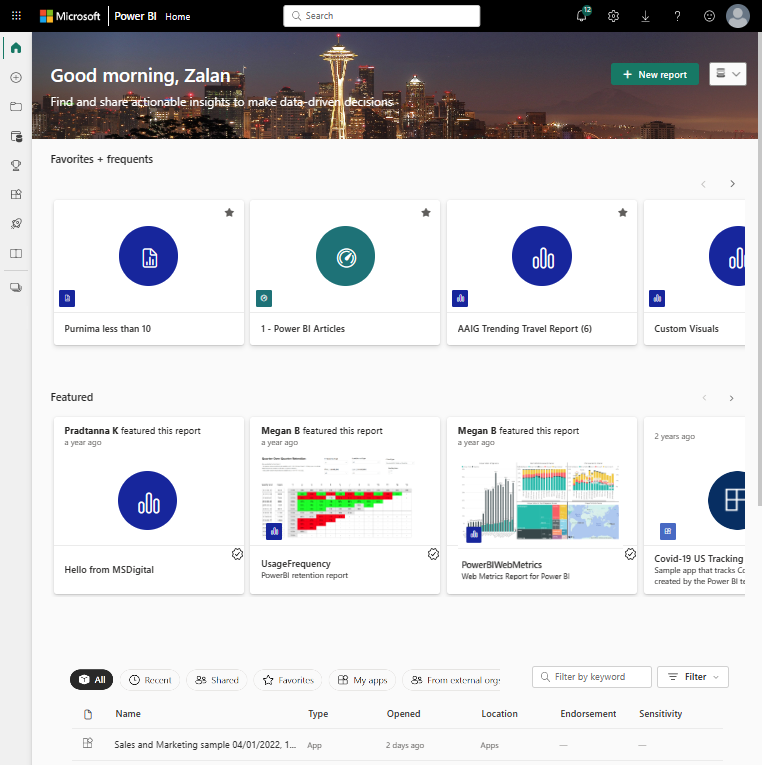
Åbn et Power BI-eksempel. Vælg ikonet
 Få mere at vide i navigationsruden, og rul ned til Eksempelrapporter i Læringscenter. Vælg højre pil, indtil du kommer til Eksempel på salg og marketing. Vælg eksemplet for at åbne det.
Få mere at vide i navigationsruden, og rul ned til Eksempelrapporter i Læringscenter. Vælg højre pil, indtil du kommer til Eksempel på salg og marketing. Vælg eksemplet for at åbne det.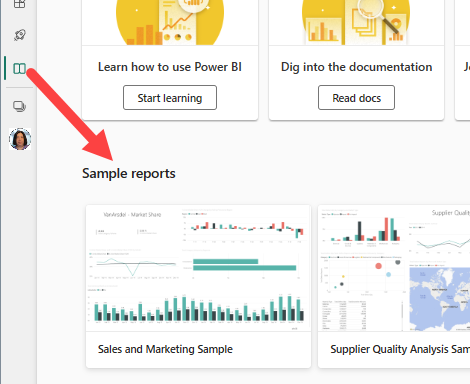
Power BI-tjeneste installerer eksemplet i Mit arbejdsområde, din private sandkasse til læring og eksperimenter. Det er kun dig, der kan se dit arbejdsområde. Vælg Mit arbejdsområde for at få vist detaljer om dette eksempel.
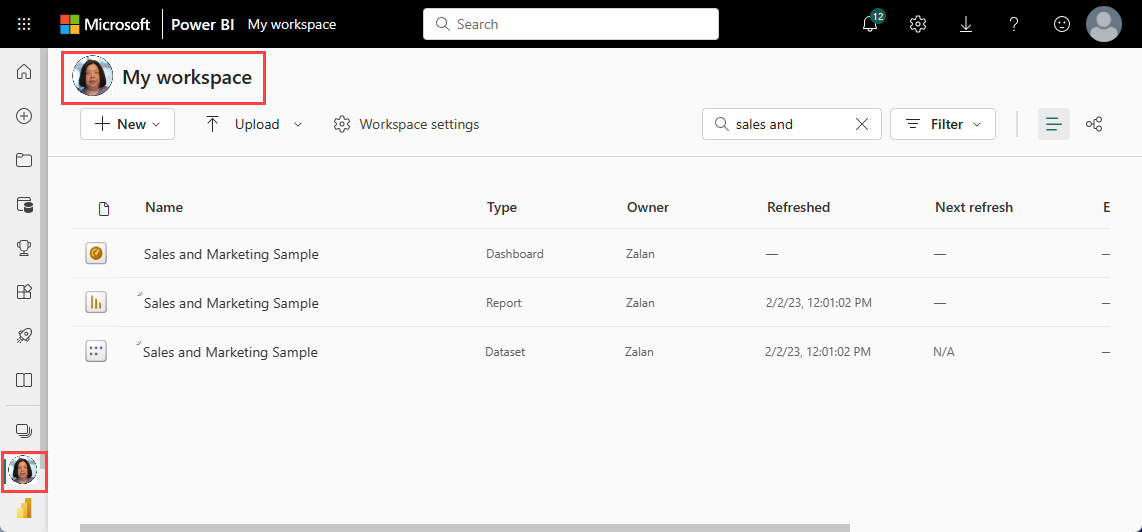
Eksemplet indeholder én rapport, ét dashboard og en semantisk model. Det meste indhold, der deles med virksomhedsbrugere, omfatter ikke direkte adgang til de underliggende semantiske modeller, men eksemplerne, der er designet til alle brugere, omfatter semantiske modeller.
Få vist indhold i arbejdsområdet
Eksempelindholdet er organiseret i konteksten af et arbejdsområde med navnet Mit arbejdsområde.Mit arbejdsområde gemmer alt det indhold, du ejer og opretter. Tænk på det som din personlige sandkasse eller dit eget arbejdsområde til dit eget indhold. Alle eksempeldata, du downloader fra Power BI Learning Center, gemmes i mit arbejdsområde.
Du får flere arbejdsområder, når designere deler indhold med dig. Hvis designere f.eks. tildeler dig adgangstilladelser til et af deres arbejdsområder, vises dette arbejdsområde på dit Power BI-websted.
Mit arbejdsområde
Arbejdsområder er mere end lagerplaceringer. Fra et arbejdsområde kan du få meget at vide om de inkluderede dashboards, rapporter og semantiske modeller. Ejere af arbejdsområder tildeler tilladelser til indhold i et arbejdsområde. Dine tilladelser kan give dig mulighed for at udføre flere handlinger (...) på indholdet i et arbejdsområde. Da vi bruger eksempelindhold, der er gemt i Mit arbejdsområde, har du som standard tilladelser på ejerniveau.
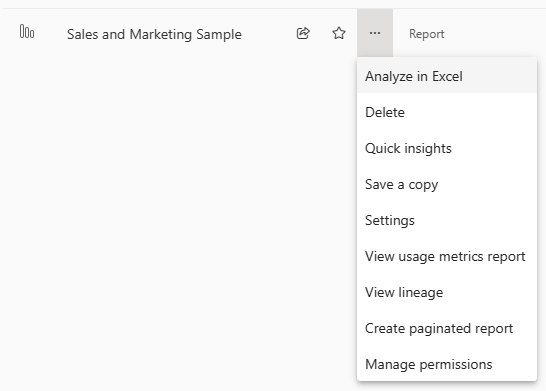
Fra et arbejdsområde kan du åbne et dashboard eller en rapport ved at vælge det på listen. Du kan gøre et dashboard eller en rapport til favorit ved at holde markøren over det og vælge stjerneikonet. Hvis en ejer af et arbejdsområde har givet dig delingstilladelser, kan du også dele herfra.
Få mere at vide om arbejdsområder.
Åbn et dashboard og en rapport
Et dashboard er en enkelt side, der viser visualiseringer af de vigtigste elementer fra en eller flere rapporter.
Salgs- og marketingeksemplet har ét dashboard. Hvis du vil åbne dashboardet, skal du vælge det.

Dashboardet åbnes i Power BI-tjeneste. Dashboards er noget, der adskiller Power BI-tjeneste fra Power BI Desktop. Få mere at vide om dashboards.
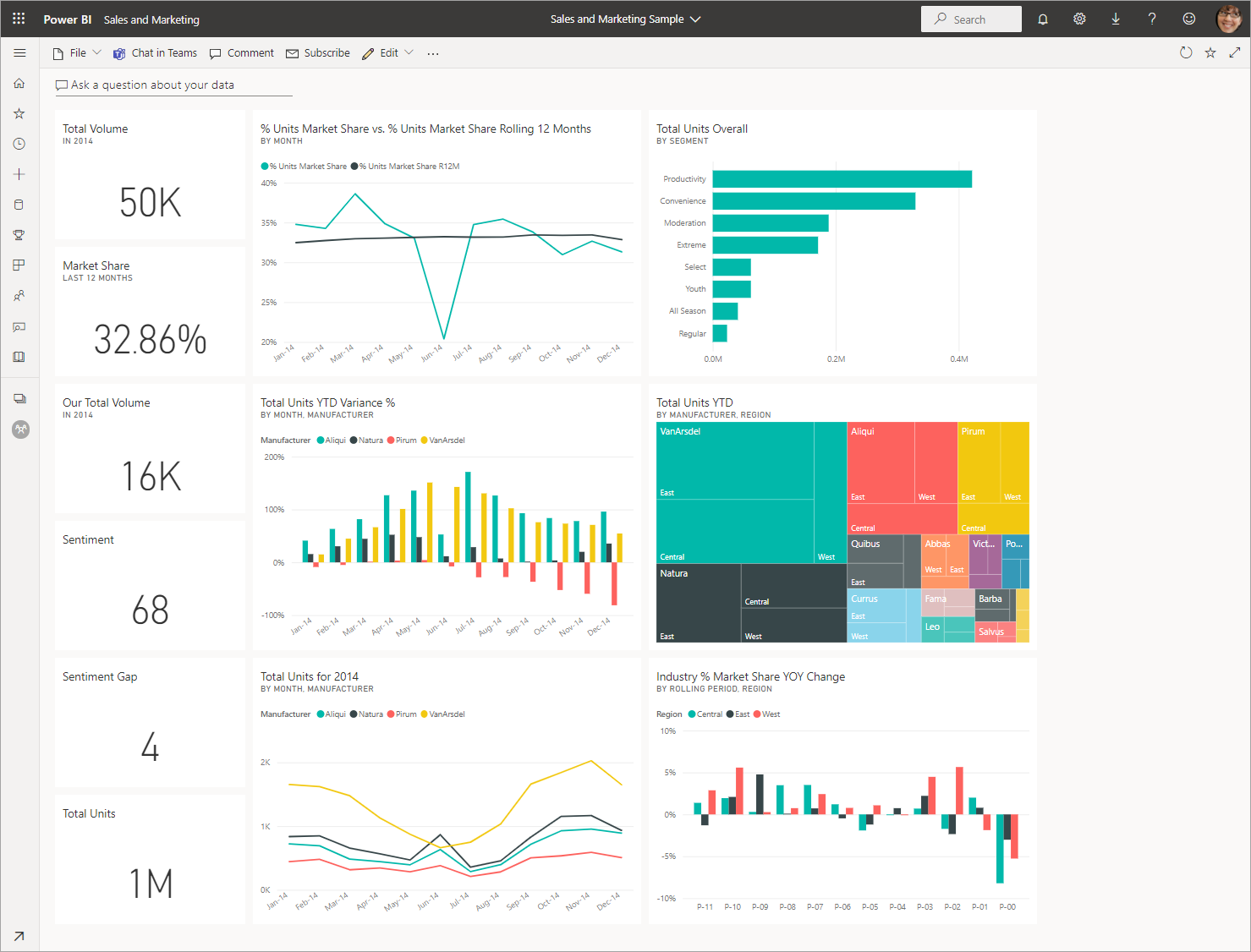
De handlinger, du kan foretage på et dashboard, vises på den øverste menulinje. Vælg Flere indstillinger (...) for at se hele listen.
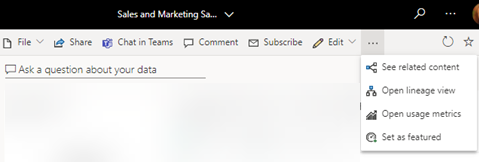
Visualiseringerne på dashboardet er arrangeret som felter. Peg på et dashboardfelt, og vælg Flere indstillinger (...) for at se de indstillinger, du har til at interagere med dette felt.
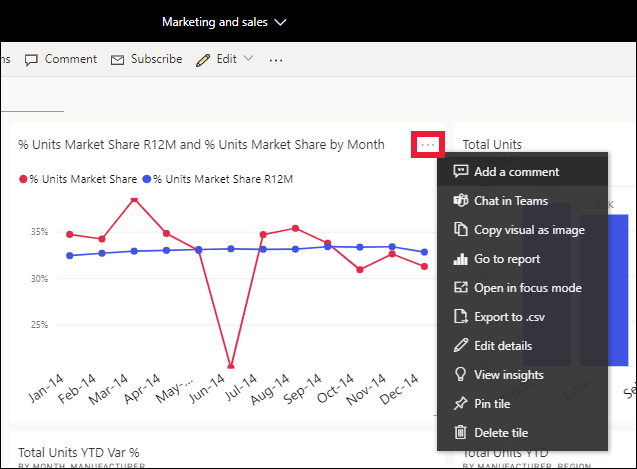
Vælg et dashboardfelt for at åbne den rapport, der blev brugt til at oprette det pågældende felt. Rapporten åbnes på den side, der indeholder den visualisering, der er på feltet. I dette eksempel åbnes rapportsiden ÅTD-kategori ved at vælge dashboardfeltet med træstrukturen.
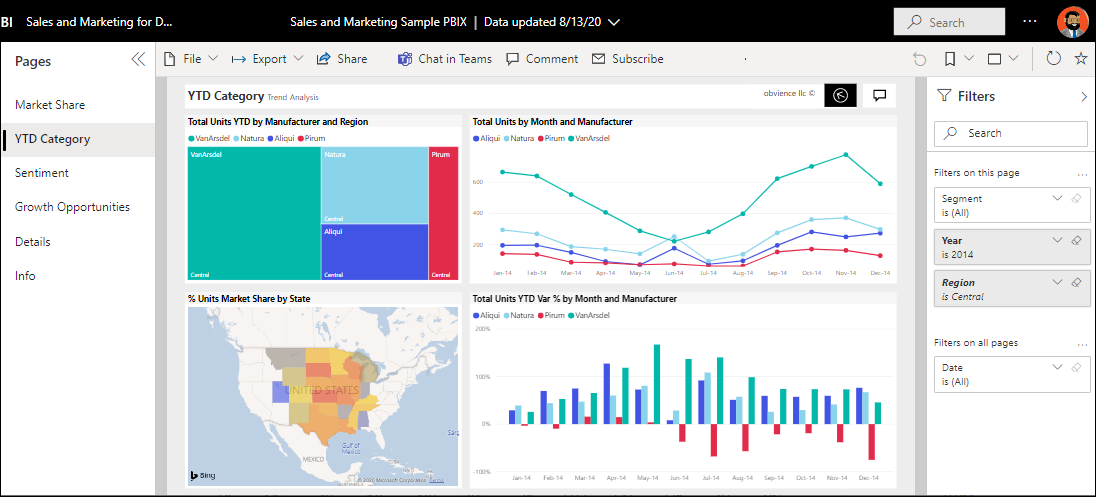
En rapport består af en eller flere sider. I de fleste tilfælde er hver side designet til at fortælle en historie, og denne historie fortælles med visualiseringer, tekst, figurer og billeder.
Rapporter har flere sektioner. Til venstre er listen over rapportsider, der kan klikkes på. Øverst findes menulinjen, der indeholder handlinger, du kan foretage med rapporten. De tilgængelige indstillinger afhænger af den rolle og tilladelse, som rapportdesigneren har tildelt dig. I højre side er ruden Filtre . Og det midterste lærred indeholder selve rapporten. På samme måde som på dashboardet er der handlinger, du kan udføre for hele rapporten, for individuelle visualiseringer og også for en enkelt rapportside.
Få mere at vide om Power BI-rapporter.
Brug af venstre navigationsrude (navigationsrude)
Navigationsruden bliver mere nyttig, når kollegaer deler indhold med dig. I dette afsnit af selvstudiet ser vi på Power BI-tjeneste for en virksomhedsbruger, der arbejder sammen med kolleger, der deler mange rapporter, dashboards og apps.
![]()
Det øverste ikon i navigationsruden er din Power BI Start. Det er standardlandingssiden, når du logger på Power BI-tjeneste. Hjem er et godt udgangspunkt for visning og navigering til dit indhold. Start med at samle søge- og sorteringsværktøjerne, navigationsruden og et lærred med kort , som du kan vælge for at åbne indhold. I første omgang har du muligvis ikke mange kort på lærredet Startside, men det ændres, når du begynder at bruge Power BI sammen med dine kolleger.
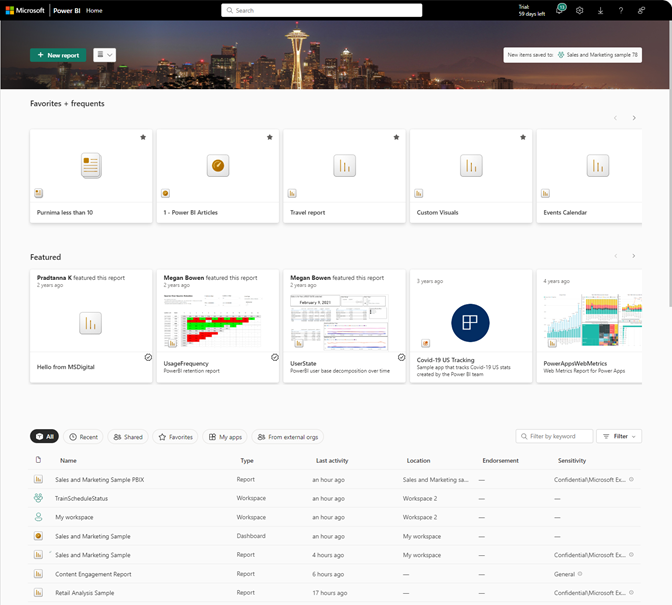
Du kan få mere at vide under Power BI Start.
Gennemse
![]()
Se din komplette liste over favoritter, seneste og delt indhold ved at vælge Gennemse i navigationsruden. Her finder du indholdslister, der indeholder oplysninger om rapporter, apps og dashboards.
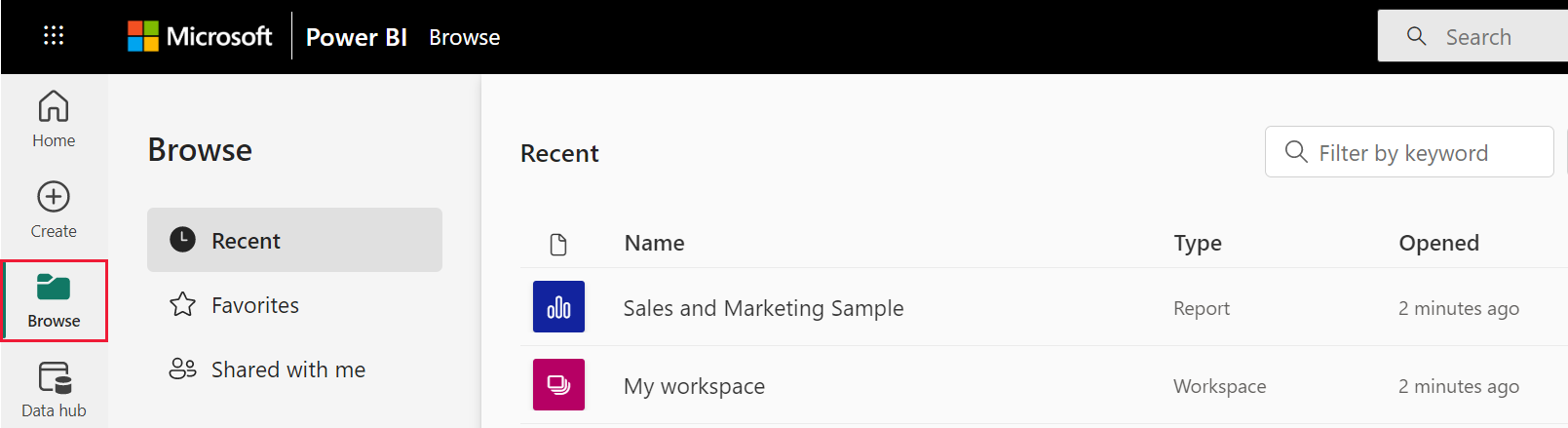
Du kan finde flere oplysninger under Seneste indhold, Foretrukne dashboards, rapporter og apps samt Dashboards og rapporter, der deles med mig.
Åbn apps
![]()
Gå direkte til dine apps ved at vælge Apps i navigationsruden. Du har muligvis ikke nogen apps endnu. Ruden Apps indeholder apps, der er delt med dig, eller som du installerer.
Du kan få flere oplysninger under Apps i Power BI.
Åbn Læringscenter
![]()
For nye brugere er Læringscenter især nyttigt med introduktion af indhold, eksempler og links til videoer.
Søg efter og sortér indhold
![]()
Når du er ny bruger af Power BI-tjeneste, har du kun nogle få indholdsstykker. Men når kolleger begynder at dele data med dig, og du begynder at downloade apps, kan du ende med lange lister over indhold. Det er her, du finder søgning og sortering nyttig.
Søgning er tilgængelig fra næsten alle dele af Power BI-tjeneste. Du skal blot søge efter søgefeltet eller søgeikonet med forstørrelsesglasset.
I feltet Søg skal du skrive hele eller en del af navnet på et dashboard, en rapport, en projektmappe, en app eller en ejer. Power BI søger i alt dit indhold.
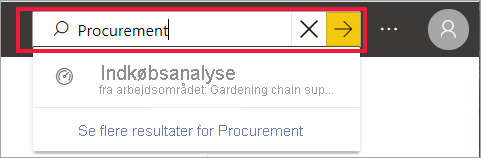
Der er også mange måder at sortere indhold på. Peg på kolonneoverskrifter, og søg efter pile, der angiver, at kolonnen kan sorteres. Det er ikke alle kolonner, der kan sorteres.
![]()
Du kan også søge efter søgefiltrene i øverste højre hjørne af indholdslisterne. Find hurtigt indhold ved at filtrere kategorier, f.eks. indholdstype eller ejer.
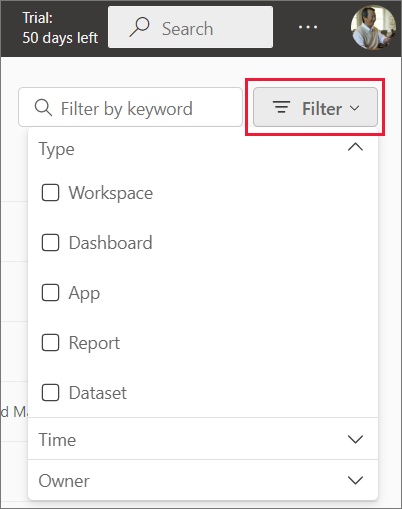
Du kan finde flere oplysninger under Navigation for Power BI-virksomhedsbrugere: global søgning.
Find ejeren
Lad os afslutte dette selvstudium med et nyttigt tip. Hvis du har spørgsmål om et dashboard, en rapport, en app eller andet indhold , kan du slå ejeren eller kontaktmailen op. Mens indholdet er åbent, skal du vælge titelmenuen for at få vist ejerens kontaktlink. Ejeren eller kontakten kan være en person eller en gruppe.
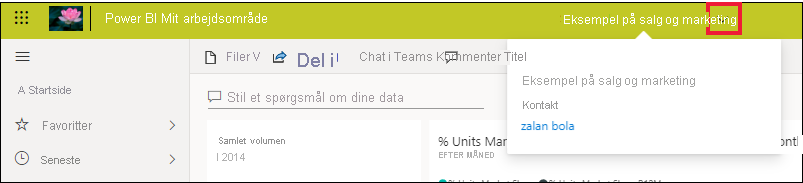
Fjerne ressourcer
Du kan nu slette eksempelrapporten, dashboardet og semantisk model fra mit arbejdsområde , hvis du ønsker det.
Åbn Power BI-tjeneste (app.powerbi.com), og vælg Mit arbejdsområde.
Peg på rapporten, og vælg Flere indstillinger (...)>Slet. Gentag for at fjerne dashboardet og den semantiske model.