Angiv data direkte i en sideinddelt rapport i Report Builder
GÆLDER FOR: Power BI Report Builder
Power BI Desktop
I denne artikel forklares en funktion i Microsoft Power BI Report Builder, hvor du kan angive data direkte i en sideinddelt rapport som et integreret datasæt. Du kan skrive dataene direkte i et datasæt i din rapport eller indsætte dem fra et andet program, f.eks. Microsoft Excel. Når du har oprettet et datasæt ved at angive data, kan du bruge det på samme måde som alle andre integrerede datasæt, du har oprettet. Derudover kan du tilføje mere end én tabel og derefter bruge én som et filter for den anden. Denne funktion er især nyttig til små statiske datasæt, som du muligvis skal bruge i din rapport, f.eks. rapportparametre.
Forudsætninger
Licenskrav til sideinddelte Power BI-rapporter (.rdl-filer) er de samme som for Power BI-rapporter (.pbix-filer).
- Du behøver ikke en licens for at downloade Power BI Report Builder gratis fra Microsoft Download Center.
- Med en gratis licens kan du publicere sideinddelte rapporter i Mit arbejdsområde i Power BI-tjeneste. Du kan få flere oplysninger under Funktionstilgængelighed for brugere med gratis licenser i Power BI-tjeneste.
- Med en Power BI Pro-licens eller en Premium pr. bruger-licens kan du publicere sideinddelte rapporter til andre arbejdsområder. Du skal også mindst have en bidragyderrolle i arbejdsområdet.
- Du skal have tilladelsen Opret for datasættet.
- Hvis du vil gemme din sideinddelte rapport på en rapportserver, skal du have tilladelse til at redigere filen RsReportServer.config.
Opret en datakilde og et datasæt
Når du har downloadet og installeret Report Builder, skal du følge den samme arbejdsproces, du bruger til at føje en integreret datakilde og et integreret datasæt til din rapport. I følgende procedure kan du under Datakilder se en ny indstilling af typen Angiv data . Du skal kun konfigurere denne datakilde én gang i en rapport. Derefter kan du oprette flere tabeller med indtastede data som separate datasæt, der alle bruger den enkelte datakilde.
Vælg Nyt>datasæt i ruden Rapportdata.
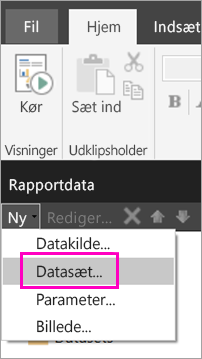
I dialogboksen Egenskaber for datasæt skal du give dit datasæt et navn. Medtag ikke mellemrum.
Ud for Datakilde skal du vælge Ny.

I feltet Vælg forbindelsestype skal du vælge Angiv data>OK.
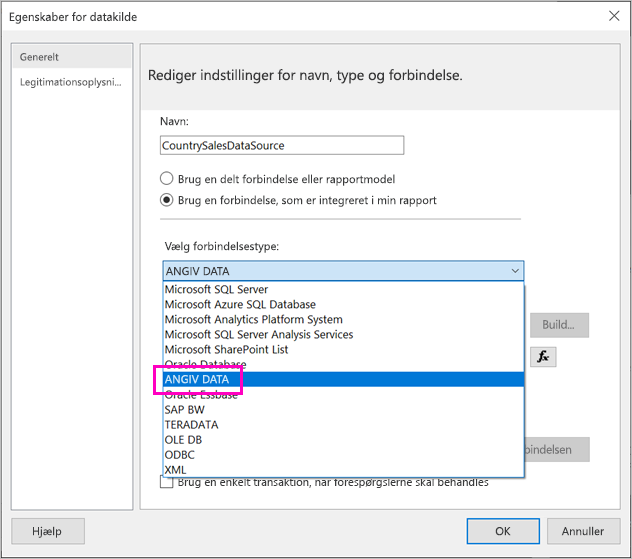
Tilbage i dialogboksen Egenskaber for datasæt skal du vælge Forespørgselsdesigner.
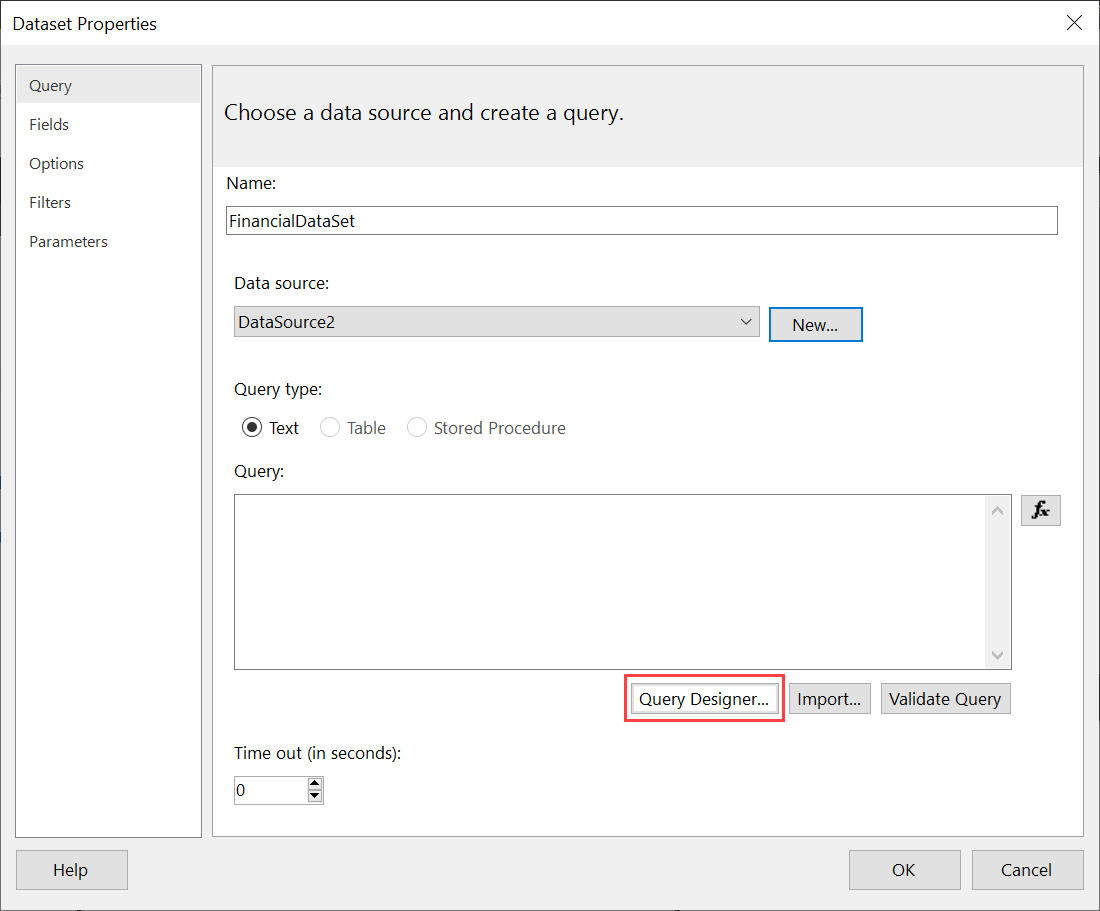
Højreklik i ruden Forespørgselsdesigner , og indsæt dataene i tabellen.
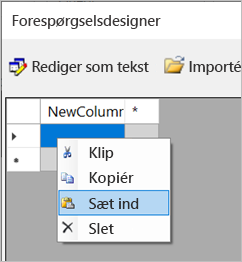
Hvis du vil angive kolonnenavnene, skal du dobbeltklikke på hver Ny kolonne og skrive kolonnenavnet.
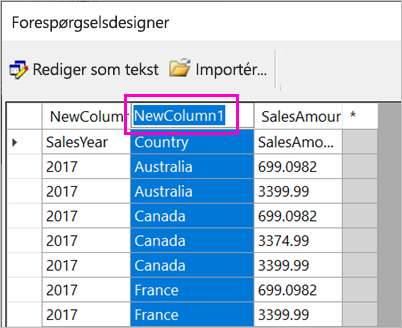
Hvis den første række indeholder kolonneoverskrifter fra de oprindelige data, skal du højreklikke og slette dem.
Datatypen for hver kolonne er som standard String. Hvis du vil ændre datatypen, skal du højreklikke på kolonneoverskriften >Skift type og angive den til en anden datatype, f.eks. Dato eller Flydende.
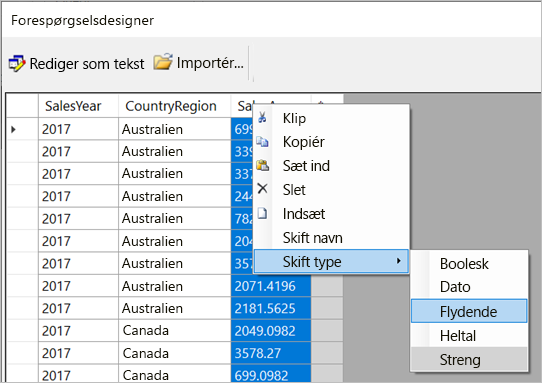
Når du er færdig med at oprette tabellen, skal du vælge OK.
Den genererede forespørgsel er den samme, som du ville se med en XML-datakilde. Under coverene bruger vi XML som dataprovider. Vi har også genbrugt den for at aktivere dette scenarie.
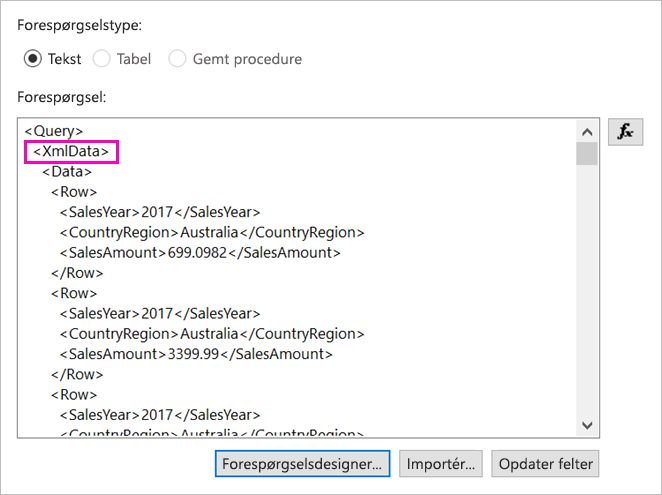
Vælg OK i dialogboksen Egenskaber for datasæt.
Du kan se din datakilde og dit datasæt i ruden Rapportdata .

Du kan bruge dit datasæt som udgangspunkt for datavisualiseringer i din rapport. Du kan også tilføje et andet datasæt og bruge den samme datakilde til det.
Design rapporten
Nu, hvor du har en datakilde og et datasæt, er du klar til at oprette din rapport. Følgende procedure opretter en enkel rapport, der er baseret på dataene i det forrige afsnit.
Vælg Guiden Tabel>i menuen Indsæt.
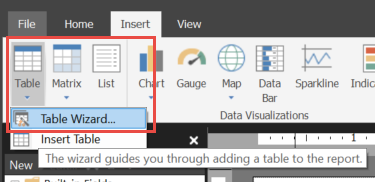
Vælg det datasæt, du lige har oprettet >Næste.
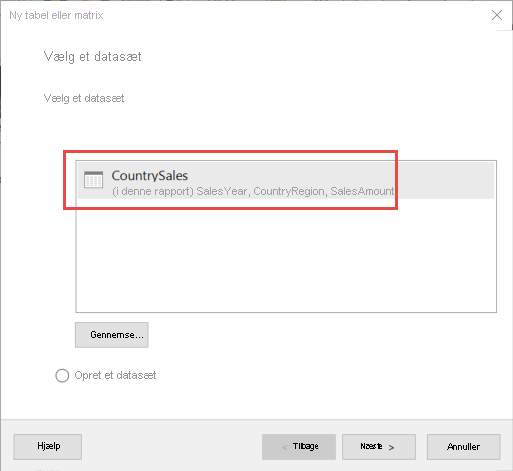
På siden Arranger felter skal du trække de felter, du vil gruppere efter, fra feltet Tilgængelige felter til feltet Rækkegrupper . I dette eksempel:
- Land/område
- SalesYear
Træk de felter, du vil aggregere, fra feltet Tilgængelige felter til feltet Værdier . I dette eksempel:
- SalesAmount
Som standard summerer Report Builder felterne i feltet Værdier , men du kan vælge en anden sammenlægning.
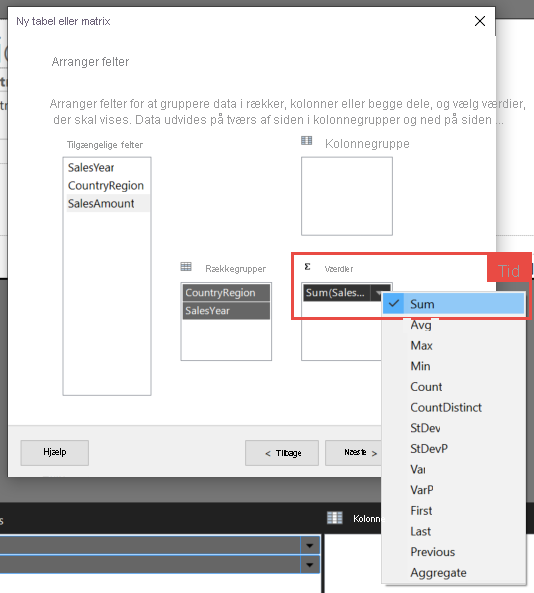
Vælg Næste.
Bevar alle standardindstillingerne på siden Vælg layout, men fjern markeringen i Udvid/skjul grupper. Generelt er det godt at udvide og skjule grupper, men denne gang vil du gerne se alle dataene.
Vælg Næste>slutdato. Tabellen vises i designområdet.
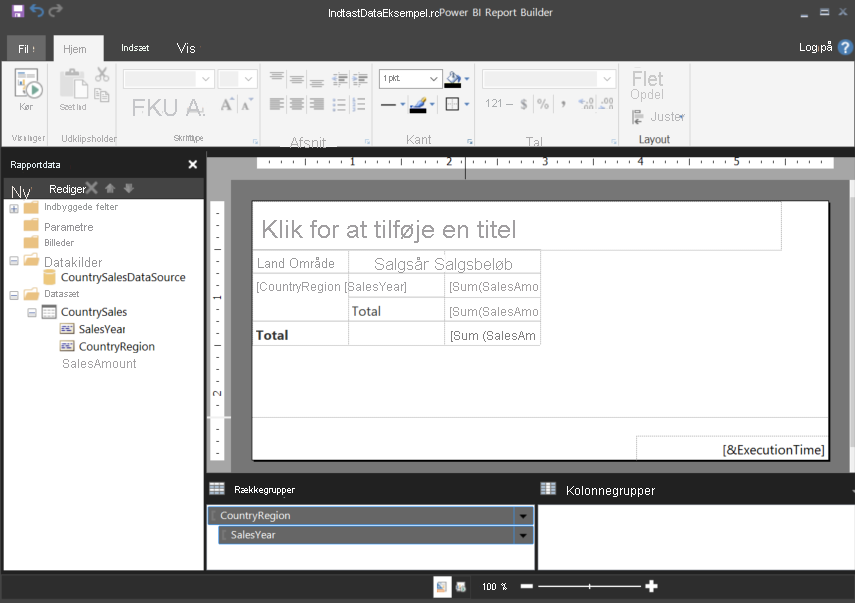
Kør rapporten
Hvis du vil se de faktiske værdier og få vist rapporten, skal du køre den.
Vælg Kør i menuen Hjem .
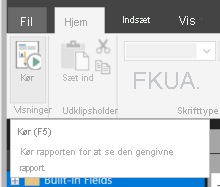
Nu kan du se værdierne. Matrixen har flere rækker, end du så i designvisning! Du kan enten formatere siden eller beslutte at bruge standardindstillingerne, før du gemmer på din lokale computer eller publicerer til tjenesten.
Hvis du vil se, hvordan rapporten ser ud, når du udskriver den, skal du vælge Udskriftslayout.
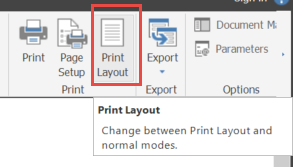
Nu kan du se, hvordan det ser ud på en udskrevet side.
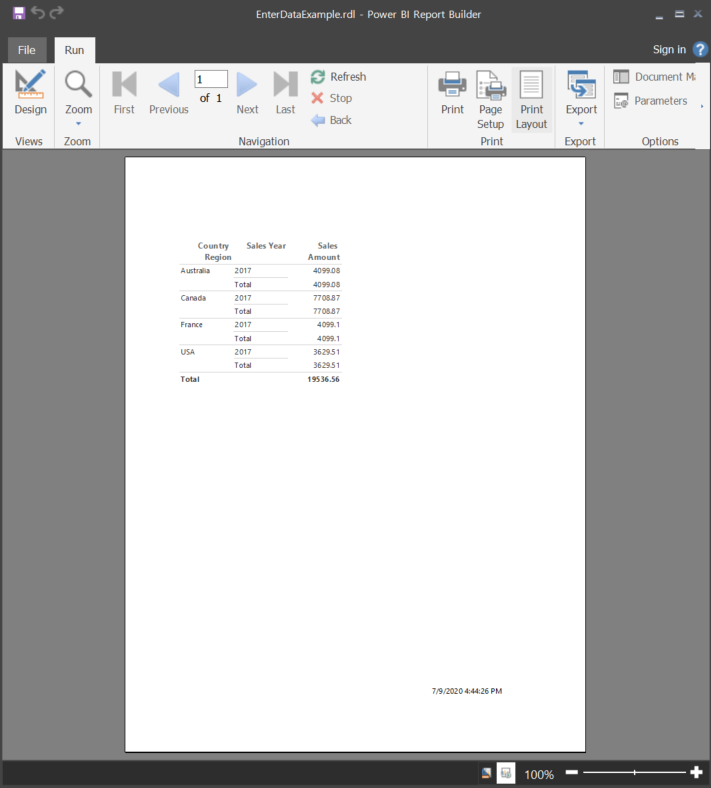
Upload den sideinddelte rapport til Power BI-tjeneste
Nu, hvor sideinddelte rapporter understøttes i Power BI-tjeneste, kan du uploade din sideinddelte rapport til et hvilket som helst arbejdsområde. Se Upload en sideinddelt rapport for at få flere oplysninger.
Overfør den sideinddelte rapport til en rapportserver
Du kan også uploade din sideinddelte rapport til en Power BI-rapportserver- eller SQL Server Reporting Services 2016- eller 2017-rapportserver. Før du gør det, skal du føje følgende element til din RsReportServer.config som en ekstra dataudvidelse. Sikkerhedskopiér filen RsReportServer.config , før du foretager ændringen, hvis du støder på problemer.
<Extension Name="ENTERDATA" Type="Microsoft.ReportingServices.DataExtensions.XmlDPConnection,Microsoft.ReportingServices.DataExtensions">
<Configuration>
<ConfigName>ENTERDATA</ConfigName>
</Configuration>
</Extension>
Når du har redigeret den, ser listen over dataprovidere i konfigurationsfilen sådan ud:
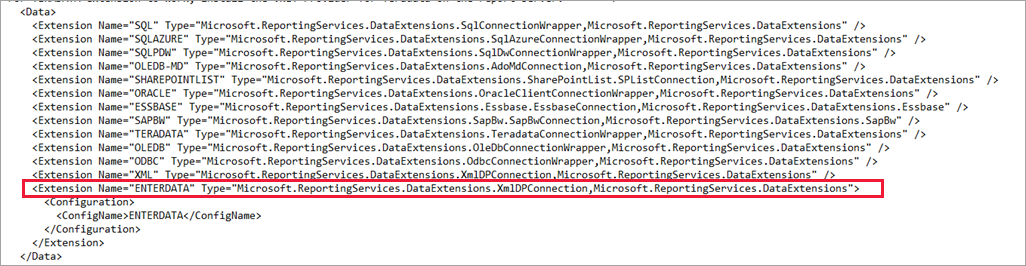
Så er det nu. Du kan nu publicere rapporter, der bruger denne nye funktionalitet, til rapportserveren.
Næste trin
Feedback
Kommer snart: I hele 2024 udfaser vi GitHub-problemer som feedbackmekanisme for indhold og erstatter det med et nyt feedbacksystem. Du kan få flere oplysninger under: https://aka.ms/ContentUserFeedback.
Indsend og få vist feedback om