Kopieren von Daten aus SAP Business Warehouse mithilfe von Azure Data Factory oder Synapse Analytics
GILT FÜR: Azure Data Factory
Azure Data Factory  Azure Synapse Analytics
Azure Synapse Analytics
Tipp
Testen Sie Data Factory in Microsoft Fabric, eine All-in-One-Analyselösung für Unternehmen. Microsoft Fabric deckt alle Aufgaben ab, von der Datenverschiebung bis hin zu Data Science, Echtzeitanalysen, Business Intelligence und Berichterstellung. Erfahren Sie, wie Sie kostenlos eine neue Testversion starten!
Dieser Artikel beschreibt, wie Sie Azure Data Factory- oder Synapse Analytics-Pipelines zum Kopieren von Daten aus SAP Business Warehouse (BW) über Open Hub nach Azure Data Lake Storage Gen2 verwenden. Mit einer ähnlichen Vorgehensweise können Sie Daten in andere unterstützte Senkendatenspeicher kopieren.
Tipp
Allgemeine Informationen zum Kopieren von Daten aus SAP BW, einschließlich SAP BW Open Hub-Integration und Ablauf der Deltaextraktion, finden Sie unter Kopieren von Daten aus SAP Business Warehouse über Open Hub mithilfe von Azure Data Factory.
Voraussetzungen
Azure Data Factory- oder Synapse-Arbeitsbereich: Befolgen Sie die Schritte zum Erstellen einer Data Factory oder zum Erstellen eines Synapse-Arbeitsbereichs, wenn Sie über keinen Arbeitsbereich verfügen.
SAP BW Open Hub Destination (OHD) mit dem Zieltyp „Datenbanktabelle“ : Informationen zum Erstellen eines OHD oder zum Überprüfen, ob Ihr OHD ordnungsgemäß für die Integration in den Dienst konfiguriert ist, finden Sie im Abschnitt SAP BW Open Hub Destination-Konfigurationen dieses Artikels.
Der SAP BW-Benutzer benötigt die folgenden Berechtigungen:
- Autorisierung für Remotefunktionsaufrufe (RFC, Remote Function Calls) und SAP BW
- Berechtigungen für die Aktivität „Execute“ des Autorisierungsobjekts S_SDSAUTH
Eine selbstgehostete Integration Runtime (IR) mit SAP .NET Connector 3.0. Führen Sie die folgenden Einrichtungsschritte aus:
Installieren und registrieren Sie die selbstgehostete Integration Runtime, Version 3.13 oder höher. (Dieser Vorgang wird weiter unten in diesem Artikel beschrieben.)
Laden Sie den SAP Connector für Microsoft .NET 3.0 (64 Bit) von der SAP-Website herunter, und installieren Sie ihn auf demselben Computer wie die selbstgehostete IR. Vergewissern Sie sich bei der Installation, dass Sie im Dialogfeld Optionale Einrichtungsschritte die Option Assemblys in GAC installieren wie in der folgenden Abbildung gezeigt auswählen:
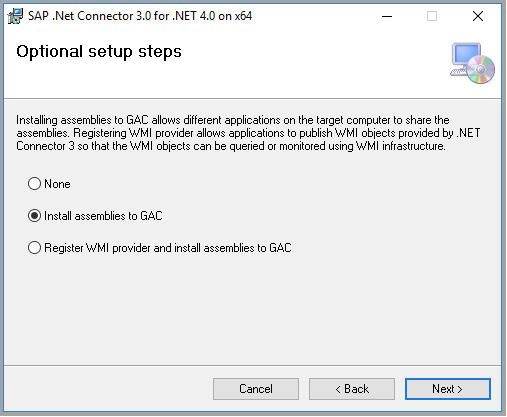
Vollständiges Kopieren aus SAP BW Open Hub
Navigieren Sie im Azure-Portal zu Ihrem Dienst. Wählen Sie Öffnen auf der Kachel Azure Data Factory Studio öffnen oder Synapse Studio öffnen aus, um die Benutzeroberfläche des Diensts in einer separaten Registerkarte zu öffnen.
Wählen Sie auf der Homepage Erfassen aus, um das Tool zum Daten kopieren zu starten.
Wählen Sie auf der Seite Eigenschaften die Option Integrierte Kopieraufgabe unter dem Aufgabentyp aus. Wählen Sie Jetzt einmal ausführen unter Aufgabenintervall oder Aufgabenzeitplan und dann Weiter aus.
Auf der Seite Quelldatenspeicher wählen Sie + Neue Verbindung aus. Wählen Sie im Connectorkatalog SAP BW Open Hub aus, und klicken Sie dann auf Weiter. Zum Filtern der Connectors können Sie SAP in das Suchfeld eingeben.
Führen Sie auf der Seite Neue Verbindung (SAP BW Open Hub) die folgenden Schritte aus, um eine neue Verbindung zu erstellen.
Wählen Sie in der Liste Über Integration Runtime verbinden eine vorhandene selbstgehostete IR aus. Sie können auch eine IR erstellen, wenn noch keine vorhanden ist.
Zum Erstellen einer neuen selbstgehosteten IR wählen Sie +Neu und dann Selbstgehostet aus. Geben Sie im Feld Name einen Namen ein, und klicken Sie dann auf Weiter. Wählen Sie für die Installation auf dem aktuellen Computer die Option Express-Setup aus, oder führen Sie die bereitgestellten Schritte für Manuelles Setup aus.
Vergewissern Sie sich wie unter Voraussetzungen erwähnt, dass SAP Connector für Microsoft .NET 3.0 auf demselben Computer installiert ist, auf dem auch die selbstgehostete IR ausgeführt wird.
Tragen Sie für SAP BW den Servernamen, die Systemnummer, die Client-ID, die Sprache (sofern nicht EN), den Benutzernamen und das Kennwort ein.
Wählen Sie Verbindung testen aus, um die Einstellungen zu überprüfen, und wählen Sie dann Erstellen aus.
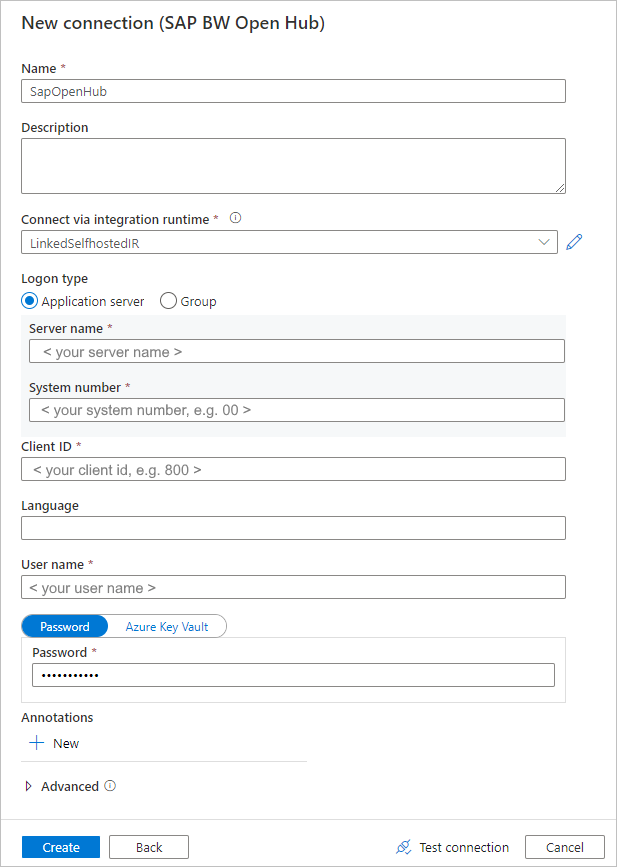
Wählen Sie auf der Seite Quelldatenspeicher die neu erstellte Verbindung in dem Block Verbindung aus.
Durchsuchen Sie auf der Seite Open Hub-Ziele auswählen die in Ihrem SAP BW verfügbaren Open Hub-Ziele. Sie können eine Vorschau der Daten in jedem Ziel anzeigen, indem Sie die Vorschauschaltfläche am Ende jeder Zeile auswählen. Wählen Sie das OHD aus, aus dem Daten kopiert werden sollen, und klicken Sie dann auf Weiter.
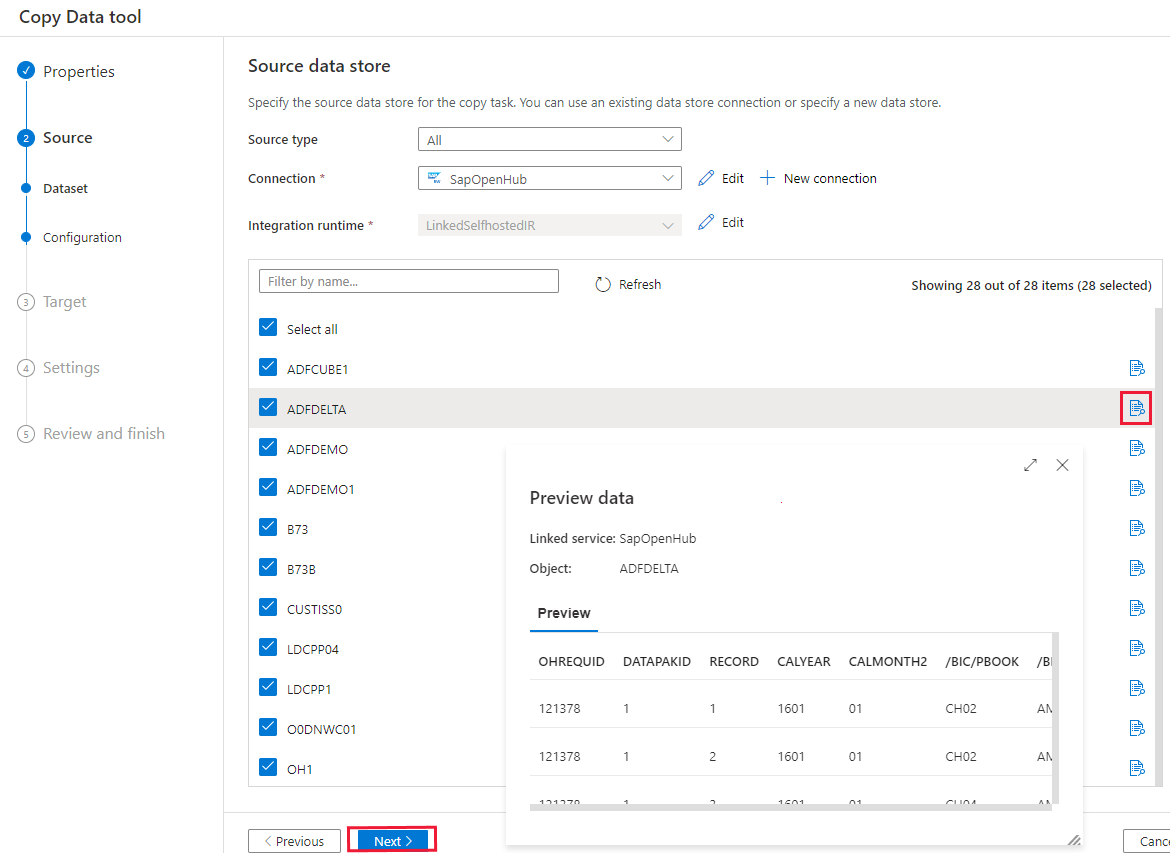
Geben Sie bei Bedarf einen Filter an. Wenn Ihr OHD nur Daten aus einer einzelnen Ausführung eines Datenübertragungsprozesses (Data Transfer Process, DTP) mit einer einzelnen Anforderungs-ID enthält, oder wenn Sie sicher sind, dass Ihr DTP fertig gestellt ist und Sie die Daten kopieren möchten, deaktivieren Sie das Dialogfeld Letzte Anforderung ausschließen im Abschnitt Advanced. Über die DatenvorschauSchaltfläche können Sie die Daten vorab ansehen.
Weitere Informationen zu diesen Einstellungen finden Sie im Abschnitt SAP BW Open Hub Destination-Konfigurationen dieses Artikels. Wählen Sie Weiteraus.

Wählen Sie auf der Seite Zieldatenspeicher die Optionen + Neue Verbindung>Azure Data Lake Storage Gen2>Weiter aus.
Führen Sie auf der Seite Neue Verbindung (Azure Data Lake Storage Gen2) die folgenden Schritte aus, um eine Verbindung zu erstellen.
- Wählen Sie in der Dropdownliste Name das Data Lake Storage Gen2-fähige Konto aus.
- Wählen Sie Erstellen aus, um die Verbindung zu erstellen.

Wählen Sie auf der Seite Zieldatenspeicher die neu erstellte Verbindung in dem Abschnitt Verbindung und geben Sie copyfromopenhub als den Namen für den Ausgabeordner ein. Wählen Sie Weiteraus.
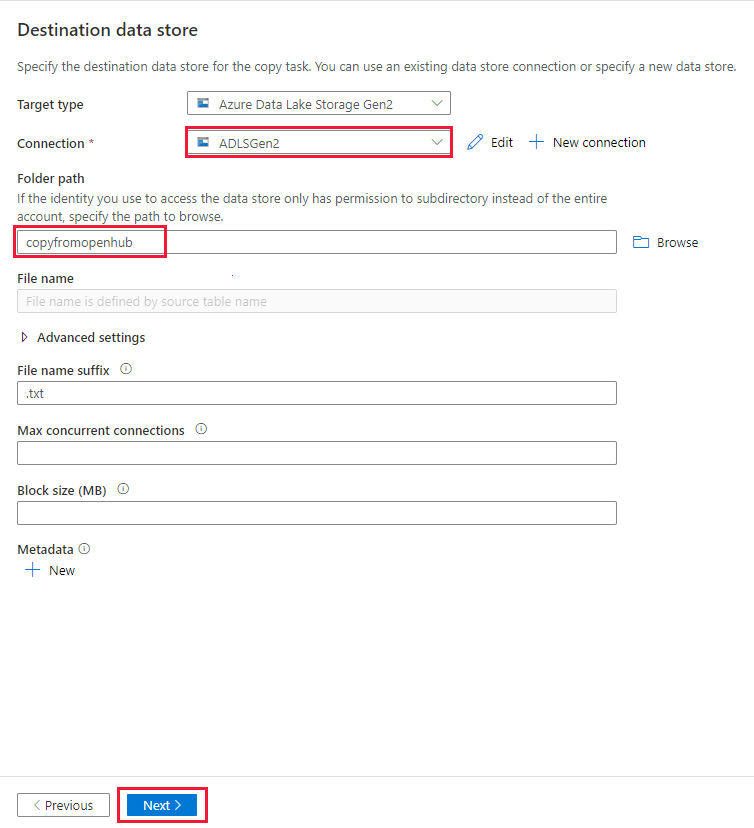
Klicken Sie auf der Seite Dateiformateinstellung auf Weiter, um die Standardeinstellungen zu verwenden.

Spezifizieren Sie auf der Seite Einstellungen einen Aufgabenamen und klappen Sie Erweitern auf. Geben Sie einen Wert für Parallelitätsgrad des Kopierens ein, z.B. „5“, zum parallelen Laden aus SAP BW. Wählen Sie Weiteraus.
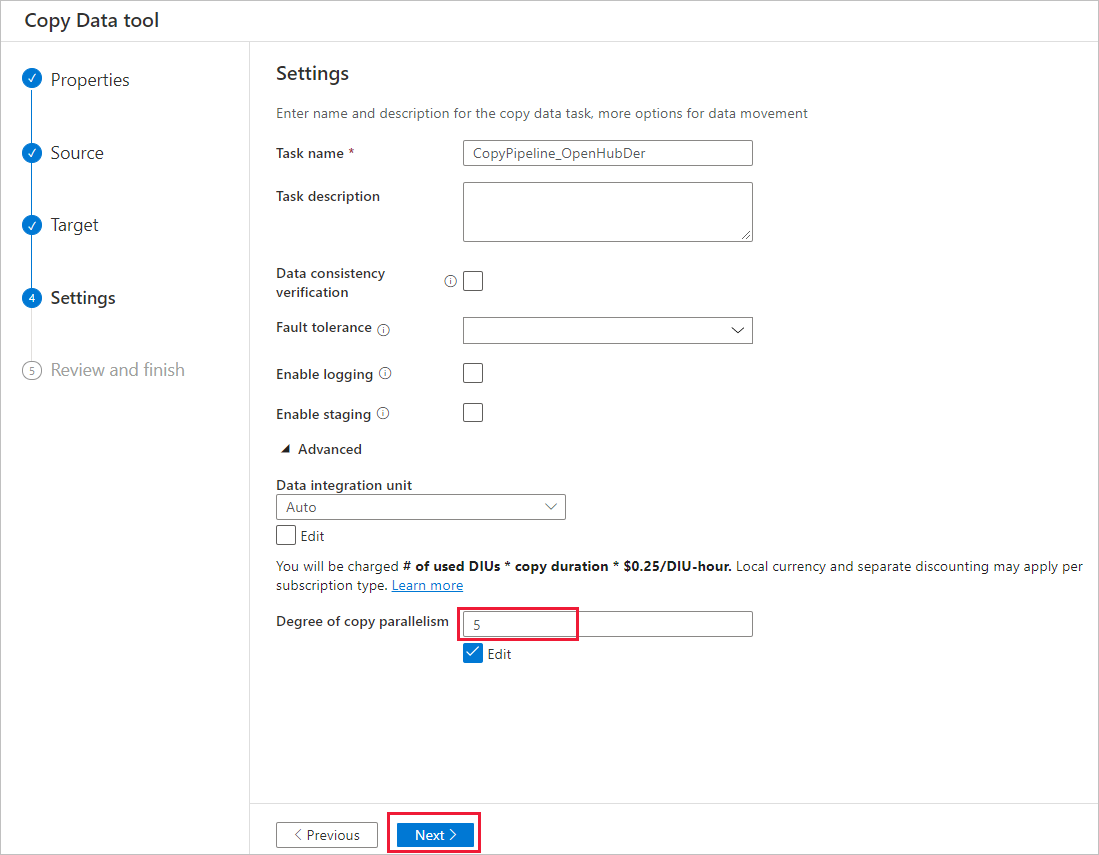
Überprüfen Sie auf der Seite Zusammenfassung die Einstellungen. Wählen Sie Weiteraus.
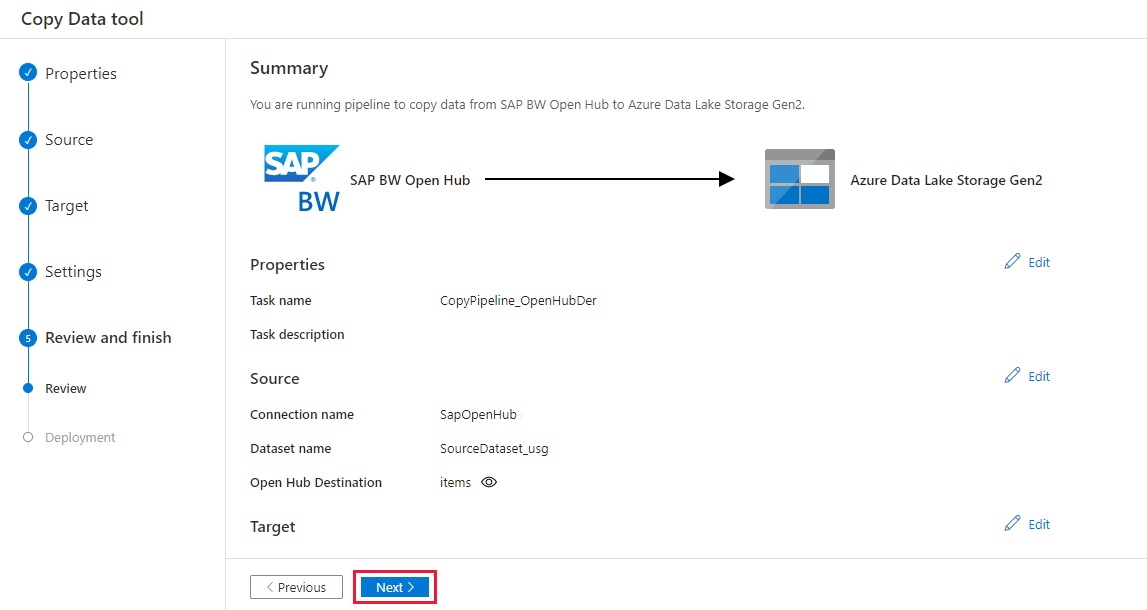
Klicken Sie auf der Seite Bereitstellung auf Überwachen, um die Pipeline zu überwachen.
Beachten Sie, dass die Registerkarte Überwachen links auf der Seite automatisch ausgewählt ist. Über die Links in der Spalte Name der Pipeline auf der Seite Pipelineausführungen können Sie die Aktivitätsdetails anzeigen und die Pipeline erneut ausführen.
Um die der Pipelineausführung zugeordneten Aktivitätsausführungen anzuzeigen, wählen Sie den Link in der Spalte Pipelinename aus. Da die Pipeline nur eine Aktivität (Copy-Aktivität) enthält, wird nur ein Eintrag angezeigt. Wählen Sie oben den Link Alle Pipelineausführungen aus, um zurück zur Ansicht mit den Pipelineausführungen zu wechseln. Klicken Sie zum Aktualisieren der Liste auf Aktualisieren.

Um die Ausführungsdetails für jede Kopieraktivität zu überwachen, wählen Sie den Link Details, der sich als Brillensymbol in derselben Zeile jeder Kopieraktivität in der Aktivitätsüberwachungsansicht befindet. Verfügbare Details umfassen das aus der Quelle in die Senke kopierte Datenvolumen, den Datendurchsatz, die Ausführungsschritte und die Dauer sowie die verwendeten Konfigurationen.
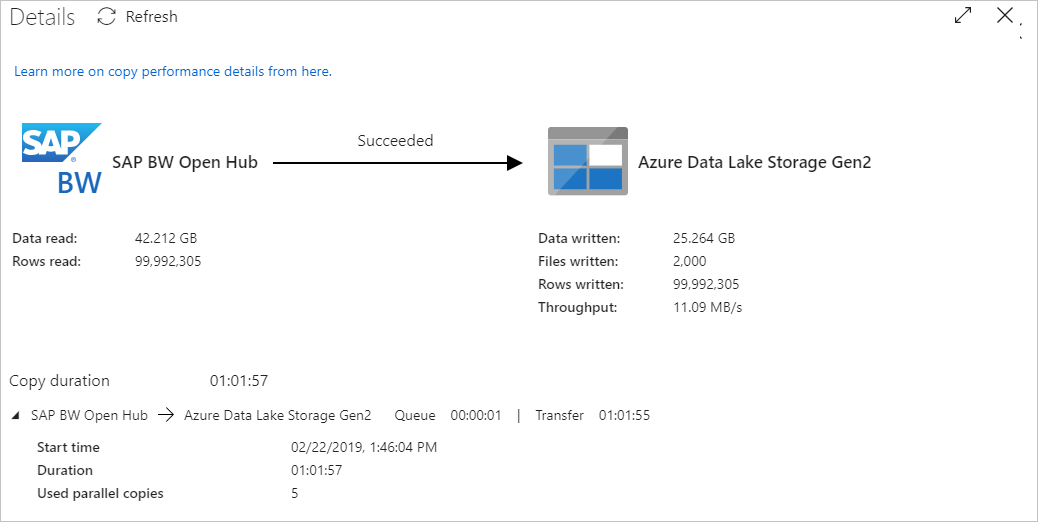
Um die maximale Anforderungs-ID jeder Kopieraktivität anzuzeigen, kehren Sie zur Aktivitätsüberwachungsansicht zurück und wählen in derselben Zeile jeder Kopieraktivität die Option Ausgabe.

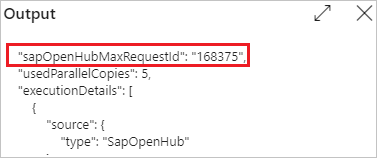
Inkrementelles Kopieren aus SAP BW Open Hub
Tipp
Informationen dazu, wie der SAP BW Open Hub-Connector inkrementelle Daten aus SAP BW kopiert, finden Sie unter Ablauf der Deltaextraktion für den SAP BW Open Hub-Connector. In diesem Artikel wird auch die grundlegende Connectorkonfiguration erläutert.
Lassen Sie uns nun das inkrementelle Kopieren aus SAP BW Open Hub konfigurieren.
Beim inkrementellen Kopieren wird ein Mechanismus des Typs „hoher Grenzwert“ verwendet, der auf der Anforderungs-ID basiert. Diese ID wird durch den Datenübertragungsprozess automatisch in SAP BW Open Hub Destination generiert. Dieser Workflow ist im folgenden Diagramm dargestellt:

Wählen Sie auf der Startseite im Abschnitt Mehr entdecken die Option Pipelinevorlagen aus, um die integrierte Vorlage zu verwenden.
Suchen Sie nach SAP BW, um die Vorlage Inkrementelles Kopieren aus SAP BW in Azure Data Lake Storage Gen2 zu finden und auszuwählen. Mit dieser Vorlage werden Daten in Azure Data Lake Storage Gen2 kopiert. Zum Kopieren in andere Senkentypen können Sie einen ähnlichen Workflow verwenden.
Wählen Sie auf der Hauptseite der Vorlage die folgenden drei Verbindungen aus, oder erstellen Sie sie, und wählen Sie dann unten rechts im Fenster die Option Diese Vorlage verwenden aus.
- Azure Blob Storage: In dieser exemplarischen Vorgehensweise verwenden wir Azure Blob Storage, um den hohen Grenzwert zu speichern, der die maximale Anzahl der kopierten Anforderungs-IDs ist.
- SAP BW Open Hub: Dies ist die Quelle, aus der Daten kopiert werden. Die detaillierte Konfiguration finden Sie in der vorherigen exemplarischen Vorgehensweise zum vollständigen Kopieren.
- Azure Data Lake Storage Gen2: Dies ist die Senke, in die Daten kopiert werden. Die detaillierte Konfiguration finden Sie in der vorherigen exemplarischen Vorgehensweise zum vollständigen Kopieren.
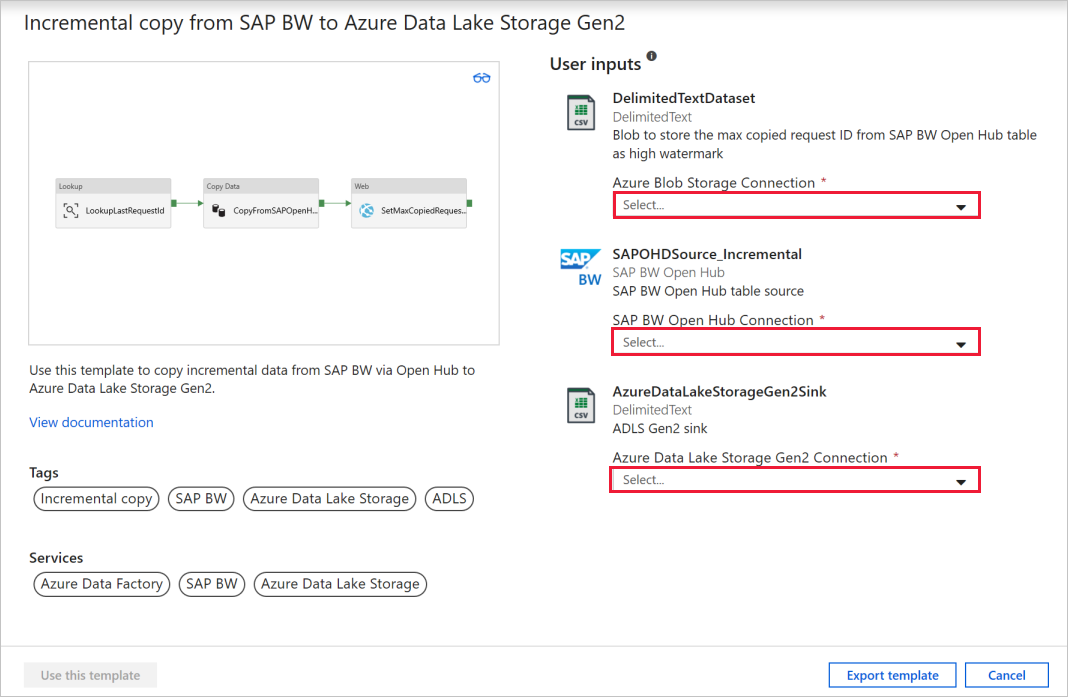
Diese Vorlage generiert eine Pipeline mit den folgenden drei Aktivitäten und verkettet sie bei Erfolg: Suchen, Daten kopieren und Web.
Wechseln Sie zur Registerkarte Parameter der Pipeline. Sie sehen alle Konfigurationen, die Sie bereitstellen müssen.

SAPOpenHubDestinationName: Geben Sie den Namen der Open Hub-Tabelle an, aus der Daten kopiert werden sollen.
Data_Destination_Container: Geben Sie den Zielcontainer von Azure Data Lake Storage Gen2 an, in den Daten kopiert werden sollen. Wenn der Container nicht vorhanden ist, erstellt die Copy-Aktivität während der Ausführung einen Container.
Data_Destination_Directory: Geben Sie den Ordnerpfad des Containers von Azure Data Lake Storage Gen2 an, in den Daten kopiert werden sollen. Wenn der Pfad nicht vorhanden ist, erstellt die Copy-Aktivität während der Ausführung einen Pfad.
HighWatermarkBlobContainer: Geben Sie den Container zum Speichern des hohen Grenzwerts an.
HighWatermarkBlobDirectory: Geben Sie den Ordnerpfad zum Speichern des hohen Grenzwerts an.
HighWatermarkBlobName: Geben Sie den Namen des Blobs zum Speichern des hohen Grenzwerts an, z.B.
requestIdCache.txt. Wechseln Sie in Blob Storage zum entsprechenden Pfad von „HighWatermarkBlobPath+HighWatermarkBlobName“, z.B. container/path/requestIdCache.txt. Erstellen Sie einen Blob mit Inhalt 0.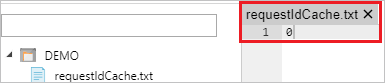
LogicAppURL: In dieser Vorlage verwenden wir eine Webaktivität zum Aufrufen von Azure Logic Apps, um den hohen Grenzwert im Blob-Speicher festzulegen. Sie können auch Azure SQL-Datenbank zum Speichern verwenden. Verwenden Sie eine Aktivität für gespeicherte Prozeduren, um den Wert zu aktualisieren.
Sie müssen zuerst eine Logik-App erstellen, wie es im folgenden Bild gezeigt wird. Fügen Sie dann die HTTP-POST-URL ein.

Öffnen Sie das Azure-Portal. Wählen Sie einen neuen Logic Apps-Dienst aus. Wählen Sie +Leere Logik-App aus, um zum Designer für Logik-Apps zu wechseln.
Erstellen Sie einen Trigger Beim Empfang einer HTTP-Anforderung. Geben Sie den HTTP-Anforderungstext wie folgt an:
{ "properties": { "sapOpenHubMaxRequestId": { "type": "string" } }, "type": "object" }Fügen Sie eine Aktion Blob erstellen hinzu. Verwenden Sie für Ordnerpfad und Blob-Name dieselben Werte, die Sie zuvor in HighWatermarkBlobContainer+HighWatermarkBlobDirectory und HighWatermarkBlobName konfiguriert haben.
Wählen Sie Speichern aus. Kopieren Sie dann den Wert von HTTP-POST-URL, um ihn in der Pipeline zu verwenden.
Nachdem Sie die Pipelineparameter angegeben haben, wählen Sie Debuggen>Fertig stellen aus, um eine Ausführung zum Überprüfen der Konfiguration aufzurufen. Sie können auch Veröffentlichen auswählen, um alle Änderungen zu veröffentlichen, und dann Trigger hinzufügen für eine Ausführung auswählen.
SAP BW Open Hub Destination-Konfigurationen
In diesem Abschnitt wird erläutert, wie Sie die SAP BW-Seite so konfigurieren, dass der SAP BW Open Hub-Connector zum Kopieren von Daten verwendet wird.
Konfigurieren der Deltaextraktion in SAP BW
Wenn Sie sowohl historisches Kopieren als auch inkrementelles Kopieren oder nur inkrementelles Kopieren benötigen, konfigurieren Sie die Deltaextraktion in SAP BW.
Erstellen Sie das OHD (Open Hub Destination). Sie können das OHD in SAP Transaction RSA1 erstellen, das automatisch die erforderliche Transformation und den Datenübertragungsprozess erstellt. Verwenden Sie folgende Einstellungen:
- ObjectType: Sie können einen beliebigen Objekttyp verwenden. Hier verwenden wir InfoCube als Beispiel.
- Zieltyp: Wählen Sie Datenbanktabelle aus.
- Schlüssel der Tabelle: Wählen Sie Technischer Schlüssel aus.
- Extraktion: Wählen Sie Daten beibehalten und Datensätze in Tabelle einfügen aus.
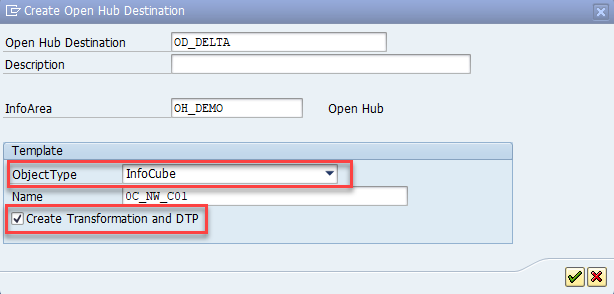
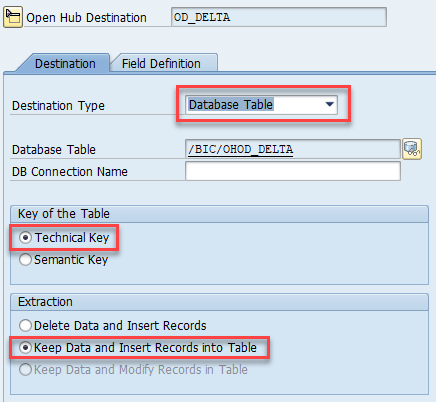
Sie können die Anzahl parallel ausgeführter SAP-Arbeitsprozesse für die DTP erhöhen:
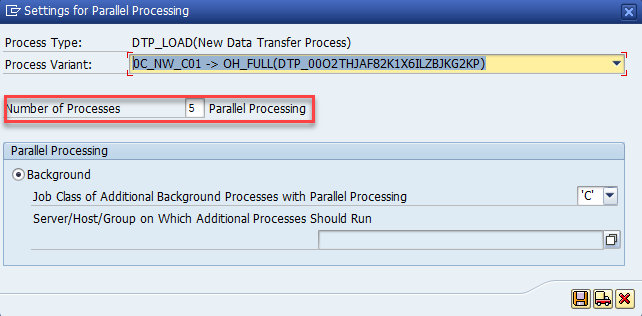
Planen Sie den Datenübertragungsprozess (DTP) in Prozessketten.
Ein Delta-DTP für einen Cube funktioniert nur, wenn die erforderlichen Zeilen nicht komprimiert wurden. Stellen Sie sicher, dass die BW-Cube-Komprimierung nicht vor dem DTP zur Open Hub-Tabelle ausgeführt wird. Die einfachste Möglichkeit hierfür ist das Integrieren des DTP in Ihre vorhandenen Prozessketten. Im folgenden Beispiel wird der DTP (zum OHD) in die Prozesskette zwischen den Schritten Anpassen (Rollup aggregieren) und Reduzieren (Cube-Komprimierung) eingefügt.
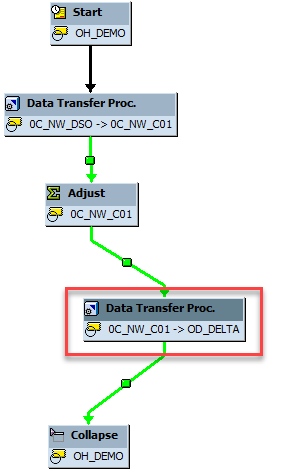
Konfigurieren der vollständigen Extraktion in SAP BW
Zusätzlich zur Deltaextraktion können Sie auch eine vollständige Extraktion desselben SAP BW InfoProvider einrichten. Dies trifft in der Regel zu, wenn Sie vollständig und nicht inkrementell kopieren oder die Deltaextraktion neu synchronisieren möchten.
Sie können nicht mehr als einen DTP für dasselbe OHD haben. Daher müssen Sie vor der Deltaextraktion ein zusätzliches OHD erstellen.
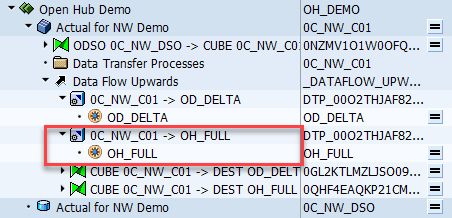
Wählen Sie für ein OHD mit vollständigem Ladevorgang andere Optionen aus als für die Deltaextraktion:
Im OHD: Legen Sie die Option Extraktion auf Daten löschen und Datensätze einfügen fest. Andernfalls werden die Daten viele Male extrahiert, wenn Sie den DTP in einer BW-Prozesskette wiederholen.
Im DTP: Setzen Sie den Extraktionsmodus auf Vollständig. Sie müssen den automatisch erstellten DTP unmittelbar nach dem Erstellen des OHD von Delta in Vollständig ändern, wie es im folgenden Bild gezeigt ist:
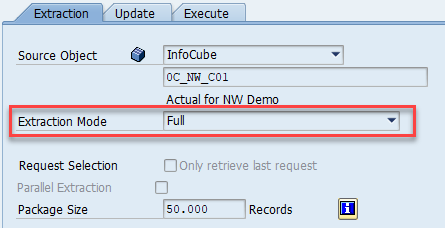
Im BW Open Hub-Connector: Deaktivieren Sie Letzte Anforderung ausschließen. Andernfalls wird nichts extrahiert.
Den vollständigen DTP führen Sie in der Regel manuell aus. Alternativ können Sie eine Prozesskette für den vollständigen DTP erstellen. Dies ist in der Regel eine separate Kette, die von Ihren vorhandenen Prozessketten unabhängig ist. In beiden Fällen müssen Sie sicherstellen, dass der DTP abgeschlossen ist, bevor Sie die Extraktion mit Copy beginnen. Andernfalls werden nur partielle Daten kopiert.
Erstmalige Ausführung der Deltaextraktion
Die erste Deltaextraktion ist technisch gesehen eine vollständige Extraktion. Der SAP BW Open Hub-Connector schließt beim Kopieren der Daten standardmäßige die letzte Anforderung aus. Im Fall der ersten Deltaextraktion werden von der Copy-Aktivität erst dann Daten extrahiert, wenn ein nachfolgender DTP Deltadaten mit einer gesonderten Anforderungs-ID in der Tabelle generiert hat. Dieses Szenario kann auf zwei Arten vermieden werden:
- Deaktivieren Sie die Option Letzte Anforderung ausschließen für die erste Deltaextraktion. Stellen Sie sicher, dass der erste Delta-DTP abgeschlossen ist, bevor Sie die Deltaextraktion zum ersten Mal starten.
- Verwenden Sie das Verfahren zum erneuten Synchronisieren der Deltaextraktion, wie es im folgenden Abschnitt beschrieben ist.
Erneutes Synchronisieren der Deltaextraktion
In den folgenden Szenarien werden die Daten in SAP BW-Cubes geändert, vom Delta-DTP aber nicht berücksichtigt:
- SAP BW – selektives Löschen (von Zeilen mithilfe einer beliebigen Filterbedingung)
- SAP BW – Anforderung löschen (von fehlerhaften Anforderungen)
Ein SAP Open Hub Destination ist kein Data Mart-kontrolliertes Datenziel (in allen SAP BW-Supportpaketen seit 2015). Deshalb können Sie Daten aus einem Cube löschen, ohne die Daten im OHD zu ändern. Anschließend müssen Sie die Daten des Cubes mit dem Dienst erneut synchronisieren:
- Ausführen einer vollständige Extraktion im Dienst (mithilfe eines vollständigen DTP in SAP)
- Löschen Sie alle Zeilen in der Open Hub-Tabelle für den Delta-DTP.
- Legen Sie den Status des Delta-DTP auf Abgerufen fest.
Anschließend funktionieren alle nachfolgenden Delta-DTPs und Deltaextraktionen wie erwartet.
Mit der folgenden Option können Sie den Delta-DTP manuell ausführen und seinen Status auf Abgerufen setzen:
No Data Transfer; Delta Status in Source: Fetched (Keine Datenübertragung; Deltastatus in Quelle: Abgerufen).
Zugehöriger Inhalt
Erfahren Sie mehr über die Unterstützung von SAP BW Open Hub-Connector: