Tutorial: Erstellen zeitplanbasierter Automatisierungsworkflows mithilfe von Azure Logic Apps
Gilt für: Azure Logic Apps (Verbrauch)
In diesem Tutorial erfahren Sie, wie Sie einen exemplarischen Logik-App-Workflow erstellen, der nach einem periodischen Zeitplan ausgeführt wird. Dieser Beispielworkflow überprüft insbesondere die Reisezeit zwischen zwei Orten unter Berücksichtigung des Verkehrsaufkommens und wird am Morgen jedes Werktags ausgeführt. Wenn die Reisezeit einen bestimmten Grenzwert übersteigt, sendet Ihnen der Workflow eine E-Mail, die die Reisezeit und die zusätzlich benötigte Zeit bis zum Ziel enthält. Der Workflow umfasst mehrere Schritte. Er beginnt mit einem zeitplanbasierten Trigger, gefolgt von einer Bing Maps-Aktion, einer Datenvorgangsaktion, einer Ablaufsteuerungsaktion und einer E-Mail-Benachrichtigungsaktion.
In diesem Tutorial lernen Sie Folgendes:
- Erstellen einer leeren Logik-App und eines leeren Workflows.
- Hinzufügen eines Serientriggers, der den Zeitplan für die Ausführung Ihres Workflows angibt.
- Hinzufügen einer Bing Maps-Aktion, die die Reisezeit für eine Route ermittelt
- Hinzufügen einer Aktion, die eine Variable erstellt, die die Reisezeit von Sekunden in Minuten umrechnet und das Ergebnis in der Variablen speichert
- Hinzufügen einer Bedingung, die die Reisezeit mit einem bestimmten Grenzwert vergleicht
- Hinzufügen einer Aktion, die eine E-Mail sendet, wenn die Reisezeit den Grenzwert überschreitet
Wenn Sie fertig sind, sieht Ihr Workflow dem folgenden allgemeinen Beispiel ähnlich:

Voraussetzungen
Ein Azure-Konto und ein Azure-Abonnement. Falls Sie kein Abonnement besitzen, können Sie sich für ein kostenloses Azure-Konto registrieren.
Ein E-Mail-Konto eines von Azure Logic Apps unterstützten E-Mail-Anbieters (beispielsweise Office 365 Outlook, Outlook.com oder Gmail). Informationen zu Connectors für andere Anbieter finden Sie in dieser Liste. In dieser Schnellstartanleitung wird Office 365 Outlook mit einem Geschäfts-, Schul- oder Unikonto verwendet. Bei Verwendung eines anderen E-Mail-Kontos bleiben die allgemeinen Schritte zwar gleich, die Benutzeroberfläche unterscheidet sich aber ggf. etwas.
Wichtig
Wenn Sie den Gmail-Connector verwenden möchten, können nur G-Suite-Geschäftskonten diesen Connector ohne Einschränkung in Logik-App-Workflows verwenden. Wenn Sie über ein Gmail-Consumerkonto verfügen, können Sie diesen Connector nur mit bestimmten von Google genehmigten Diensten verwenden, oder Sie können eine Google-Client-App erstellen, die für die Authentifizierung mit Ihrem Gmail-Connector verwendet werden soll. Weitere Informationen finden Sie unter Datensicherheit und Datenschutzrichtlinien für Google-Connectors in Azure Logic Apps.
Um die Reisezeit für eine Route zu ermitteln, benötigen Sie einen Zugriffsschlüssel für die Bing Maps-API. Führen Sie zum Abrufen dieses Schlüssels die Schritte zum Abrufen eines Bing Maps-Schlüssels aus.
Wenn Ihr Workflow durch eine Firewall kommunizieren muss, die den Datenverkehr auf bestimmte IP-Adressen beschränkt, muss diese Firewall den Zugriff sowohl für die eingehenden als auch für die ausgehenden IP-Adressen zulassen, die von Azure Logic Apps in der Azure-Region verwendet werden, in der Ihre Logic App-Ressource existiert. Falls für Ihr Worfklow auch verwaltete Connectors (Office 365 Outlook-Connector oder SQL-Connector) oder benutzerdefinierte Connectors verwendet werden, muss in der Firewall in der Azure-Region Ihrer Logik-App-Ressource zusätzlich der Zugriff für alleausgehenden IP-Adressen der verwalteten Connectors zulässig sein.
Erstellen eines verbrauchsbasierten Logik-App-Worfklows
Melden Sie sich beim Azure-Portal mit Ihrem Azure-Konto an.
Wählen Sie auf der Azure-Startseite Ressource erstellen aus.
Wählen Sie im Azure Marketplace-Menü Integration>Logik-App aus.
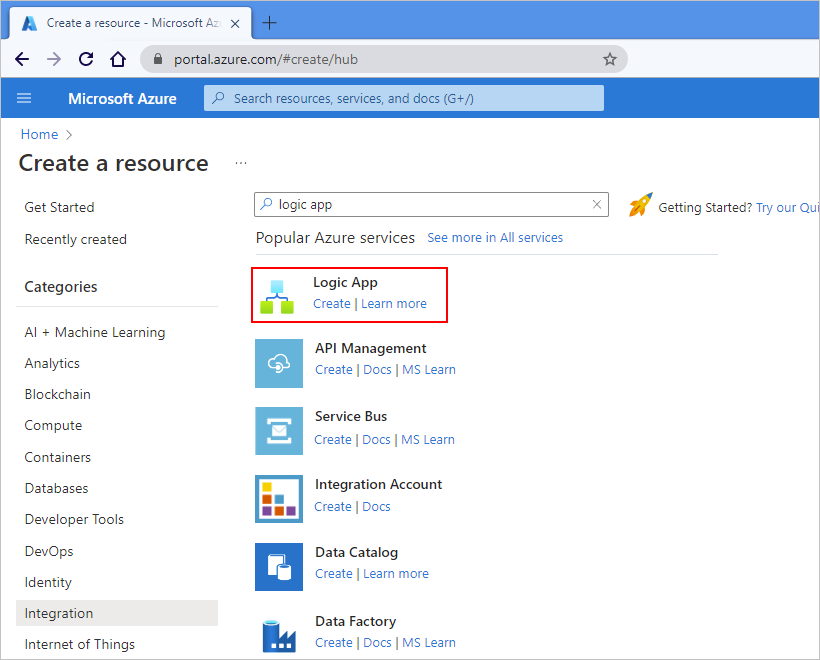
Geben Sie im Bereich Logik-App erstellen auf der Registerkarte Grundlagen die folgenden Informationen zu Ihrer Logik-App-Ressource ein.

Eigenschaft Erforderlich Wert Beschreibung Abonnement Ja <Name des Azure-Abonnements> Den Namen Ihres Azure-Abonnements In diesem Beispiel wird Nutzungsbasierte Zahlung verwendet. Ressourcengruppe Ja LA-TravelTime-RG Die Azure-Ressourcengruppe, in der Sie Ihre Logik-App-Ressource und zugehörige Ressourcen erstellen. Dieser Name muss regionsübergreifend eindeutig sein und darf nur Buchstaben, Ziffern, Bindestriche ( -), Unterstriche (_), Klammern ((,)) und Punkte (.) enthalten.Name Ja LA-TravelTime Der Name Ihrer Logik-App-Ressource, der regionsübergreifend eindeutig sein muss und nur Buchstaben, Ziffern, Bindestriche ( -), Unterstriche (_), Klammern ((,)) und Punkte (.) enthalten darf.Bevor Sie die Auswahl fortsetzen, wechseln Sie zum Abschnitt Plan. Wählen Sie als Plantyp die Option Verbrauch aus, um nur die Einstellungen für einen Verbrauchs-Logik-App-Workflow anzuzeigen, der in mehrinstanzenfähigem Azure Logic Apps ausgeführt wird.
Die Eigenschaft Plantyp gibt auch das zu verwendende Abrechnungsmodell an.
Plantyp BESCHREIBUNG Standard Dieser Logik-App-Typ ist die Standardoption. Er wird in Azure Logic Apps-Instanzen mit einem einzelnen Mandanten ausgeführt und verwendet das Standard-Abrechnungsmodell. Verbrauch Dieser Logik-App-Typ wird in globalen Azure Logic Apps-Instanzen mit mehreren Mandanten ausgeführt und verwendet das verbrauchsbasierte Abrechnungsmodell. Treffen Sie nun die folgenden Auswahlen:
Eigenschaft Erforderlich Wert BESCHREIBUNG Region Ja USA, Westen Die Azure-Rechenzentrumsregion zum Speichern der Informationen Ihrer App. In diesem Beispiel wird die exemplarische Logik-App in der Region USA, Westen in Azure bereitgestellt.
Hinweis: Wenn Ihr Abonnement einer Integrationsdienstumgebung (Integration Service Environment, ISE) zugeordnet ist, enthält die Liste auch diese Umgebung.Aktivieren von Log Analytics Ja Nein Diese Option wird nur angezeigt und gilt nur, wenn Sie den Logik-App-Typ Verbrauch auswählen. Ändern Sie diese Option nur, wenn Sie die Diagnoseprotokollierung aktivieren möchten. Behalten Sie für dieses Tutorial die Standardauswahl bei. Wählen Sie abschließend Überprüfen + erstellen aus. Warten Sie, bis Azure die Informationen zu Ihrer Logik-App-Ressource überprüft hat, und wählen Sie anschließend Erstellen aus.
Warten Sie, bis Azure Ihre App bereitgestellt hat, und wählen Sie anschließend Zu Ressource wechseln aus.
Azure öffnet den Bereich zum Auswählen einer Workflowvorlage. Hier finden Sie ein Einführungsvideo, häufig verwendete Trigger sowie Workflowvorlagenmuster.
Scrollen Sie am Video und an den gängigen Triggern vorbei nach unten zum Abschnitt Vorlagen, und wählen Sie Leere Logik-App aus.
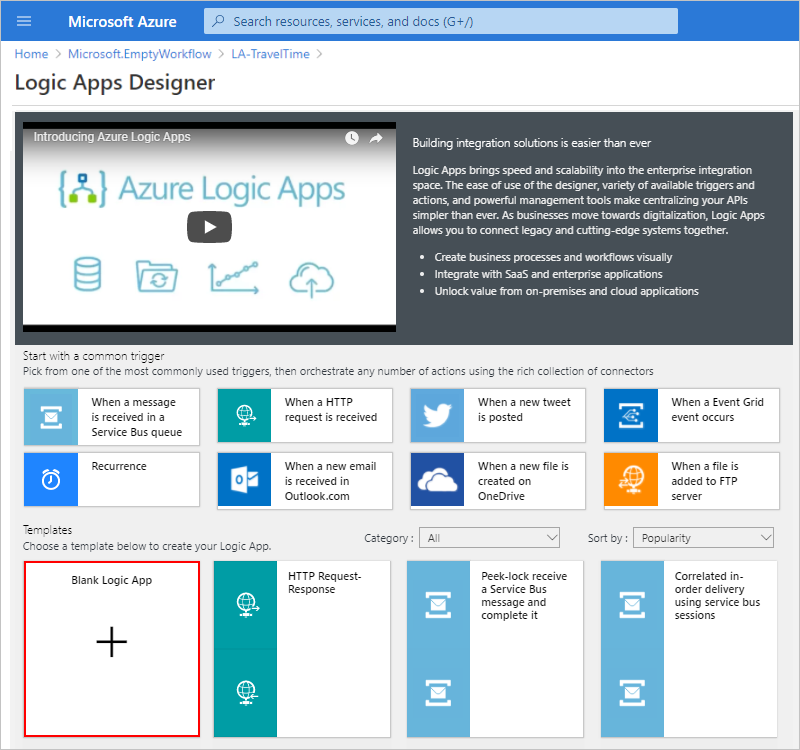
Fügen Sie als Nächstes den Trigger „Serie“ hinzu, durch den der Workflow auf der Grundlage des angegebenen Zeitplans ausgeführt wird. Jeder Workflow muss mit einem Trigger beginnen, der ausgelöst wird, wenn ein bestimmtes Ereignis eintritt oder neue Daten eine bestimmte Bedingung erfüllen. Weitere Informationen finden Sie unter Erstellen eines Beispiels für einen Verbrauchs-Logik-App-Workflow in mehrmandantenfähigen Azure Logic Apps.
Hinzufügen des Serientriggers
Wählen Sie im Workflow-Designer unterhalb des Suchfelds die Option Integriert aus.
Geben Sie im Suchfeld Serie ein, und wählen Sie den Trigger namens Serie aus.
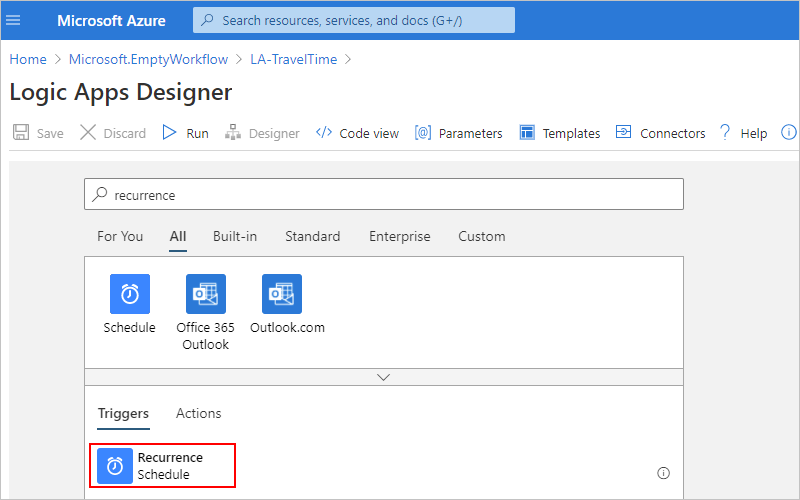
Wählen Sie Bereich Serie die Schaltfläche mit den Auslassungspunkten ( ... ) und anschließend Umbenennen aus. Nennen Sie den Trigger wie folgt:
Check travel time every weekday morning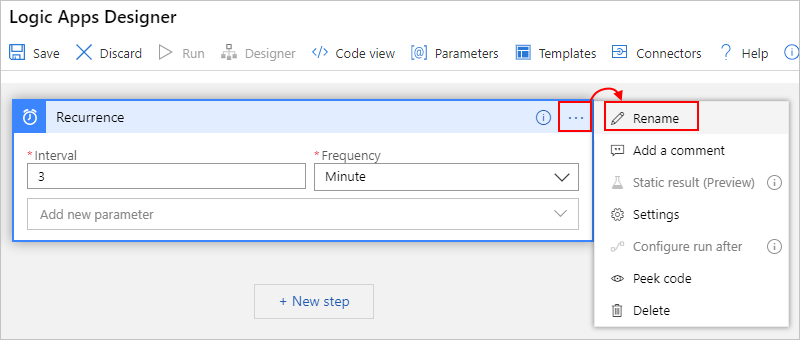
Ändern Sie innerhalb des Triggers die folgenden Eigenschaften wie hier beschrieben und gezeigt:
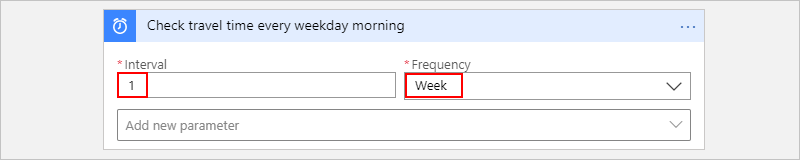
Eigenschaft Erforderlich Wert BESCHREIBUNG Intervall Ja 1 Die Anzahl von Warteintervallen zwischen Überprüfungen Frequency Ja Week Die Zeiteinheit für die Wiederholung Öffnen Sie unter Intervall und Frequenz die Liste Neuen Parameter hinzufügen, und wählen Sie die folgenden Eigenschaften aus, um sie dem Trigger hinzuzufügen:
- An diesen Tagen
- Zu diesen Stunden
- Zu diesen Minuten
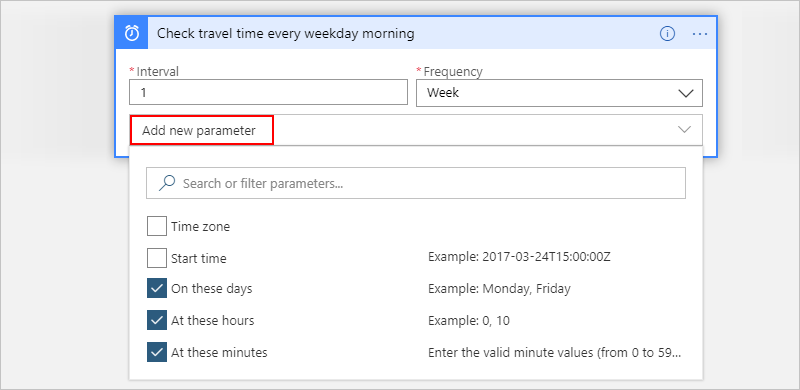
Legen Sie als Nächstes die Werte für die zusätzlichen Eigenschaften wie hier gezeigt und beschrieben fest.

Eigenschaft Wert BESCHREIBUNG An diesen Tagen Montag, Dienstag, Mittwoch, Donnerstag, Freitag Diese Einstellung ist nur verfügbar, wenn Sie Frequenz auf Woche festlegen. Zu diesen Stunden 7, 8, 9 Diese Einstellung ist nur verfügbar, wenn Sie Frequenz auf Woche oder Tag festlegen. Wählen Sie für diese Serie die Stunden des Tages aus. Dieses Beispiel wird um 7,8und9Uhr ausgeführt.Zu diesen Minuten 0, 15, 30, 45 Diese Einstellung ist nur verfügbar, wenn Sie Frequenz auf Woche oder Tag festlegen. Wählen Sie für diese Serie die Minuten des Tages aus. Dieses Beispiel wird ab 0 Uhr alle 15 Minuten ausgeführt. Dieser Trigger wird an jedem Wochentag alle 15 Minuten ausgelöst. Die Auslösung beginnt um 7:00 Uhr und endet um 9:45 Uhr. Im Feld Vorschau wird der Wiederholungszeitplan angezeigt. Weitere Informationen finden Sie unter Planen von regelmäßig ausgeführten Aufgaben und Workflows mit Logik-Apps und Trigger und Aktionen für Logik-App-Workflows.
Blenden Sie die Triggerdetails vorerst aus, indem Sie auf die Titelleiste des Bereichs klicken, um ihn zu reduzieren.

Speichern Sie den Workflow. Wählen Sie auf der Symbolleiste des Designers Speichern aus.
Ihr Logik-App-Workflow ist nun im Azure-Portal live. Er wird allerdings lediglich auf der Grundlage des angegebenen Zeitplans ausgelöst und führt sonst keinerlei Aktionen aus. Fügen Sie daher eine Aktion hinzu, die reagiert, wenn der Trigger ausgelöst wird.
Abrufen der Reisezeit für eine Route
Sie verfügen über einen Trigger und können nun eine Aktion hinzufügen, die die Reisezeit zwischen zwei Orten ermittelt. Azure Logic Apps stellt einen Connector für die Bing Maps-API bereit, sodass Sie diese Informationen problemlos abrufen können. Stellen Sie vor dem Starten dieser Aufgabe sicher, dass Sie einen Bing Maps-API-Schlüssel besitzen, wie in den Voraussetzungen dieses Tutorials beschrieben.
Wählen Sie im Workflow-Designer unter dem Serientrigger die Option Neuer Schritt aus.
Wählen Sie unter Vorgang auswählen die Option Standard aus. Geben Sie im Suchfeld Bing Maps ein, und wählen Sie die Aktion namens Get route (Route ermitteln) aus.
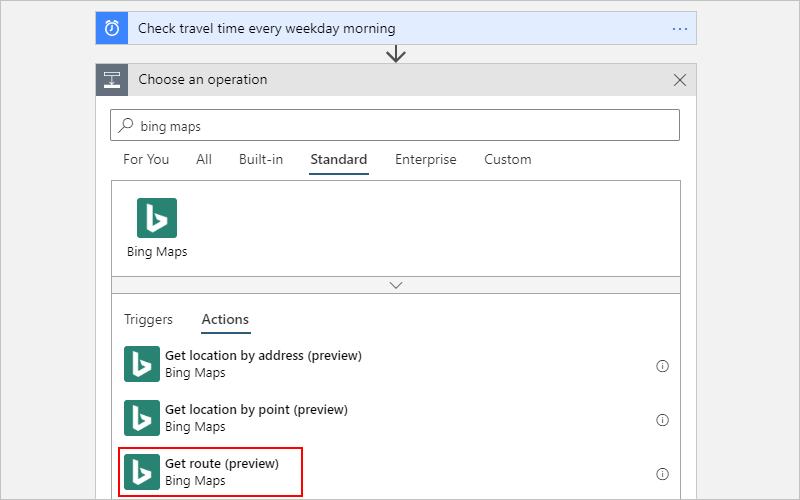
Falls keine Verbindung mit Bing Maps besteht, werden Sie aufgefordert, eine Verbindung herzustellen. Geben Sie die Verbindungsdetails wie gezeigt und beschrieben an, und wählen Sie anschließend Erstellen aus.
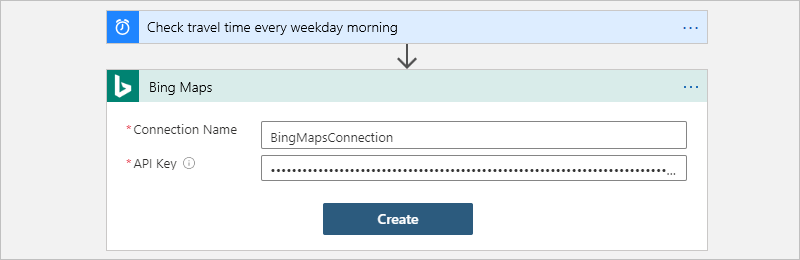
Eigenschaft Erforderlich Wert BESCHREIBUNG Verbindungsname Ja BingMapsConnection Geben Sie einen Namen für die Verbindung an. In diesem Beispiel wird BingMapsConnectionverwendet.API-Schlüssel Ja <Bing Maps-API-Schlüssel> Geben Sie den Bing Maps-API-Schlüssel ein, den Sie zuvor erhalten haben. Falls Sie keinen Bing Maps-Schlüssel besitzen, lesen Sie die Informationen zum Abrufen eines Schlüssels. Benennen Sie die Aktion wie folgt um:
Get route and travel time with traffic.Öffnen Sie in der Aktion die Liste Neuen Parameter hinzufügen, und wählen Sie die folgenden Eigenschaften aus:
- Optimieren
- Distance unit (Einheit für Entfernung)
- Travel mode (Reisemodus)
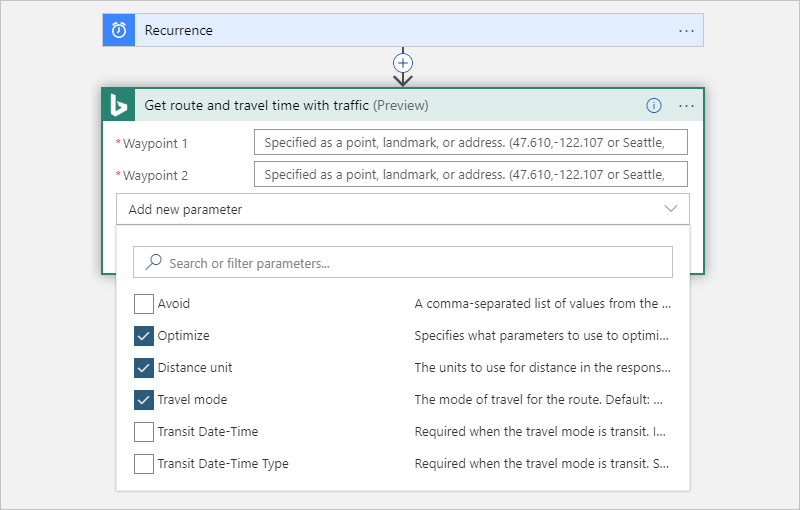
Geben Sie als Nächstes die Werte für die Eigenschaften wie hier gezeigt und beschrieben ein.
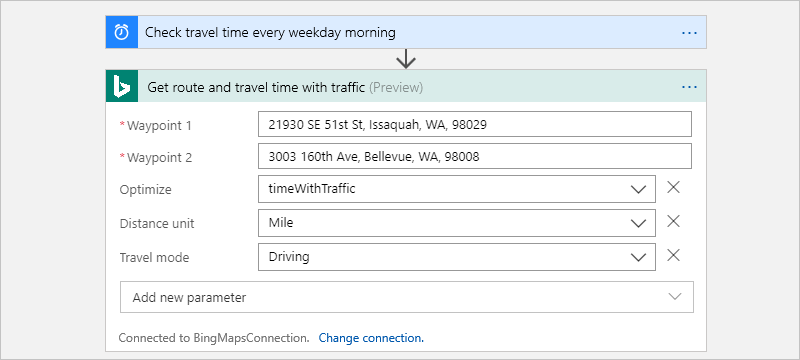
Eigenschaft Erforderlich Wert BESCHREIBUNG Wegpunkt 1 Ja <Start> Der Ausgangspunkt Ihrer Route. In diesem Beispiel wird eine exemplarische Startadresse angegeben. Wegpunkt 2 Ja <Ziel> Das Ziel Ihrer Route. In diesem Beispiel wird eine exemplarische Zieladresse angegeben. Optimieren Nein timeWithTraffic Ein Parameter zur Optimierung der Route, z.B. Entfernung, Reisezeit basierend auf der aktuellen Verkehrslage, usw. Wählen Sie den Parameterwert timeWithTraffic aus. Distance unit (Einheit für Entfernung) Nein <Ihre Präferenz> Die Einheit der Entfernung für die Route. In diesem Beispiel wird Meile als Einheit verwendet. Travel mode (Reisemodus) Nein Driving (Auto) Der Reisemodus für die Route. Wählen Sie den Modus Driving (Auto) aus. Weitere Informationen zu diesen Parametern und Werten finden Sie unter Berechnen einer Route.
Wählen Sie auf der Symbolleiste des Designers Speichern aus.
Erstellen Sie als Nächstes eine Variable, sodass Sie die aktuelle Reisezeit von Sekunden in Minuten umwandeln und speichern können. So müssen Sie die Umwandlung nicht wiederholen und können den Wert in späteren Schritten einfacher verwenden.
Erstellen einer Variablen zum Speichern der Reisezeit
Manchmal sollen gegebenenfalls Vorgänge für Daten in Ihrem Workflow ausgeführt und die Ergebnisse in späteren Aktionen verwendet werden. Wenn Sie diese Ergebnisse speichern möchten, um sie einfach wiederverwenden oder einfach darauf verweisen zu können, können Sie Variablen erstellen, in denen die Ergebnisse nach der Verarbeitung gespeichert werden. Sie können Variablen nur auf der obersten Ebene in Ihrem Workflow erstellen.
Die Aktion Get route (Route ermitteln) gibt standardmäßig die aktuelle Reisezeit aus der Eigenschaft Travel Duration Traffic (Reisedauer (Verkehr)) in Sekunden zurück. Wenn Sie diesen Wert stattdessen in Minuten umwandeln und speichern, kann er später ohne erneute Umwandlung einfacher verwendet werden.
Wählen Sie im Designer unter der Aktion Get route (Route ermitteln) die Option Neuer Schritt aus.
Wählen Sie unter Vorgang auswählen die Option Integriert aus. Geben Sie im Suchfeld Variablen ein, und wählen Sie die Aktion namens Variable initialisieren aus.
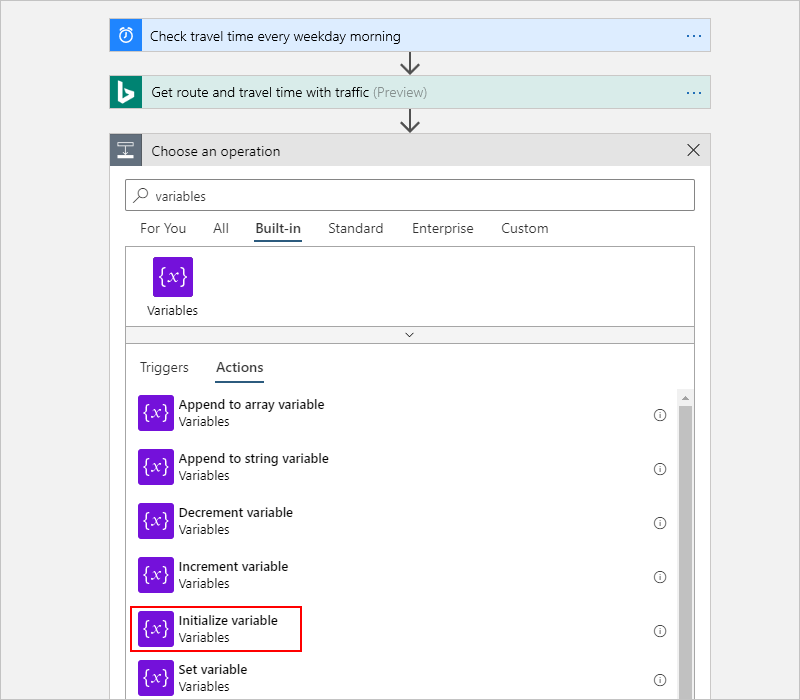
Nennen Sie diese Aktion wie folgt:
Create variable to store travel timeGeben Sie für Ihre Variable die folgenden Informationen an, wie in der Tabelle und in den Schritten unterhalb der Tabelle gezeigt:
Eigenschaft Erforderlich Wert Beschreibung Name Ja travelTime Der Name für Ihre Variable. In diesem Beispiel wird travelTimeverwendet.Typ Ja Integer Der Datentyp für die Variable Wert Nein Ein Ausdruck, der die aktuelle Reisezeit von Sekunden in Minuten umwandelt. (Weitere Informationen finden Sie in den Schritten im Anschluss an diese Tabelle.) Der Anfangswert für die Variable Klicken Sie zum Erstellen des Ausdrucks für die Eigenschaft Wert innerhalb des Felds, sodass die Liste mit den dynamischen Inhalten angezeigt wird. Verbreitern Sie ggf. das Browserfenster, bis die dynamische Liste angezeigt wird. Wählen Sie in der Liste mit den dynamischen Inhalten die Option Ausdruck aus. Daraufhin wird der Ausdrucks-Editor angezeigt.
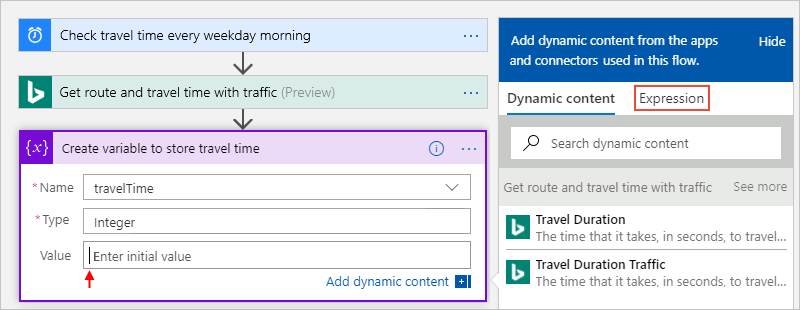
In der Liste mit den dynamischen Inhalten werden die Ausgaben vorheriger Aktionen angezeigt, die als Eingaben für nachfolgende Aktionen in Ihrem Workflow ausgewählt werden können. Die Liste mit den dynamischen Inhalten enthält einen Ausdrucks-Editor zum Auswählen von Funktionen, die Vorgänge in Ihrem Ausdruck ausführen. Dieser Ausdrucks-Editor ist nur in der Liste mit den dynamischen Inhalten verfügbar.
Geben Sie im Ausdrucks-Editor den folgenden Ausdruck ein:
div(,60).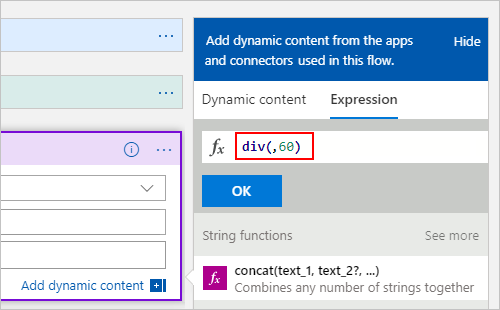
Platzieren Sie Ihren Cursor innerhalb des Ausdrucks zwischen der linken Klammer ( ( ) und dem Komma ( , ), und wählen Sie Dynamischer Inhalt aus.
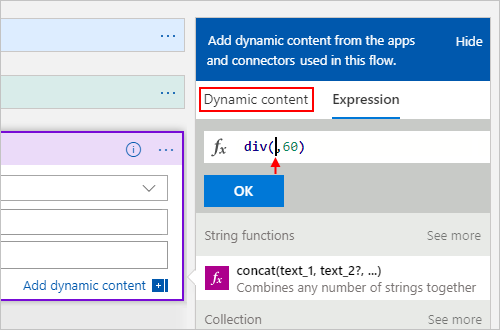
Wählen Sie in der Liste mit den dynamischen Inhalten den Eigenschaftswert Travel Duration Traffic (Reisedauer (Verkehr)) aus.
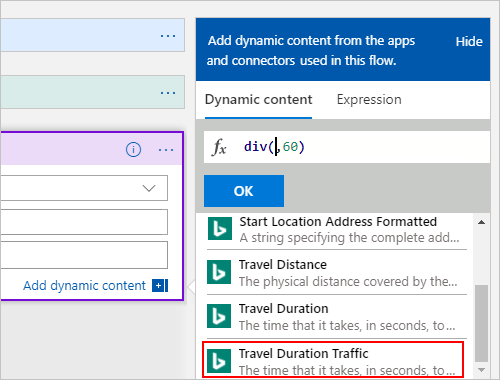
Warten Sie, bis der Eigenschaftswert innerhalb des Ausdrucks aufgelöst wurde, und wählen Sie OK aus.
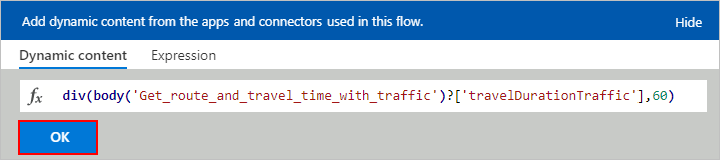
Die Eigenschaft Wert wird nun wie folgt angezeigt:
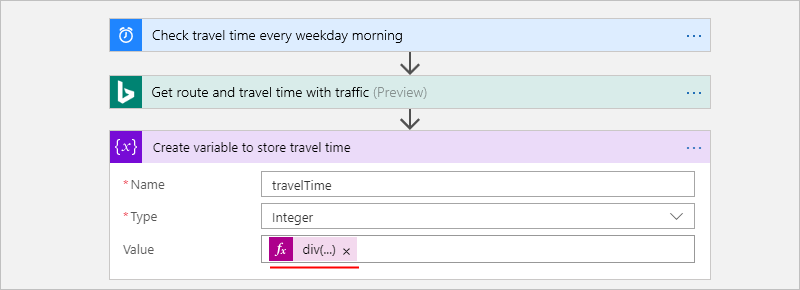
Speichern Sie den Workflow. Wählen Sie auf der Symbolleiste des Designers Speichern aus.
Fügen Sie als Nächstes eine Bedingung hinzu, die überprüft, ob die aktuelle Reisezeit größer als ein bestimmter Grenzwert ist.
Vergleichen der Reisezeit mit einem Grenzwert
Wählen Sie unter der Aktion Create variable to store travel time (Variable zum Speichern der Reisezeit erstellen) die Option Neuer Schritt aus.
Wählen Sie unter Vorgang auswählen die Option Integriert aus. Geben Sie in das Suchfeld Bedingung ein. Wählen Sie in der Aktionenliste die Aktion Bedingung aus.
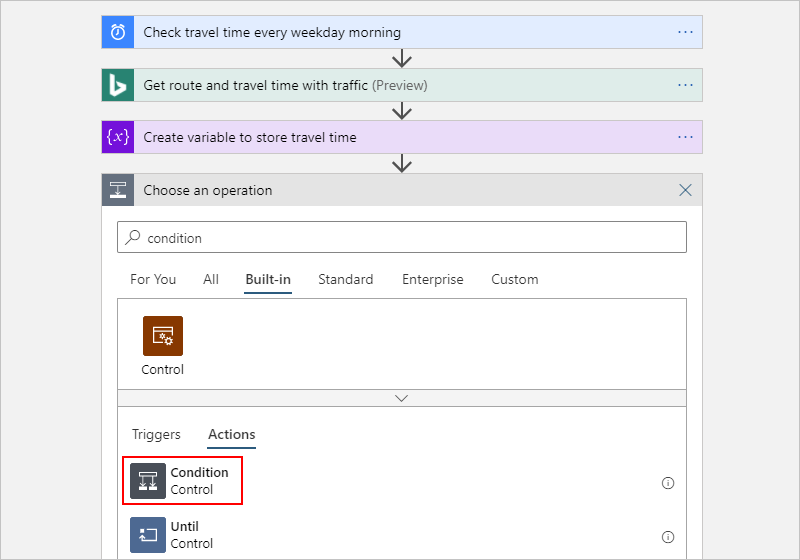
Nennen Sie die Bedingung wie folgt:
If travel time exceeds limitErstellen Sie wie hier beschrieben und gezeigt eine Bedingung, die überprüft, ob der Eigenschaftswert travelTime den von Ihnen angegebenen Grenzwert überschreitet:
Klicken Sie in der Bedingung auf der linken Seite der Bedingung auf das Feld Wert auswählen.
Wählen Sie in der angezeigten Liste mit den dynamischen Inhalten unter Variablen die Eigenschaft travelTime aus.
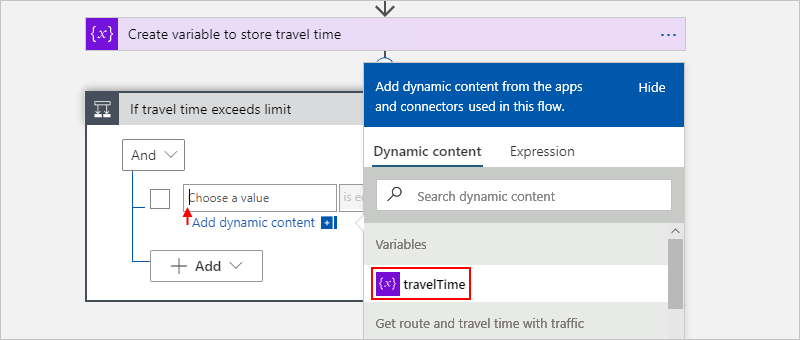
Wählen Sie im mittleren Vergleichsfeld den Operator ist größer als aus.
Geben Sie auf der rechten Seite der Bedingung im Feld Wert auswählen den folgenden Grenzwert ein:
15Danach sieht die Bedingung wie im folgenden Beispiel aus:
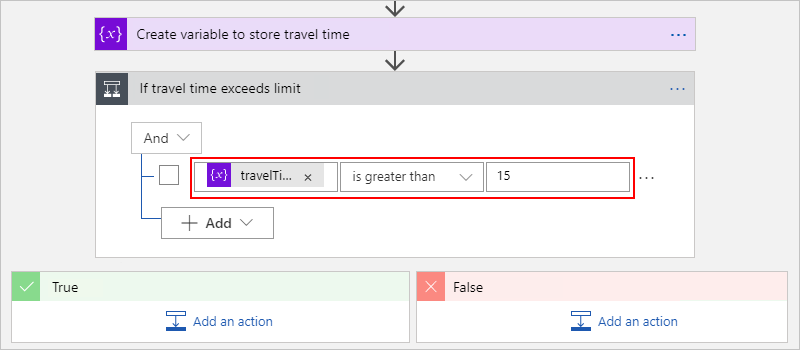
Speichern Sie den Workflow. Wählen Sie auf der Symbolleiste des Designers Speichern aus.
Fügen Sie als Nächstes die Aktion hinzu, die ausgeführt werden soll, wenn die Reisezeit Ihren Grenzwert überschreitet.
Senden einer E-Mail bei Überschreiten des Grenzwerts
Fügen Sie nun eine Aktion hinzu, die Ihnen eine E-Mail sendet, wenn die Reisezeit Ihren Grenzwert übersteigt. Diese E-Mail enthält die aktuelle Reisezeit sowie die zusätzliche Zeit, die für die angegebene Route erforderlich ist.
Wählen Sie in der Bedingungsverzweigung True die Option Aktion hinzufügen aus.
Wählen Sie unter Vorgang auswählen die Option Standard aus. Geben Sie in das Suchfeld E-Mail senden ein. Daraufhin wird eine Liste mit zahlreichen Ergebnissen zurückgegeben. Wählen Sie daher zum einfacheren Filtern der Liste zunächst den gewünschten E-Mail-Connector aus.
Wenn Sie also beispielsweise über ein Outlook-E-Mail-Konto verfügen, wählen Sie den Connector für Ihren Kontotyp aus:
- Wählen Sie für Geschäfts-, Schul- oder Unikonten für Azure die Option Office 365 Outlook.
- Wählen Sie für persönliche Microsoft-Konten die Option Outlook.com.
In diesem Beispiel wird Office 365 Outlook ausgewählt.
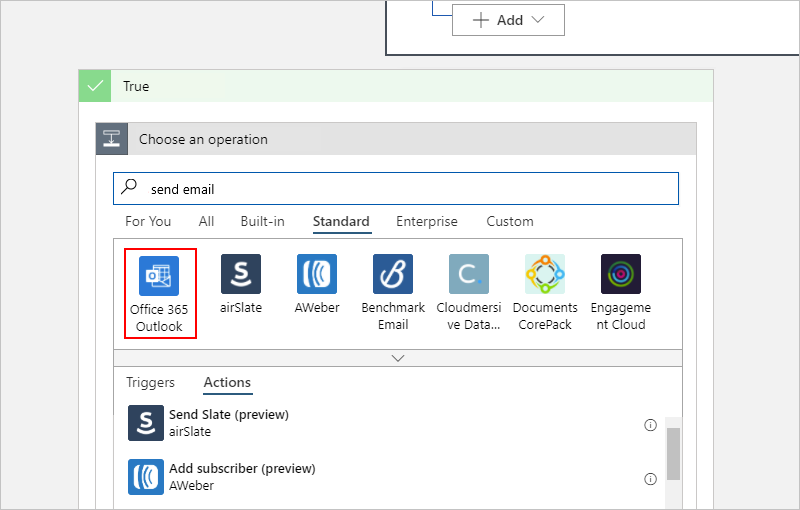
Wenn die Aktionen des Connectors angezeigt werden, wählen Sie die Aktion zum Senden von E-Mails aus. Beispiel:
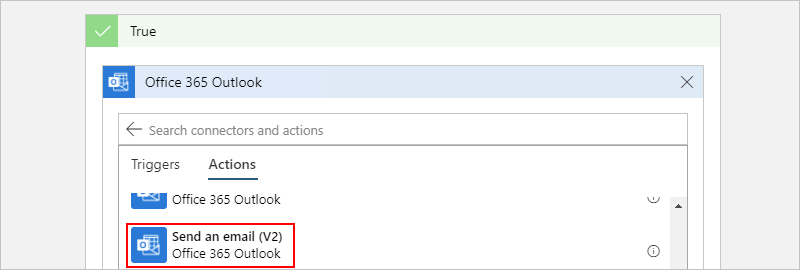
Sollte noch keine Verbindung bestehen, melden Sie sich an, und authentifizieren Sie den Zugriff auf Ihr E-Mail-Konto, wenn Sie dazu aufgefordert werden.
Von Azure Logic Apps wird eine Verbindung mit Ihrem E-Mail-Konto erstellt.
Nennen Sie die Aktion wie folgt:
Send email with travel timeGeben Sie für die Eigenschaft An die E-Mail-Adresse des Empfängers ein. Zu Testzwecken können Sie hier Ihre E-Mail-Adresse angeben.
Geben Sie für die Eigenschaft Betreff den Betreff der E-Mail an, und schließen Sie die Variable travelTime ein, indem Sie die folgenden Schritte ausführen:
Geben Sie den Text
Current travel time (minutes):mit einem nachstehenden Leerzeichen ein. Lassen Sie Ihren Cursor im Feld Betreff, damit die Liste mit den dynamischen Inhalten geöffnet bleibt.Wählen Sie in der Liste mit den dynamischen Inhalten in der Überschrift Variablen die Option Mehr anzeigen aus, damit die Variable travelTime angezeigt wird.

Hinweis
Die Variable travelTime wird in der Liste mit den dynamischen Inhalten nicht automatisch angezeigt, da von der Eigenschaft Betreff ein Zeichenfolgenwert erwartet wird und es sich bei travelTime um einen ganzzahligen Wert handelt.
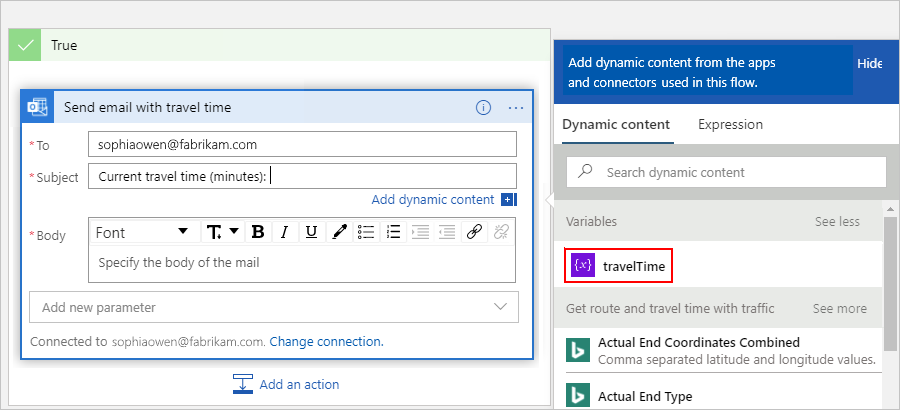
Geben Sie für die Eigenschaft Text den Inhalt des E-Mail-Texts an, indem Sie die folgenden Schritte ausführen:
Geben Sie den Text
Add extra travel time (minutes):mit einem nachstehenden Leerzeichen ein. Lassen Sie Ihren Cursor im Feld Text, damit die Liste mit den dynamischen Inhalten geöffnet bleibt.Wählen Sie in der Liste mit den dynamischen Inhalten die Option Ausdruck aus. Daraufhin wird der Ausdrucks-Editor angezeigt.

Geben Sie im Ausdrucks-Editor sub(,15) ein, um die Anzahl von Minuten berechnen zu können, um die Ihr Grenzwert überschritten wird:

Platzieren Sie Ihren Cursor innerhalb des Ausdrucks zwischen der linken Klammer ( ( ) und dem Komma ( , ), und wählen Sie Dynamischer Inhalt aus.
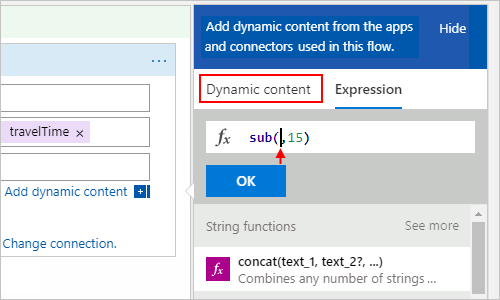
Klicken Sie unter Variablen auf travelTime.

Warten Sie, bis die Eigenschaft innerhalb des Ausdrucks aufgelöst wurde, und wählen Sie OK aus.
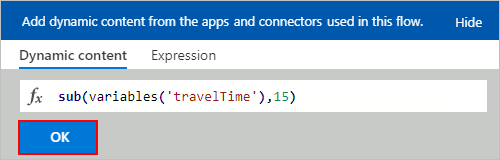
Die Eigenschaft Text wird nun wie folgt angezeigt:
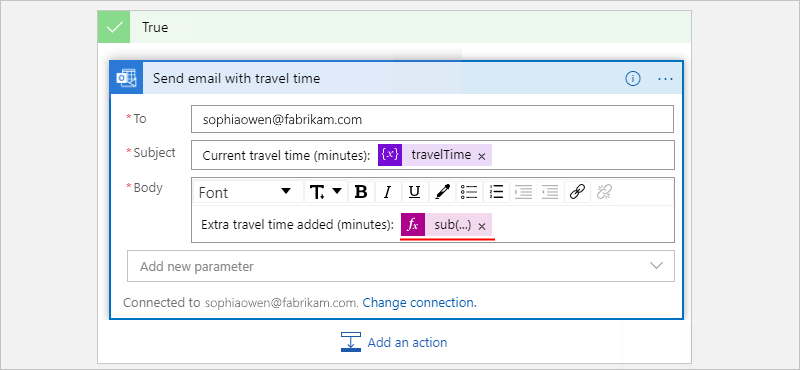
Speichern Sie den Workflow. Wählen Sie auf der Symbolleiste des Designers Speichern aus.
Als Nächstes können Sie Ihren Workflow testen und ausführen. Er sieht nun in etwa wie folgt aus:
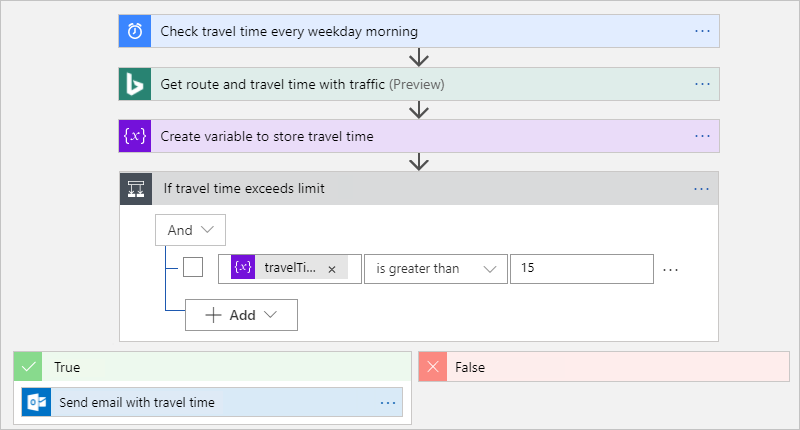
Ausführen Ihres Workflows
Wählen Sie auf der Symbolleiste des Designers Trigger ausführen>Ausführen aus, um Ihren Workflow manuell zu starten.
Wenn die aktuelle Reisezeit den Grenzwert nicht überschreitet, führt Ihr Workflow keine weitere Aktion aus und wartet mit der nächsten Überprüfung bis zum nächsten Intervall.
Sollte die aktuelle Reisezeit den Grenzwert überschreiten, erhalten Sie eine E-Mail mit der aktuellen Reisezeit und der Anzahl von Minuten, um die der Grenzwert überschritten wird. Hier sehen Sie ein Beispiel für eine von Ihrem Workflow gesendete E-Mail:
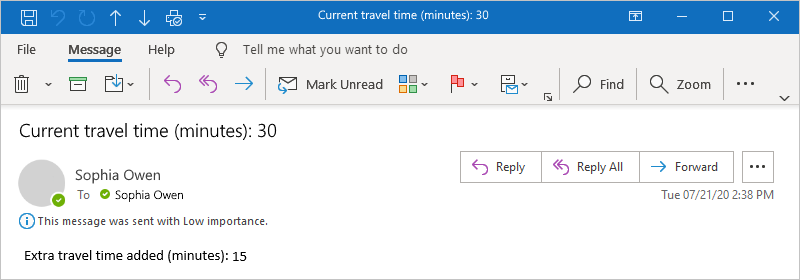
Tipp
Sollten Sie keine E-Mails erhalten, überprüfen Sie Ihren Ordner für Junk-E-Mails. E-Mails dieser Art werden unter Umständen durch Ihren Junk-E-Mail-Filter umgeleitet. Wenn Sie unsicher sind, ob Ihr Workflow richtig ausgeführt wurde, helfen Ihnen die Informationen unter Problembehandlung Ihres Workflows weiter.
Glückwunsch! Sie haben jetzt einen zeitplanbasierten Workflow für die wiederholte Ausführung erstellt und ausgeführt.
Wenn Sie weitere Workflows mit dem Trigger Serie erstellen möchten, sehen Sie sich die folgenden Vorlagen an. Diese sind nach der Erstellung einer neuen Logik-App-Ressource verfügbar:
- Tägliche Erinnerungen erhalten
- Ältere Azure-Blobs löschen
- Nachricht zu einer Azure Storage-Warteschlange hinzufügen
Bereinigen von Ressourcen
Ihr Workflow wird weiter ausgeführt, bis Sie die Logik-App-Ressource deaktivieren oder löschen. Wenn Sie den Beispielworkflow nicht mehr benötigen, löschen Sie die Ressourcengruppe, die Ihre Logik-App-Ressource und die zugehörigen Ressourcen enthält.
Geben Sie im Azure-Portal den Namen der von Ihnen erstellten Ressourcengruppe in das Suchfeld ein. Wählen Sie in den Ergebnissen unter Ressourcengruppen die Ressourcengruppe aus.
In diesem Beispiel wurde die Ressourcengruppe
LA-TravelTime-RGerstellt.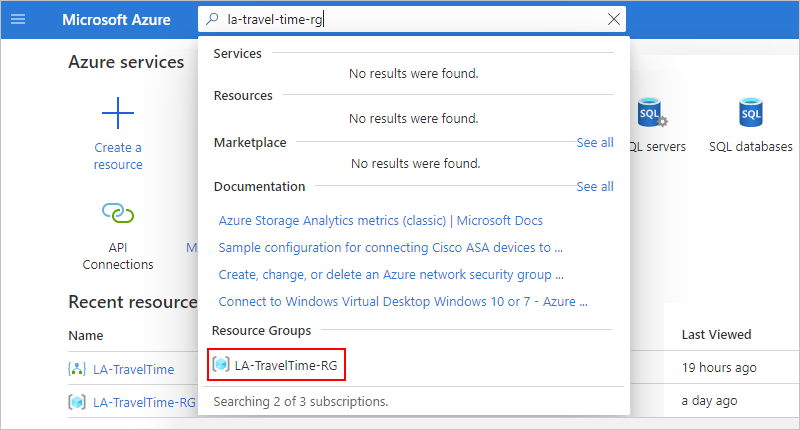
Tipp
Falls die Ressourcengruppe auf der Azure-Startseite unter Kürzlich verwendete Ressourcen angezeigt wird, können Sie sie auf der Startseite auswählen.
Vergewissern Sie sich im Ressourcengruppenmenü, dass Übersicht ausgewählt ist. Wählen Sie auf der Symbolleiste des Bereichs Übersicht die Option Ressourcengruppe löschen aus.
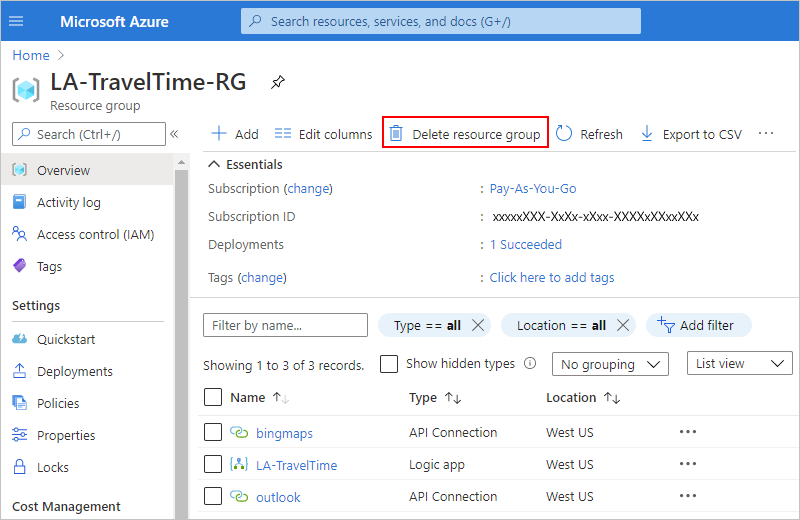
Geben Sie im angezeigten Bestätigungsbereich den Ressourcengruppennamen ein, und wählen Sie Löschen aus.
Nächste Schritte
In diesem Tutorial haben Sie einen Logik-App-Workflow erstellt, der die Verkehrslage gemäß einem festgelegten Zeitplan (morgens an Wochentagen) überprüft und eine Aktion ausführt (E-Mail senden), wenn die Reisezeit einen angegebenen Grenzwert übersteigt. Im nächsten Artikel erfahren Sie, wie Sie einen Workflow erstellen, die Adressenlistenanforderungen zur Genehmigung sendet, und dabei Azure-Dienste, Microsoft-Dienste und andere SaaS-Apps (Software-as-a-Service) integrieren.