Erste Schritte mit einem Geschäfts-, Schul- oder Unikonto
Power Automate ermöglicht es Benutzern, sich wiederholende Desktop-Aufgaben durch eine Sammlung vorgefertigter Aktionen zu automatisieren.
Mit den verfügbaren Aktionen und dem integrierten Datensatz können Sie beliebige Geschäftsvorgänge automatisieren, wie z.B. das Ausfüllen von Formularen, das Abrufen von Daten aus Web- oder Desktop-Anwendungen und das Versenden standardisierter E-Mails.
Die Kombination dieser Funktionen ermöglicht Ihnn die Schaffung leistungsfähiger Flows, die den Menschen von sich wiederholenden, unproduktiven Vorgängen abhalten. Aufgaben wie das Kopieren von Daten über verschiedene Systeme hinweg sind in Geschäftsumgebungen üblich, und Power Automate kann sie ganz und gar verarbeiten.
Abgesehen von Anwendungen von Drittanbietern, ermöglicht Power Automate die Automatisierung integrierter Windows-Anwendungen und -Funktionen. Das Erstellen von Sicherungen kritischer Dateien und das Ausführen von Diagnosen oder benutzerdefinierten Skripten kann effektiv über Desktop-Flows durchgeführt werden.
Verwenden von Power Automate mit einem Arbeits- oder Schulkonto ist ohne zusätzliche Kosten verfügbar. Um Power Automate für Desktop zu verwenden, muss Ihre Standardumgebung eine Dataverse Datenbank enthalten. Um zusätzliche RPA-Funktionen freizuschalten, z. B. das automatische Ausführen von Flows, Premium-Cloud-Konnektoren sowie die gemeinsame Nutzung und Überwachung von Flows starten Sie eine Testverstion vom Organisationsprämienkonto oder nehmen ein Upgrad vor.
Um eine Testversion zu starten, wählen Sie Premium starten auf der Power Automate Konsole aus.
Flowbeispiel
Machen Sie sich mit den verfügbaren Funktionen von Power Automate Desktop vertraut. Führen Sie die folgenden Schritte aus, um einen Desktop-Flow zu erstellen.
Der dargestellte Flow kopiert alle Dateien im Ordner Dokumente und erstellt eine Sicherung auf einem sekundären Laufwerk. Der ursprüngliche Speicherort jeder Datei wird an eine vorhandene Protokolldatei angehängt.
Notiz
Um dieses Beispiel zu implementieren, muss ein sekundäres Laufwerk an Ihren Computer angeschlossen werden. Wenn kein sekundäres Laufwerk verfügbar ist, wählen Sie einen anderen Zielordner für die Dateien aus.
Um einen neuen Desktop-Flow zu erstellen:
Starten Sie Power Automate und wählen Sie die Schaltfläch Neuer Flow in der Konsole aus.
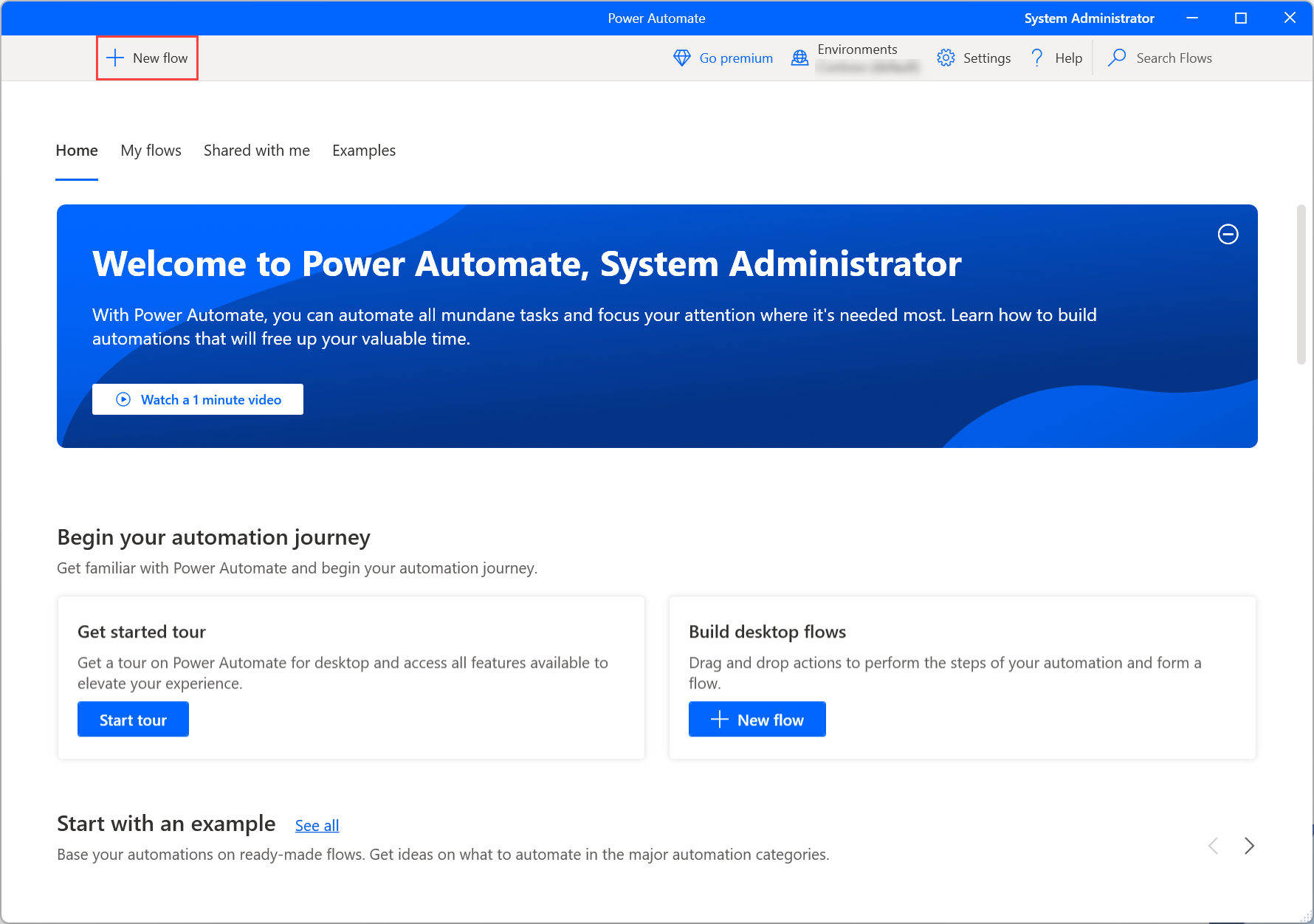
Geben Sie einen Namen für den Flow ein und wählen Sie dann Erstellen. In diesem Beispiel wird der Flow Sicherungsflow genannt.
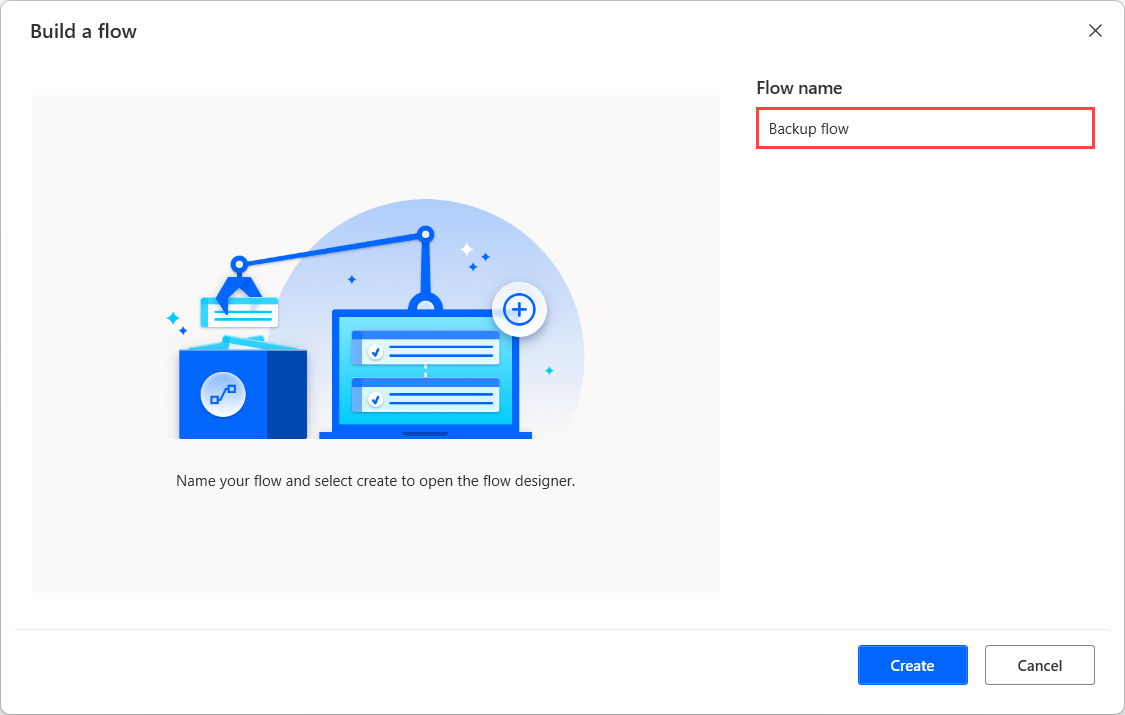
Wenn der Flow-Designer gestartet wird, fügen Sie die Aktion Besonderen Ordner abrufen im Arbeitsbereich ein und rufen Sie den Pfad des Ordners Dokumente ab.
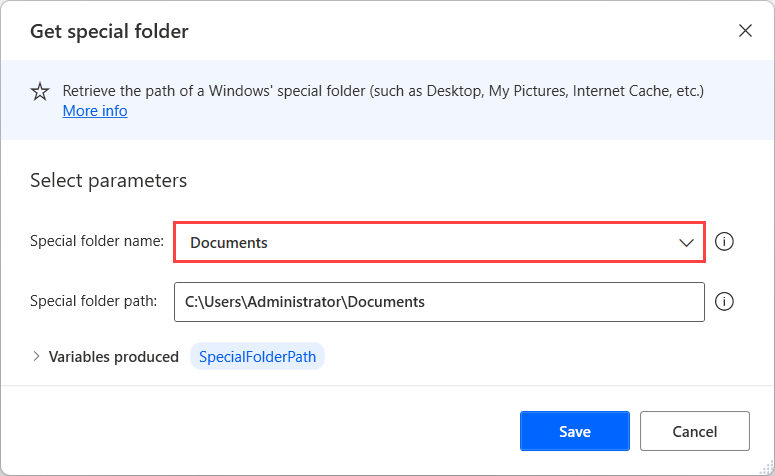
Fügen Sie die Aktion Dateien im Ordner abrufen zum Abrufen aller Dateien im zuvor abgerufenen Ordner „Dokumente“ hinzu. Legen Sie optional die Aktion fest, um die Dateien abzurufen, die sich in Unterordnern des ausgewählten Ordners befinden.
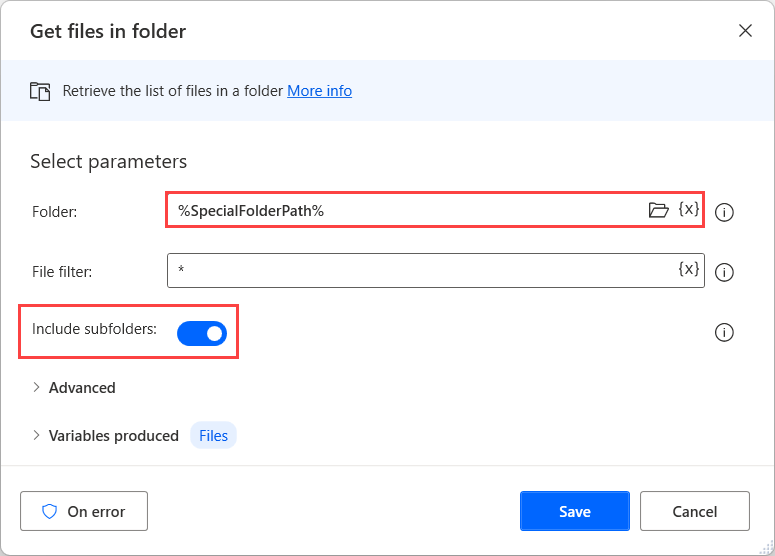
Stellen Sie eine Schleife Für alle bereit, um unabhängig auf jede Datei der abgerufenen Liste zuzugreifen und diese zu verarbeiten.
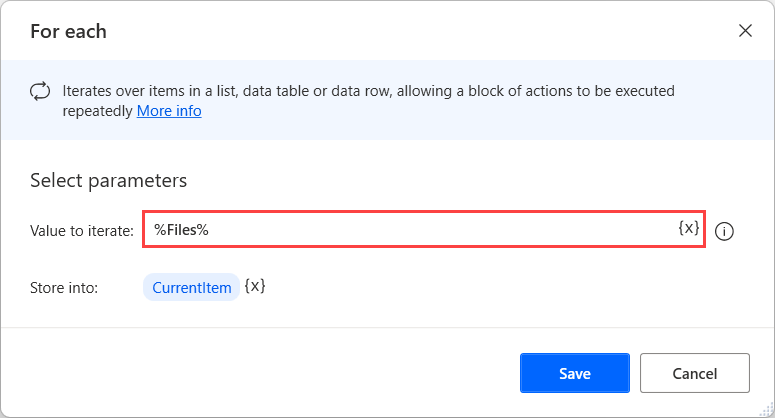
In der Schleife Für alle fügen Sie die Aktion Dateipfad-Teil abrufen zum Abrufen des Pfads der aktuell ausgewählten Datei hinzu.
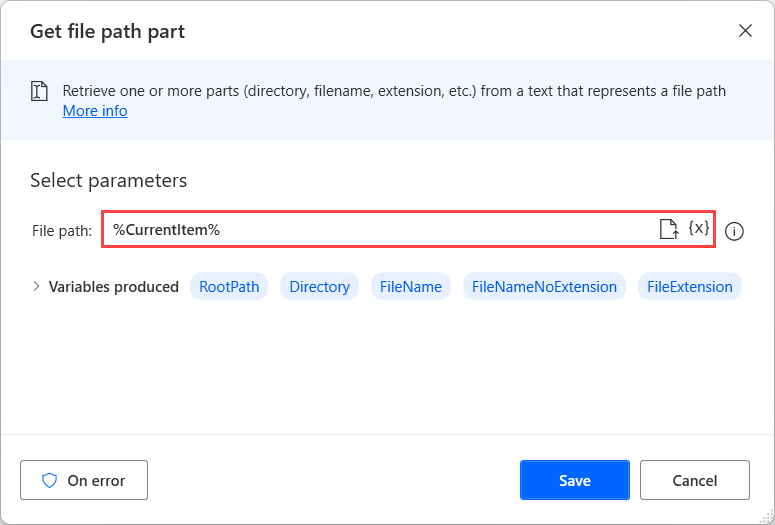
Fügen Sie die Aktion Datei kopieren zum Kopieren der aktuell ausgewählten Datei an den gewünschten Speicherort hinzu. In diesem Beispiel hat der Zielordner den Namen Sicherung und befindet sich auf Laufwerk D.
Notiz
Wenn kein sekundäres Laufwerk verfügbar ist, wählen Sie einen anderen Zielordner für die kopierte Datei aus.
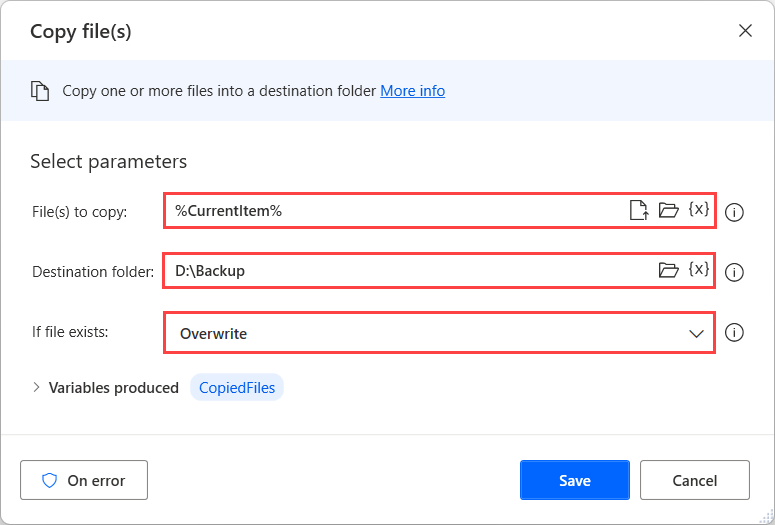
Nutzen Sie die Aktion Text in Datei schreiben zum Anfügen einer neuen Registrierung in die Protokolldatei. In diesem Beispiel wird die Datei Logs.txt aufgerufen, und jede Registrierung enthält den ursprünglichen Pfad der kopierten Datei.
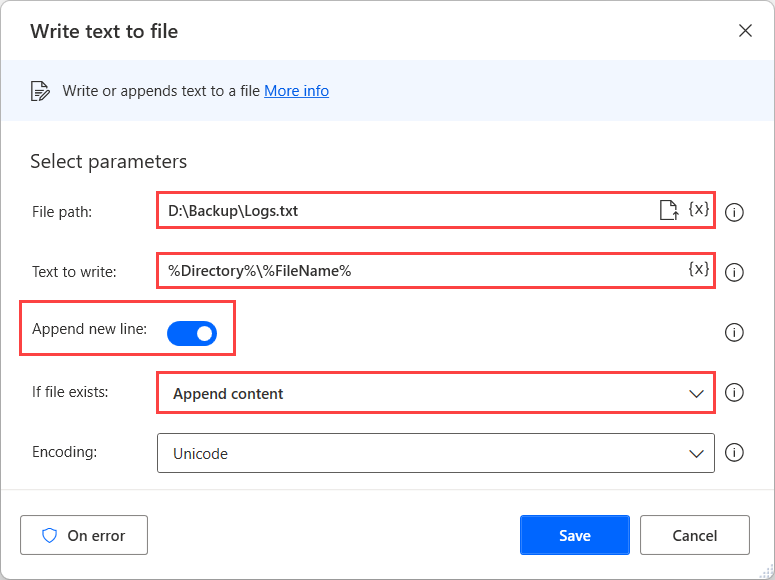
Um zu testen, ob der Flows wie erwartet läuft, wählen Sie die Schaltfläche Ausführen im oberen Teil des Flow-Designers aus.
Führen Sie den Flow Schritt für Schritt über die Schaltfläche Nächste Aktion ausführen aus, um zu überprüfen, wie jede einzelne Aktion implementiert ist.
Wenn der Flow wie erwartet ausgeführt wird, wählen Sie Speichern aus und schließen Sie dann das Fenster Flow-Designer.
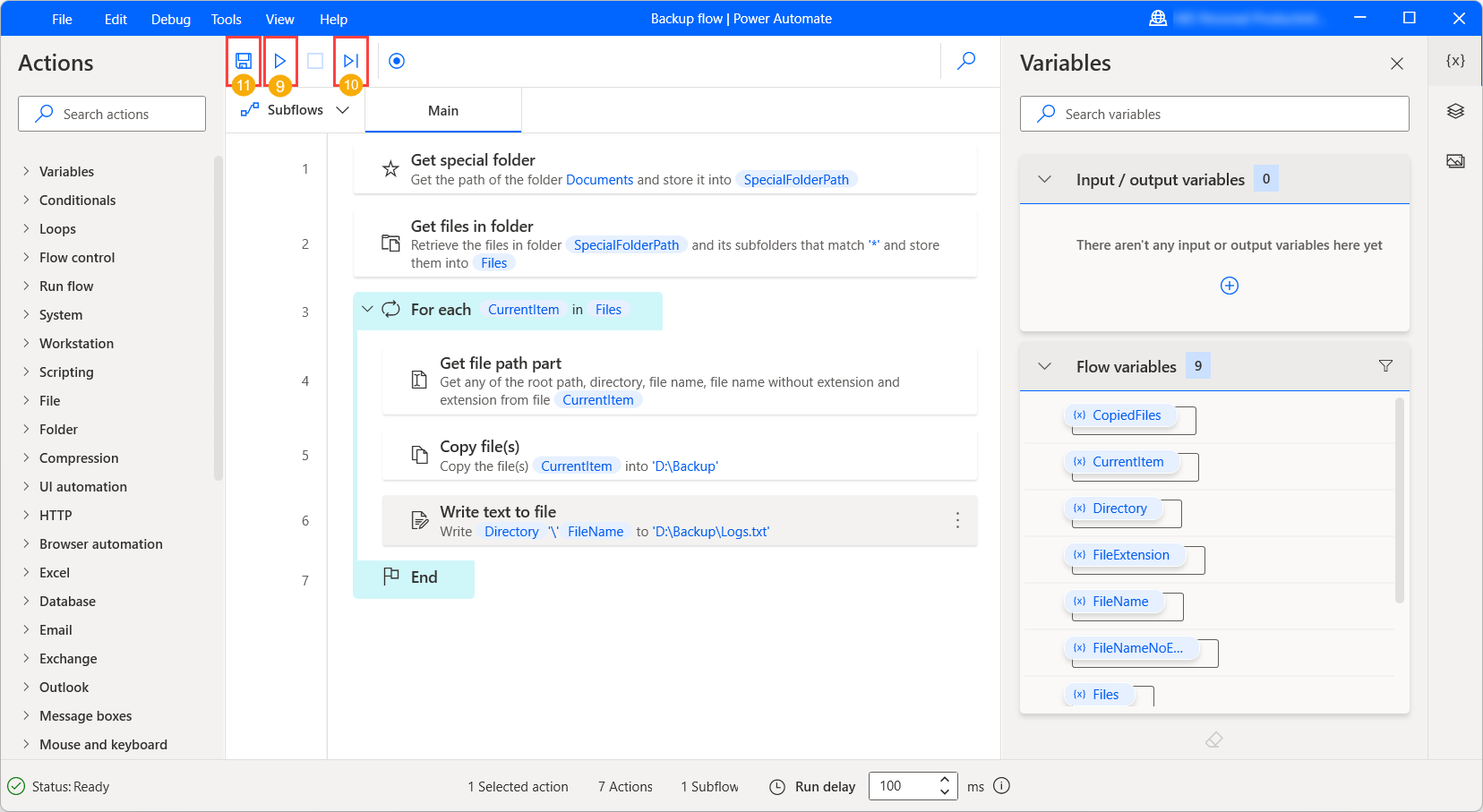
Führen Sie nun Ihren Flow direkt über der Schaltfläche Ausführen in der Konsole aus. Um den Flow vor seiner Beendigung zu stoppen, wählen Sie die Schaltfläche Anhalten.
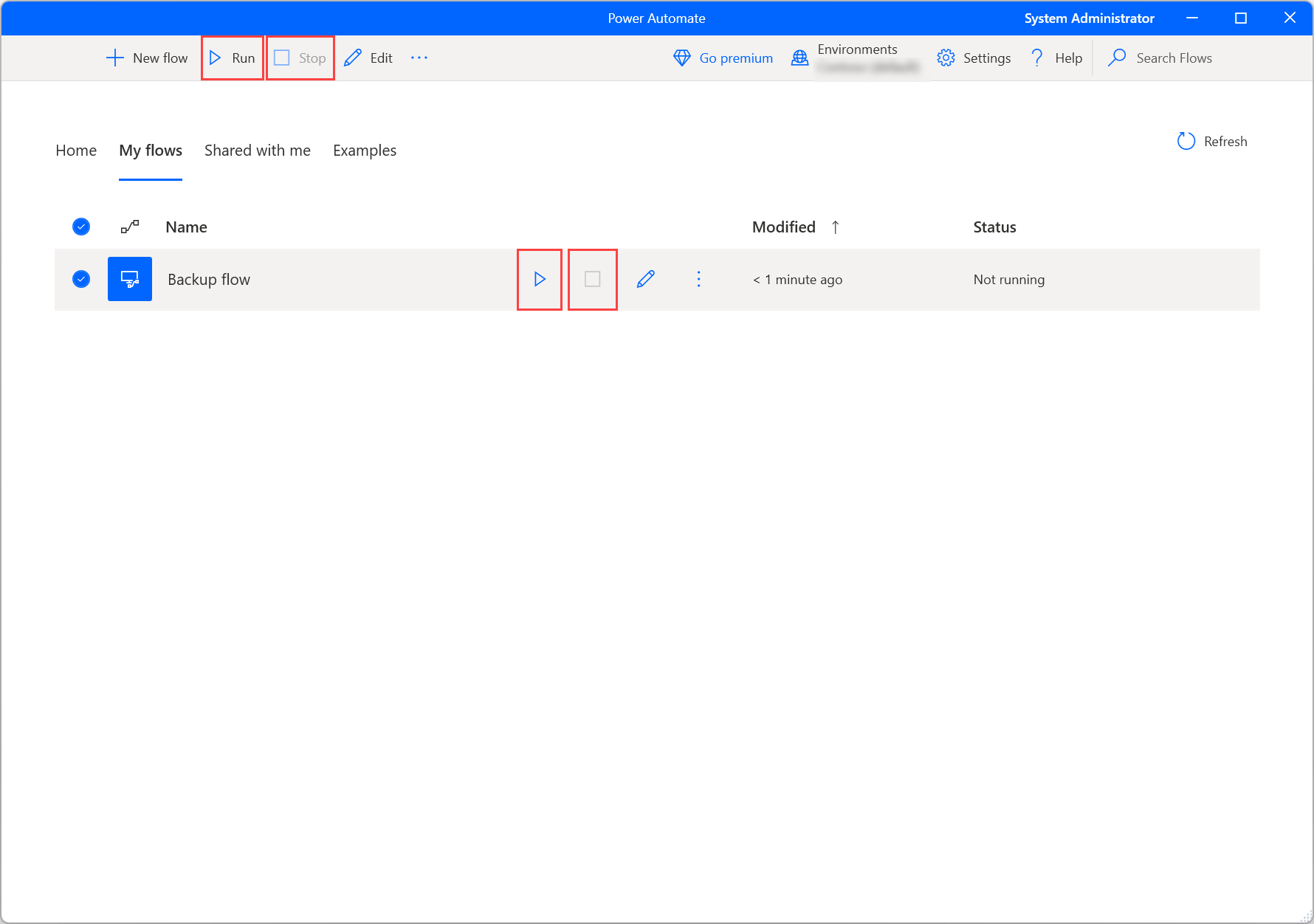
Nächste Schritte
Erfahren Sie, wie man Power Automate für Desktop einrichtet.
Beginnen Sie Ihre Reise in Power Automate durch Erstellen eines Power Automate Desktop-Flows.
Machen Sie sich mit der Konsole und dem Flow-Designer vertraut.
Die Liste der verfügbaren Aktionen finden Sie in der Aktionsreferenz.