Λήψη δεδομένων από αρχεία του Power BI Desktop
![]()
Το Power BI Desktop διευκολύνει την επιχειρηματική ευφυΐα και την αναφορά. Είτε συνδέεστε σε πολλές διαφορετικές προελεύσεις δεδομένων, υποβάλετε ερωτήματα και μετασχηματίζετε δεδομένα, μοντελοποιείτε τα δεδομένα σας και δημιουργείτε ισχυρές και δυναμικές αναφορές, το Power BI Desktop κάνει τις εργασίες επιχειρηματικής ευφυΐας εύχρηστες και γρήγορες. Εάν δεν είστε εξοικειωμένοι με το Power BI Desktop, ανατρέξτε στο θέμα Γρήγορα αποτελέσματα με το Power BI Desktop.
Αφού εισαγάγετε δεδομένα στο Power BI Desktop και δημιουργήσετε μερικές αναφορές, είναι ώρα να εισαγάγετε το αποθηκευμένο αρχείο σας στην Υπηρεσία Power BI.
Το σημείο όπου είναι αποθηκευμένο το αρχείο σας έχει σημασία
Υπάρχουν διάφορες θέσεις όπου μπορείτε να αποθηκεύσετε αρχεία του Power BI Desktop:
Τοπική. Εάν αποθηκεύσετε το αρχείο σας σε μια τοπική μονάδα δίσκου στον υπολογιστή σας ή σε μια άλλη θέση στον οργανισμό σας, μπορείτε να εισαγάγετε το αρχείο σας ή να δημοσιεύσετε από το Power BI Desktop για να λάβετε τα δεδομένα και τις αναφορές του στον Υπηρεσία Power BI.
Το αρχείο σας παραμένει στον τοπικό σας δίσκο. Ολόκληρο το αρχείο δεν μετακινείται στο Power BI. Δημιουργείται ένα νέο μοντέλο σημασιολογίας στο Power BI και τα δεδομένα και το μοντέλο δεδομένων από το αρχείο Power BI Desktop φορτώνονται στο μοντέλο σημασιολογίας. Εάν το αρχείο περιέχει αναφορές, αυτές οι αναφορές εμφανίζονται στην τοποθεσία σας Υπηρεσία Power BI στην περιοχή "Αναφορές".
OneDrive για εργασία ή σχολείο. Μακράν, ο πιο αποτελεσματικός τρόπος για να διατηρείτε την εργασία σας στο Power BI Desktop συγχρονισμένη με την Υπηρεσία Power BI είναι να χρησιμοποιήσετε το OneDrive για την εργασία ή το σχολείο σας και να εισέλθετε με τον ίδιο λογαριασμό με τον Υπηρεσία Power BI. Η εργασία σας περιλαμβάνει μοντέλο σημασιολογίας, αναφορές και πίνακες εργαλείων. Επειδή τόσο οι Υπηρεσία Power BI όσο και το OneDrive βρίσκονται στο cloud, το Power BI συνδέεται με το αρχείο σας στο OneDrive περίπου κάθε μία ώρα. Εάν εντοπίσει αλλαγές, το μοντέλο σημασιολογίας, οι αναφορές και οι πίνακες εργαλείων σας ενημερώνονται στον Υπηρεσία Power BI.
OneDrive - Προσωπικό. Εάν αποθηκεύσετε τα αρχεία σας στον δικό σας λογαριασμό OneDrive, έχετε πολλά από τα ίδια πλεονεκτήματα όπως με το OneDrive για την εργασία ή το σχολείο. Η μεγαλύτερη διαφορά είναι ότι όταν συνδέεστε για πρώτη φορά στο αρχείο σας, πρέπει να εισέλθετε στο OneDrive με τον λογαριασμό σας Microsoft. Αυτός ο λογαριασμός είναι συνήθως διαφορετικός από αυτόν που χρησιμοποιείτε για να εισέλθετε στον Υπηρεσία Power BI.
Κατά την είσοδο με το OneDrive με τον λογαριασμό σας Microsoft, βεβαιωθείτε ότι έχετε επιλέξει "Να παραμένω σε σύνδεση". Με αυτόν τον τρόπο, η Υπηρεσία Power BI μπορεί να συνδεθεί στο αρχείο σας περίπου κάθε μία ώρα και να διασφαλίσει ότι το μοντέλο σημασιολογίας στη Υπηρεσία Power BI συγχρονίζεται.
Τοποθεσίες ομάδας του SharePoint. Η αποθήκευση των αρχείων σας Power BI Desktop σε τοποθεσίες ομάδας του SharePoint είναι σχεδόν ίδια με την αποθήκευση στο OneDrive για εργασία ή σχολείο. Η μεγαλύτερη διαφορά είναι ο τρόπος με τον οποίο συνδέεστε στο αρχείο από την Υπηρεσία Power BI. Μπορείτε να καθορίσετε μια διεύθυνση URL ή να συνδεθείτε με τον ριζικό φάκελο. Μπορείτε επίσης να ρυθμίσετε έναν φάκελο συγχρονισμού που παραπέμπει στον φάκελο του SharePoint. Τα αρχεία σε αυτόν τον φάκελο συγχρονίζονται με αυτά στο SharePoint.
Βελτιωμένη αποστολή στο Power BI
Ξεκινώντας από τον Νοέμβριο του 2022, υπάρχει μια νέα και βελτιωμένη εμπειρία για την αποστολή αρχείων στον Υπηρεσία Power BI. Στον χώρο εργασίας στον οποίο θέλετε να προσθέσετε αρχεία, βλέπετε μια επιλογή αναπτυσσόμενου μενού Αποστολή δίπλα στο κουμπί Νέο . Μπορείτε να χρησιμοποιήσετε το αναπτυσσόμενο μενού για να συνδεθείτε σε αρχεία που είναι αποθηκευμένα στο OneDrive για εργασία ή σχολείο ή σε οποιαδήποτε τοποθεσία του SharePoint στην οποία έχετε πρόσβαση ή μπορείτε να τα αποστείλετε από τον υπολογιστή σας μέσω της επιλογής μενού Αναζήτηση . Η παρακάτω εικόνα εμφανίζει τις επιλογές μενού.
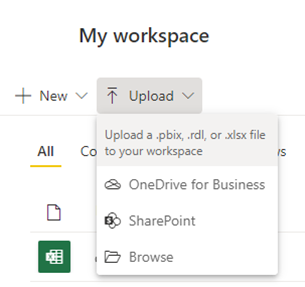
Εάν επιλέξετε να αποστείλετε ένα τοπικό αρχείο, προστίθεται ένα αντίγραφο του αρχείου στον χώρο εργασίας. Εάν χρησιμοποιείτε την επιλογή OneDrive για εργασία ή σχολείο ή SharePoint, η Υπηρεσία Power BI δημιουργεί μια σύνδεση στο αρχείο και καθώς κάνετε αλλαγές στο αρχείο στο SharePoint, το Power BI μπορεί να συγχρονίζει αυτόματα αυτές τις αλλαγές περίπου κάθε μία ώρα.
Ένα πλεονέκτημα της αποστολής αρχείων με αυτόν τον τρόπο, εκτός από το ότι είναι εύκολο στη χρήση, είναι ότι το OneDrive για την εργασία ή το σχολείο και οι επιλογές του SharePoint χρησιμοποιούν την ίδια διασύνδεση επιλογής αρχείου που χρησιμοποιείται σε πολλά άλλα προϊόντα της Microsoft.
Αντί να χρειάζεται να επικολλήσετε μια άμεση διεύθυνση URL σε μια δεδομένη τοποθεσία του SharePoint, η οποία ήταν προηγουμένως απαραίτητη, μπορείτε πλέον απλώς να επιλέξετε μία από τις τοποθεσίες σας μέσω της ενότητας Γρήγορη πρόσβαση ή των συνδέσεων Περισσότερα σημεία .
Όταν αποστέλλετε ένα αρχείο του Excel με αυτόν τον τρόπο, το βιβλίο εργασίας εμφανίζεται στην Υπηρεσία Power BI ακριβώς όπως θα το κάνατε στο Excel Online, όπως φαίνεται στην παρακάτω εικόνα.

Εάν δεν έχετε μια συνδρομή, το OneDrive για την εργασία ή το σχολείο και οι επιλογές του SharePoint είναι απενεργοποιημένες, αλλά εξακολουθείτε να μπορείτε να αναζητήσετε τοπικά αρχεία στον υπολογιστή σας. Η παρακάτω εικόνα εμφανίζει τις επιλογές εγγραφής απενεργοποιημένες, με επισημασμένη την επιλογή Αναζήτηση .
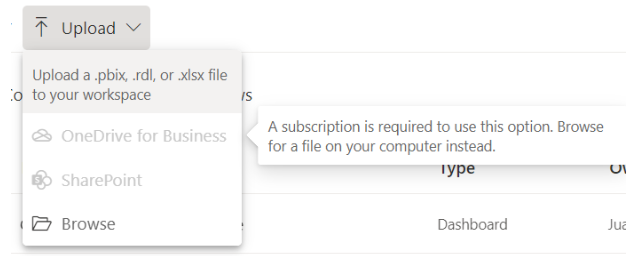
Σημείωμα
Δεν μπορείτε να αποστείλετε αρχεία από τον φάκελο συνόλου εγγράφων του SharePoint ή από προσωπικούς λογαριασμούς OneDrive.
Δημοσίευση αρχείου από το Power BI Desktop στην Υπηρεσία Power BI
Η χρήση της επιλογής "Δημοσίευση" από το Power BI Desktop είναι παρόμοια με την αποστολή αρχείων στον Υπηρεσία Power BI. Και οι δύο αρχικά εισάγουν τα δεδομένα του αρχείου σας από μια τοπική μονάδα δίσκου ή συνδέονται σε αυτά στο OneDrive. Ωστόσο, υπάρχουν διαφορές. Εάν κάνετε αποστολή από μια τοπική μονάδα δίσκου, ανανεώστε αυτά τα δεδομένα συχνά για να εξασφαλίσετε ότι τα ηλεκτρονικά και τοπικά αντίγραφα των δεδομένων είναι ενημερωμένα μεταξύ τους.
Δείτε εδώ πώς να το κάνετε γρήγορα αυτό, αλλά μπορείτε να δείτε την ενότητα Δημοσίευση από το Power BI Desktop για να μάθετε περισσότερα.
Στο Power BI Desktop, επιλέξτε Αρχείο>Δημοσίευση Δημοσίευση>στο Power BI ή επιλέξτε Δημοσίευση στην κορδέλα.

Εισέλθετε στην Υπηρεσία Power BI. Χρειάζεται να εισέλθετε μόνο την πρώτη φορά.
Όταν ολοκληρωθεί η διαδικασία, θα λάβετε μια σύνδεση για να ανοίξετε την αναφορά σας στην τοποθεσία σας Power BI.

Σχετικό περιεχόμενο
Εξερεύνηση των δεδομένων σας: Μόλις λάβετε δεδομένα και αναφορές από το αρχείο σας στο Υπηρεσία Power BI, είναι ώρα να τα εξερευνήσετε. Εάν το αρχείο σας έχει ήδη αναφορές σε αυτό, εμφανίζονται στο τμήμα παραθύρου περιήγησης στις Αναφορές. Εάν το αρχείο σας είχε μόνο δεδομένα, μπορείτε να δημιουργήσετε νέες αναφορές. απλώς κάντε δεξί κλικ στο νέο μοντέλο σημασιολογίας και, στη συνέχεια, επιλέξτε Εξερεύνηση.
Ανανέωση εξωτερικών προελεύσεων δεδομένων: Εάν το αρχείο Power BI Desktop συνδέεται σε εξωτερικές προελεύσεις δεδομένων, μπορείτε να ρυθμίσετε προγραμματισμένη ανανέωση για να βεβαιωθείτε ότι το μοντέλο σημασιολογίας σας είναι πάντα ενημερωμένο. Στις περισσότερες περιπτώσεις, είναι εύκολο να κάνετε τη ρύθμιση της προγραμματισμένης ανανέωσης, αλλά η εμβέλειά της στις λεπτομέρειες είναι εκτός της εμβέλειας αυτού του άρθρου. Ανατρέξτε στο θέμα Ανανέωση δεδομένων στο Power BI για να μάθετε περισσότερα.