Προσθήκη ή κατάργηση μιας προέλευσης δεδομένων πύλης
Σημείωμα
Διαιρέσαμε τα έγγραφα πύλης δεδομένων εσωτερικής εγκατάστασης σε περιεχόμενο που αφορά ειδικά το Power BI και το γενικό περιεχόμενο που ισχύει για όλες τις υπηρεσίες που υποστηρίζει η πύλη. Αυτήν τη στιγμή βρίσκεστε στο περιεχόμενο του Power BI. Για να παρέχετε σχόλια σχετικά με αυτό το άρθρο ή τη συνολική εμπειρία των εγγράφων πύλης, κάντε κύλιση στο κάτω μέρος του άρθρου.
Το Power BI υποστηρίζει πολλές προελεύσεις δεδομένων εσωτερικής εγκατάστασης και κάθε προέλευση έχει τις δικές της απαιτήσεις. Μπορείτε να χρησιμοποιήσετε μια πύλη για μία μόνο προέλευση δεδομένων ή πολλές προελεύσεις δεδομένων. Σε αυτό το παράδειγμα, θα μάθετε πώς μπορείτε να προσθέσετε τον SQL Server ως προέλευση δεδομένων. Τα βήματα είναι παρόμοια για άλλες προελεύσεις δεδομένων.
Μπορείτε επίσης να εκτελέσετε τις περισσότερες λειτουργίες διαχείρισης προελεύσεων δεδομένων χρησιμοποιώντας API. Για περισσότερες πληροφορίες, ανατρέξτε στο θέμα REST API (πύλες).
Εάν δεν έχετε εγκατεστημένη μια πύλη, εγκαταστήστε μια πύλη δεδομένων εσωτερικής εγκατάστασης για να ξεκινήσετε.
Προσθήκη προέλευσης δεδομένων
Από την κεφαλίδα της σελίδας στο Υπηρεσία Power BI, επιλέξτε το εικονίδιο Ρυθμίσεις
 και, στη συνέχεια, επιλέξτε Διαχείριση συνδέσεων και πυλών.
και, στη συνέχεια, επιλέξτε Διαχείριση συνδέσεων και πυλών.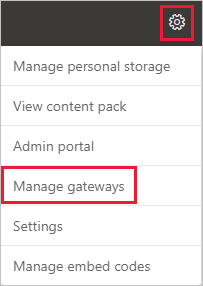
Επιλέξτε Δημιουργία στο επάνω μέρος της οθόνης για να προσθέσετε μια νέα προέλευση δεδομένων.
Στην οθόνη Νέα σύνδεση, επιλέξτε Εσωτερικής εγκατάστασης, εισαγάγετε το όνομα του συμπλέγματος πύλης στο οποίο θέλετε να δημιουργήσετε τη σύνδεση, καταχωρήστε ένα όνομα Σύνδεση ion και επιλέξτε τύπο προέλευσης δεδομένων. Για αυτό το παράδειγμα, επιλέξτε SQL Server.
Εισαγάγετε πληροφορίες σχετικά με την προέλευση δεδομένων. Για SQL Server, καταχωρήστε τα στοιχεία Διακομιστής και Βάση δεδομένων.
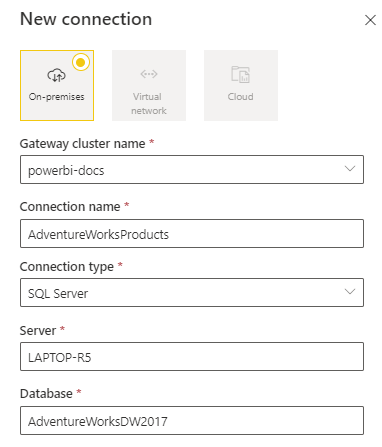
Σημείωμα
Για να χρησιμοποιήσετε την προέλευση δεδομένων για αναφορές και πίνακες εργαλείων Power BI, τα ονόματα διακομιστή και βάσης δεδομένων πρέπει να συμφωνούν μεταξύ του Power BI Desktop και της προέλευσης δεδομένων που προσθέτετε στην πύλη.
Επιλέξτε μέθοδο ελέγχου ταυτότητας για χρήση κατά τη σύνδεση στην προέλευση δεδομένων, Βασικό, Windows ή OAuth2. Για SQL Server, επιλέξτε Windows ή Βασικός (Έλεγχος ταυτότητας SQL). Εισαγάγετε τα διαπιστευτήρια για την προέλευση δεδομένων σας.
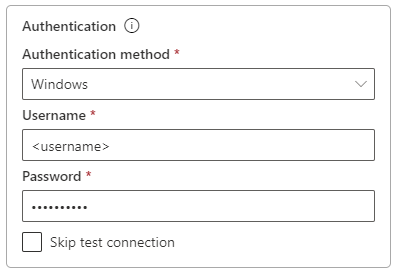
Εάν επιλέξατε μέθοδο ελέγχου ταυτότητας OAuth2 :
- Οποιοδήποτε ερώτημα εκτελείται για περισσότερο χρόνο από εκείνον που ενδέχεται να αποτύχει στην πολιτική λήξης διακριτικού OAuth.
- Οι λογαριασμοί Microsoft Entra μεταξύ μισθωτών δεν υποστηρίζονται.
Εάν επιλέξατε μέθοδο ελέγχου ταυτότητας των Windows , βεβαιωθείτε ότι αυτός ο λογαριασμός έχει πρόσβαση στον υπολογιστή. Εάν δεν είστε βέβαιοι, βεβαιωθείτε ότι έχετε προσθέσει το NT-AUTHORITY\Authenticated Users (S-1-5-11) στην ομάδα Χρήστες του τοπικού υπολογιστή.
Προαιρετικά, στην περιοχή Καθολική σύνδεση, μπορείτε να ρυθμίσετε τις παραμέτρους καθολικής σύνδεσης (SSO) για την προέλευση δεδομένων σας.
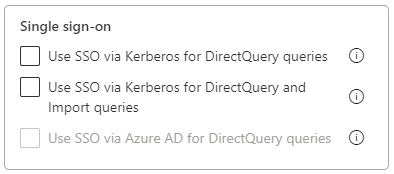
Ανάλογα με τις ρυθμίσεις του οργανισμού σας, για αναφορές που βασίζονται στο DirectQuery, μπορείτε να ρυθμίσετε τις παραμέτρους της Χρήσης SSO μέσω Kerberos για ερωτήματα DirectQuery, να χρησιμοποιήσετε SSO μέσω Kerberos για τα ερωτήματα DirectQuery και εισαγωγής ή να χρησιμοποιήσετε SSO μέσω αναγνωριστικού Microsoft Entra για ερωτήματα DirectQuery. Μπορείτε να ρυθμίσετε τη Χρήση SSO μέσω Kerberos για τα ερωτήματα DirectQuery και εισαγωγής για αναφορές που βασίζονται σε ανανέωση.
Εάν χρησιμοποιείτε τη Χρήση SSO μέσω Kerberos για τα ερωτήματα DirectQuery και χρησιμοποιείτε αυτήν την προέλευση δεδομένων για μια αναφορά που βασίζεται σε DirectQuery, η αναφορά χρησιμοποιεί τα διαπιστευτήρια του χρήστη που συνδέεται στο Υπηρεσία Power BI. Μια αναφορά που βασίζεται σε ανανέωση χρησιμοποιεί τα διαπιστευτήρια που καταχωρείτε στα πεδία Όνομα χρήστη και Κωδικός πρόσβασης και τη μέθοδο ελέγχου ταυτότητας που επιλέγετε.
Όταν χρησιμοποιείτε τη Χρήση SSO μέσω Kerberos για τα ερωτήματα DirectQuery και εισαγωγής, δεν χρειάζεται να καταχωρήσετε διαπιστευτήρια. Εάν αυτή η προέλευση δεδομένων χρησιμοποιείται για αναφορές που βασίζονται στο DirectQuery, η αναφορά χρησιμοποιεί τον χρήστη που έχει αντιστοιχιστεί στον χρήστη Microsoft Entra που εισέρχεται στον Υπηρεσία Power BI. Μια αναφορά που βασίζεται σε ανανέωση χρησιμοποιεί το περιβάλλον ασφαλείας του κατόχου του συνόλου δεδομένων.
Για περισσότερες πληροφορίες σχετικά με τη Χρήση SSO μέσω Kerberos για τα ερωτήματα DirectQuery και τη Χρήση SSO μέσω Kerberos για τα ερωτήματα DirectQuery και εισαγωγής, ανατρέξτε στο θέμα Επισκόπηση καθολικής σύνδεσης (SSO) για πύλες στο Power BI.
Εάν χρησιμοποιείτε τη Χρήση SSO μέσω του Microsoft Entra ID για ερωτήματα DirectQuery και χρησιμοποιείτε αυτήν την προέλευση δεδομένων για μια αναφορά που βασίζεται σε DirectQuery, η αναφορά χρησιμοποιεί το διακριτικό Microsoft Entra του χρήστη που εισέρχεται στον Υπηρεσία Power BI. Μια αναφορά που βασίζεται σε ανανέωση χρησιμοποιεί τα διαπιστευτήρια που καταχωρείτε στα πεδία Όνομα χρήστη και Κωδικός πρόσβασης και τη μέθοδο ελέγχου ταυτότητας που επιλέγετε. Η επιλογή Χρήση SSO μέσω Microsoft Entra ID για ερωτήματα DirectQuery είναι διαθέσιμη μόνο εάν ο διαχειριστής μισθωτή επιτρέπει το Microsoft Entra SSO μέσω της πύλης δεδομένων εσωτερικής εγκατάστασης και για τις παρακάτω προελεύσεις δεδομένων:
- SQL Server
- Azure Data Explorer
- Snowflake
Για περισσότερες πληροφορίες σχετικά με τη Χρήση SSO μέσω του Microsoft Entra ID για ερωτήματα DirectQuery, ανατρέξτε στο θέμα Καθολική σύνδεση (SSO) της Microsoft Entra για πύλη.
Σημείωμα
Το SSO για τα ερωτήματα εισαγωγής είναι διαθέσιμο μόνο για τις προελεύσεις δεδομένων SSO που χρησιμοποιούν περιορισμένη ανάθεση Kerberos.
Στην περιοχή Γενικό>επίπεδο προστασίας προσωπικών δεδομένων, ρυθμίστε προαιρετικά ένα επίπεδο προστασίας προσωπικών δεδομένων για την προέλευση δεδομένων σας. Αυτή η ρύθμιση δεν ισχύει για DirectQuery.

Επιλέξτε Δημιουργία. Στην περιοχή Ρυθμίσεις, θα δείτε την ενότητα Δημιουργήθηκε νέα σύνδεση εάν η διαδικασία είναι επιτυχής.
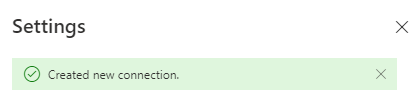
Τώρα, μπορείτε να χρησιμοποιήσετε αυτήν την προέλευση δεδομένων για να συμπεριλάβετε δεδομένα από τον SQL Server στους πίνακες εργαλείων και τις αναφορές του Power BI.
Κατάργηση προέλευσης δεδομένων
Μπορείτε να καταργήσετε μια προέλευση δεδομένων εάν δεν την χρησιμοποιείτε πλέον. Εάν καταργήσετε μια προέλευση δεδομένων, οι πίνακες εργαλείων και οι αναφορές που βασίζονται σε αυτήν την προέλευση δεδομένων δεν θα λειτουργούν πλέον.
Για να καταργήσετε μια προέλευση δεδομένων, επιλέξτε την προέλευση δεδομένων από την οθόνη Δεδομένα (προεπισκόπηση) στη Διαχείριση συνδέσεων και πυλών και, στη συνέχεια, επιλέξτε Κατάργηση από την επάνω κορδέλα.
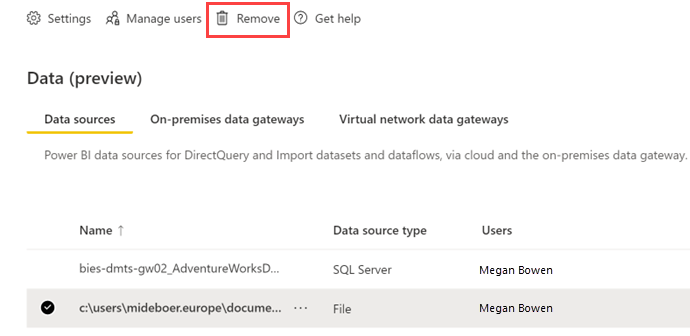
Χρήση της προέλευσης δεδομένων για προγραμματισμένη ανανέωση ή DirectQuery
Αφού δημιουργήσετε την προέλευση δεδομένων, είναι διαθέσιμη για χρήση με συνδέσεις DirectQuery ή μέσω προγραμματισμένης ανανέωσης. Μπορείτε να μάθετε περισσότερα σχετικά με τη ρύθμιση προγραμματισμένης ανανέωσης στο θέμα Ρύθμιση παραμέτρων προγραμματισμένης ανανέωσης.
Η σύνδεση μεταξύ του συνόλου δεδομένων και της προέλευσης δεδομένων στην πύλη βασίζεται στο όνομα διακομιστή και στο όνομα βάσης δεδομένων. Αυτά τα ονόματα πρέπει να συμφωνούν. Για παράδειγμα, εάν δώσετε μια διεύθυνση IP για το όνομα του διακομιστή στο Power BI Desktop, πρέπει να χρησιμοποιήσετε τη διεύθυνση IP για την προέλευση δεδομένων στη ρύθμιση παραμέτρων της πύλης. Εάν χρησιμοποιείτε SERVER\INSTANCE το Power BI Desktop, πρέπει να χρησιμοποιήσετε την ίδια μορφή στην προέλευση δεδομένων που ρυθμίσατε για την πύλη.
Αν το όνομά σας εμφανίζεται στην καρτέλα Χρήστες της προέλευσης δεδομένων που έχει ρυθμιστεί εντός της πύλης και τα ονόματα του διακομιστή και της βάσης δεδομένων συμφωνούν, βλέπετε ότι η πύλη εμφανίζεται ως Εκτέλεση στις συνδέσεις πύλης στο Ρυθμίσεις για την προέλευση δεδομένων σας. Μπορείτε να επιλέξετε Προγραμματισμένη ανανέωση για να ρυθμίσετε την προγραμματισμένη ανανέωση για την προέλευση δεδομένων.
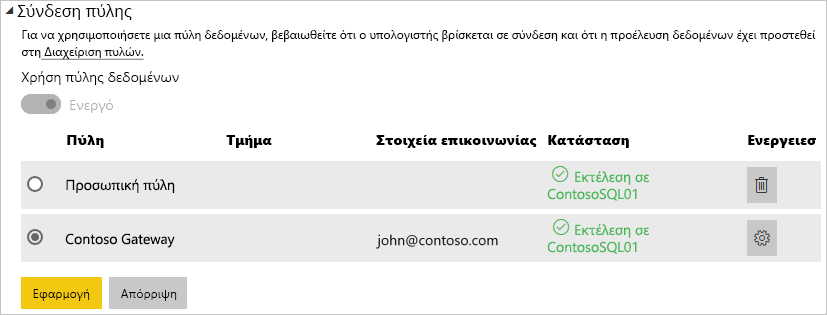
Σημαντικό
Εάν το σύνολο δεδομένων σας περιέχει πολλές προελεύσεις δεδομένων, κάθε προέλευση δεδομένων πρέπει να προστεθεί στην πύλη. Εάν μία ή περισσότερες προελεύσεις δεδομένων δεν προστεθούν στην πύλη, η πύλη δεν θα εμφανίζεται ως διαθέσιμη για προγραμματισμένη ανανέωση.
Διαχείριση χρηστών
Αφού προσθέσετε μια προέλευση δεδομένων σε μια πύλη, θα εκχωρήσετε στους χρήστες και τις ομάδες ασφαλείας πρόσβαση στη συγκεκριμένη προέλευση δεδομένων, όχι σε ολόκληρη την πύλη. Η λίστα πρόσβασης για την προέλευση δεδομένων ελέγχει μόνο ποιος επιτρέπεται να δημοσιεύει αναφορές που περιλαμβάνουν δεδομένα από την προέλευση δεδομένων. Οι κάτοχοι αναφορών μπορούν να δημιουργούν πίνακες εργαλείων και εφαρμογές και, στη συνέχεια, να θέτουν αυτά τα στοιχεία σε κοινή χρήση με άλλους χρήστες.
Μπορείτε επίσης να παρέχετε στους χρήστες και τις ομάδες ασφαλείας πρόσβαση διαχειριστή στην πύλη.
Σημείωμα
Οι χρήστες με πρόσβαση στην προέλευση δεδομένων μπορούν να συσχετίσουν σύνολα δεδομένων με την προέλευση δεδομένων και να συνδεθούν, με βάση είτε τα αποθηκευμένα διαπιστευτήρια είτε το SSO που επιλέξατε κατά τη δημιουργία μιας προέλευσης δεδομένων.
Προσθήκη χρηστών σε μια προέλευση δεδομένων
Από την κεφαλίδα της σελίδας στο Υπηρεσία Power BI, επιλέξτε το εικονίδιο Ρυθμίσεις και, στη συνέχεια, επιλέξτε Διαχείριση συνδέσεων και πυλών.
Επιλέξτε την προέλευση δεδομένων όπου θέλετε να προσθέσετε χρήστες.
Επιλέξτε Διαχείριση χρηστών από την επάνω κορδέλα
Στην οθόνη Διαχείριση χρηστών, εισαγάγετε τους χρήστες ή/και τις ομάδες ασφαλείας από τον οργανισμό σας που μπορούν να έχουν πρόσβαση στην επιλεγμένη προέλευση δεδομένων.
Επιλέξτε το νέο όνομα χρήστη και επιλέξτε τον ρόλο που θέλετε να αντιστοιχίσετε: Χρήστης, Χρήστης με κοινή χρήση εκ νέου ή Κάτοχος.
Επιλέξτε Κοινή χρήση και το όνομα του μέλους που προστέθηκε προστίθεται στη λίστα των ατόμων που μπορούν να δημοσιεύουν αναφορές που χρησιμοποιούν αυτή την προέλευση δεδομένων.
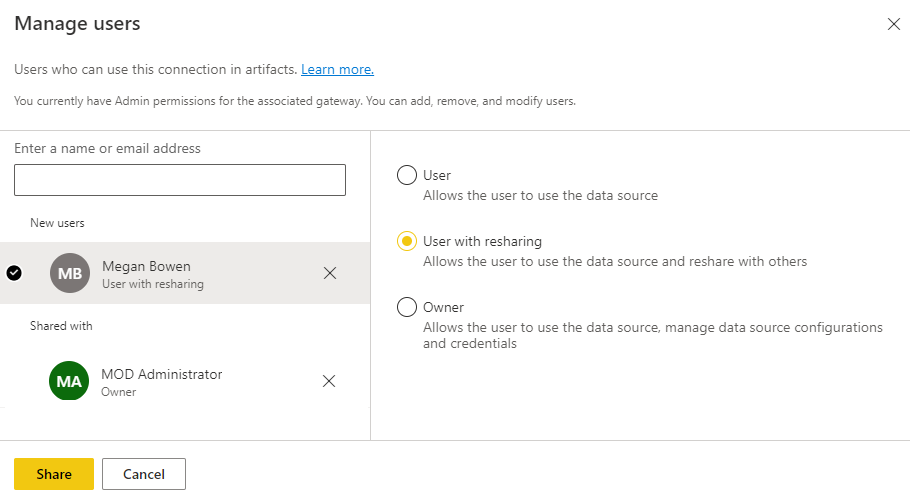
Να θυμάστε ότι πρέπει να προσθέσετε χρήστες σε κάθε προέλευση δεδομένων στην οποία θέλετε να εκχωρήσετε δικαιώματα πρόσβασης. Κάθε προέλευση δεδομένων έχει μια ξεχωριστή λίστα χρηστών. Προσθέστε χρήστες σε κάθε προέλευση δεδομένων ξεχωριστά.
Κατάργηση χρηστών από μια προέλευση δεδομένων
Στην καρτέλα Διαχείριση χρηστών για την προέλευση δεδομένων, μπορείτε να καταργήσετε χρήστες και ομάδες ασφαλείας που χρησιμοποιούν αυτή την προέλευση δεδομένων.
Αποθήκευση κρυπτογραφημένων διαπιστευτηρίων στο cloud
Όταν προσθέτετε μια προέλευση δεδομένων στην πύλη, πρέπει να καταχωρήσετε τα διαπιστευτήρια για αυτήν την προέλευση δεδομένων. Όλα τα ερωτήματα στην προέλευση δεδομένων εκτελούνται χρησιμοποιώντας αυτά τα διαπιστευτήρια. Τα διαπιστευτήρια κρυπτογραφούνται με ασφάλεια με συμμετρική κρυπτογράφηση, ώστε να μην είναι δυνατή η αποκρυπτογράφησή τους στο cloud. Τα διαπιστευτήρια αποστέλλονται στον υπολογιστή που εκτελεί την πύλη εσωτερικής εγκατάστασης, όπου αποκρυπτογραφούνται κατά την πρόσβαση στις προελεύσεις δεδομένων.
Λίστα διαθέσιμων τύπων προέλευσης δεδομένων
Για πληροφορίες σχετικά με τις προελεύσεις δεδομένων που υποστηρίζει η πύλη δεδομένων εσωτερικής εγκατάστασης, ανατρέξτε στο θέμα Προελεύσεις δεδομένων Power BI.
Σχετικό περιεχόμενο
- Διαχείριση της προέλευσης δεδομένων σας - Υπηρεσίες ανάλυσης
- Διαχείριση της προέλευσης δεδομένων σας - SAP HANA
- Διαχείριση της προέλευσης δεδομένων σας - SQL Server
- Διαχείριση της προέλευσης δεδομένων σας - Oracle
- Διαχείριση της προέλευσης δεδομένων σας - Εισαγωγή/προγραμματισμένη ανανέωση
- Οδηγίες για την ανάπτυξη μιας πύλης δεδομένων
Περισσότερες ερωτήσεις; Δοκιμάστε το Κοινότητα Power BI.