Χρήση της εφαρμογής διαχειριστή και του πίνακα εργαλείων
Αυτό το άρθρο προορίζεται για διαχειριστές επιχείρησης σε περιφερειακούς ιατρικούς οργανισμούς για τη χρήση της εφαρμογής διαχείρισης (εφαρμογή που καθορίζεται από μοντέλο) για την εκτέλεση των ακόλουθων δραστηριοτήτων:
Προσθήκη και διαχείριση κύριων δεδομένων στις οντότητες που απαιτούνται για τη λύση
Δημιουργία και διαχείριση χρηστών πύλης (επαφών). Αυτοί οι χρήστες συνήθως είναι οι διαχειριστές από μητρικούς ιατρικούς οργανισμούς που διαχειρίζονται ένα ή περισσότερα νοσοκομειακά συστήματα.
Προβολή, έγκριση και απόρριψη αιτήσεων χρηστών της πύλης.
Προβολή πινάκων εργαλείων Power BI στον μισθωτή τους.
Προαπαιτούμενα στοιχεία
Βεβαιωθείτε ότι διαθέτετε τον κατάλληλο ρόλο ασφαλείας και πρόσβαση στην εφαρμογή διαχείρισης (εφαρμογή που καθορίζεται από μοντέλο). Εάν δεν μπορείτε να αποκτήσετε πρόσβαση ή να χρησιμοποιήσετε την εφαρμογή διαχείρισης, επικοινωνήστε με το διαχειριστή IT σας.
Βεβαιωθείτε ότι έχετε πρόσβαση στο δείγμα δεδομένων. Το δείγμα δεδομένων είναι διαθέσιμο στο πακέτο ανάπτυξης, στο φάκελο SampleData.
Προσθήκη και διαχείριση κύριων δεδομένων
Όταν συνδέεστε στην εφαρμογή διαχείρισης (που καθορίζεται από μοντέλο), θα δείτε τις οντότητες στο αριστερό παράθυρο όπου χρειάζεται να συμπληρώσετε τα κύρια δεδομένα. Επιλέξτε την οντότητα στο αριστερό παράθυρο περιήγησης για να προβάλετε ή να διαχειριστείτε τα δεδομένα.
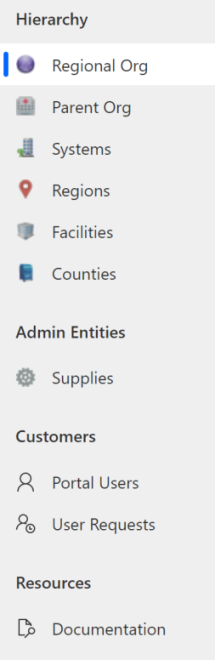
Περιοχή ιεραρχίας: Τα δεδομένα για τις οντότητες σε αυτήν την περιοχή μπορούν να προστεθούν είτε με εισαγωγή δεδομένων από τα αρχεία δείγματος δεδομένων είτε με μη αυτόματο τρόπο. Οι οντότητες στην περιοχή Ιεραρχία παρατίθενται με τη σειρά με την οποία θα πρέπει να συμπληρώσετε τα δεδομένα. Επίσης, οι διαχειριστές μητρικών οργανισμών (νοσοκομειακοί διαχειριστές) μπορούν να προβάλλουν και να διαχειρίζονται δεδομένα στις παρακάτω οντότητες του νοσοκομείου τους από την πύλη: Συστήματα, Περιοχές και Εγκαταστάσεις.
Περιοχή Οντοτήτων διαχείρισης: τα δεδομένα στην οντότητα Εφόδια προστίθενται με την εισαγωγή δεδομένων από το αρχείο δείγματος δεδομένων. Μπορείτε επίσης να προσθέσετε και να διαχειριστείτε δεδομένα αναλωσίμων αργότερα με μη αυτόματο τρόπο.
Περιοχή πελατών: Χρησιμοποιείτε Χρήστες της πύλης για τη διαχείριση χρηστών της πύλης και Αιτήματα χρηστών για τη διαχείριση αιτήσεων χρηστών της πύλης.
Περιοχή πόρων: Επιλέξτε Τεκμηρίωση για να προβάλετε αυτό το έγγραφο.
Υπάρχουν δύο τρόποι με τους οποίους μπορείτε να προσθέσετε κύρια δεδομένα σε οντότητες στην εφαρμογή:
Εισαγωγή δεδομένων χρησιμοποιώντας τα αρχεία δείγματος δεδομένων.
Διαμόρφωση και διαχείριση των δεδομένων με μη αυτόματο τρόπο.
Εισαγωγή δεδομένων με τη χρήση αρχείων δείγματος
Τα αρχεία δείγματος δεδομένων είναι διαθέσιμα στο πακέτο ανάπτυξης (.zip). Όταν κάνετε εξαγωγή του αρχείου .zip, τα αρχεία δείγματος δεδομένων είναι διαθέσιμα στο φάκελο SampleData.
Στον φάκελο SampleData τα αρχεία ονομάζονται κατάλληλα ώστε να υποδηλώνουν τη σειρά με την οποία θα πρέπει να εισαχθούν τα δεδομένα στην εφαρμογή σας. Διαφορετικά, η εισαγωγή δεδομένων θα αποτύχει.
0_Supplies.xlsx
1_Counties.xlsx
2_Regional Organization.xlsx
3_Parent Organizations.xlsx
4_Systems.xlsx
5_Regions.xlsx
6_Facilities.xlsx
Σημείωση
Παρέχουμε όνομα και κωδικό FIPS για όλες τις επαρχίες της πολιτείας της Ουάσιγκτον ως δείγμα δεδομένων που μπορείτε να εισάγετε. Θα πρέπει να εισάγετε τα δεδομένα Επαρχίες χρησιμοποιώντας το αρχείο δείγματος δεδομένων στο σύστημά σας πριν προχωρήσετε στην εισαγωγή ή τη διαχείριση δεδομένων σε τυχόν άλλες οντότητες.
Για να αποκτήσετε δεδομένα σχετικά με επαρχίες σε άλλα κράτη, επισκεφθείτε την τοποθεσία https://www.census.gov/geographies/reference-files/2018/demo/popest/2018-fips.html
Τρόπος φόρτωσης δεδομένων από αρχεία δεδομένων
Για να φορτώσετε δείγμα δεδομένων από το αρχείο Excel σε μια οντότητα:
Στο αριστερό παράθυρο περιήγησης της εφαρμογής διαχείρισης, επιλέξτε μια οντότητα. Για παράδειγμα, επιλέξτε Γονικός οργανισμός.
Επιλέξτε Εισαγωγή από Excel για να επιλέξετε το αρχείο δεδομένων.
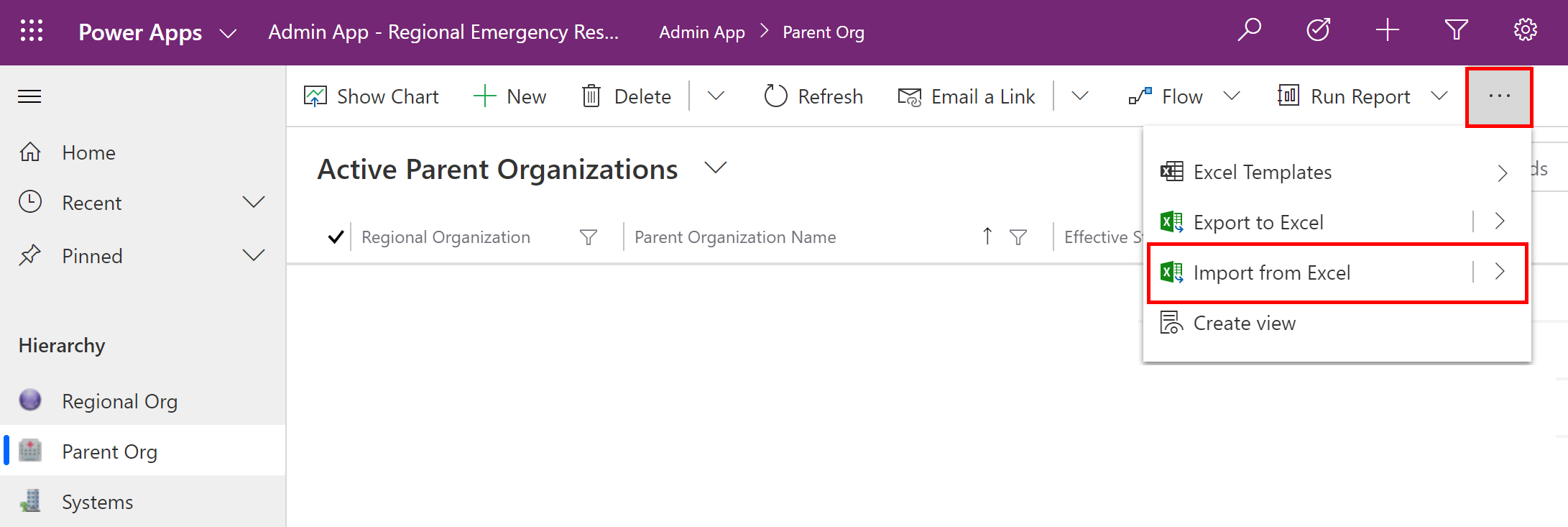
Μεταβείτε στο φάκελο SampleData και επιλέξτε το αρχείο 3_Parent Organizations. xlsx και προχωρήστε με τα βήματα του οδηγού για την εισαγωγή των δεδομένων.
Μετά την εισαγωγή του δείγματος δεδομένων, θα δείτε τις εγγραφές που έχουν εισαχθεί στην οντότητα:
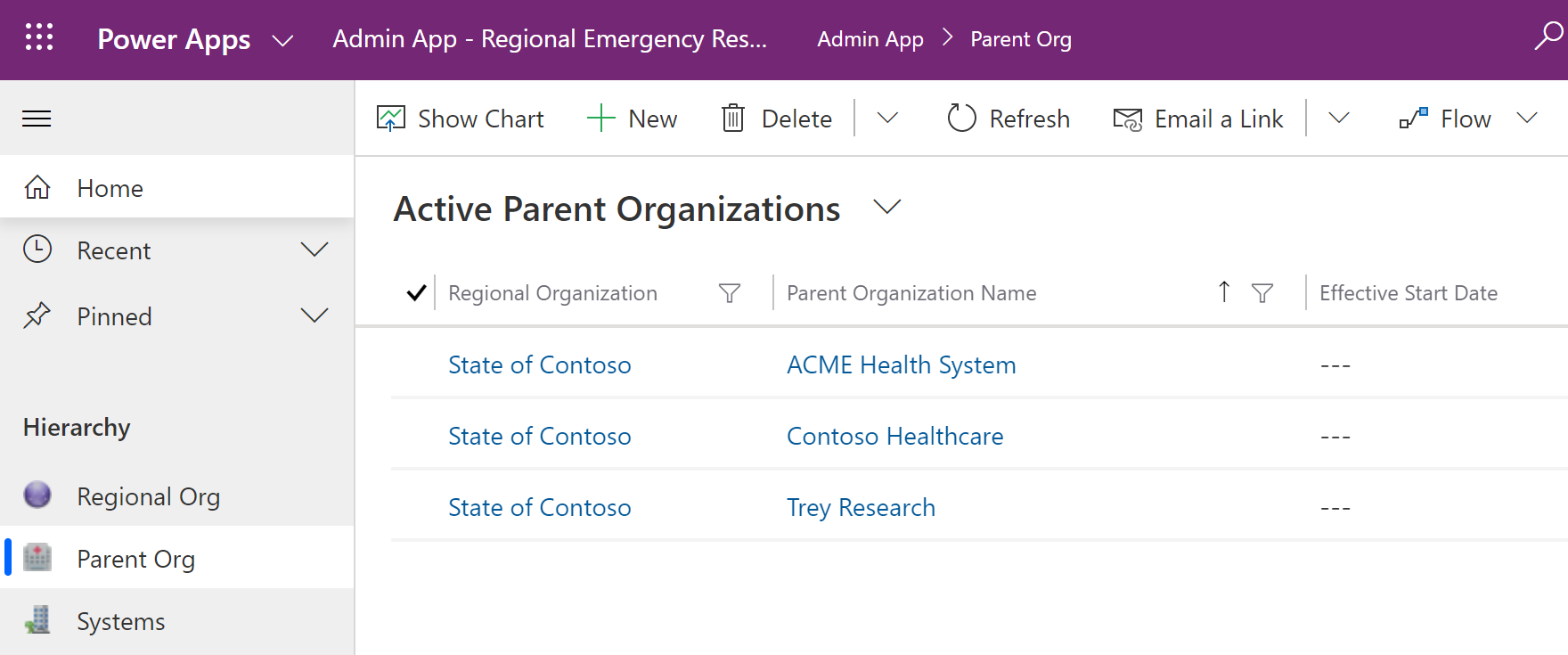
Μη αυτόματη ρύθμιση παραμέτρων και διαχείριση κύριων δεδομένων για τον οργανισμό σας
Οι διαχειριστές μπορούν να χρησιμοποιούν την εφαρμογή που βασίζεται σε μοντέλο στο Power Apps για να δημιουργούν και να διαχειρίζονται κύρια δεδομένα για τον οργανισμό τους. Αυτά τα δεδομένα είναι απαραίτητα για να λειτουργήσει η Λύση απόκρισης έκτακτης ανάγκης.
Για να ξεκινήσετε, θα πρέπει να προσθέσετε κύρια δεδομένα στις παρακάτω οντότητες:
Νοσοκομειακά συστήματα υπό τη διαχείριση του κάθε γονικού οργανισμού
Περιφέρειες) για κάθε νοσοκομειακό σύστημα
Εγκαταστάσεις) εντός κάθε περιφέρειας ενός νοσοκομειακού συστήματος
Συνδεθείτε στην εφαρμογή διαχείρισης χρησιμοποιώντας τη διεύθυνση URL που παρέχεται από τον διαχειριστή IT σας για την προσθήκη και διαχείριση δεδομένων.
Δεδομένα Εφοδίων και Επαρχιών
Χρησιμοποιήστε τα αρχεία δείγματος δεδομένων (0_Supplies.xlsx και 1_Counties.xlsx) στο πακέτο ανάπτυξης για την εισαγωγή δεδομένων για την οντότητα Εφόδια και Επαρχίες.
Δεδομένα περιφερειακού οργανισμού
Αυτός είναι ο οργανισμός περιφερειακού δικτύου που θα αναπτύξει τη λύση και θα διαχειριστεί δεδομένα από διάφορους γονικούς οργανισμούς.
Για να δημιουργήσετε μια καρτέλα:
Επιλέξτε Περιφερειακός οργανισμός στο αριστερό παράθυρο και επιλέξτε Νέο.
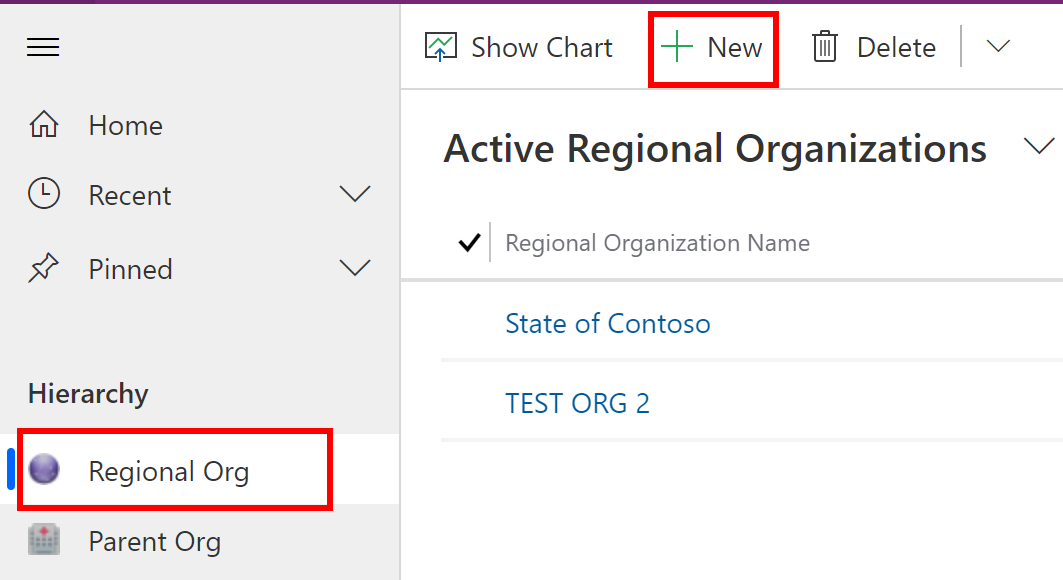
Στη σελίδα Νέος περιφερειακός οργανισμός, καθορίστε το όνομα του οργανισμού:
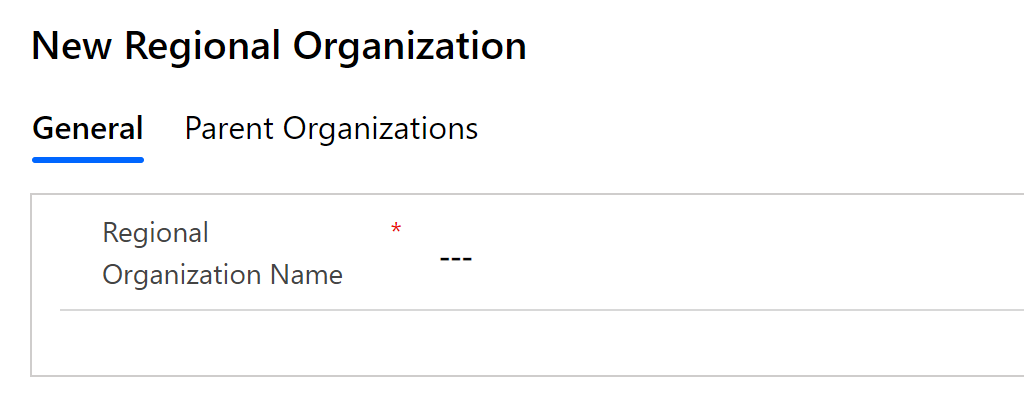
Επιλέξτε Αποθήκευση και κλείσιμο. Η εγγραφή που μόλις δημιουργήθηκε θα είναι διαθέσιμη στη λίστα Περιφερειακός οργανισμός.
Για να επεξεργαστείτε την καρτέλα, επιλέξτε την, ενημερώστε τις τιμές σύμφωνα με τις απαιτήσεις και επιλέξτε Αποθήκευση και κλείσιμο.
Δεδομένα γονικού οργανισμού
Η οντότητα Γονικός οργανισμός αποθηκεύει τον γονικό οργανισμό που θα χρησιμοποιεί τις πύλες που έχει ορίσει ο Περιφερειακός οργανισμός για την προβολή και τη διαχείριση δεδομένων που σχετίζονται με τα νοσοκομειακά συστήματα του γονικού οργανισμού.
Για να δημιουργήσετε μια καρτέλα:
Επιλέξτε Γονικός οργανισμός στο αριστερό παράθυρο και επιλέξτε Νέο.
Στη σελίδα Νέος γονικός οργανισμός, καθορίστε κατάλληλες τιμές:
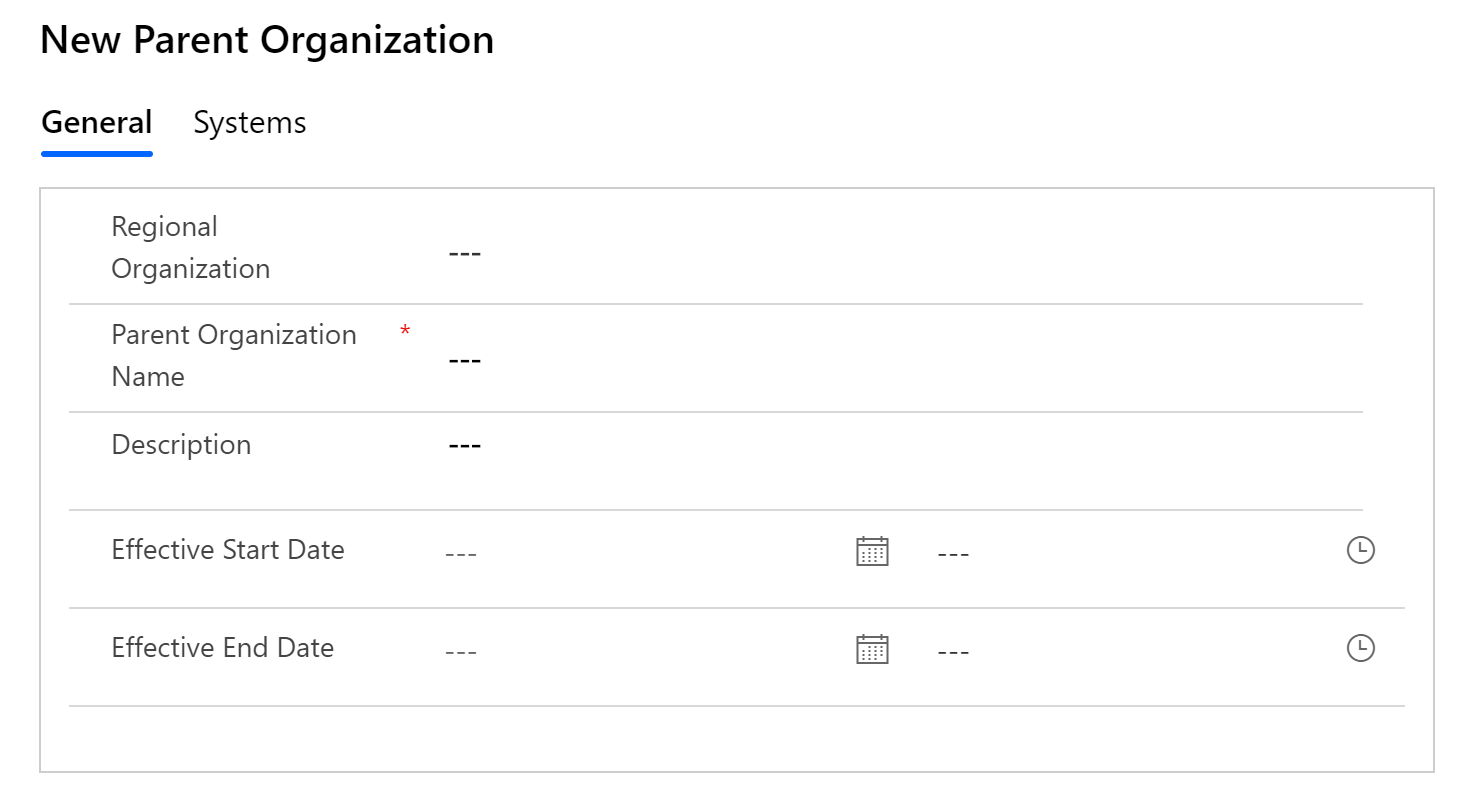
Πεδίο Περιγραφή Περιφερειακός οργανισμός Επιλέξτε έναν περιφερειακό οργανισμό. Αυτή η λίστα συμπληρώνεται με βάση τα δεδομένα του Περιφερειακού οργανισμού που δημιουργήσατε νωρίτερα. Όνομα γονικού οργανισμού Ορίστε το όνομα του γονικού οργανισμού. Περιγραφή Πληκτρολογήστε μια προαιρετική περιγραφή. Ισχύουσα ημερομηνία έναρξης Πληκτρολογήστε την ημερομηνία και ώρα έναρξης για αυτόν τον γονικό οργανισμό. Ισχύουσα ημερομηνία λήξης Πληκτρολογήστε την ημερομηνία και ώρα λήξης για αυτόν τον γονικό οργανισμό. Επιλέξτε Αποθήκευση και κλείσιμο. Η εγγραφή που μόλις δημιουργήθηκε θα είναι διαθέσιμη στη λίστα Γονικός οργανισμός.
Για να επεξεργαστείτε την καρτέλα, επιλέξτε την, ενημερώστε τις τιμές σύμφωνα με τις απαιτήσεις και επιλέξτε Αποθήκευση και κλείσιμο.
Δεδομένα συστημάτων
Η οντότητα Συστήματα σάς επιτρέπει να δημιουργείτε και να διαχειρίζεστε καταχωρήσεις για νοσοκομειακά συστήματα. Αυτό σας επιτρέπει να διαχειρίζεστε πολλαπλά νοσοκομειακά συστήματα από τον ίδιο γονικό οργανισμό.
Για να δημιουργήσετε μια καρτέλα:
Επιλέξτε Συστήματα στο αριστερό παράθυρο και έπειτα επιλέξτε Δημιουργία.
Στη σελίδα Νέο σύστημα, καθορίστε τις κατάλληλες τιμές:
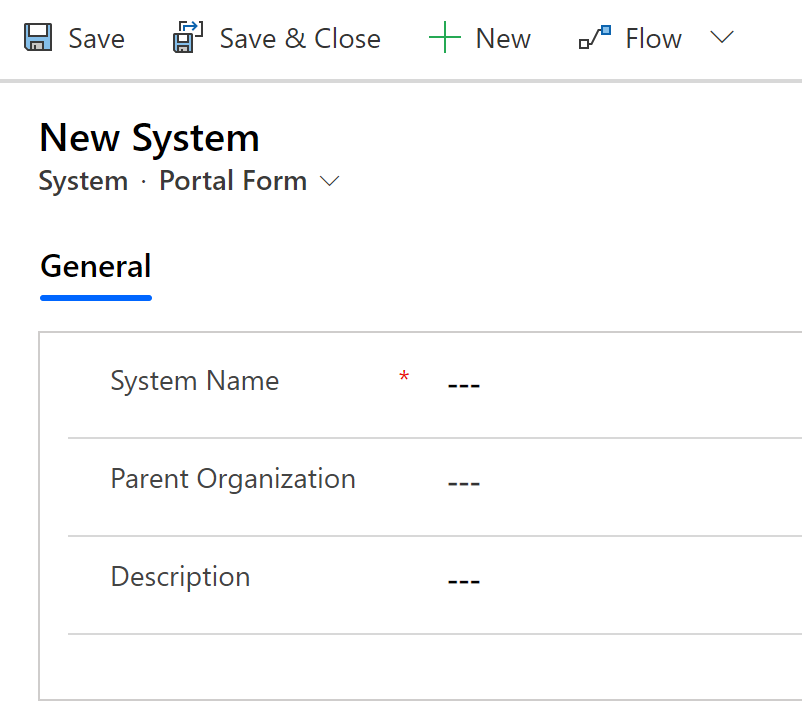
Πεδίο Περιγραφή Όνομα συστήματος Πληκτρολογήστε ένα όνομα για το νοσοκομείο σας. Γονικός οργανισμός Επιλέξτε έναν γονικό οργανισμό για να τον συσχετίσετε. Αυτή η λίστα συμπληρώνεται με βάση τα δεδομένα Γονικός οργανισμός που δημιουργήσατε νωρίτερα. Περιγραφή Πληκτρολογήστε μια προαιρετική περιγραφή. Επιλέξτε Αποθήκευση και κλείσιμο. Η καρτέλα που μόλις δημιουργήσατε θα είναι διαθέσιμη στη λίστα Συστήματα.
Για να επεξεργαστείτε την καρτέλα, επιλέξτε την, ενημερώστε τις τιμές σύμφωνα με τις απαιτήσεις και επιλέξτε Αποθήκευση και κλείσιμο.
Δεδομένα περιοχών
Η οντότητα Περιοχές σας επιτρέπει να διαχειρίζεστε τις γεωγραφικές περιοχές των νοσοκομειακών συστημάτων σας.
Για να δημιουργήσετε μια καρτέλα:
Επιλέξτε Περιοχές στο αριστερό παράθυρο και έπειτα επιλέξτε Δημιουργία.
Στη σελίδα Νέα περιοχή, καθορίστε τις κατάλληλες τιμές:
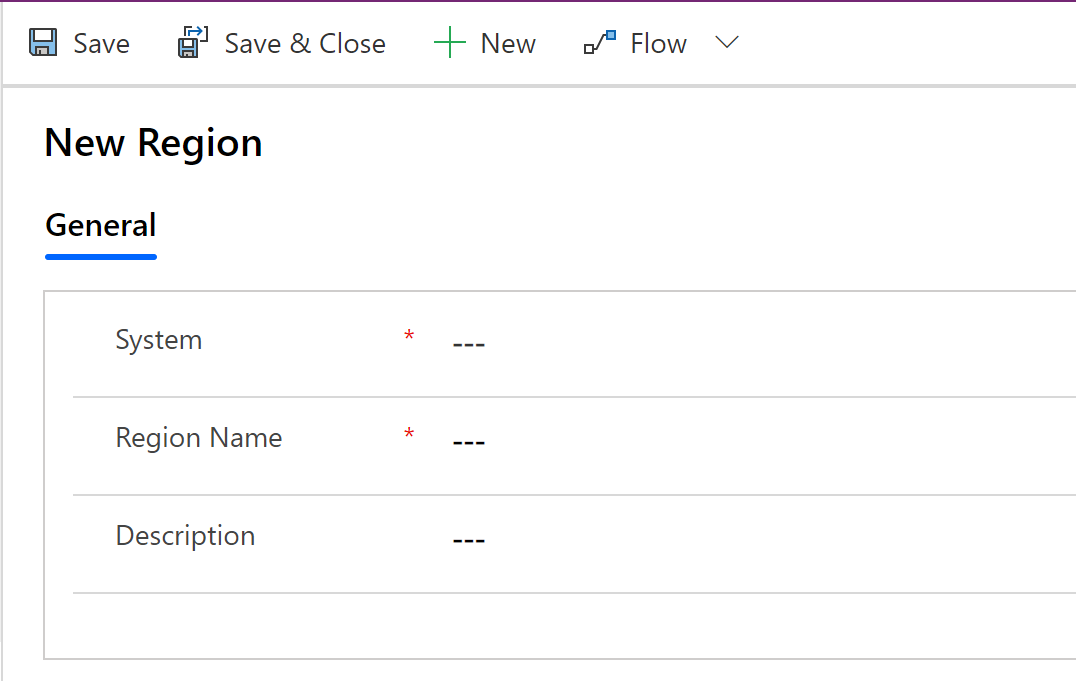
Πεδίο Περιγραφή Σύστημα Επιλέξτε ένα νοσοκομειακό σύστημα με το οποίο σχετίζεται η εν λόγω περιφέρεια. Αυτή η λίστα συμπληρώνεται με βάση τα δεδομένα των συστημάτων που δημιουργήσατε νωρίτερα. Όνομα περιοχής Πληκτρολογήστε το όνομα της περιοχής. Για παράδειγμα, Seattle. Περιγραφή Πληκτρολογήστε μια προαιρετική περιγραφή. Επιλέξτε Αποθήκευση και κλείσιμο. Η καρτέλα που μόλις δημιουργήσατε θα είναι διαθέσιμη στη λίστα Περιοχές.
Για να επεξεργαστείτε την καρτέλα, επιλέξτε την, ενημερώστε τις τιμές σύμφωνα με τις απαιτήσεις και επιλέξτε Αποθήκευση και κλείσιμο.
Δεδομένα εγκαταστάσεων
Η οντότητα Εγκαταστάσεις σας επιτρέπει να διαχειρίζεστε τις τοποθεσίες των νοσοκομείων σε κάθε περιοχή. Για παράδειγμα, οι εγκαταστάσεις Redmond και Bellevue εντός της περιοχής του Seattle.
Για να δημιουργήσετε μια καρτέλα:
Επιλέξτε Εγκαταστάσεις στο αριστερό παράθυρο και έπειτα επιλέξτε Δημιουργία.
Στη σελίδα Νέα εγκατάσταση, καθορίστε τις κατάλληλες τιμές:
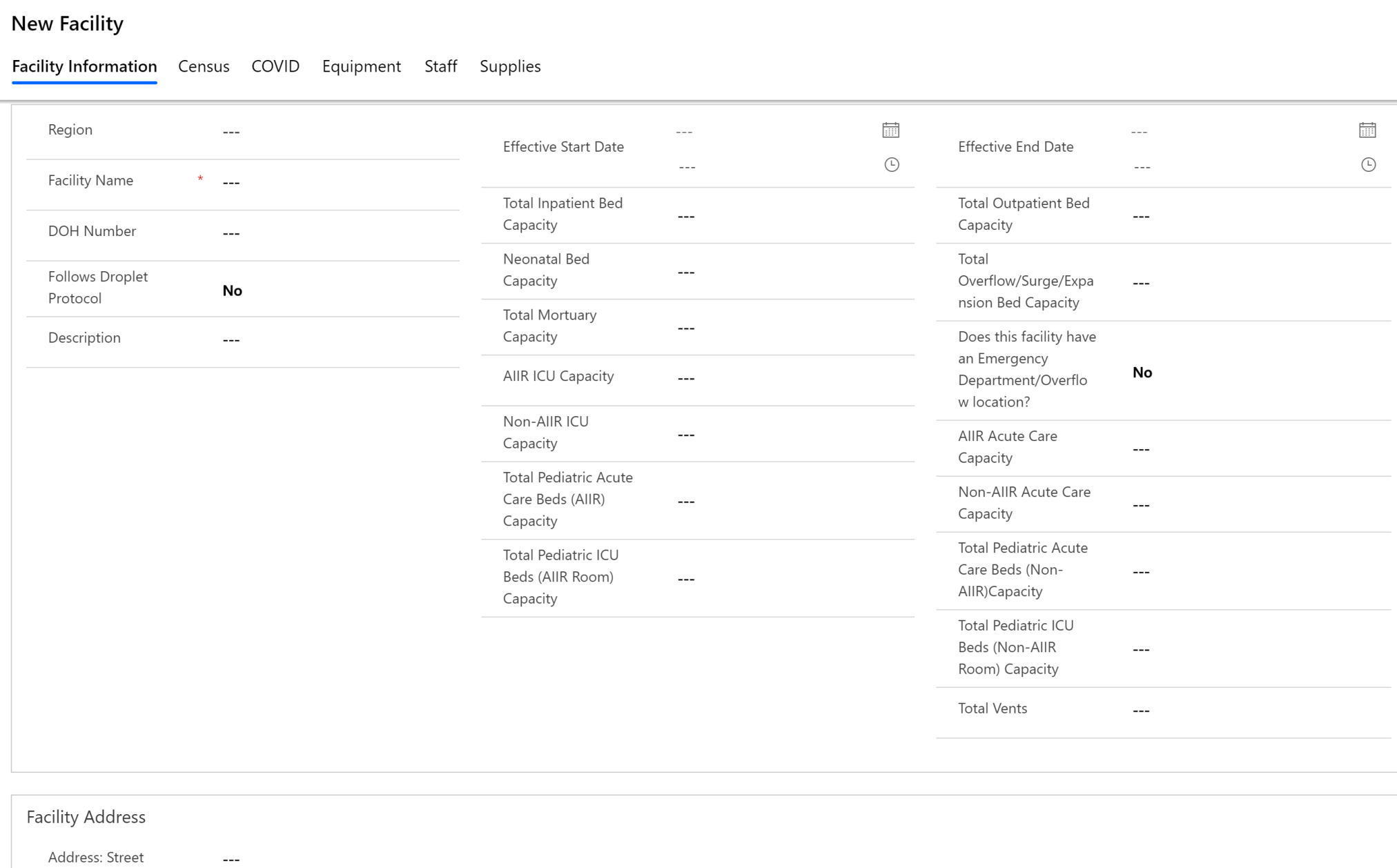
Πεδίο Περιγραφή Περιοχή Επιλέξτε μια περιοχή με την οποία σχετίζεται η εν λόγω εγκατάσταση. Αυτή η λίστα συμπληρώνεται με βάση τα δεδομένα των περιοχών που δημιουργήσατε νωρίτερα. Όνομα εγκατάστασης Πληκτρολογήστε το όνομα της εγκατάστασης. Αριθμός DOH Πληκτρολογήστε τον αριθμό του Υπουργείου Υγείας (DOH) για την εν λόγω εγκατάσταση. Ακολουθεί πρωτόκολλο σταγονιδίων Υποδεικνύει εάν η εγκατάσταση ακολουθεί τις προφυλάξεις σταγονιδίων για ασθενείς που είναι επιβεβαιωμένο κρούσμα ή υπάρχει υποψία ότι έχουν μολυνθεί από παθογόνα που μεταδίδονται από αναπνευστικά σταγονίδια, όπως σε κρούσματα COVID-19. Επιλέξτε Ναι ή Όχι. Περιγραφή Πληκτρολογήστε μια προαιρετική περιγραφή. Ισχύουσα ημερομηνία έναρξης Πληκτρολογήστε την ημερομηνία και την ώρα έναρξης για αυτήν την εγκατάσταση. Συνολική χωρητικότητα κλινών νοσηλευόμενων Πληκτρολογήστε τη συνολική χωρητικότητα κλινών νοσηλείας. Χωρητικότητα κρεβατιών νεογνών Πληκτρολογήστε τη συνολική χωρητικότητα κλινών νεογνών. Συνολική δυναμικότητα νεκροτομείου Πληκτρολογήστε τη συνολική χωρητικότητα νεκροτομείου.
Σημείωση: όταν η ρύθμιση έχει οριστεί σε τουλάχιστον 1, προκαλεί το πεδίο Αριθμός χώρων φύλαξης εκλιπόντων που χρησιμοποιούνται να είναι διαθέσιμο στη φόρμα της πύλης Δυναμικότητα κλινών της εγκατάστασης.Χωρητικότητα AIIR ΜΕΘ Πληκτρολογήστε το συνολικό αριθμό των κλινών ΜΕΘ στο AIIR (Airborne Infection Isolation Room, θάλαμος απομόνωσης αερομεταφερόμενων λοιμώξεων). Χωρητικότητα ΜΕΘ εκτός AIIR Πληκτρολογήστε τον συνολικό αριθμό των κλινών ΜΕΘ εκτός AIIR. Συνολική δυναμικότητα σε παιδιατρικές κλίνες οξείας φροντίδας (AIIR) Πληκτρολογήστε το σύνολο των κλινών παιδιατρικής εντατικής φροντίδας στο AIIR. Συνολική δυναμικότητα παιδιατρικών κλινών ΜΕΘ (AIIR) Πληκτρολογήστε τον συνολικό αριθμό των παιδιατρικών κλινών ΜΕΘ στον AIIR. Ισχύουσα ημερομηνία λήξης Πληκτρολογήστε την ημερομηνία και την ώρα λήξης για αυτήν την εγκατάσταση. Συνολική χωρητικότητα κλινών εξωνοσοκομειακής περίθαλψης Πληκτρολογήστε το συνολικό αριθμό χωρητικότηας κλινών εξωνοσοκομειακής περίθαλψης στην εγκατάσταση. Συνολική χωρητικότητα κρεβατιών εκροής/συρροής/επέκτασης Πληκτρολογήστε τον συνολικό αριθμό κλινών εκροής/συρροής/επέκτασης που μπορεί να έχει η εγκατάσταση. Αυτές οι κλίνες είναι αυτές που μπορούν να στελεχωθούν πέρα από τη δυναμικότητα εγκεκριμένων κλινών σε περίπτωση που επιπλέον ασθενείς εισαχθουν στο νοσοκομείο. Αυτή η εγκατάσταση έχει ένα τμήμα επείγουσας ανάγκης/μια τοποθεσία υπερχείλισης; Επιλέξτε Ναι/Όχι για να επιβεβαιώσετε εάν η εγκατάσταση διαθέτει τμήμα επείγουσας ανάγκης ή περιοχή/-ές υπερχείλισης. Χωρητικότητα οξείας φροντίδας AIIR Πληκτρολογήστε το σύνολο των κλινών παιδιατρικής εντατικής φροντίδας στο AIIR. Χωρητικότητα οξείας φροντίδας εκτός AIIR Πληκτρολογήστε το συνολικό αριθμό των κλινών οξείας φροντίδας που δεν είναι AIIR (Airborne Infection Isolation Room, θάλαμος απομόνωσης αερομεταφερόμενων λοιμώξεων). Συνολική δυναμικότητα σε παιδιατρικές κλίνες οξείας φροντίδας (μη AIIR) Πληκτρολογήστε το σύνολο των κλινών παιδιατρικής εντατικής φροντίδας στο non-AIIR. Συνολική δυναμικότητα παιδιατρικών κλινών ΜΕΘ (non-AIIR) Πληκτρολογήστε τον συνολικό αριθμό των παιδιατρικών κλινών ΜΕΘ στο non-AIIR. Σύνολο αναπνευστήρων Πληκτρολογήστε το συνολικό αριθμό αναπνευστήρων στην εγκατάσταση. Διεύθυνση εγκατάστασης Πληκτρολογήστε την οδό, την πόλη, την κομητεία, την πολιτεία, τον ταχυδρομικό κώδικα, το γεωγραφικό πλάτος και το γεωγραφικό μήκος της εγκατάστασης. Επιλέξτε Αποθήκευση και κλείσιμο. Η καρτέλα που μόλις δημιουργήσατε θα είναι διαθέσιμη στη λίστα Εγκαταστάσεις.
Για να επεξεργαστείτε την καρτέλα, επιλέξτε την, ενημερώστε τις τιμές σύμφωνα με τις απαιτήσεις και επιλέξτε Αποθήκευση και κλείσιμο.
Επίσης, μπορείτε να προβάλετε και να διαχειριστείτε τα σχετικά δεδομένα για Απογραφή, COVID, Εξοπλισμό, Στελέχωση και Εφόδια που έχουν εισαγάγει οι γονικοί οργανισμοί για μια εγκατάσταση ανοίγοντας μια εγγραφή εγκατάστασης και χρησιμοποιώντας τις αντίστοιχες καρτέλες στην εγγραφή.
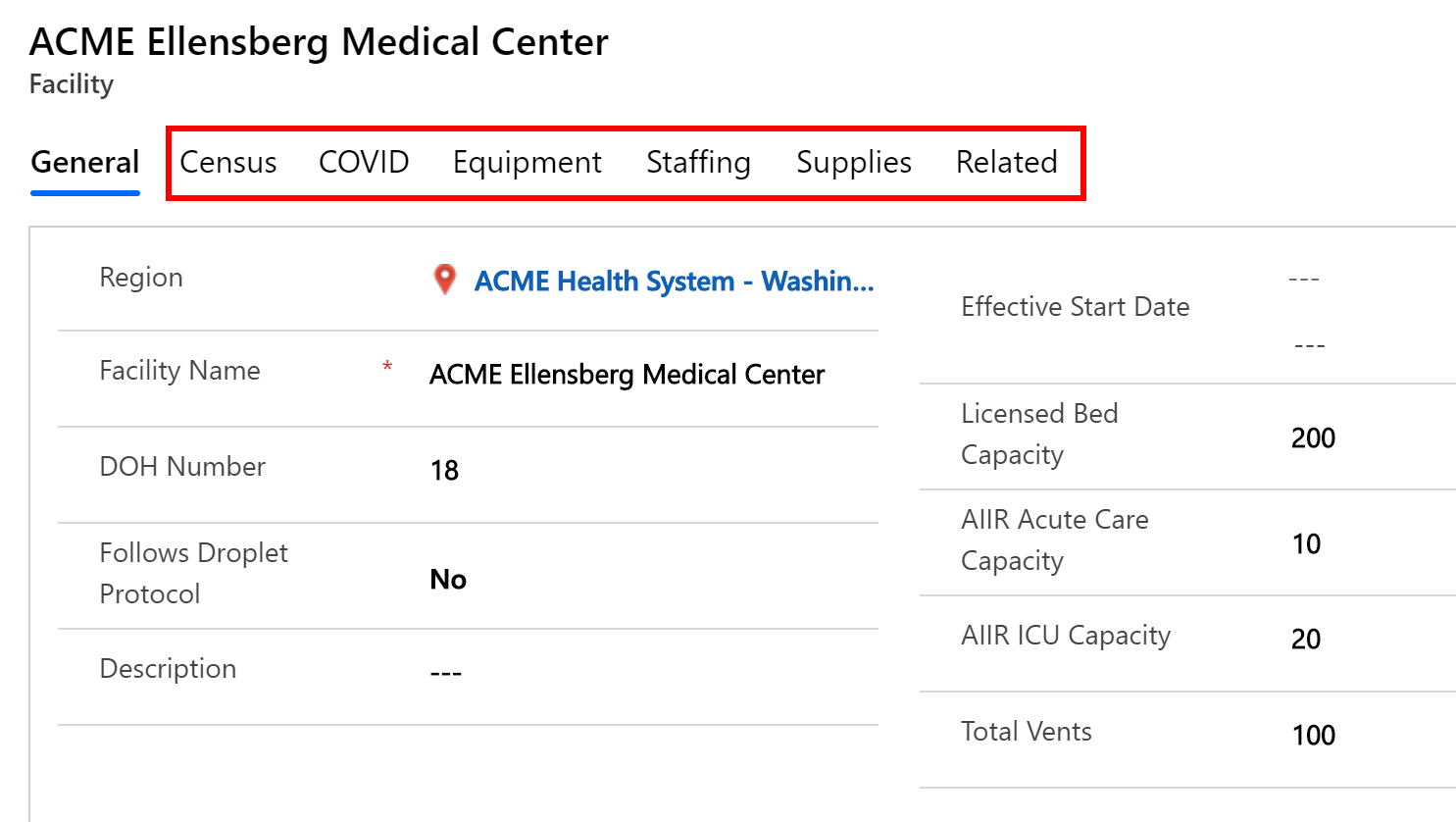
Διαχείριση χρηστών πύλης
Χρησιμοποιήστε την οντότητα Χρήστες πύλης για να προσθέσετε και να διαχειριστείτε χρήστες πύλης. Αυτοί οι χρήστες πύλης είναι οι διαχειριστές από τους διάφορους γονικούς οργανισμούς που αναφέρουν τα δεδομένα των νοσοκομειακών συστημάτων τους σε περιφερειακούς οργανισμούς και επίσης διαχειρίζονται άλλους διαχειριστές, εργαζομένους υγείας ή προγράμματα προβολής αναφορών χρησιμοποιώντας τις πύλες.
Δημιουργία χρήστη πύλης
Συνδεθείτε στην εφαρμογή διαχείρισης χρησιμοποιώντας τη διεύθυνση URL που παρέχεται από τον διαχειριστή IT σας.
Στο αριστερό παράθυρο περιήγησης επιλέξτε Χρήστες πύλης. Θα δείτε μια λίστα χρηστών πύλης, εάν έχουν ήδη προστεθεί από άλλους διαχειριστές στον οργανισμό σας. Η επιλογή ενός χρήστη θα ανοίξει τις λεπτομέρειες σχετικά με τον χρήστη.
Επιλέξτε Δημιουργία για τη δημιουργία νέου χρήστη πύλης. Στη σελίδα Νέα επαφή, καθορίστε κατάλληλες τιμές
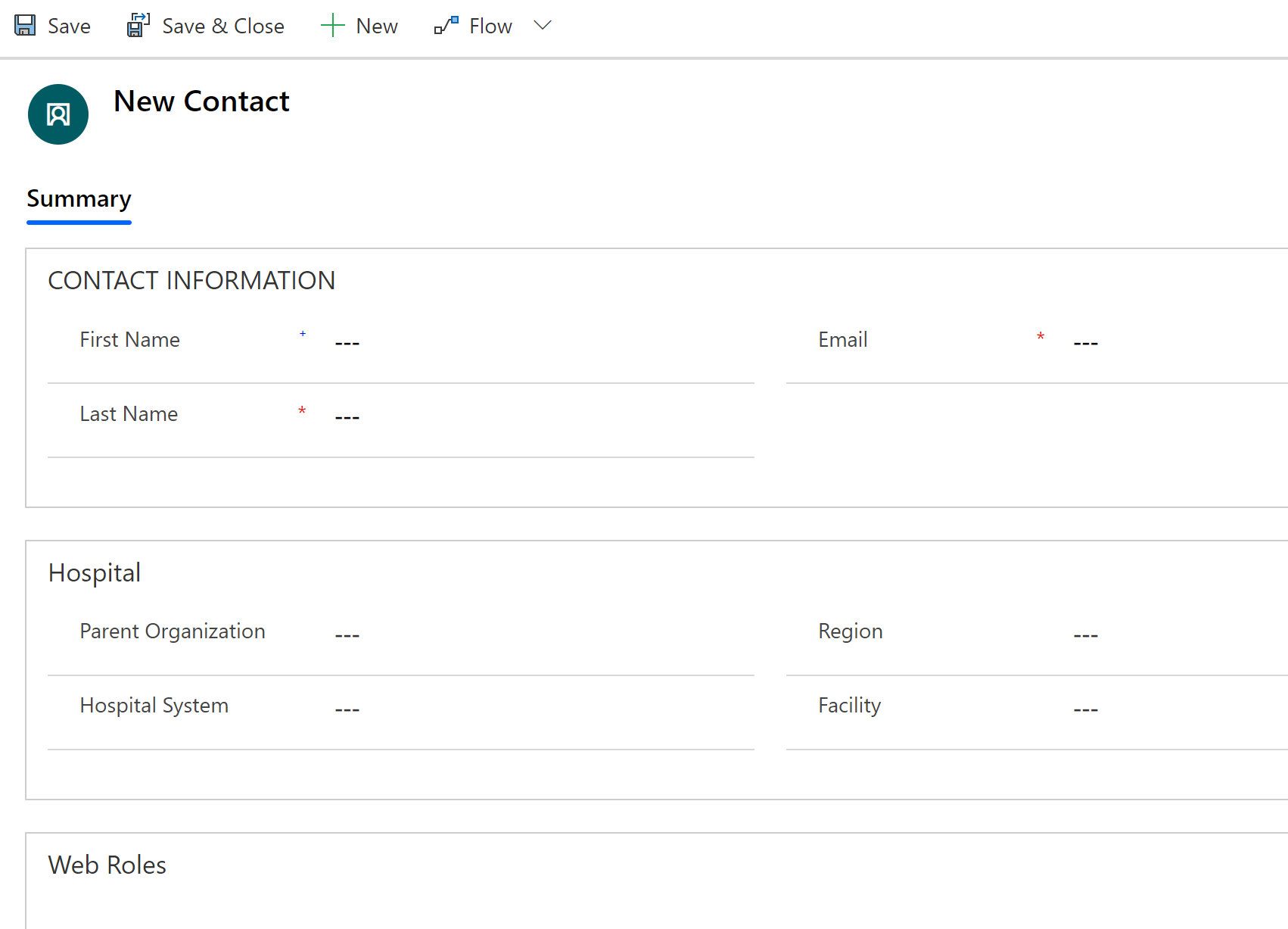
Πεδίο Περιγραφή Όνομα Όνομα του χρήστη. Επώνυμο Επώνυμο του χρήστη Email E-mail του χρήστη όπου θα αποσταλεί η πρόσκληση. Γονικός οργανισμός Επιλέξτε έναν γονικό οργανισμό με τον οποίο θα συσχετιστεί αυτός ο χρήστης πύλης. Με αυτόν τον τρόπο εξασφαλίζεται ότι ο χρήστης έχει πρόσβαση μόνο στα δεδομένα νοσοκομειακών συστημάτων του επιλεγμένου γονικού οργανισμού. Εάν δεν ορίσετε έναν γονικό οργανισμό για το χρήστη, θα έχει πρόσβαση σε δεδομένα για όλους τους γονικούς οργανισμούς σε αυτόν τον περιφερειακό οργανισμό. Νοσοκομειακό σύστημα Επιλέξτε ένα νοσοκομείο με το οποίο θα συσχετιστεί αυτός ο χρήστης πύλης. Περιοχή Επιλέξτε μια περιφέρεια με την οποία θα συσχετιστεί αυτός ο χρήστης πύλης. Εγκατάσταση Επιλέξτε μια εγκατάσταση με την οποία θα συσχετιστεί αυτός ο χρήστης πύλης. Αποθηκεύστε την καρτέλα. Κατά την αποθήκευση της εγγραφής, γίνεται διαθέσιμη η περιοχή Ρόλοι Web. Επιλέξτε Προσθήκη υπάρχοντος ρόλου web.
Στη σελίδα αναζήτησης εγγραφών, πατήστε το πλήκτρο Enter για να εμφανιστούν οι υπάρχοντες ρόλοι Web.
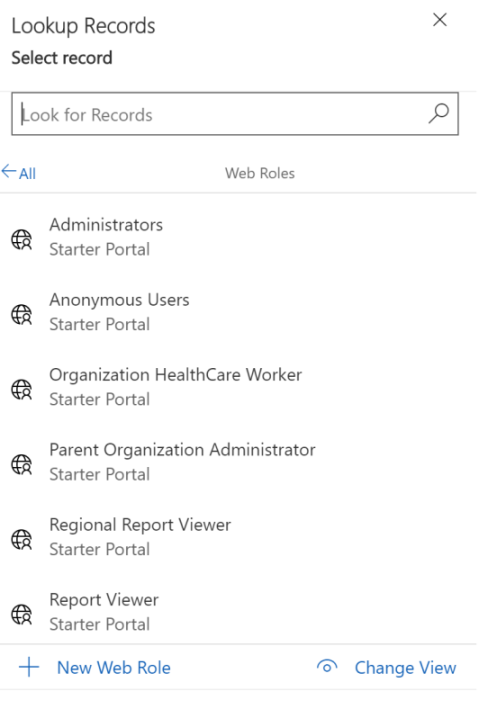
Επιλέξτε ρόλους ανάλογα με την πρόσβαση πύλης που πρέπει να παρέχετε στον χρήστη. Για να παραχωρήσετε πρόσβαση σε όλες τις δυνατότητες της πύλης, επιλέξτε και τους τέσσερις ρόλους: Εργαζόμενος οργανισμού υγειονομικής περίθαλψης, Διαχειριστής γονικού οργανισμού, Πρόγραμμα προβολής τοπικών αναφορών και Προβολή αναφορών.
Για πληροφορίες σχετικά με κάθε έναν από αυτούς τους ρόλους, ανατρέξτε στην ενότητα Ρόλοι χρήστη στο θέμα διαχείριση πύλης.
Για να εκχωρήσετε έναν ρόλο, επιλέξτε το ρόλο και επιλέξτε Προσθήκη.
Αποθηκεύστε την εγγραφή χρήστη πύλης.
Ανάλογα με τον ρόλο ή τους ρόλους που εκχωρείτε στον χρήστη, αυτός θα βλέπει τις αντίστοιχες περιοχές στην πύλη. Περισσότερες πληροφορίες: Πύλη για διαχειριστές και προγράμματα προβολής αναφορών και Πύλη για τους υπαλλήλους υγειονομικής περίθαλψης
Ένα e-mail θα αποσταλεί αυτόματα στον χρήστη που μόλις δημιουργήσατε με έναν κωδικό πρόσκλησης για ένταξή στις πύλες. Ο χρήστης της πύλης μπορεί να εξαργυρώσει την πρόσκληση για σύνδεση και για να αρχίσει να χρησιμοποιεί την πύλη. Περισσότερες πληροφορίες: Γρήγορα αποτελέσματα με την πύλη
Διαχείριση αιτήσεων χρήστη πύλης
Μπορείτε να προβάλετε, να εγκρίνετε και να απορρίψετε αιτήσεις χρηστών της πύλης χρησιμοποιώντας την επιλογή εργασίας διαχείρισης Αιτήσεις χρήστη.
Χρησιμοποιήστε την κατάλληλη προβολή για να προβάλετε μια λίστα εγκεκριμένων, απορριφθέντων, ανενεργών και εκκρεμών αιτήσεων χρήστη.
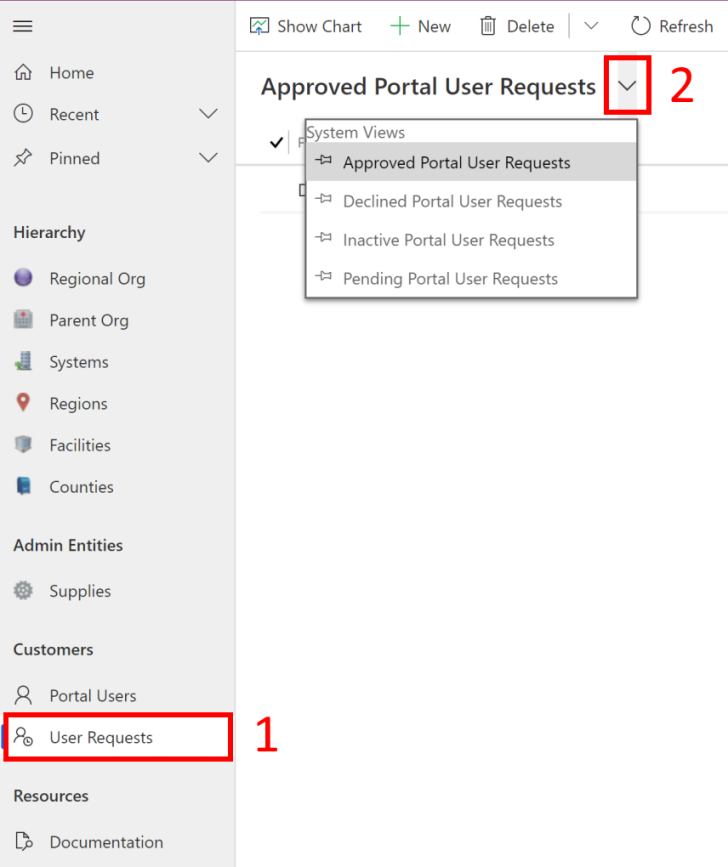
Έγκριση ή απόρριψη αίτησης χρήστη
Για έγκριση ή απόρριψη αιτήσεων χρήστη:
Συνδεθείτε στην εφαρμογή διαχείρισης χρησιμοποιώντας τη διεύθυνση URL που παρέχεται από τον διαχειριστή IT σας.
Στο αριστερό τμήμα παραθύρου, επιλέξτε Αιτήσεις χρηστών και, στη συνέχεια, επιλέξτε Εκκρεμείς αιτήσεις χρηστών πύλης. Θα δείτε μια λίστα αιτήσεων χρηστών πύλης που εκκρεμούν για έγκριση.
Κάντε διπλό κλικ σε μια αίτηση χρήστη για να την ανοίξετε.
Στη φόρμα αίτησης χρήστη:
Επιλέξτε τους κατάλληλους ρόλους για τον χρήστη στην περιοχή Επιλογή ρόλων για τον χρήστη. Για να εκχωρήσετε ή να απορρίψετε έναν ρόλο, επιλέξτε Ναι ή Όχι αντίστοιχα για κάθε ρόλο.
Από τη λίστα Κατάσταση αίτησης επιλέξτε Έγκριση ή Απόρριψη.
Κάντε κλικ στο εικονίδιο αποθήκευσης στην κάτω δεξιά γωνία.

Ανάλογα με το αν υπάρχει έγκριση ή απόρριψη, συμβαίνουν τα εξής:
Εάν εγκρίνετε την αίτηση πρόσβασης, η εγγραφή χρήστη θα δημιουργηθεί με τους επιλεγμένους ρόλους και ο χρήστης θα λάβει ένα μήνυμα e-mail με κωδικό πρόσκλησης. Ο χρήστης μπορεί να εξαργυρώσει τον κωδικό πρόσκλησης για σύνδεση στην πύλη. Περισσότερες πληροφορίες: Εξαργύρωση πρόσκλησης
Εάν απορρίψετε την αίτηση πρόσβασης, η εγγραφή χρήστη δεν θα δημιουργηθεί και ο χρήστης θα λάβει ένα e-mail που θα αναφέρει ότι η αίτηση έχει απορριφθεί.
Προβολή του πίνακα εργαλείων του Power BI
Οι διαχειριστές επιχείρησης στον περιφερειακό οργανισμό μπορούν να προβάλουν τον πίνακα εργαλείων Power BI στον μισθωτή Power BI εάν ο περιφερειακός διαχειριστής IT δημοσίευσε την αναφορά ως εφαρμογή και χορήγησε πρόσβαση σε διαχειριστές επιχείρησης. Περισσότερες πληροφορίες: Βήμα 5: Ρύθμιση παραμέτρων και δημοσίευση πίνακα εργαλείων Power BI
Για προβολή του πίνακα εργαλείων Power BI:
Είσοδος στο Power BI.
Ο χώρος εργασίας όπου έχει δημοσιευτεί η εφαρμογή θα είναι διαθέσιμος ώστε να έχετε πρόσβαση στον πίνακα εργαλείων.
Ο πίνακας εργαλείων Power BI που είναι διαθέσιμος για εσάς στον μισθωτή Power BI είναι ο ίδιος με αυτόν που είναι διαθέσιμος για τους χρήστες της πύλης. Η κύρια διαφορά είναι ότι ως διαχειριστής επιχείρησης ενός περιφερειακού οργανισμού, μπορείτε να προβάλλετε δεδομένα για όλους τους γονικούς οργανισμούς που αναφέρουν δεδομένα στον περιφερειακό οργανισμό, ενώ οι χρήστες που προβάλλουν τον ενσωματωμένο στην πύλη πίνακα εργαλείων, μπορούν να προβάλλουν μόνο δεδομένα για τον γονικό οργανισμό τους και για τα συσχετιζόμενα νοσοκομειακά συστήματα.
Για αναλυτικές πληροφορίες που παρουσιάζονται στον πίνακα εργαλείων Power BI, ανατρέξτε στην ενότητα Λήψη πληροφοριών στο θέμα για την πύλη.
Θέματα και σχόλια
Για να αναφέρετε ένα ζήτημα σχετικά με τη λύση απόκρισης και παρακολούθησης εκτάκτου ανάγκης τοπικού δημόσιου οργανισμού, επισκεφθείτε την τοποθεσία https://aka.ms/rer-issues.
Για σχόλια σχετικά με τη λύση απόκρισης και παρακολούθησης εκτάκτου ανάγκης τοπικού δημόσιου οργανισμού, επισκεφθείτε την τοποθεσία https://aka.ms/rer-feedback.
Σχόλια
Σύντομα διαθέσιμα: Καθ' όλη τη διάρκεια του 2024 θα καταργήσουμε σταδιακά τα ζητήματα GitHub ως μηχανισμό ανάδρασης για το περιεχόμενο και θα το αντικαταστήσουμε με ένα νέο σύστημα ανάδρασης. Για περισσότερες πληροφορίες, ανατρέξτε στο θέμα: https://aka.ms/ContentUserFeedback.
Υποβολή και προβολή σχολίων για