Ανάπτυξη της λύσης Απόκρισης εκτάκτου ανάγκης και παρακολούθησης του τοπικού δημόσιου οργανισμού
Οι διαχειριστές IT περιφερειακών οργανισμών μπορούν να χρησιμοποιήσουν αυτό το άρθρο για να αναπτύξουν τη λύση Απόκρισης εκτάκτου ανάγκης και παρακολούθησης του τοπικού δημόσιου οργανισμού. Στο τέλος αυτής της διεργασίας ανάπτυξης, θα έχετε τα εξής:
Μια εφαρμογή διαχείρισης (εφαρμογή που καθορίζεται από μοντέλο) που σας δίνει τη δυνατότητα να ρυθμίσετε τις παραμέτρους και να προβάλετε κύρια δεδομένα για μητρικούς οργανισμούς και τα νοσοκομειακά τους συστήματα, να προσθέσετε και να διαχειριστείτε διαχειριστές χρήστες από γονικούς οργανισμούς, ώστε να μπορούν να χρησιμοποιήσουν την πύλη για την αναφορά δεδομένων για τα νοσοκομειακά τους συστήματα.
Μια πύλη web που επιτρέπει σε μεμονωμένους γονικούς οργανισμούς να προσθέτουν και να διαχειρίζονται δεδομένα που σχετίζονται με τους χρήστες τους, τα νοσοκομειακά συστήματα, τις περιοχές, τις εγκαταστάσεις, τους ασθενείς, τις προμήθειες και το προσωπικό.
Έναν πίνακα εργαλείων Power BI με τον οποίο οι περιφερειακοί διαχειριστές σας μπορούν να έχουν πρόσβαση στον μισθωτή Power BI σας για να προβάλουν κρίσιμα δεδομένα και πληροφορίες για όλους τους μητρικούς οργανισμούς που αναφέρουν δεδομένα στον περιφερειακό οργανισμό σας. Ο ίδιος πίνακας εργαλείων είναι ενσωματωμένος στην πύλη για διαχειριστές του γονικού οργανισμού για να βλέπουν κρίσιμα δεδομένα και πληροφορίες μόνο για το δικό τους γονικό οργανισμό και νοσοκομειακά συστήματα.
Προβείτε στα παρακάτω βήματα για να αναπτύξετε τη λύση Απόκρισης εκτάκτου ανάγκης και παρακολούθησης του τοπικού δημόσιου οργανισμού, για τον οργανισμό σας.
Εκτιμώμενος χρόνος για την ολοκλήρωση αυτών των βημάτων: 35-40 λεπτά.
Σημαντικό
Εάν έχετε μια υπάρχουσα εγκατάσταση αυτής της λύσης, ακολουθήστε τα βήματα εδώ αντί για να πραγματοποιήσετε αναβάθμιση στην πιο πρόσφατη έκδοση: Αναβάθμιση της λύσης
Διευθύνσεις URL εξυπηρέτησης για τους πελάτες της κυβέρνησης των ΗΠΑ
Υπάρχει ένα διαφορετικό σύνολο διευθύνσεων URL για πρόσβαση σε περιβάλλοντα Power Apps του δημοσίου των ΗΠΑ και μισθωτές Power BI του δημοσίου των ΗΠΑ σε σχέση με την εμπορική έκδοση. Η εμπορική έκδοση των διευθύνσεων URL εξυπηρέτησης χρησιμοποιείται σε όλο αυτό το άρθρο. Εάν είστε οργανισμός του δημοσίου των ΗΠΑ, χρησιμοποιήστε την αντίστοιχη διεύθυνση URL του δημοσίου των ΗΠΑ για την ανάπτυξή σας, όπως αναφέρεται εδώ:
| Διεύθυνση URL εμπορικής έκδοσης | Διεύθυνση URL έκδοσης US Government |
|---|---|
| https://make.powerapps.com | https://make.gov.powerapps.us (GCC) https://make.high.powerapps.us (Υψηλό GCC) |
| https://admin.powerplatform.microsoft.com | https://gcc.admin.powerplatform.microsoft.us (GCC) https://high.admin.powerplatform.microsoft.us (Υψηλό GCC) |
| https://app.powerbi.com/ | https://app.powerbigov.us (GCC) https://app.high.powerbigov.us (Υψηλό GCC) |
Για αναλυτικές πληροφορίες σχετικά με τα προγράμματα του Power Apps και Power BI για την κυβέρνηση των ΗΠΑ, ανατρέξτε στο θέμα:
Βήμα 1: Λήψη του πακέτου ανάπτυξης
Σημαντικό
Εάν είστε χρήστης εμπορικής έκδοσης, μπορείτε να χρησιμοποιήσετε την επιλογή AppSource αντί να χρησιμοποιήσετε το πακέτο ανάπτυξης για την εγκατάσταση της εφαρμογής και του πίνακα εργαλείων Power BI. Και πάλι πρέπει να κάνετε λήψη του πακέτου ανάπτυξης για να χρησιμοποιήσετε το δείγμα δεδομένων.
Πραγματοποιήστε λήψη του πιο πρόσφατου πακέτου ανάπτυξης (. zip) από το https://aka.ms/rer-solution.
Πριν από την εξαγωγή του αρχείου .zip, βεβαιωθείτε ότι έχετε καταργήσει τον αποκλεισμό του.
Κάντε δεξί κλικ στο αρχείο .zip, επιλέξτε Ιδιότητες.
Στο πλαίσιο διαλόγου ιδιοτήτων, επιλέξτε Κατάργηση αποκλεισμού και μετά επιλέξτε Εφαρμογή και OK.
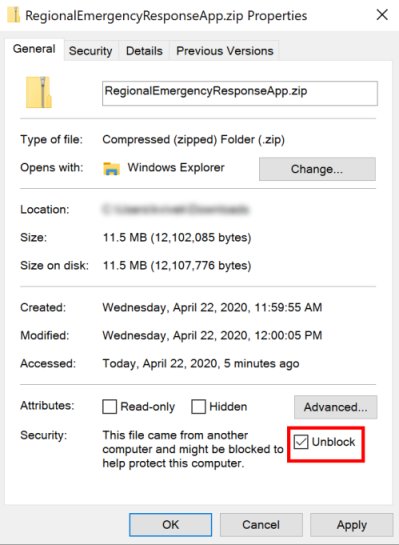
Κατά την εξαγωγή του αρχείου .zip, θα δείτε τα εξής στο φάκελο που έχει εξαχθεί:
| Φάκελος | Περιγραφή |
|---|---|
| Πακέτο | Ο φάκελος περιέχει το εργαλείο του Package Deployer και το πακέτο που θα εισαγάγετε στη συνέχεια, για να ρυθμίσετε τη λύση στο περιβάλλον σας. |
| Πρότυπο Power BI | Περιέχει το Power BI αρχείο προτύπου Αναφοράς (.pbit) που θα χρησιμοποιήσετε για τη ρύθμιση παραμέτρων των αναφορών. Περισσότερες πληροφορίες: Βήμα 5: Ρύθμιση παραμέτρων και δημοσίευση πίνακα εργαλείων Power BI |
| SampleData | Περιέχει τα δείγματα αρχείων κύριων δεδομένων (.xlsx) τα οποία μπορείτε να χρησιμοποιήσετε για την εισαγωγή δειγμάτων δεδομένων. Περισσότερες πληροφορίες: Εισαγωγή δεδομένων χρησιμοποιώντας τα αρχεία δείγματος |
Βήμα 2: εγγραφή στο Power Apps και δημιουργία περιβάλλοντος
Εάν δεν έχετε ήδη το Power Apps, εγγραφείτε για το Power Apps και αγοράστε μια κατάλληλη άδεια χρήσης. Περισσότερες πληροφορίες:
Αφού αγοράσετε το Power Apps, δημιουργήστε ένα περιβάλλον με μια βάση δεδομένων του Common Data Service.
Συνδεθείτε στο κέντρο διαχείρισης του Power Platform.
Δημιουργήστε ένα περιβάλλον Common Data Service με τη βάση δεδομένων. Περισσότερες πληροφορίες: Δημιουργία και διαχείριση περιβαλλόντων
Σημαντικό
Ενώ δημιουργείτε τη βάση δεδομένων, εάν επιλέξετε μια ομάδα ασφαλείας για τη βάση δεδομένων, είναι δυνατή η κοινοποίηση των εφαρμογών μόνο στους χρήστες που είναι μέλη της ομάδας ασφαλείας.
Δημιουργία κατάλληλων χρηστών στο περιβάλλον σας. Περισσότερες πληροφορίες: Δημιουργία χρηστών και ανάθεση ρόλων ασφαλείας
Αφού δημιουργήσετε το περιβάλλον σας, μπορείτε να αποκτήσετε πρόσβαση σε αυτό χρησιμοποιώντας την ακόλουθη διεύθυνση URL: https://[myenv]. crm.dynamics.com, όπου [myenv] είναι το όνομα του περιβάλλοντός σας. Λάβετε υπόψη σας αυτήν τη διεύθυνση URL περιβάλλοντος.
Βήμα 3: Δημιουργία πύλης Power Apps στο περιβάλλον σας
Είσοδος στο Power Apps.
Βεβαιωθείτε ότι το πρόσφατα δημιουργημένο περιβάλλον σας είναι επιλεγμένο στην επάνω δεξιά γωνία.
Στο αριστερό τμήμα παραθύρου, επιλέξτε Εφαρμογές και, στη συνέχεια, επιλέξτε Δημιουργία εφαρμογής > Πύλη.
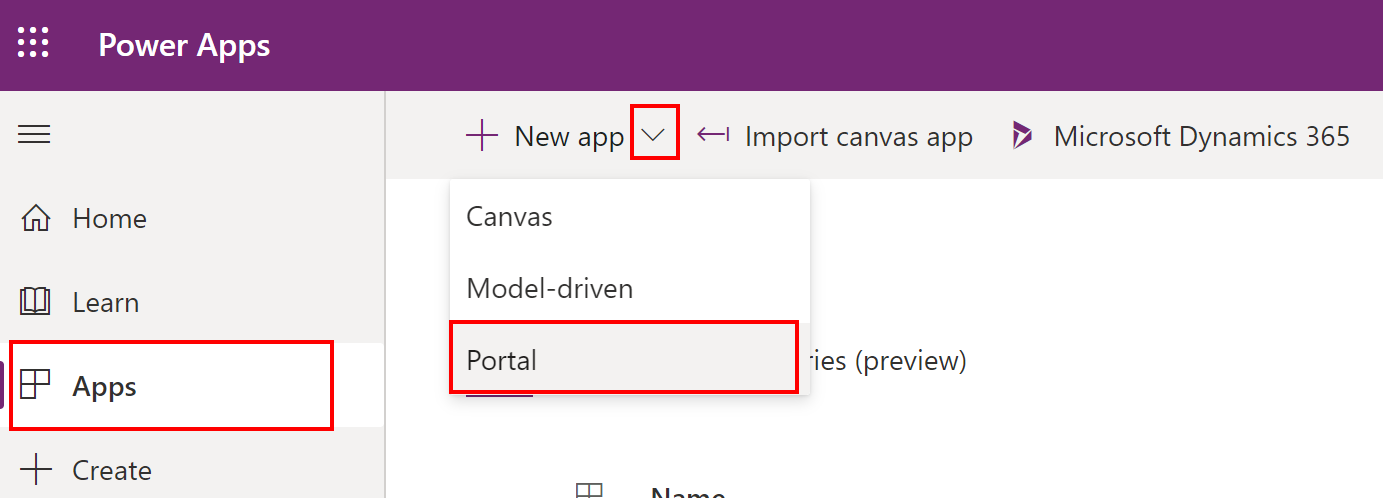
Στην Πύλη από την κενή σελίδα, καθορίστε τις κατάλληλες τιμές και, στη συνέχεια, επιλέξτε Δημιουργία.
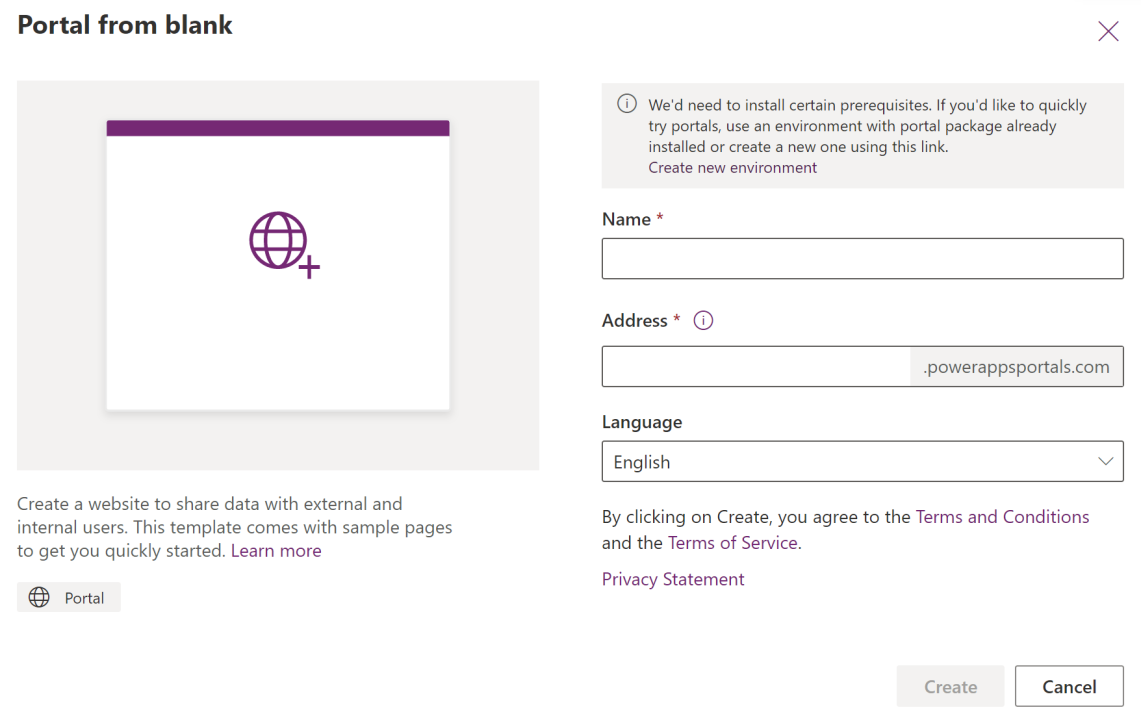
Το Power Apps θα αρχίσει να προμηθεύει την πύλη για εσάς και το μήνυμα προόδου θα εμφανίζεται στην επάνω δεξιά γωνία της σελίδας.
Σημείωση
Μπορεί να χρειαστεί αρκετός χρόνος για την παροχή της πύλης σας.
Μετά την παροχή της πύλης, θα εμφανιστεί στη λίστα με τις Εφαρμογές σας στο Power Apps. Μπορείτε να επιλέξετε τις τρεις τελείες (...) για την εγγραφή πύλης σας και να επιλέξετε Αναζήτηση για να προβάλετε την πύλη εκκίνησης.
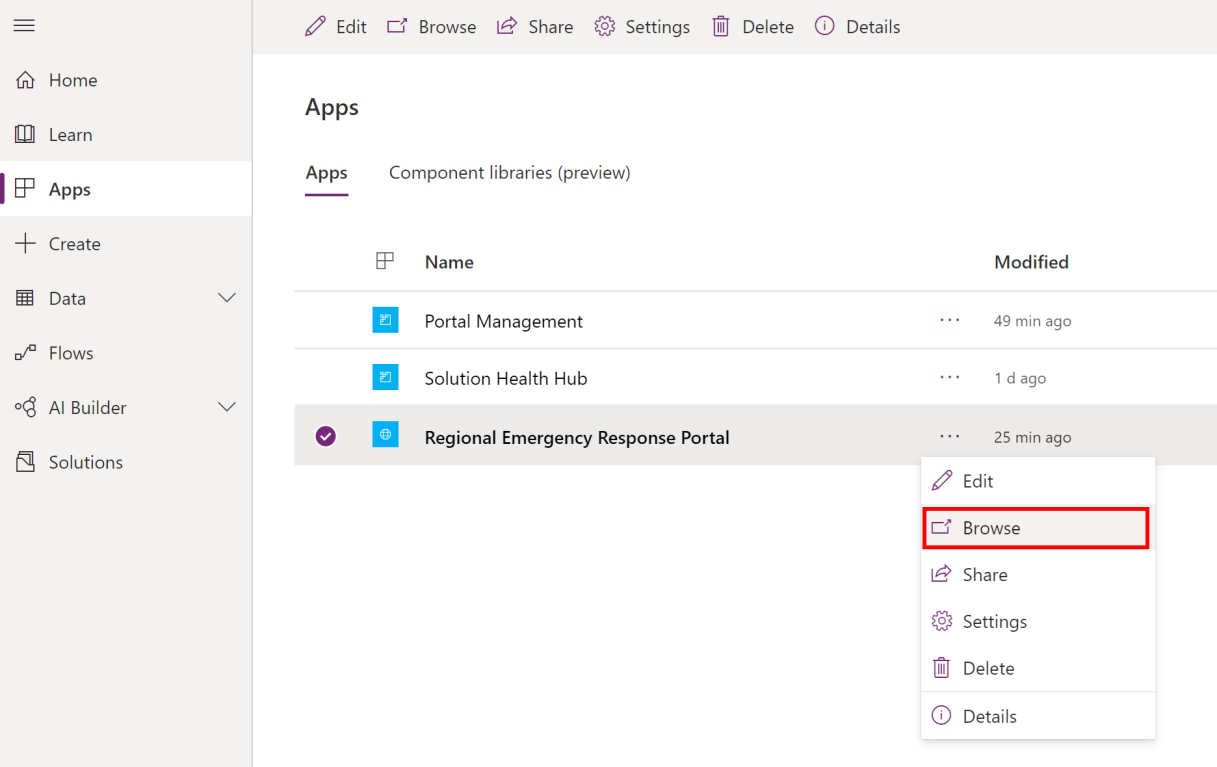
Σημαντικό
Περιμένετε να γίνει διάθεση της πύλης πριν προχωρήσετε στο επόμενο βήμα.
Βήμα 4: Εγκατάσταση της εφαρμογής
Μετά την παροχή της πύλης σας, εγκαταστήστε την εφαρμογή Απόκρισης εκτάκτου ανάγκης και παρακολούθησης τοπικού δημόσιου οργανισμού για να ρυθμίσετε τις παραμέτρους της πύλης που δημιουργήσατε νωρίτερα και για να εγκαταστήσετε την εφαρμογή διαχείρισης (εφαρμογή που καθορίζεται από μοντέλο).
Μπορείτε να εγκαταστήσετε την εφαρμογή χρησιμοποιώντας μία από τις παρακάτω 3 επιλογές:
Microsoft AppSource (μόνο για τους πελάτες του Power Apps του αμερικανικού δημοσίου). Ανατρέξτε στην Επιλογή Α: Εγκαταστήστε την εφαρμογή από το Microsoft AppSource (πελάτες του δημοσίου των ΗΠΑ)
Microsoft AppSource (για πελάτες εμπορικής έκδοσης Power Apps). Ανατρέξτε στην Επιλογή Β: Εγκαταστήστε την εφαρμογή από το Microsoft AppSource
Πακέτο ανάπτυξης που κατεβάσατε νωρίτερα. Ανατρέξτε στην Επιλογή C: Εγκατάσταση της εφαρμογής από το πακέτο ανάπτυξης
Επιλογή Α: Εγκαταστήστε την εφαρμογή από το Microsoft AppSource (πελάτες του δημοσίου των ΗΠΑ)
Συνδεθείτε στο κέντρο διαχείρισης του Power Platform. Χρησιμοποιήστε την κατάλληλη διεύθυνση URL για να συνδεθείτε:
Στο αριστερό τμήμα παραθύρου, επιλέξτε Περιβάλλοντα και, στη συνέχεια, επιλέξτε το όνομα του περιβάλλοντος που δημιουργήσατε νωρίτερα.
Στη σελίδα λεπτομερειών περιβάλλοντος, επιλέξτε Εφαρμογές Dynamics 365 στην περιοχή Πόροι.
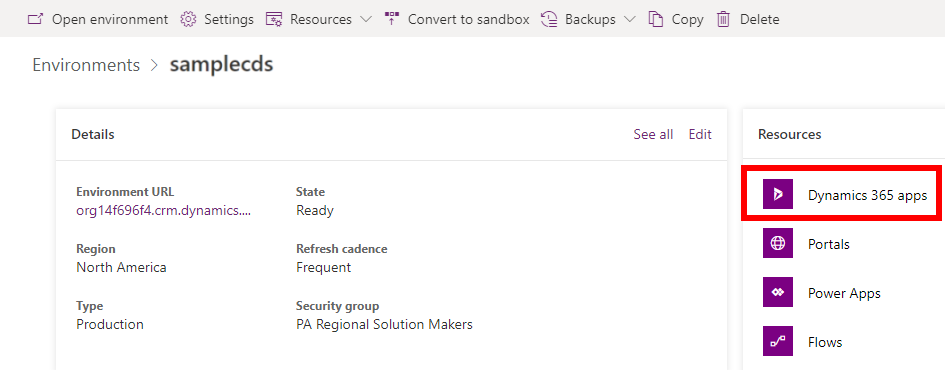
Στη σελίδα εφαρμογών Dynamics 365, επιλέξτε Εγκατάσταση εφαρμογής. Στη συνέχεια επιλέξτε Απόκριση εκτάκτου ανάγκης και παρακολούθηση τοπικού δημόσιου οργανισμού στο δεξιό τμήμα παραθύρου και επιλέξτε Επόμενο.
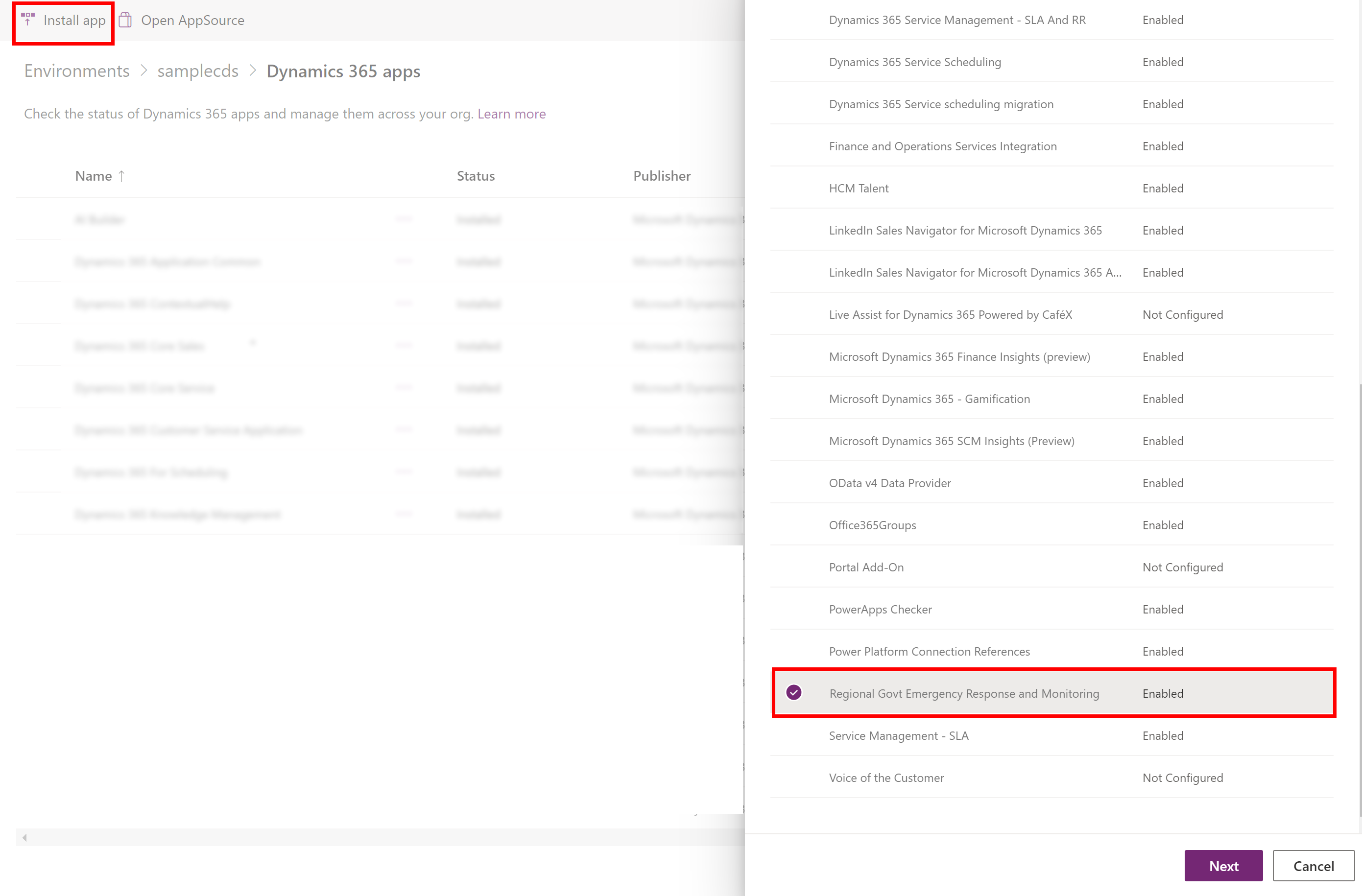
Στην επόμενη σελίδα, αποδεχτείτε τους όρους και επιλέξτε Εγκατάσταση.
Η εγκατάσταση θα αρχίσει και μπορείτε να παρακολουθείτε την πρόοδο της εγκατάστασης της εφαρμογής σας στη σελίδα εφαρμογών Dynamics 365.
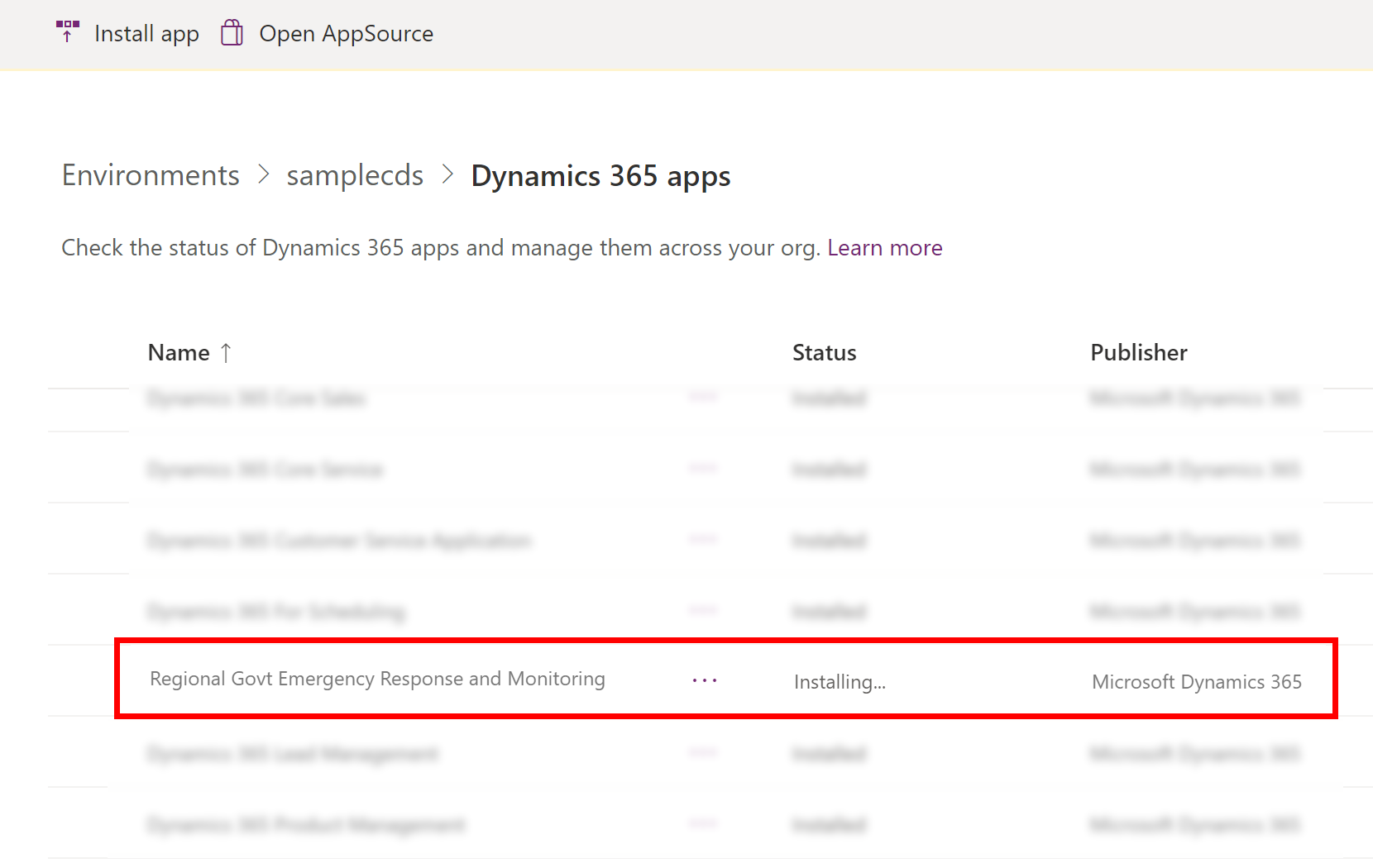
Σημαντικό
Μπορεί να χρειαστεί αρκετός χρόνος για την εγκατάσταση της εφαρμογής.
Μετά την εγκατάσταση της εφαρμογής, μεταβείτε στην Power Apps και επιλέξτε το περιβάλλον σας από την επάνω δεξιά γωνία. Θα βρείτε μια νέα εφαρμογή διαχείρισης στη λίστα Εφαρμογών σας.
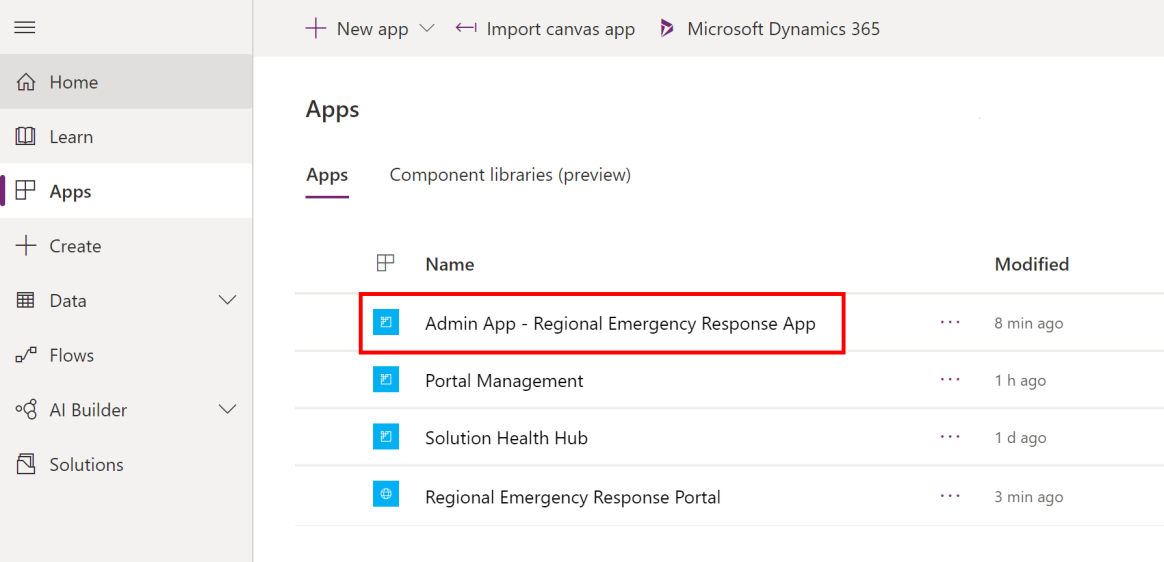
Επιλογή Β: Εγκαταστήστε την εφαρμογή από το Microsoft AppSource
Μεταβείτε στο AppSource και αναζητήστε την "Απόκριση εκτάκτου ανάγκης τοπικού δημόσιου οργανισμού".
Εναλλακτικά, μεταβείτε απευθείας στην εφαρμογή στο AppSource με χρήση αυτής της σύνδεσης: https://appsource.microsoft.com/product/dynamics-365/mscrm.pprersappΣτη σελίδα Απόκρισης εκτάκτου ανάγκης και παρακολούθηση τοπικού δημόσιου οργανισμού, επιλέξτε Άμεση λήψη.
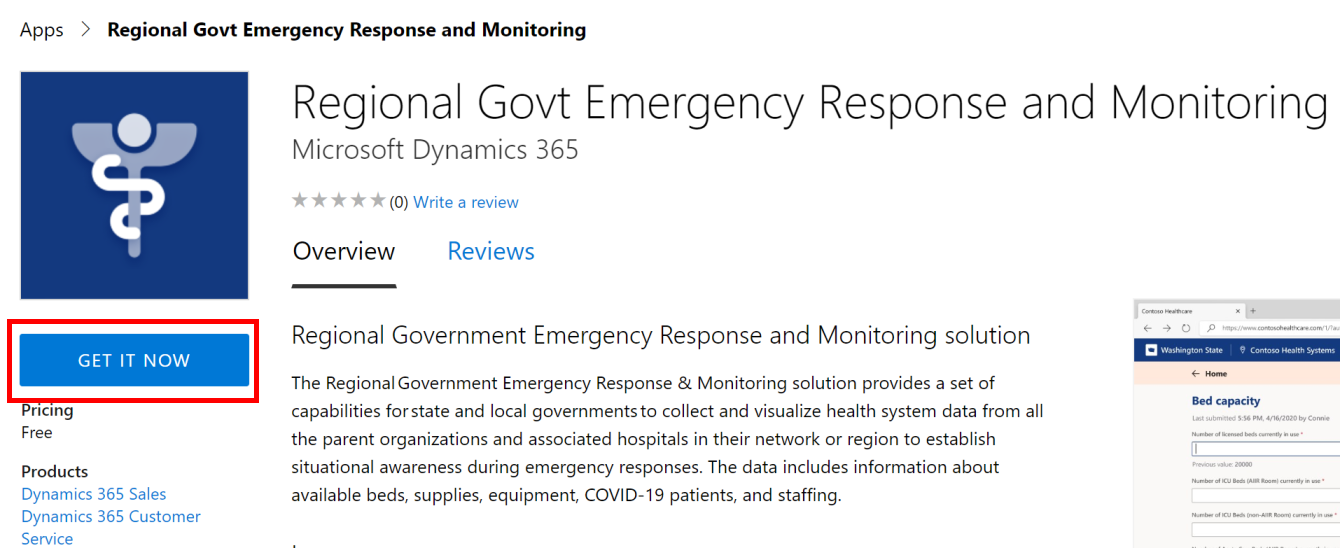
Θα σας ζητηθεί να εξετάσετε τους όρους της σύμβασης του AppSource. Το παράθυρο διαλόγου εμφανίζει επίσης το λογαριασμό που χρησιμοποιείται για τη σύνδεση. Επιλέξτε Συνέχεια. Ενδεχομένως να σας ζητηθεί να επαληθεύσετε τα διαπιστευτήριά σας.
Στην επόμενη σελίδα, επιλέξτε το περιβάλλον στο οποίο θέλετε να εγκαταστήσετε την εφαρμογή. Επιλέξτε τα πλαίσια ελέγχου νομικών όρων και δηλώσεων προστασίας προσωπικών δεδομένων και επιλέξτε Συμφωνώ.
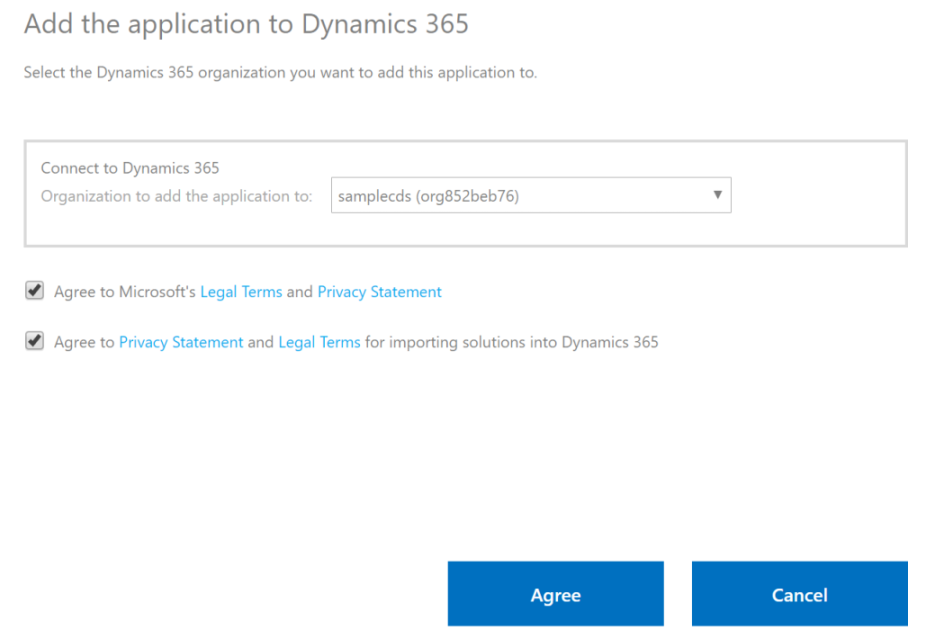
Θα μεταφερθείτε στο κέντρο διαχείρισης του Power Platform όπου μπορείτε να παρακολουθείτε την πρόοδο της εγκατάστασης της εφαρμογής σας.
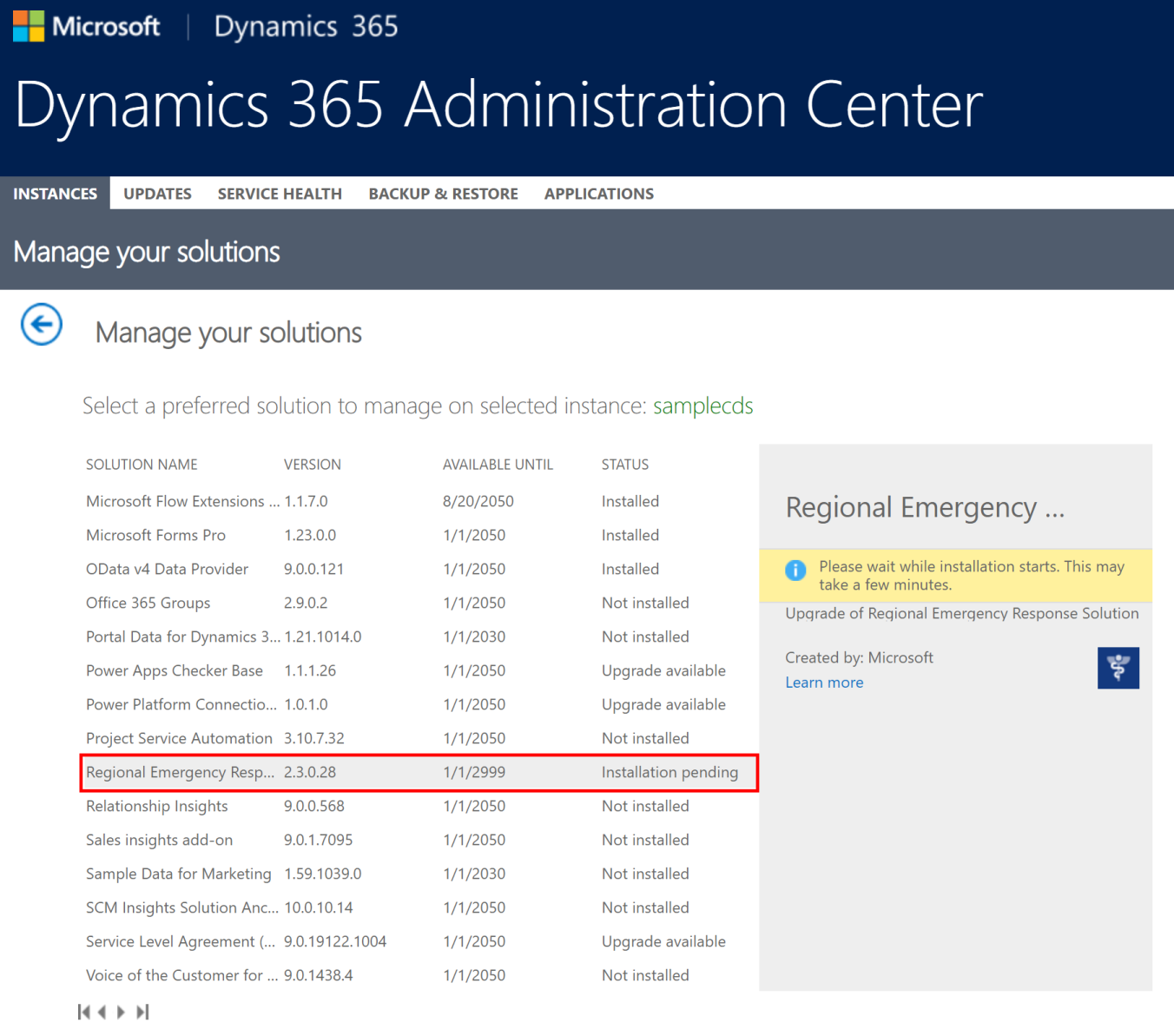
Σημαντικό
Μπορεί να χρειαστεί αρκετός χρόνος για την εγκατάσταση της εφαρμογής.
Μετά την εγκατάσταση της εφαρμογής, μεταβείτε στην Power Apps και επιλέξτε το περιβάλλον σας από την επάνω δεξιά γωνία. Θα βρείτε μια νέα εφαρμογή διαχείρισης στη λίστα Εφαρμογών σας.
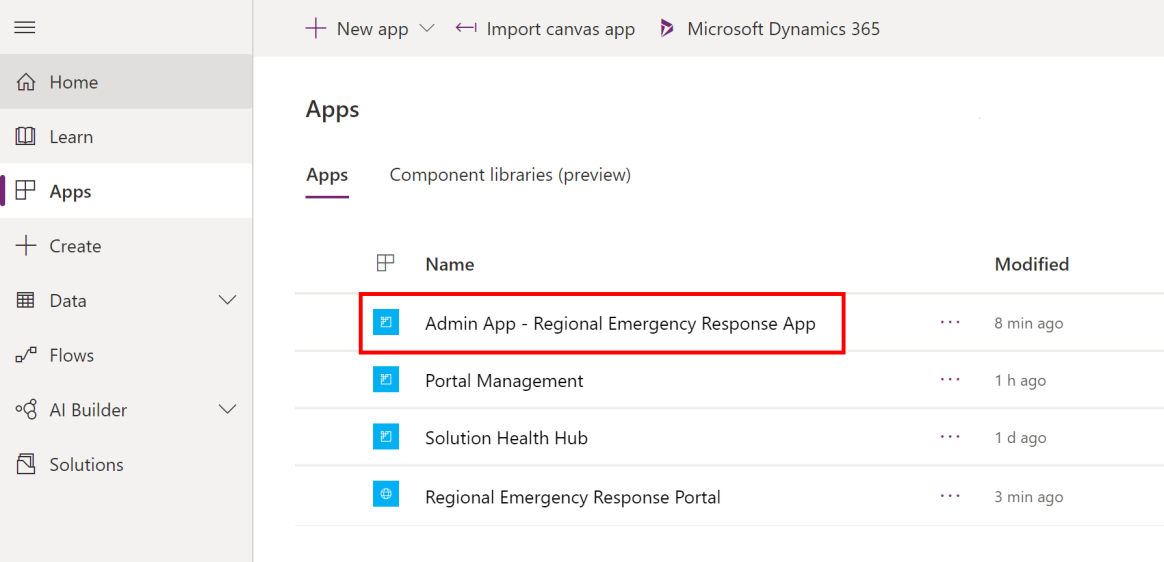
Επιλογή C: Εγκατάσταση της εφαρμογής από το πακέτο ανάπτυξης
Περιηγηθείτε στην τοποθεσία όπου έχετε εξάγει το πακέτο ανάπτυξης (.zip), θα βρείτε έναν φάκελο Πακέτο. Στο φάκελο του Πακέτου, εκτελέστε το αρχείο PackageDeployer.exe για την εκτέλεση του εργαλείου για την ανάπτυξη του πακέτου.
Στην επόμενη οθόνη επιλέξτε Συνέχεια.
Θα σας ζητηθεί να συνδεθείτε στο περιβάλλον σας. Επιλέξτε Office 365 ως Τύπο ανάπτυξης, επιλέξτε Εμφάνιση πρόσθετων κριτηρίων και, στη συνέχεια, πληκτρολογήστε τα διαπιστευτήριά σας για να συνδεθείτε στο περιβάλλον σας.
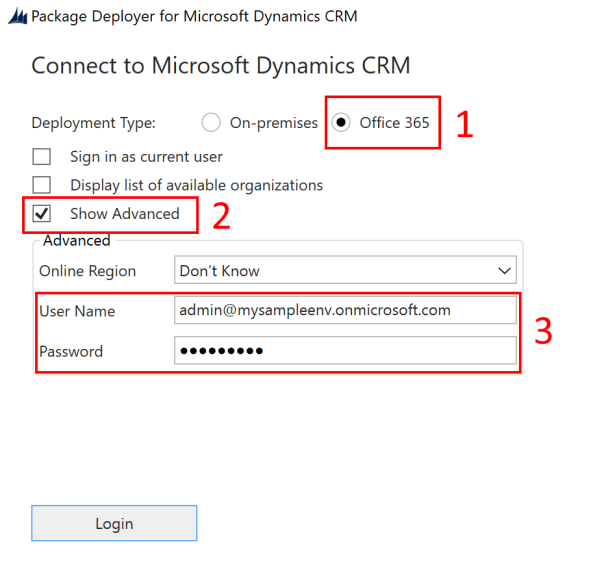
Επιλέξτε Σύνδεση για να συνεχίσετε.
Εάν έχετε πρόσβαση σε περισσότερα από ένα περιβάλλοντα Common Data Service, η επόμενη οθόνη θα σας ζητήσει να επιλέξετε το περιβάλλον στο οποίο θέλετε να εγκαταστήσετε το πακέτο. Επιλέξτε ένα περιβάλλον και επιλέξτε Σύνδεση.
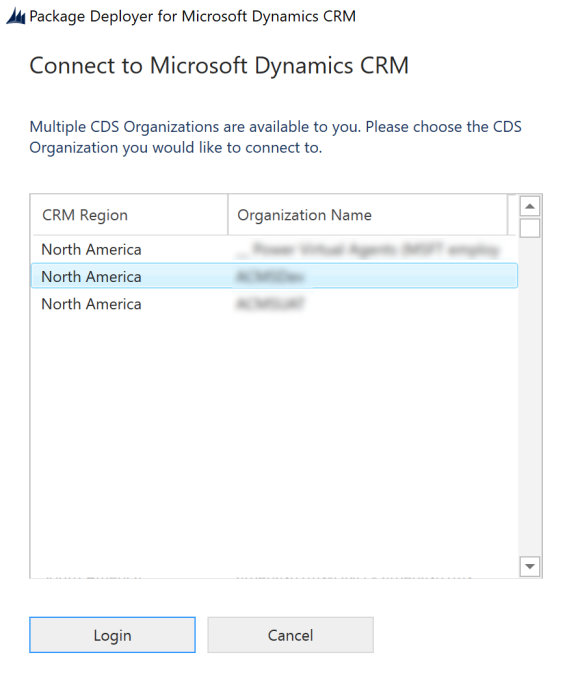
Στην επόμενη οθόνη επιλέξτε Επόμενο.
Στην επόμενη οθόνη σάς εμφανίζεται το όνομα του περιβάλλοντος όπου θα εγκατασταθεί το πακέτο. Δείτε τις πληροφορίες και επιλέξτε Επόμενο.
Στην επόμενη οθόνη επικυρώνεται εάν μια πύλη εκκίνησης είναι διαθέσιμη στο περιβάλλον σας. Επιλέξτε Επόμενο για να συνεχίσετε με την εγκατάσταση.
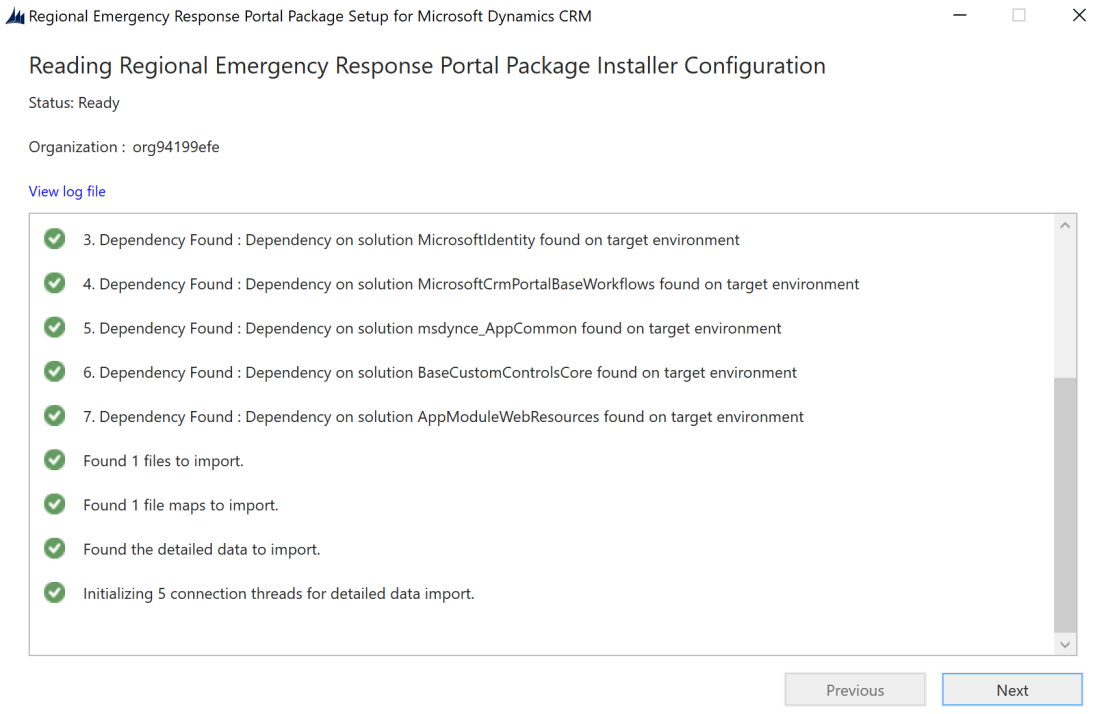
Στην επόμενη οθόνη εμφανίζεται η κατάσταση εγκατάσταση του πακέτου. Λάβετε υπόψη ότι μπορεί να χρειαστεί αρκετός χρόνος για την ολοκλήρωση της εγκατάστασης του πακέτου.
Μετά την ολοκλήρωση της εγκατάστασης, επιλέξτε Επόμενο.
Στην επόμενη οθόνη, επιλέξτε Τέλος για να ολοκληρωθεί και να κλείσει η εγκατάσταση.
Μετά την εγκατάσταση της εφαρμογής, μεταβείτε στην Power Apps και επιλέξτε το περιβάλλον σας από την επάνω δεξιά γωνία. Θα βρείτε μια νέα εφαρμογή διαχείρισης στη λίστα Εφαρμογών σας.
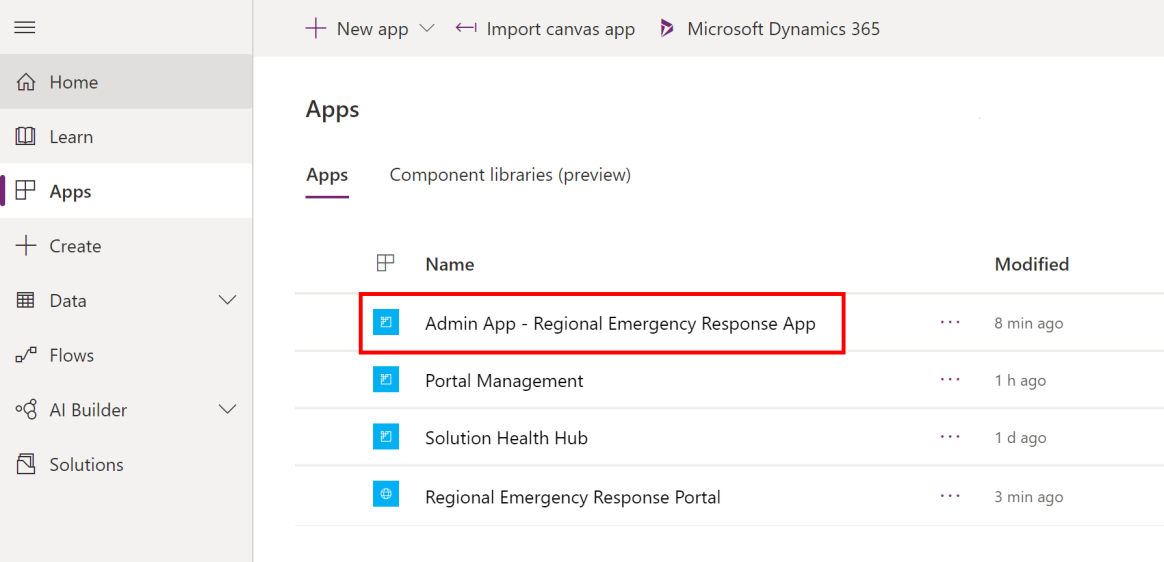
Βήμα 5: Ρύθμιση παραμέτρων και δημοσίευση πίνακα εργαλείων Power BI
Σε αυτό το βήμα, θα ρυθμίσουμε παραμέτρους και θα δημοσιεύσουμε τον πίνακα εργαλείων Power BI, έτσι ώστε να είναι δυνατή η ενσωμάτωσή του στην πύλη. Στο τέλος αυτού του βήματος, θα έχετε μια διεύθυνση URL αναφοράς που θα χρησιμοποιηθεί για την ενσωμάτωση της αναφοράς στην πύλη.
Μπορείτε να δημοσιεύσετε τον πίνακα εργαλείων Power BI χρησιμοποιώντας οποιαδήποτε από τις παρακάτω εφαρμογές: χρησιμοποιώντας την εφαρμογή προτύπου από το AppSource ή χρησιμοποιώντας το αρχείο .pbit που είναι διαθέσιμο στο πακέτο ανάπτυξης.
Επιλογή Α: Δημοσίευση χρησιμοποιώντας το πρότυπο εφαρμογής από το AppSource (προτιμώμενη επιλογή)
Αναλυτικές πληροφορίες σχετικά με τη χρήση του προτύπου εφαρμογής από το AppSource διατίθενται εδώ: Σύνδεση στον Πίνακα εργαλείων Απόκρισης εκτάκτου ανάγκης τοπικού οργανισμού
Επιλογή Β: Δημοσίευση με χρήση του αρχείου .pbit στο πακέτο ανάπτυξης
Σε αυτήν την ενότητα παρέχονται πληροφορίες σχετικά με τον τρόπο χρήσης του αρχείου Regional Emergency Response App.pbit που διατίθεται στο πακέτο ανάπτυξης για τη δημοσίευση του πίνακα εργαλείων.
Προαπαιτούμενα στοιχεία
Πρέπει να είστε καθολικός διαχειριστής και πρέπει να έχετε άδεια Power BI Pro για να ρυθμίσετε παραμέτρους και να δημοσιεύσετε την αναφορά.
Δημιουργήστε έναν χώρο εργασίας στο Power BI όπου θα δημοσιεύσετε την αναφορά. Συνδεθείτε στο Power BI και δημιουργήστε ένα χώρο εργασίας. Περισσότερες πληροφορίες: Δημιουργία νέων χώρων εργασίας στο Power BI
Εγκαταστήστε το Power BI Desktop από το Microsoft Store: https://aka.ms/pbidesktop
Σημείωση
Εάν έχετε εγκαταστήσει το Power BI Desktop κατεβάζοντάς το απευθείας από τη σελίδα του κέντρου λήψεων ως εκτελέσιμου αρχείου στο παρελθόν, καταργήστε το και χρησιμοποιήστε αυτό που διατίθεται στο Microsoft Store. Η έκδοση του Microsoft Store θα ενημερώνεται αυτόματα όταν διατίθενται νέες εκδόσεις.
Εάν δεν μπορείτε να το εγκαταστήσετε από το Microsoft Store, εγκαταστήστε την πιο πρόσφατη έκδοση εκτός Microsoft Store από τη σελίδα του κέντρου λήψεων.
Η διαδικασία
Εκτελέστε το Power BI Desktop και συνδεθείτε χρησιμοποιώντας το λογαριασμό σας.
Μεταβείτε στην τοποθεσία όπου έχετε εξάγει το πακέτο ανάπτυξης (.zip). Στο φάκελο του προτύπου Power BI θα βρείτε το Regional Emergency Response App.pbit.
Ανοίξτε το αρχείο Regional Emergency Response App.pbit στο Power BI Desktop. Θα σας ζητηθεί να πληκτρολογήσετε την ακόλουθη τιμή: CDS_base_solution_URL. Πληκτρολογήστε τη διεύθυνση URL της παρουσίας του περιβάλλοντος Common Data Service. Για παράδειγμα: https://[myenv].crm.dynamics.com, όπου [myenv] είναι το όνομα του περιβάλλοντός σας. Επιλέξτε Φόρτωση.
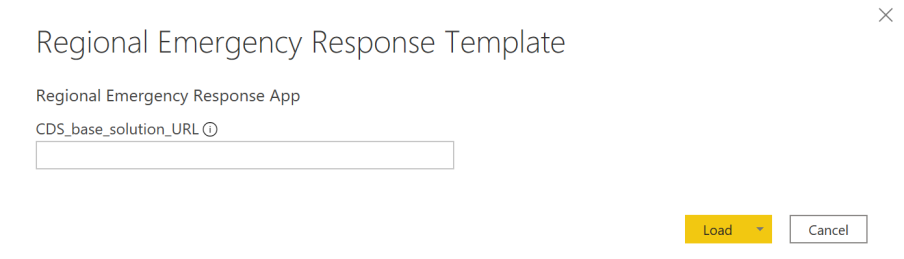
Θα σας ζητηθεί να εισαγάγετε διαπιστευτήρια για να συνδεθείτε στο περιβάλλον Common Data Service. Επιλέξτε Λογαριασμός οργανισμού > Σύνδεση για να καθορίσετε τα διαπιστευτήριά σας για το Common Data Service.
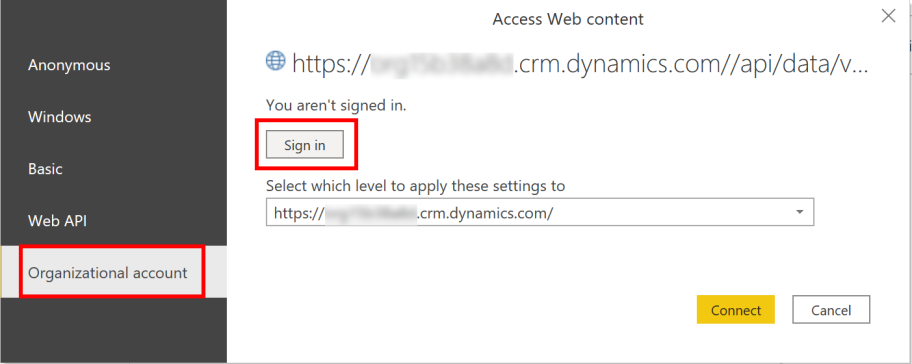
Αφού συνδεθείτε, επιλέξτε Σύνδεση για να συνδεθείτε στα δεδομένα σας στο Common Data Service.
Όταν ολοκληρωθεί με επιτυχία η σύνδεση, θα εμφανιστεί η αναφορά Power BI. Θα σας ζητηθεί να εφαρμόσετε τις αλλαγές που εκκρεμούν στο ερώτημά σας. Επιλέξτε Εφαρμογή αλλαγών.
Σημείωση
Η αναφορά είναι κενή επειδή δεν έχετε προσθέσει ακόμα δεδομένα στο σύστημα.
Επιλέξτε Δημοσίευση για να δημοσιεύσετε δεδομένα στον χώρο εργασίας σας στο Power BI. Θα σας ζητηθεί να αποθηκεύσετε τις αλλαγές σας. Επιλέξτε Αποθήκευση.
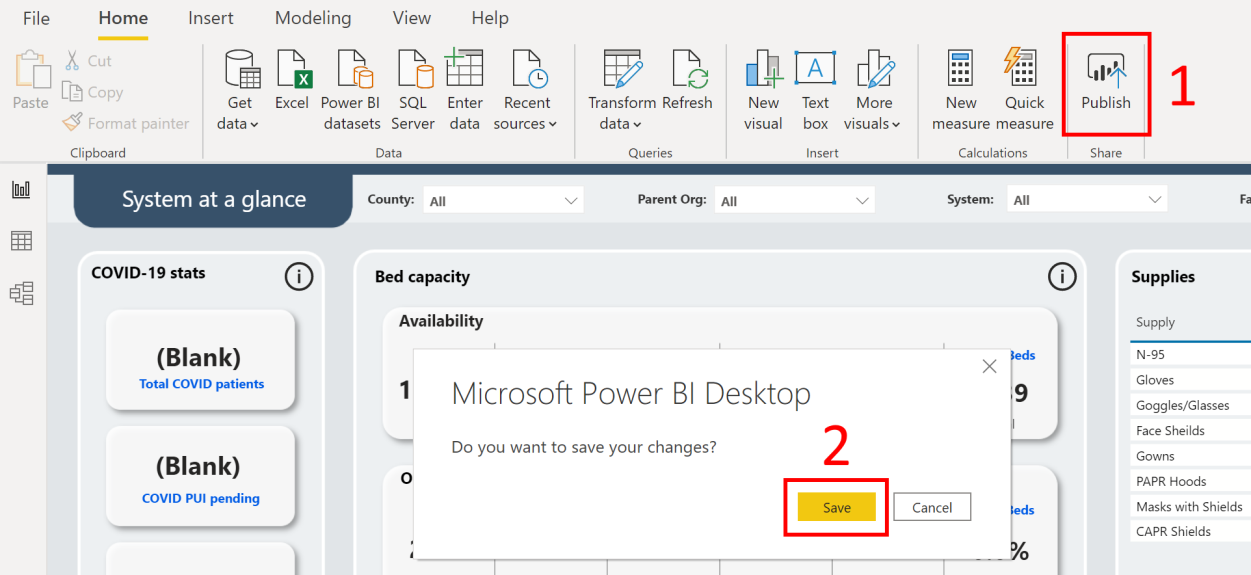
Θα σας ζητηθεί να αποθηκεύσετε το αρχείο ως .pbix μαζί με τις πληροφορίες του περιβάλλοντος Common Data Service. Δώστε ένα όνομα και αποθηκεύστε το στον υπολογιστή σας.
Αφού αποθηκεύσετε το αρχείο .pbix, θα σας ζητηθεί να δημοσιεύσετε την αναφορά. Στη σελίδα Δημοσίευση στο Power BI, επιλέξτε το χώρο εργασίας όπου θέλετε να τη δημοσιεύσετε και, στη συνέχεια, κάντε κλικ στην Επιλογή.
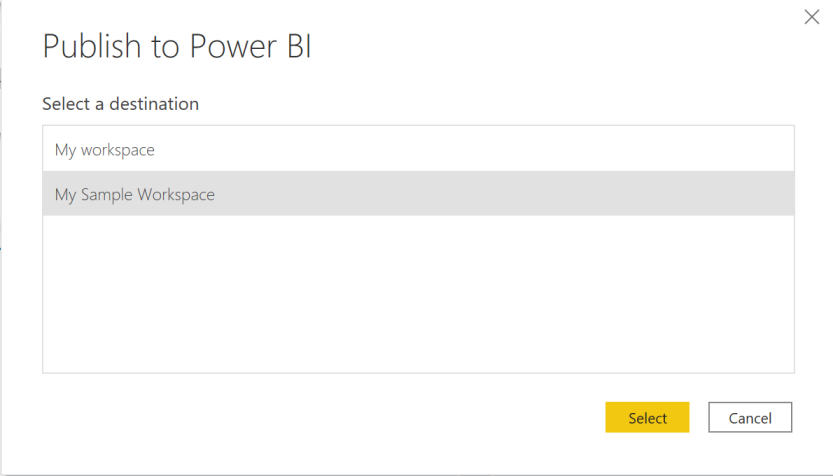
Η αναφορά θα αρχίσει να είναι διαθέσιμη στο χώρο εργασίας σας. Τώρα, θα ρυθμίσουμε τις παραμέτρους ανανέωσης δεδομένων για το σύνολο δεδομένων. Στην καρτέλα Σύνολα δεδομένων του χώρου εργασίας σας, επιλέξτε το εικονίδιο Χρονοδιαγράμματος ανανέωσης για το σύνολο δεδομένων της αναφοράς σας που μόλις δημοσιεύσατε.
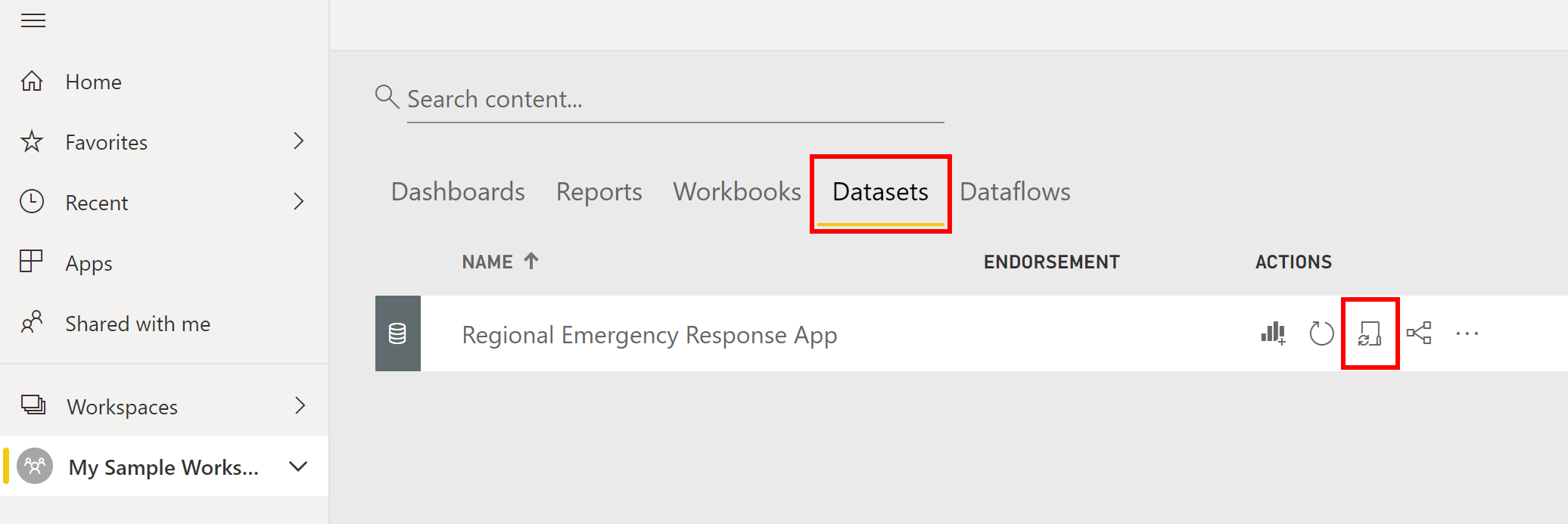
Την πρώτη φορά που θα επιχειρήσετε να ορίσετε τη ρύθμιση ανανέωσης δεδομένων, θα εμφανιστεί η σελίδα Ρυθμίσεις με ένα μήνυμα που θα σας ενημερώνει ότι τα διαπιστευτήριά σας δεν είναι έγκυρα. Στην περιοχή Διαπιστευτήρια προέλευσης δεδομένων, επιλέξτε Επεξεργασία διαπιστευτηρίων για να καθορίσετε τα διαπιστευτήριά σας.
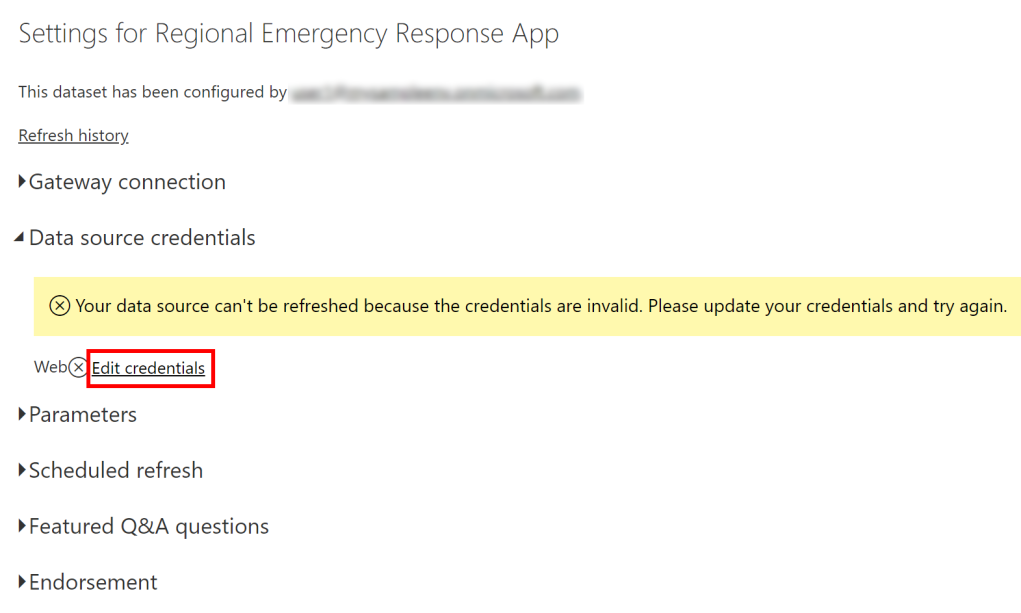
Στην επόμενη οθόνη:
Επιλέξτε το OAuth2 ως μέθοδο Ελέγχου ταυτότητας.
Επιλέξτε Ρύθμιση επιπέδου προστασίας προσωπικών δεδομένων για αυτήν την προέλευση δεδομένων ως Οργανική.
Επιλέξτε Είσοδος.
Θα σας ζητηθεί να καθορίσετε τα διαπιστευτήριά σας και να συνδεθείτε. Αν συνδεθείτε με επιτυχία, θα επιστρέψετε στη σελίδα Ρυθμίσεις.
Στη σελίδα Ρυθμίσεις, αναπτύξτε το στοιχείο Προγραμματισμένη ανανέωση και καθορίστε τις απαιτούμενες λεπτομέρειες για την ανανέωση των δεδομένων με βάση ένα χρονοδιάγραμμα. Επιλέξτε Εφαρμογή.
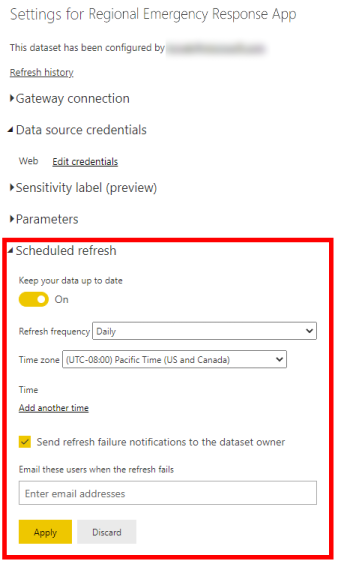
Σημείωση
- Υπάρχουν όρια στο πόσες φορές τα δεδομένα μπορούν να ανανεωθούν. Το Power BI περιορίζει τα σύνολα δεδομένων σε κοινόχρηστη χωρητικότητα σε οκτώ καθημερινές ανανεώσεις. Εάν ο σύνολο δεδομένων βρίσκεται σε χωρητικότητα Premium, μπορείτε να προγραμματίσετε έως 48 ανανεώσεις ημερησίως στις ρυθμίσεις του συνόλου δεδομένων. Περισσότερες πληροφορίες: Ανανέωση δεδομένων
- Συνιστούμε να ρυθμίζετε τα δεδομένα ώστε να ανανεώνονται κάθε 30 λεπτά.
Στη συνέχεια, επιστρέψτε στο χώρο εργασίας σας, επιλέξτε την καρτέλα Αναφορές και, στη συνέχεια, επιλέξτε την αναφορά για να την ανοίξετε στο πρόγραμμα περιήγησης.
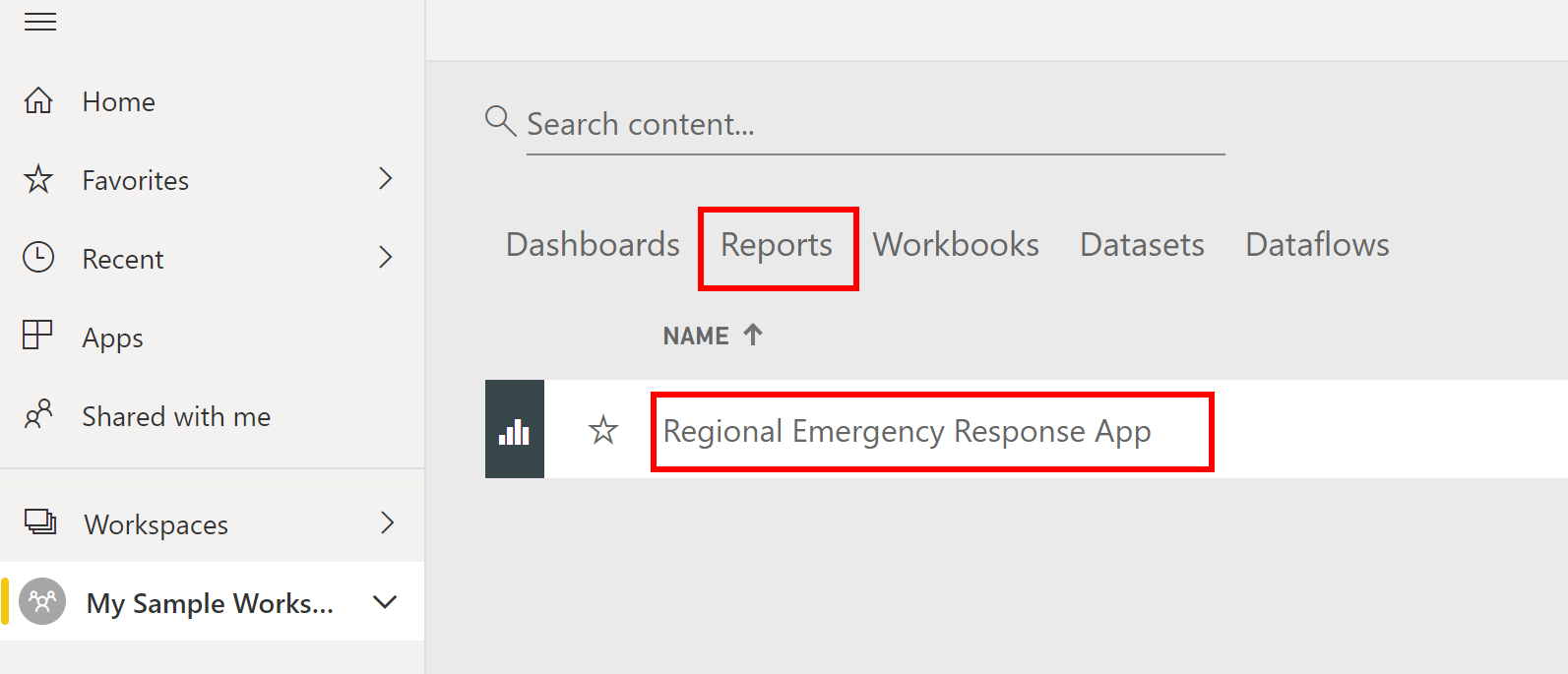
H διεύθυνση URL θα πρέπει να είναι στην ακόλουθη μορφή: https://app.powerbi.com/groups/3d6db5d0-22c7-4674-b957-0605c021511d/reports/bf9cd5a1-c176-4786-9c4e-684a79678575/ReportSection?redirectedFromSignup=1
Αντιγράψτε τη διεύθυνση URL της αναφοράς Power BI στο Σημειωματάριο επειδή θα τη χρειαστείτε στην επόμενη ενότητα για να την ενσωματώσετε στην πύλη.Εάν θέλετε αυτή η αναφορά Power BI να είναι διαθέσιμη σε άλλους χρήστες εντός του Power BI μισθωτή σας, εξετάστε το ενδεχόμενο να δημοσιεύσετε την αναφορά ως εφαρμογή. Επιλέξτε το όνομα του χώρου εργασίας σας στο αριστερό παράθυρο και μετά επιλέξτε Δημιουργία εφαρμογής στην επάνω δεξιά γωνία.
Στη σελίδα δημοσίευσης της εφαρμογής:
Στην καρτέλα Ρύθμιση, καθορίστε το όνομα και την περιγραφή της εφαρμογής σας.
Στην καρτέλα Περιήγηση, καθορίστε την τοποθεσία όπου θα δημοσιευτεί.
Στην καρτέλα Δικαιώματα, καθορίστε τους χρήστες ή την ομάδα που θα μπορούν να προβάλλουν αυτήν την εφαρμογή. Βεβαιωθείτε ότι έχετε επιλέξει το πλαίσιο ελέγχου Αυτόματη εγκατάσταση αυτής της εφαρμογής, για να εγκαταστήσετε αυτήν την εφαρμογή αυτόματα για τους τελικούς χρήστες. Περισσότερες πληροφορίες: Αυτόματη εγκατάσταση εφαρμογών για τελικούς χρήστες
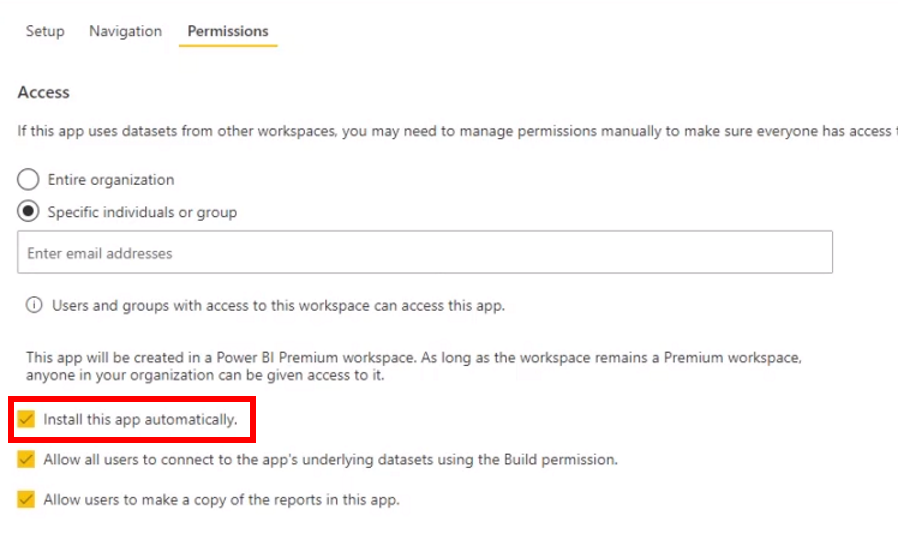
Επιλέξτε Δημοσίευση εφαρμογής. Για αναλυτικές πληροφορίες σχετικά με τη δημοσίευση εφαρμογών στο Power BI, ανατρέξτε στο θέμα Δημοσίευση της εφαρμογής σας.
Βήμα 6: Ενσωμάτωση αναφοράς Power BI στην πύλη
Σε αυτό το βήμα, θα ενσωματώσουμε την αναφορά Power BI (η οποία δημοσιεύτηκε στο προηγούμενο βήμα) στην πύλη σας.
Προαπαιτούμενα στοιχεία
Θα πρέπει να έχετε δικαιώματα Καθολικού διαχειριστή για να εκτελέσετε αυτό το βήμα.
Προτού μπορέσετε να ενσωματώσετε μια αναφορά Power BI στην πύλη Power Apps, η απεικόνιση Power BI και η υπηρεσία Power BI embedded πρέπει να ενεργοποιηθούν για την πύλη σας χρησιμοποιώντας το Κέντρο διαχείρισης πυλών Power Apps.
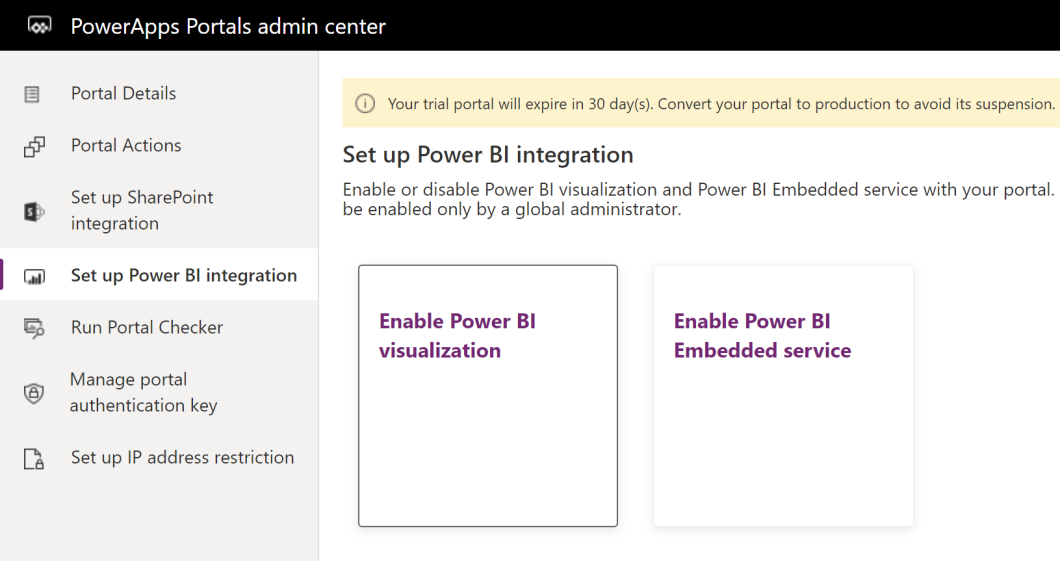
Για οδηγίες βήμα προς βήμα, ανατρέξτε στα παρακάτω στα έγγραφα των πυλών Power Apps:
Η διαδικασία
Τώρα που έχετε ενεργοποιήσει τόσο την απεικόνιση Power BI όσο και την υπηρεσία Power BI Embedded, θα προσθέσουμε τη διεύθυνση URL αναφοράς που θα ενσωματώσετε στην πύλη σας. Βεβαιωθείτε ότι έχετε πρόχειρη την διεύθυνση URL της αναφοράς του Power BI από το προηγούμενο βήμα.
Είσοδος στο Power Apps.
Στο αριστερό τμήμα παραθύρου, επιλέξτε Εφαρμογές και επιλέξτε να ανοίξετε την εφαρμογή Διαχείριση πύλης για να την ανοίξετε.
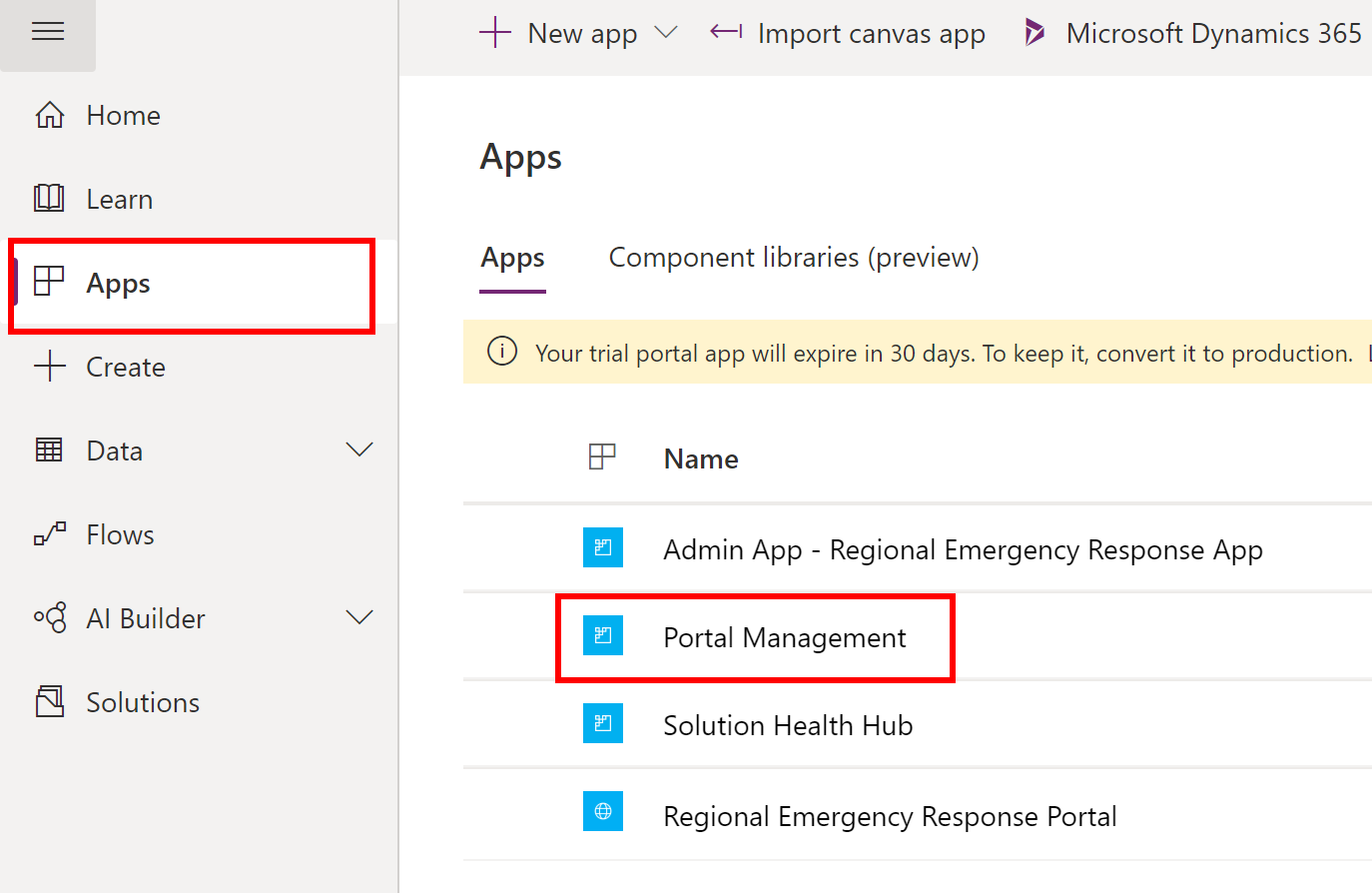
Στο αριστερό τμήμα παραθύρου επιλέξτε Ρυθμίσεις τοποθεσίας και επιλέξτε Δημιουργία:
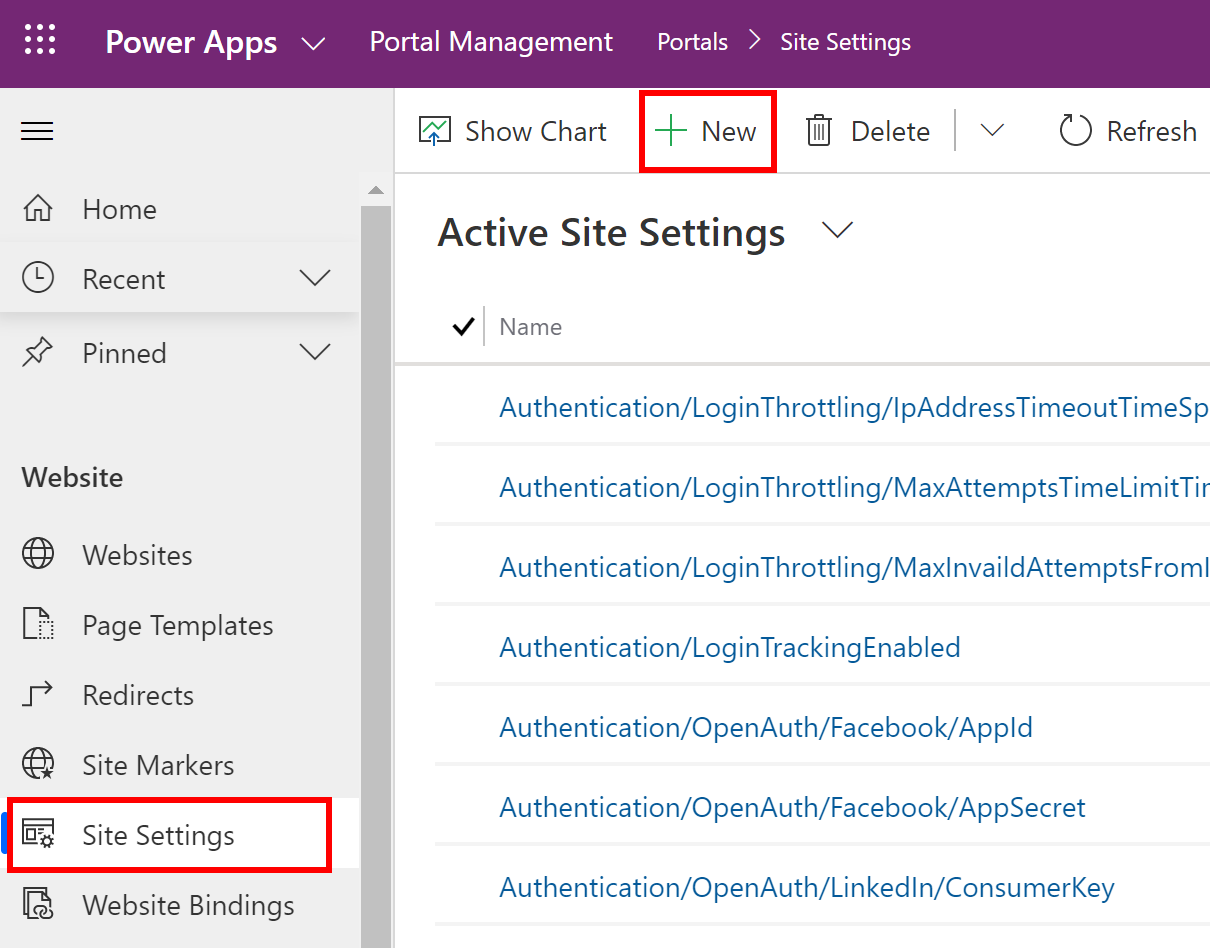
Στη σελίδα Νέες ρυθμίσεις τοποθεσίας, προσδιορίστε τις ακόλουθες τιμές:
Όνομα: PowerBI Path
Τοποθεσία Web: Επιλέξτε Πύλη εκκίνησης
Τιμή: Αντιγράψτε τη διεύθυνση URL της αναφοράς Power BI από το προηγούμενο βήμα.
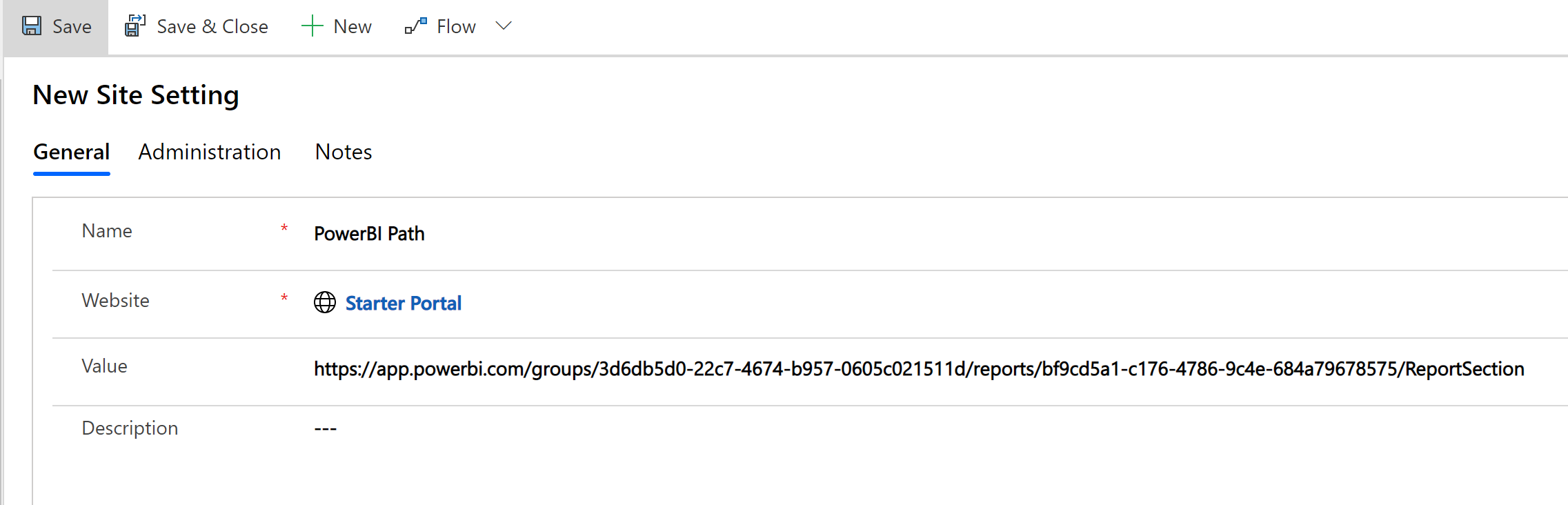
Επιλέξτε Αποθήκευση και κλείσιμο για να αποθηκεύσετε την εγγραφή.
Επανεκκίνηση της πύλης
Τώρα, για να ισχύσουν οι αλλαγές, θα κάνουμε επανεκκίνηση της πύλης.
Είσοδος στο Power Apps.
Στο αριστερό τμήμα παραθύρου, επιλέξτε Εφαρμογές, επιλέξτε το μενού με τα αποσιωποιητικά (...) για την πύλη σας και επιλέξτε Ρυθμίσεις.
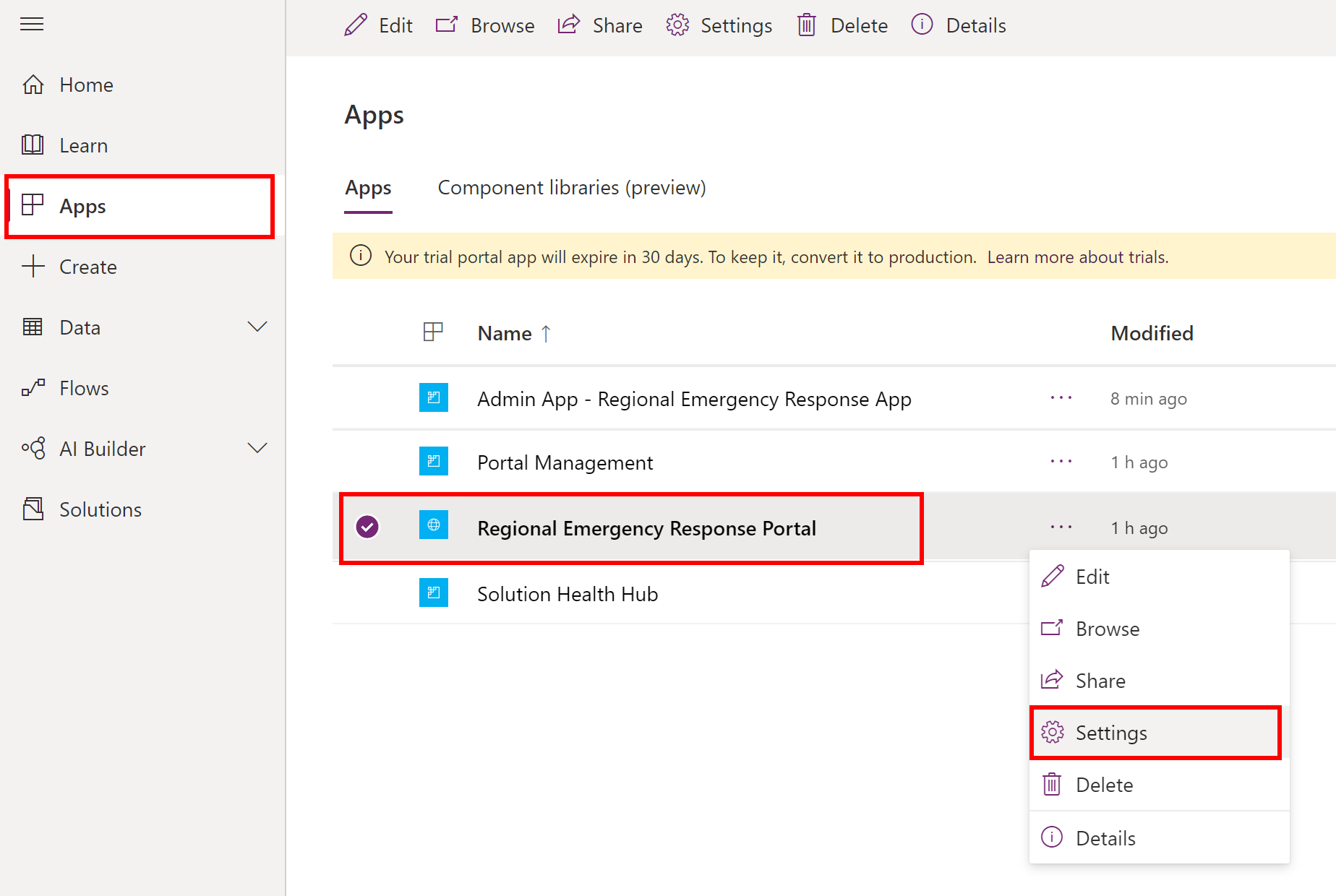
Στο τμήμα παραθύρου Ρυθμίσεις πύλης επιλέξτε Διαχείριση.
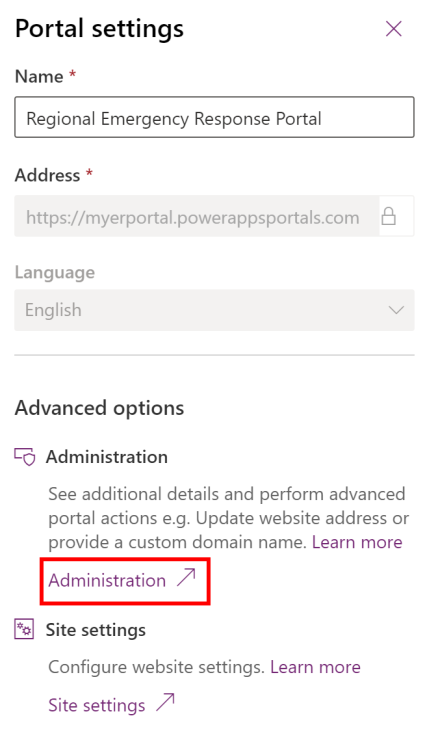
Στο Κέντρο διαχείρισης πυλών Power Apps, επιλέξτε Ενέργειες πύλης > Επανεκκίνηση.
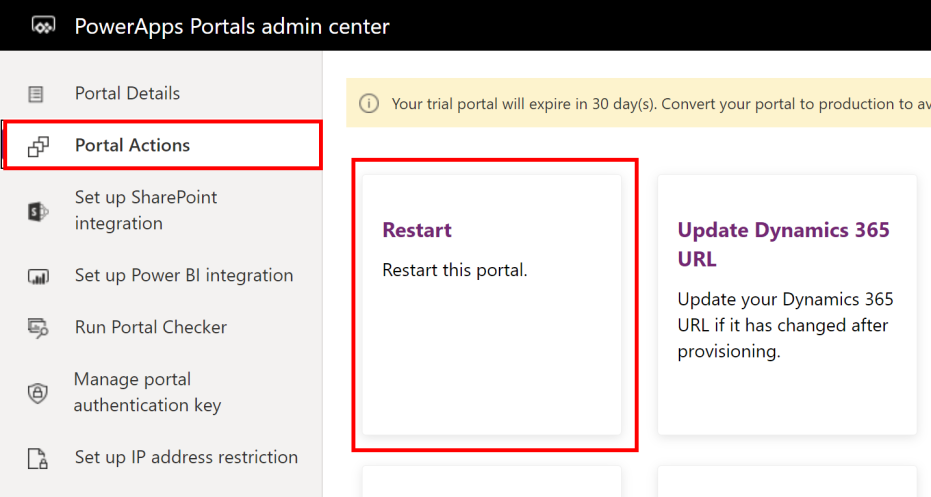
Επιλέξτε Επανεκκίνηση στο μήνυμα επιβεβαίωσης για να επανεκκινήσετε την πύλη.
Σημείωση
Προαιρετικά, μπορείτε, επίσης, να δημιουργήσετε μια ελκυστική διεύθυνση URL για την πύλη σας χρησιμοποιώντας ένα προσαρμοσμένο όνομα τομέα. Ένας προσαρμοσμένος τομέας μπορεί να βοηθήσει τους πελάτες σας να βρίσκουν πιο εύκολα τους πόρους υποστήριξης σας και να βελτιώσει την εμπορική σας επωνυμία. Για αναλυτικές πληροφορίες για να το κάνετε αυτό, ανατρέξτε στο Προσθήκη προσαρμοσμένου τομέα στα έγγραφα των πυλών.
Βήμα 7: Προσθήκη προσαρμοσμένου τίτλου και λογοτύπου για την πύλη σας
Μπορείτε να προσθέσετε ένα προσαρμοσμένο λογότυπο και έναν τίτλο στην πύλη σας ώστε να συνάδουν με την εμπορική επωνυμία του οργανισμού σας.
Σημείωση
Για την εικόνα του προσαρμοσμένου λογοτύπου, το συνιστώμενο χρώμα είναι λευκό διάφανο με ένα μέγεθος πλαισίου εικονιδίου 40x40px και μέγεθος εικονιδίου 24x24px με 8px αναπλήρωση σε μορφή SVG. Εάν χρησιμοποιείτε τη μορφή PNG/JPG για το λογότυπο, χρησιμοποιήστε ένα μέγεθος πλαισίου εικονιδίου 80x80px και μέγεθος εικονιδίου 48x48px με αναπλήρωση 16px.
Η διαδικασία
Είσοδος στο Power Apps.
Ανοίξτε την εφαρμογή Διαχείριση πύλης από τη λίστα εφαρμογών σας.
Στο αριστερό τμήμα παραθύρου επιλέξτε Ρυθμίσεις τοποθεσίας, και επιλέξτε Δημιουργία.
Στη σελίδα Νέες ρυθμίσεις τοποθεσίας, προσδιορίστε τις ακόλουθες τιμές:
Όνομα: SiteTitle
Τοποθεσία Web: Επιλέξτε Πύλη εκκίνησης
Τιμή: Συμβολοσειρά που θέλετε να εμφανίζεται στην επάνω αριστερή γωνία της πύλης σας.
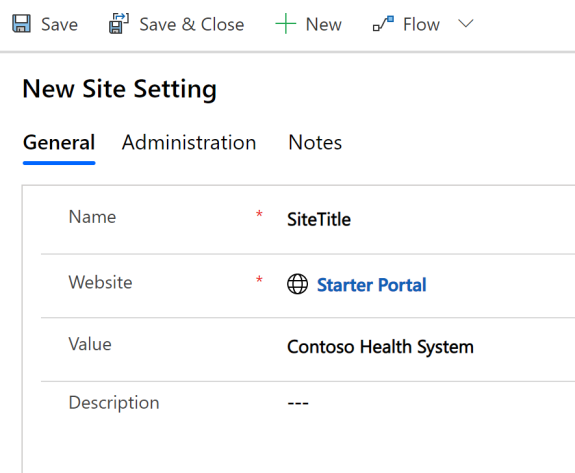
Επιλέξτε Αποθήκευση για να την εγγραφή ρύθμισης της τοποθεσίας.
Επιλέξτε Δημιουργία για να δημιουργήσετε μια νέα εγγραφή ρύθμισης τοποθεσίας.
Στη σελίδα Νέες ρυθμίσεις τοποθεσίας, προσδιορίστε τις ακόλουθες τιμές:
Όνομα: SiteLogoPath
Τοποθεσία Web: Επιλέξτε Πύλη εκκίνησης
Τιμή: Το όνομα του αρχείου εικόνας του λογοτύπου σας. Για παράδειγμα, ο καθορισμός του mylogo.png θα κάνει την πύλη να αναζητά αυτό το αρχείο στον ριζικό κατάλογο της πύλης. Στη συνέχεια, θα αποστείλετε το αρχείο λογοτύπου στην πύλη μας.
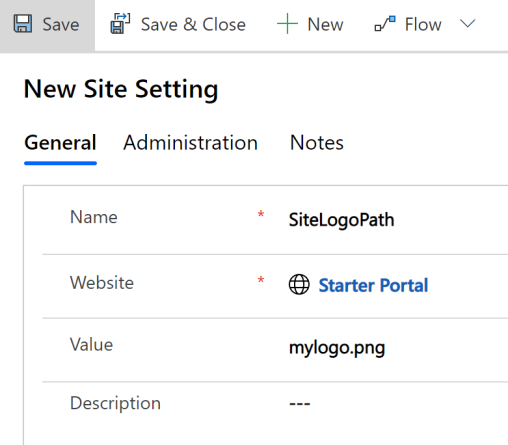
Επιλέξτε Αποθήκευση και κλείσιμο για να αποθηκεύσετε αυτή την εγγραφή και να κλείσετε τη σελίδα.
Τώρα, θα αποστείλουμε το αρχείο εικόνας του λογοτύπου. Στο αριστερό τμήμα παραθύρου επιλέξτε Αρχεία Web και έπειτα επιλέξτε Δημιουργία.
Στην οθόνη Νέο αρχείο web, προσδιορίστε τις ακόλουθες τιμές:
Όνομα: mylogo.png
Τοποθεσία Web: Επιλέξτε Πύλη εκκίνησης
Γονική σελίδα: Επιλέξτε Επιλογή εγκατάστασης
Μερική διεύθυνση URL: mylogo.png
Σημαντικό
Βεβαιωθείτε ότι αυτή η τιμή αντιστοιχεί με την τιμή που καθορίσατε νωρίτερα για τη ρύθμιση τοποθεσίας SiteLogoPath.
Κατάσταση δημοσίευσης: Επιλέξτε Δημοσιεύτηκε
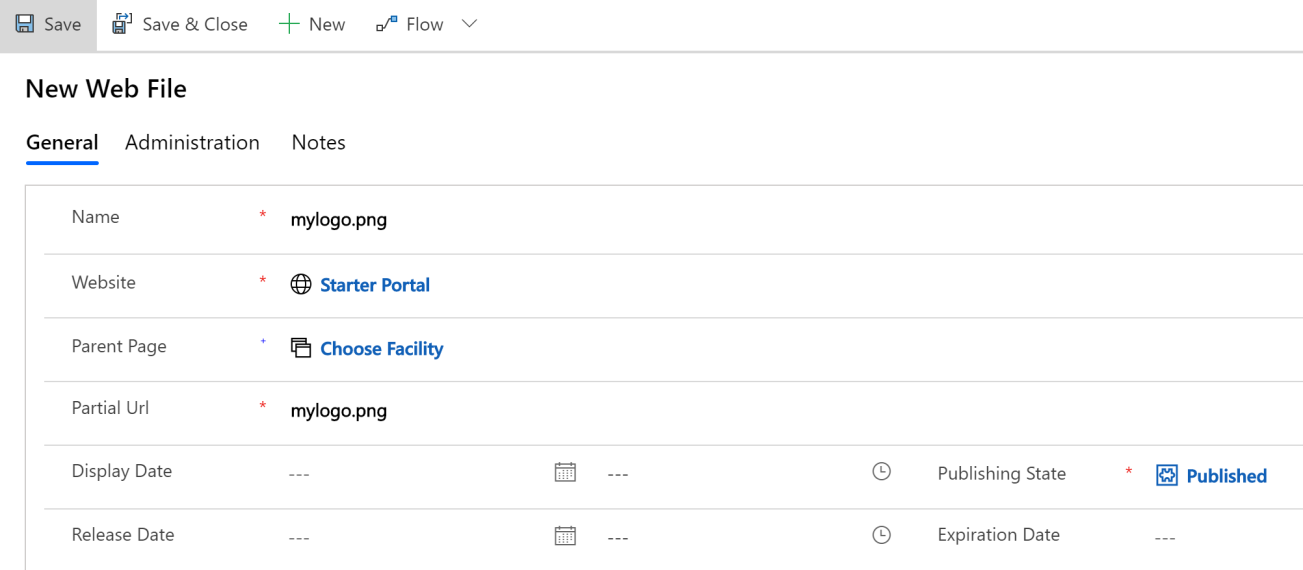
Επιλέξτε Αποθήκευση για να αποθηκεύσετε την καρτέλα.
Επιλέξτε την καρτέλα Σημειώσεις και στη συνέχεια επιλέξτε + ακολουθούμενο από Σημείωση.
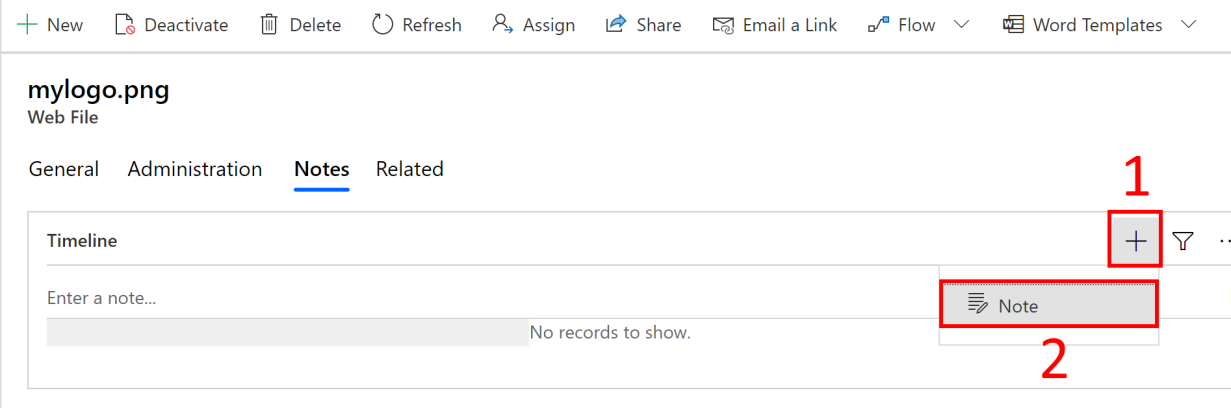
Στο πεδίο Τίτλος, εισαγάγετε mylogo.png. Επιλέξτε το συνημμένο εικονίδιο για να επιλέξετε το αρχείο εικόνας λογοτύπου από τον υπολογιστή σας.
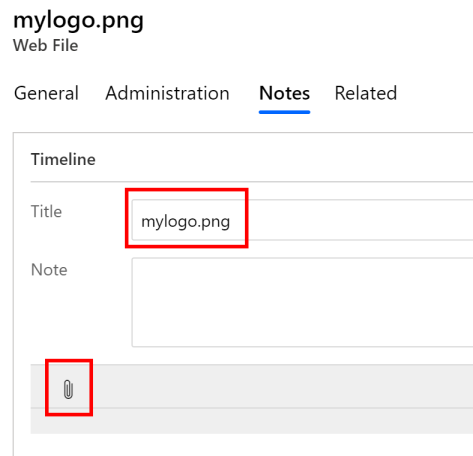
Επιλέξτε την κατάλληλη εικόνα λογοτύπου από τον υπολογιστή σας (στην μορφή .PNG). Η επιλεγμένη εικόνα εμφανίζεται στη σελίδα.
Επιλέξτε Προσθήκη σημείωσης.
Επιλέξτε Αποθήκευση στην κάτω δεξιά γωνία της σελίδας για να αποθηκεύσετε την εγγραφή.
Έχετε ολοκληρώσει τη διαδικασία. Μπορεί να χρειαστεί κάποιος χρόνος για την εμφάνιση του πιο πρόσφατου τίτλου και του λογοτύπου στην πύλη σας. Ανανεώστε την πύλη σας στο επόμενα 5-10 λεπτά για να δείτε τον τελευταίο τίτλο και λογότυπό σας.
Βήμα 8: Προσθήκη στην πύλη σας προσαρμοσμένης σελίδας "Σχετικά με"
Μπορείτε να προσθέσετε μια προσαρμοσμένη σελίδα "Σχετικά με" στην πύλη σας για να προσθέσετε/παρουσιάσετε πληροφορίες ή πόρους για τους χρήστες σας.
Είσοδος στο Power Apps.
Στο αριστερό τμήμα παραθύρου, επιλέξτε Εφαρμογές, επιλέξτε το μενού με τα αποσιωποιητικά (...) για την πύλη σας και επιλέξτε Επεξεργασία. Έτσι θα ανοίξει τη σελίδα διαμόρφωσης της πύλης.
Επιλέξτε Νέα σελίδα > Σταθερές διατάξεις >Πρότυπο σελίδας Σχετικά με εμάς.
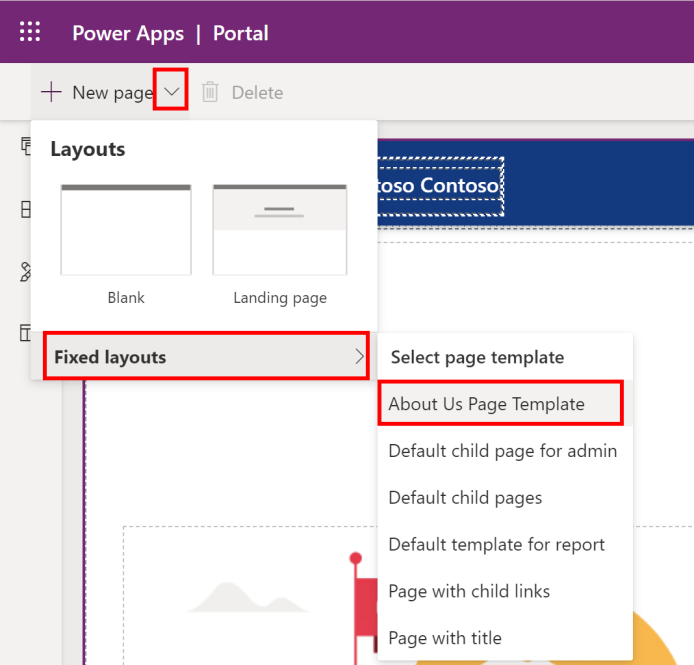
Στη νέα ιστοσελίδα, βεβαιωθείτε ότι χρησιμοποιείτε το Σχετικά στο πεδίο Μερικής διεύθυνσης URL στο δεξιό τμήμα παραθύρου. Μπορείτε να χρησιμοποιήσετε ένα όνομα της επιλογής σας στο πεδίο Όνομα. Χρησιμοποιούμε το Σχετικά με τον Ηλία.
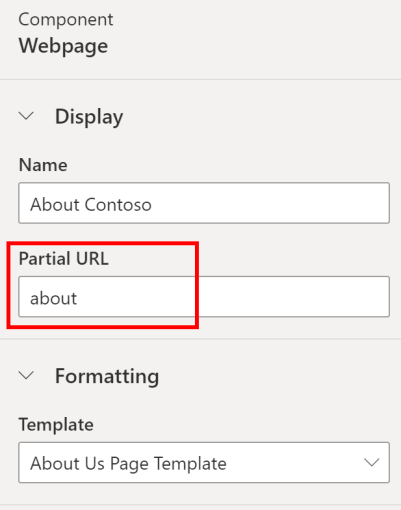
Κάντε κλικ στο αριστερό τμήμα του παραθύρου για επεξεργασία των περιεχομένων. Μπορείτε είτε να χρησιμοποιήσετε το προεπιλεγμένο πρόγραμμα επεξεργασίας είτε να επιλέξετε το </> στην κάτω δεξιά γωνία για να ανοίξετε το πρόγραμμα επεξεργασίας HTML.
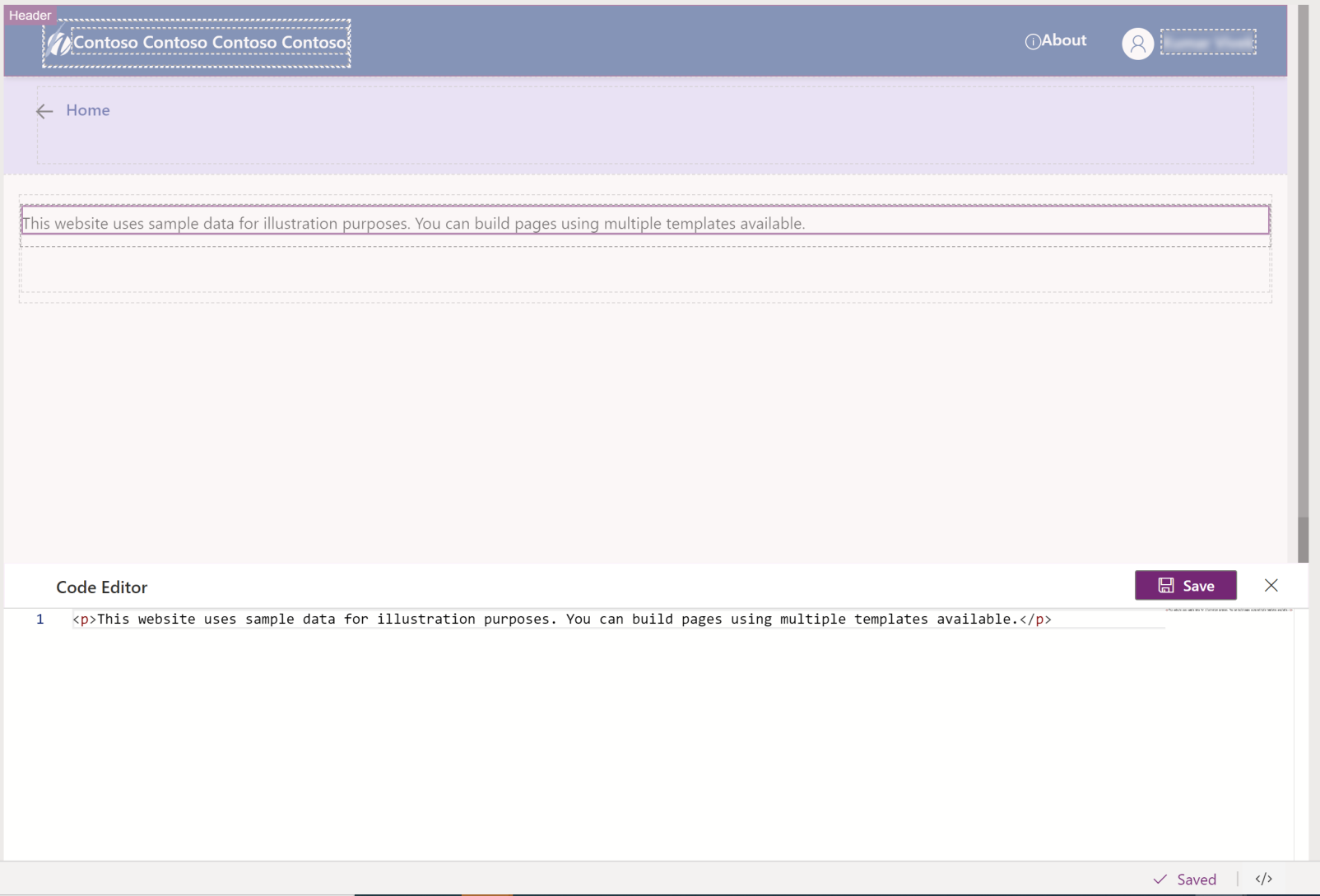
Αφού κάνετε τις απαιτούμενες αλλαγές στη σελίδα "Σχετικά με", αποθηκεύστε την και επιλέξτε Ρύθμιση παραμέτρων συγχρονισμού στην επάνω δεξιά γωνία.
Οι χρήστες της πύλης σας μπορούν να αποκτήσουν πρόσβαση στη σελίδα Σχετικά με, που δημιουργήσατε πρόσφατα, χρησιμοποιώντας τη σύνδεση Σχετικά με στην κεφαλίδα της πύλης.
Βήμα 9: Ρύθμιση συγχρονισμού e-mail από την πλευρά του διακομιστή
Ο συγχρονισμός από την πλευρά του διακομιστή σάς δίνει τη δυνατότητα συγχρονισμού e-mail στο Common Data Service με τα Microsoft Exchange Online, Microsoft Exchange Server (εσωτερικής εγκατάστασης) και διακομιστή POP3 e-mail για e-mail που φιλοξενείται στο Web, όπως το Gmail ή το Outlook.com.
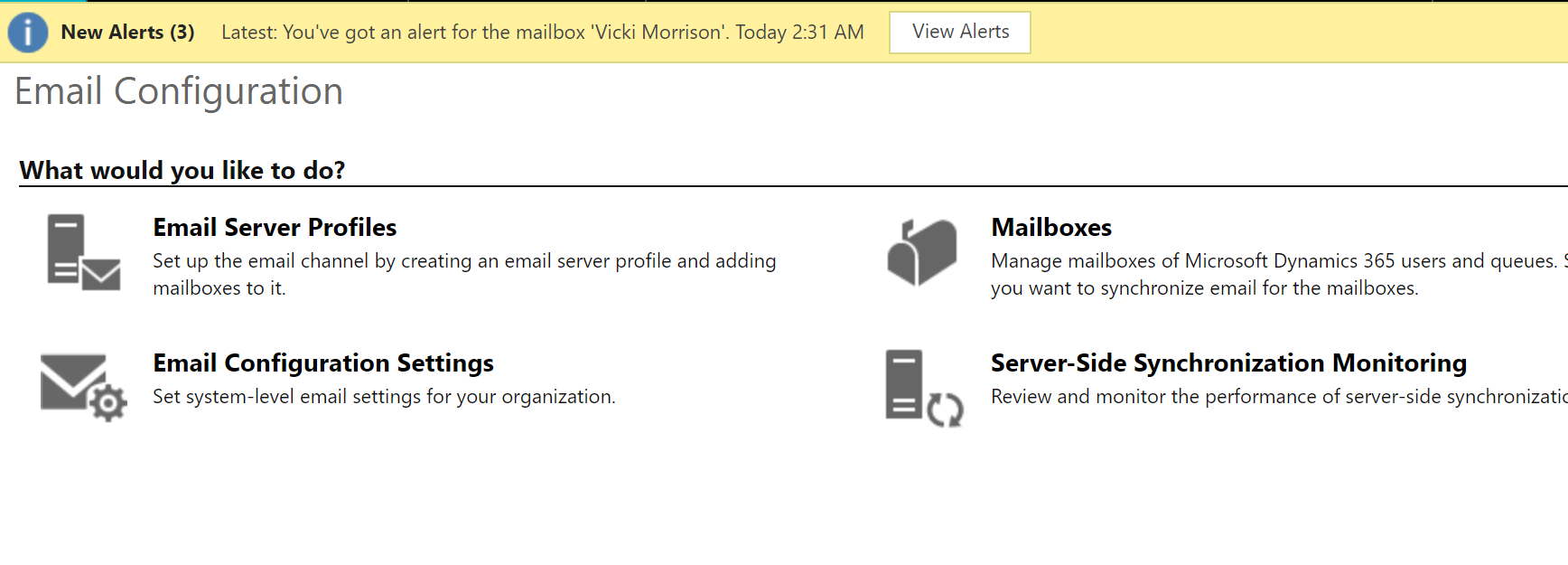
Για αναλυτικά βήματα σχετικά με τη ρύθμιση συγχρονισμού από την πλευρά του διακομιστή, ανατρέξτε στους ακόλουθους πόρους:
Σύνδεση με το Exchange Server (εσωτερικής εγκατάστασης)
Προειδοποίηση
Βεβαιωθείτε ότι αυτός ο χρήστης δεν έχει ρυθμίσει τις παραμέτρους του για συγχρονισμό από την πλευρά του διακομιστή σε οποιοδήποτε άλλο περιβάλλον Common Data Service ή Dynamics 365. Εάν έχετε ρυθμίσει συγχρονισμό από την πλευρά του διακομιστή σε άλλο περιβάλλον, η ενεργοποίηση του συγχρονισμού από την πλευρά του διακομιστή θα την απενεργοποιήσει στο περιβάλλον που χρησιμοποιήσατε προηγουμένως.
Βήμα 10: Διόρθωση των διεργασιών για την εφαρμογή
Σε αυτό το βήμα, θα καθορίσουμε τις παρακάτω διεργασίες:
Αποστολή πρόσκλησης
Αποστολή επαναφοράς κωδικού πρόσβασης σε επαφή
Ανάθεση ρόλων web σε νέους χρήστες
Βήμα 10.1: Διόρθωση της διαδικασίας αποστολής πρόσκλησης
Σε αυτό το βήμα, θα καθορίσουμε τη διαδικασία Αποστολής πρόσκλησης για να καθορίσουμε τη διεύθυνση e-mail από την οποία θα σταλεί η πρόσκληση στην πύλη σε μεμονωμένους διαχειριστές νοσοκομείων και τη διεύθυνση URL πρόσκλησης που εστάλη στο e-mail της πρόσκλησης.
Είσοδος στο Power Apps.
Επιλέξτε το γρανάζι ρυθμίσεων στην επάνω δεξιά γωνία και μετά επιλέξτε Ρυθμίσεις για προχωρημένους.
Στη σελίδα Ρυθμίσεις, επιλέξτε το αναπτυσσόμενο βέλος δίπλα στην επιλογή Ρυθμίσεις και επιλέξτε Διεργασίες.
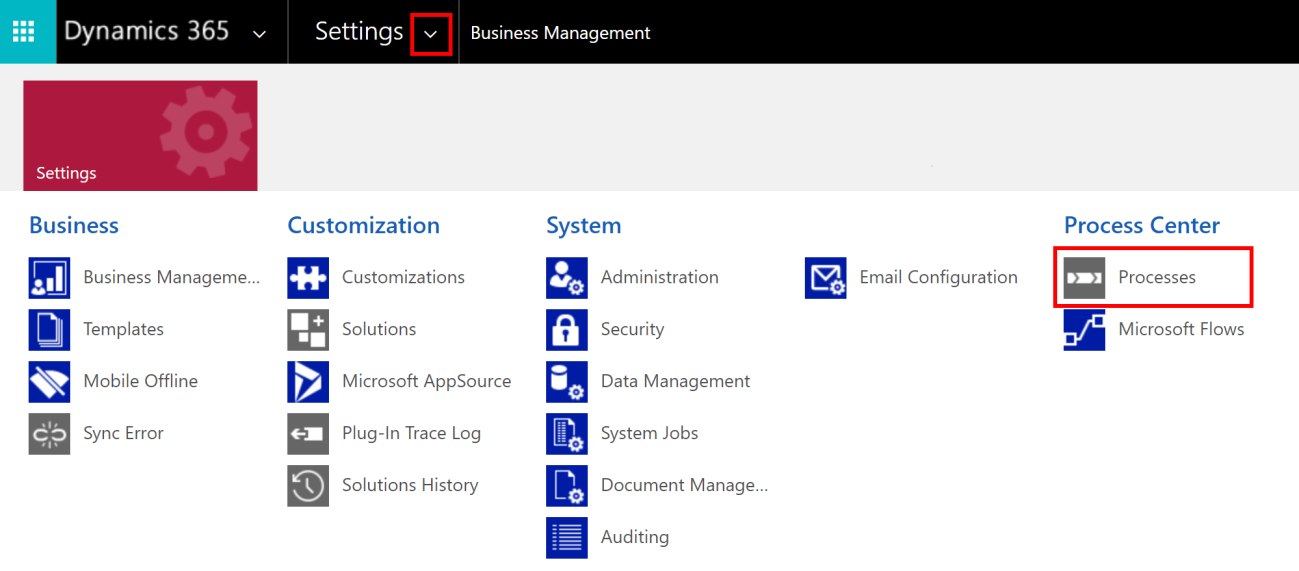
Στη σελίδα Διεργασίες αναζητήστε την επιλογή "Αποστολή πρόσκλησης" και επιλέξτε τη διεργασία Αποστολή πρόσκλησης για να την ανοίξετε.
Στη σελίδα ορισμού διεργασίας:
Επιλέξτε Απενεργοποίηση από τη γραμμή εντολών για να απενεργοποιήσετε τη διεργασία. Επιβεβαιώστε ότι επιθυμείτε απενεργοποίηση.
Στην περιοχή βήματα, επιλέξτε Ορισμός ιδιοτήτων για το βήμα Δημιουργία e-mail:
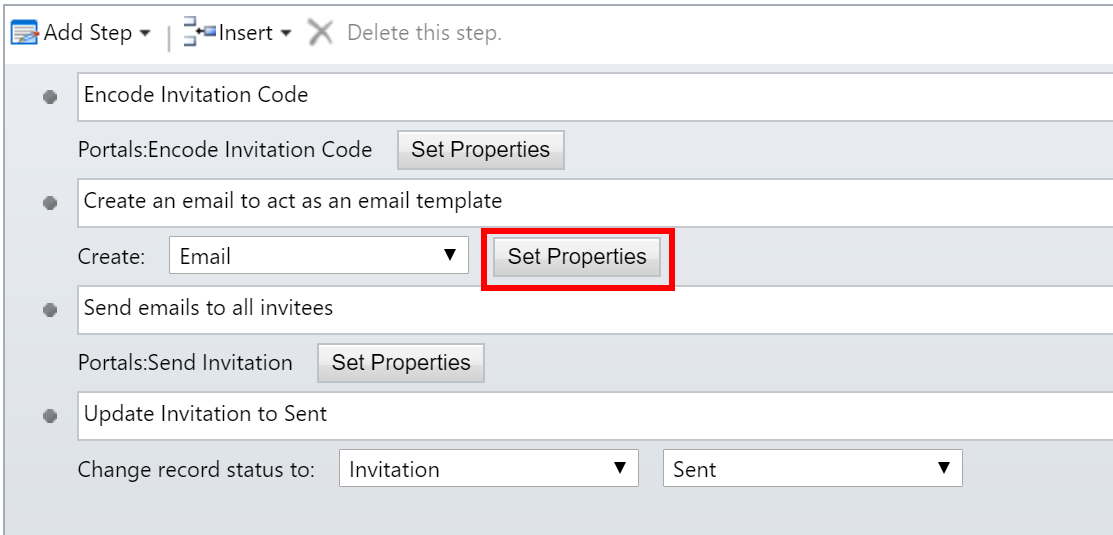
Στη σελίδα καθορισμού του βήματος Δημιουργία e-mail:
Επιλέξτε το αναγνωριστικό e-mail στο πεδίο Από που θα χρησιμοποιηθεί για την αποστολή των συνδέσεων πρόσκλησης πύλης. Ο λογαριασμός χρήστη που καθορίζεται εδώ πρέπει να έχει ενεργοποιημένο το συγχρονισμό από την πλευρά του διακομιστή, ώστε να αποσταλεί το e-mail.
Φιλοδώρημα
Μπορεί να χρειαστεί να δημιουργήσετε ένα λογαριασμό στο περιβάλλον σας με ενεργοποιημένο το συγχρονισμό από την πλευρά του διακομιστή και μια διεύθυνση e-mail όπως no-reply@[customerdomain].com, για να στείλετε e-mail προσκλήσεων πύλης.
Ενημερώστε τη συμβολοσειρά “https://regionaldev.powerappsportals.com” στο σώμα του e-mail με την πραγματική διεύθυνση URL της πύλης σας. Επίσης, φροντίστε να μην αλλάξετε το περιεχόμενο Κωδικοποίηση κώδικα πρόσκλησης που επισημαίνεται με κίτρινο χρώμα.
Μπορείτε να κάνετε άλλες αλλαγές, όπως απαιτείται, στο σώμα του e-mail για να αντιστοιχούν στην εμπορική επωνυμία του οργανισμού σας.
Κάντε κλικ στην επιλογή Αποθήκευση και κλείσιμο για να αποθηκεύσετε τις αλλαγές σας.
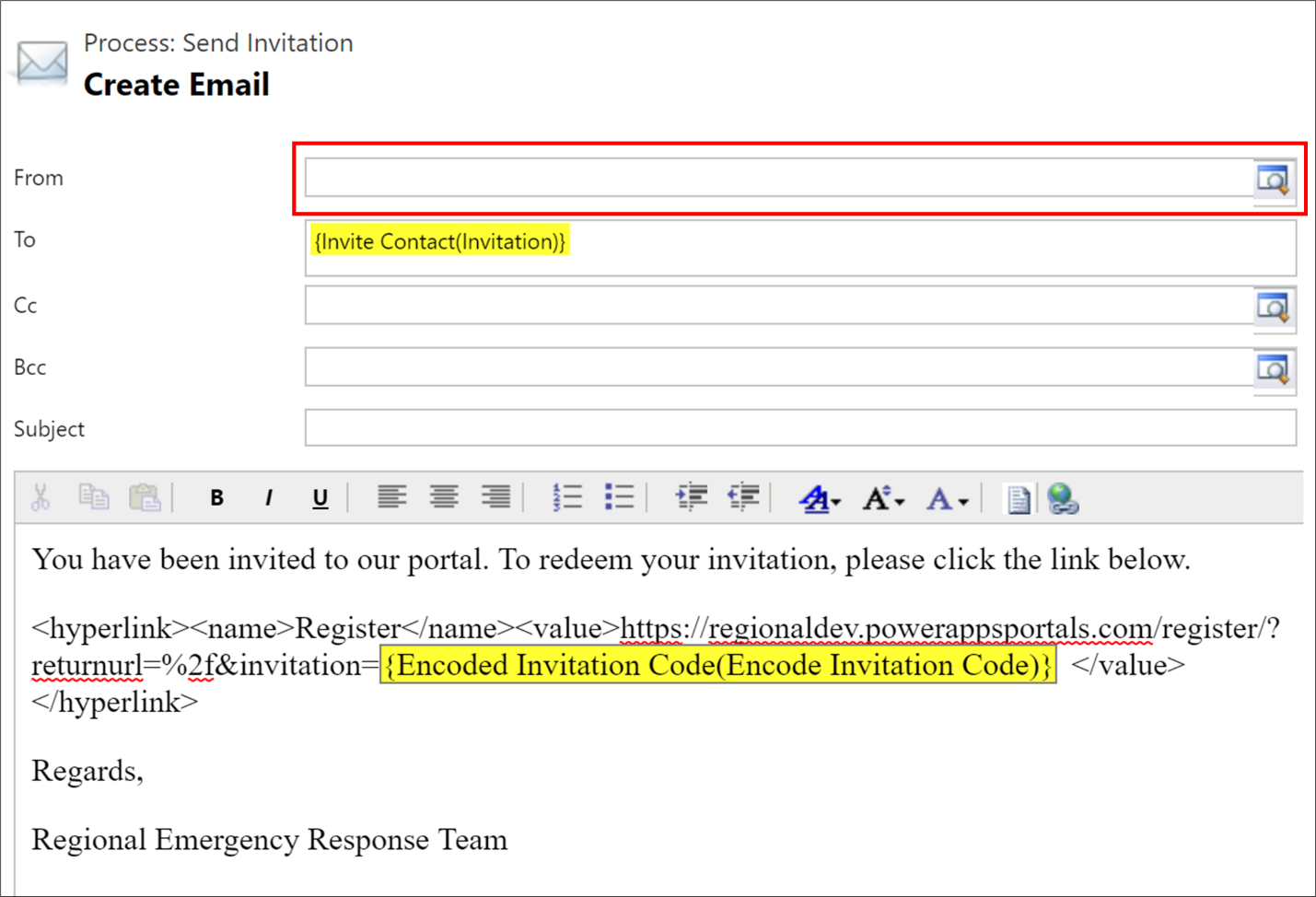
Θα επιστρέψετε στη σελίδα ορισμού διεργασίας. Αποθηκεύστε τις αλλαγές και Ενεργοποιήστε τη διεργασία.
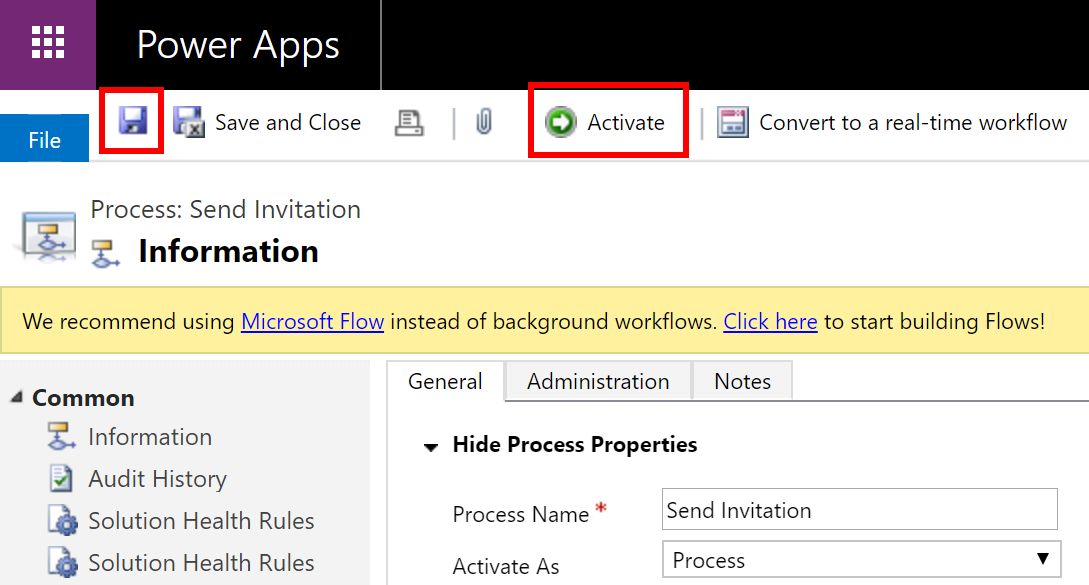
Βήμα 10.2: Καθορισμός της διεργασίας Αποστολής επαναφοράς κωδικού πρόσβασης σε επαφή
Σε αυτό το βήμα, θα καθορίσουμε τη διεργασία Αποστολής επαναφοράς κωδικού πρόσβασης σε επαφή για να καθορίσουμε τη διεύθυνση e-mail από την οποία θα σταλεί το e-mail επαναφοράς του κωδικού πρόσβασης στο χρήστη της πύλης όταν ο χρήστης ζητήσει να γίνει επαναφορά του κωδικού πρόσβασης χρησιμοποιώντας τη σύνδεση Ξεχάσατε τον κωδικό πρόσβασης στην πύλη.
Είσοδος στο Power Apps.
Επιλέξτε το γρανάζι ρυθμίσεων στην επάνω δεξιά γωνία και μετά επιλέξτε Ρυθμίσεις για προχωρημένους.
Στη σελίδα Ρυθμίσεις, επιλέξτε το αναπτυσσόμενο βέλος δίπλα στην επιλογή Ρυθμίσεις και επιλέξτε Διεργασίες.
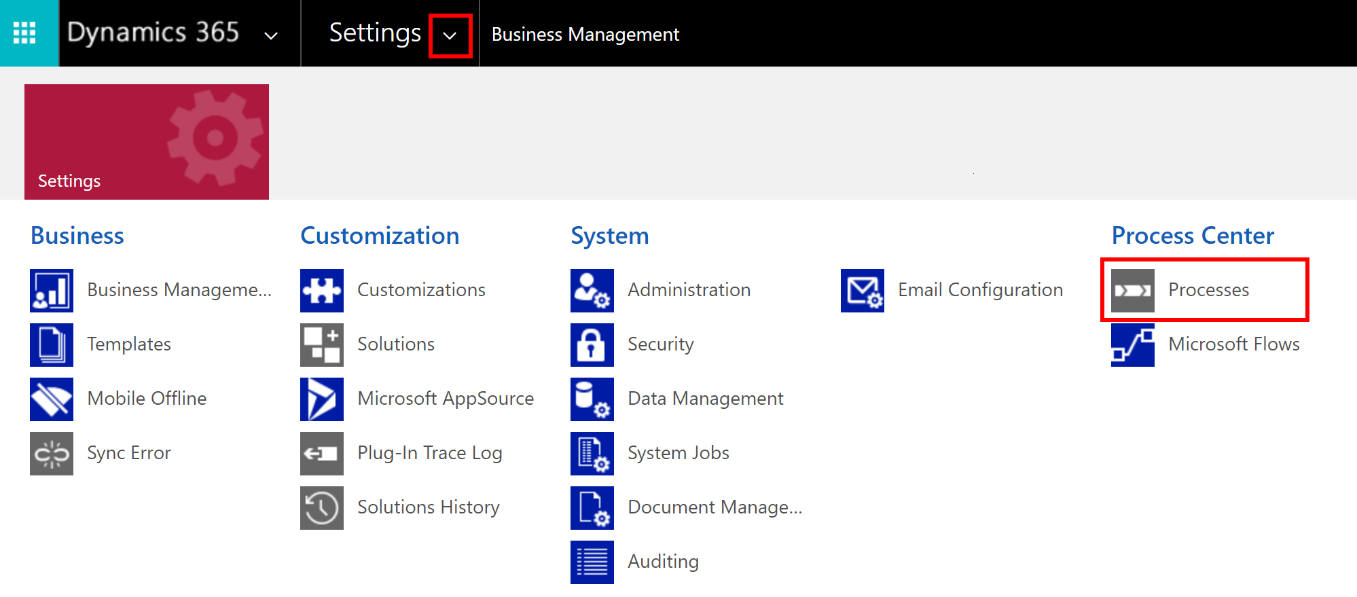
Στη σελίδα Διεργασίες αναζητήστε την "Αποστολή επαναφοράς κωδικού πρόσβασης σε επαφή" και επιλέξτε τη διεργασία Αποστολή επαναφοράς κωδικού πρόσβασης σε επαφή στο αποτέλεσμα αναζήτησης για να την ανοίξετε.
Στη σελίδα ορισμού διεργασίας:
Επιλέξτε Απενεργοποίηση από τη γραμμή εντολών για να απενεργοποιήσετε τη διεργασία. Επιβεβαιώστε ότι επιθυμείτε απενεργοποίηση.
Στην περιοχή βήματα, επιλέξτε Ορισμός ιδιοτήτων για το βήμα Αποστολή e-mail:
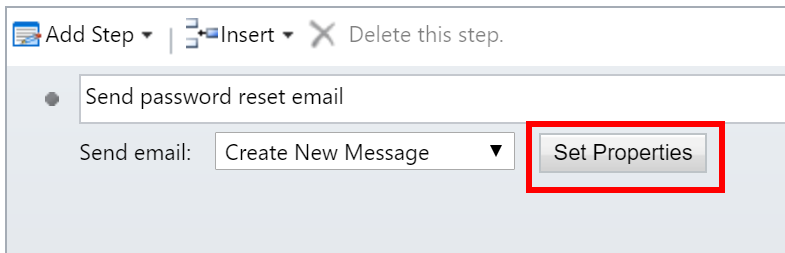
Στη σελίδα ορισμού του βήματος Αποστολή e-mail καταργήστε τη δυναμική τιμή (η οποία επισημαίνεται με κίτρινο χρώμα) στο πεδίο Από.
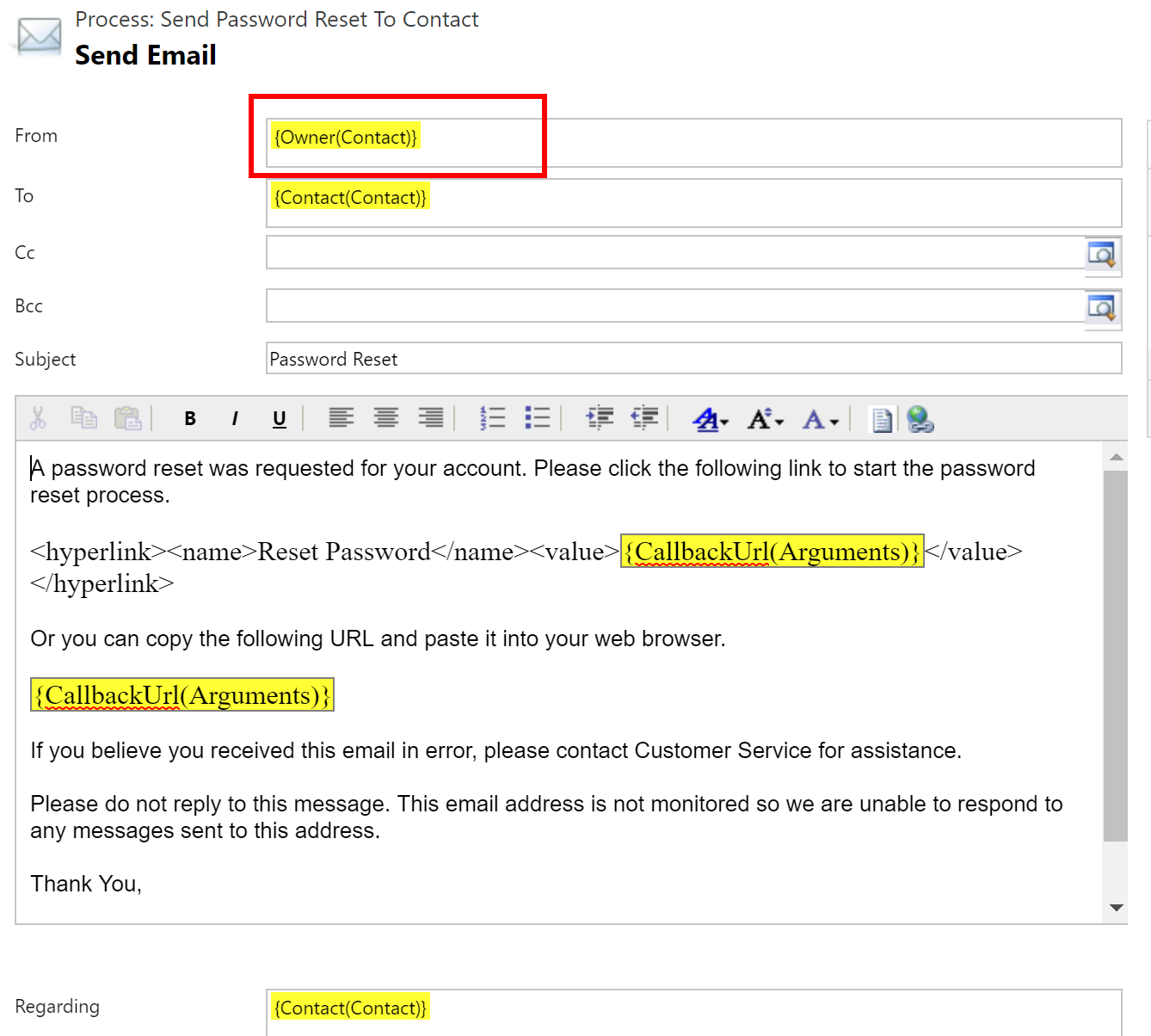
Επιλέξτε το αναγνωριστικό e-mail στο πεδίο Από που θα χρησιμοποιηθεί για την αποστολή των συνδέσεων πρόσκλησης πύλης. Ο λογαριασμός χρήστη που καθορίζεται εδώ πρέπει να έχει ενεργοποιημένο το συγχρονισμό από την πλευρά του διακομιστή, ώστε να αποσταλεί το e-mail.
Φιλοδώρημα
Μπορεί να χρειαστεί να δημιουργήσετε ένα λογαριασμό στο περιβάλλον σας με ενεργοποιημένο το συγχρονισμό από την πλευρά του διακομιστή και μια διεύθυνση e-mail όπως no-reply@[customerdomain].com, για να στείλετε e-mail επαναφοράς κωδικού πρόσβασης. Βεβαιωθείτε ότι δεν ενημερώνετε τις δυναμικές τιμές που επισημαίνονται με κίτρινο χρώμα. Προαιρετικά, μπορείτε να ενημερώσετε το περιεχόμενο του σώματος του e-mail όπως απαιτείται, για τον οργανισμό σας στο σώμα του e-mail.
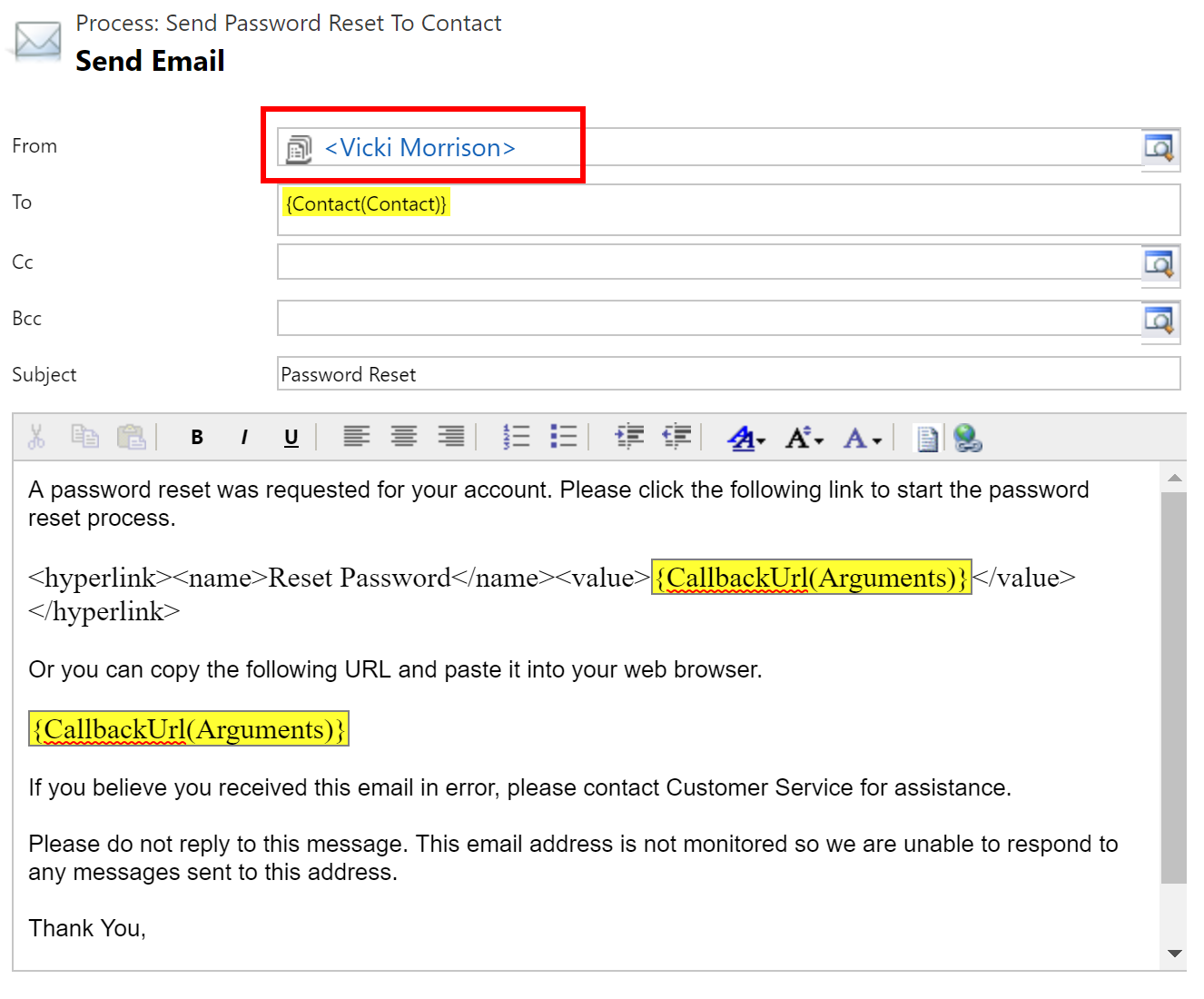
Κάντε κλικ στην επιλογή Αποθήκευση και κλείσιμο για να αποθηκεύσετε τις αλλαγές σας.
Θα επιστρέψετε στη σελίδα ορισμού διεργασίας. Αποθηκεύστε τις αλλαγές και Ενεργοποιήστε τη διεργασία.
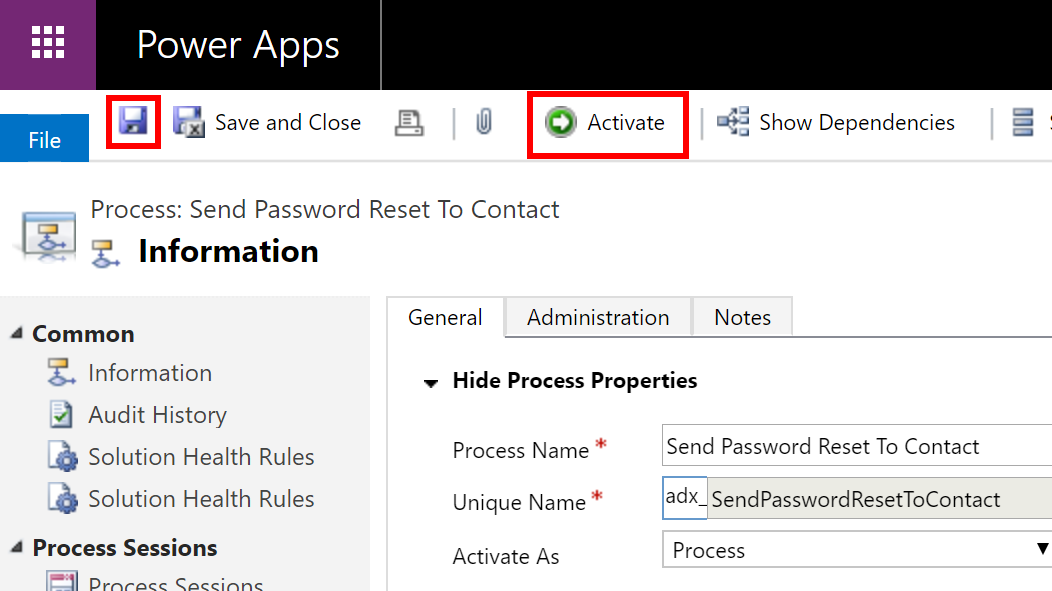
Βήμα 10.3: Επαλήθευση ότι έγινε ενεργοποίηση της διαδικασίας Ανάθεσης ρόλων Web σε νέους χρήστες
Είσοδος στο Power Apps.
Επιλέξτε το γρανάζι ρυθμίσεων στην επάνω δεξιά γωνία και μετά επιλέξτε Ρυθμίσεις για προχωρημένους.
Στη σελίδα Ρυθμίσεις, επιλέξτε το αναπτυσσόμενο βέλος δίπλα στην επιλογή Ρυθμίσεις και επιλέξτε Διεργασίες.
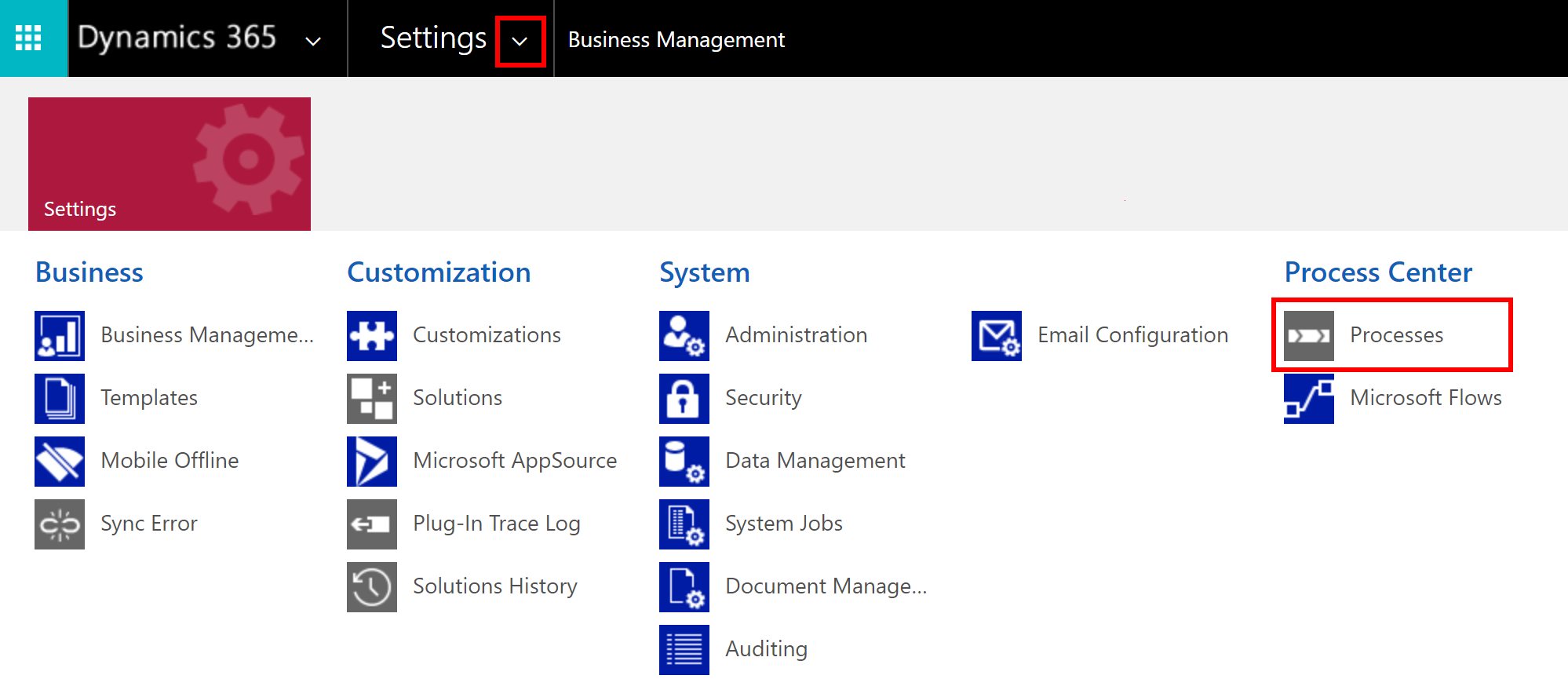
Στη σελίδα Διεργασίες, πραγματοποιήστε αναζήτηση για "Ανάθεση Web" και βεβαιωθείτε ότι η διεργασία Ανάθεσης ρόλων Web σε νέους χρήστες έχει ενεργοποιηθεί.

Εάν δεν είναι ενεργοποιημένη, επιλέξτε το όνομα της διεργασίας για να ανοίξετε την εγγραφή και, στη συνέχεια, επιλέξτε Ενεργοποίηση. Επιβεβαιώστε για να ενεργοποιήσετε τη διεργασία.
Βήμα 11: Διόρθωση των ροών για την εφαρμογή
Σε αυτό το βήμα, θα επιδιορθώσουμε τις ροές που απαιτούνται από την εφαρμογή. Μπορείτε να προβάλετε όλες τις ροές που χρησιμοποιούνται από την εφαρμογή ακολουθώντας τα παρακάτω βήματα:
Είσοδος στο Power Automate.
Στο αριστερό τμήμα παραθύρου, επιλέξτε Λύσεις. Από τη λίστα λύσεων, επιλέξτε τοπική Λύση Απόκρισης εκτάκτου ανάγκης για να ανοίξετε τη λύση.
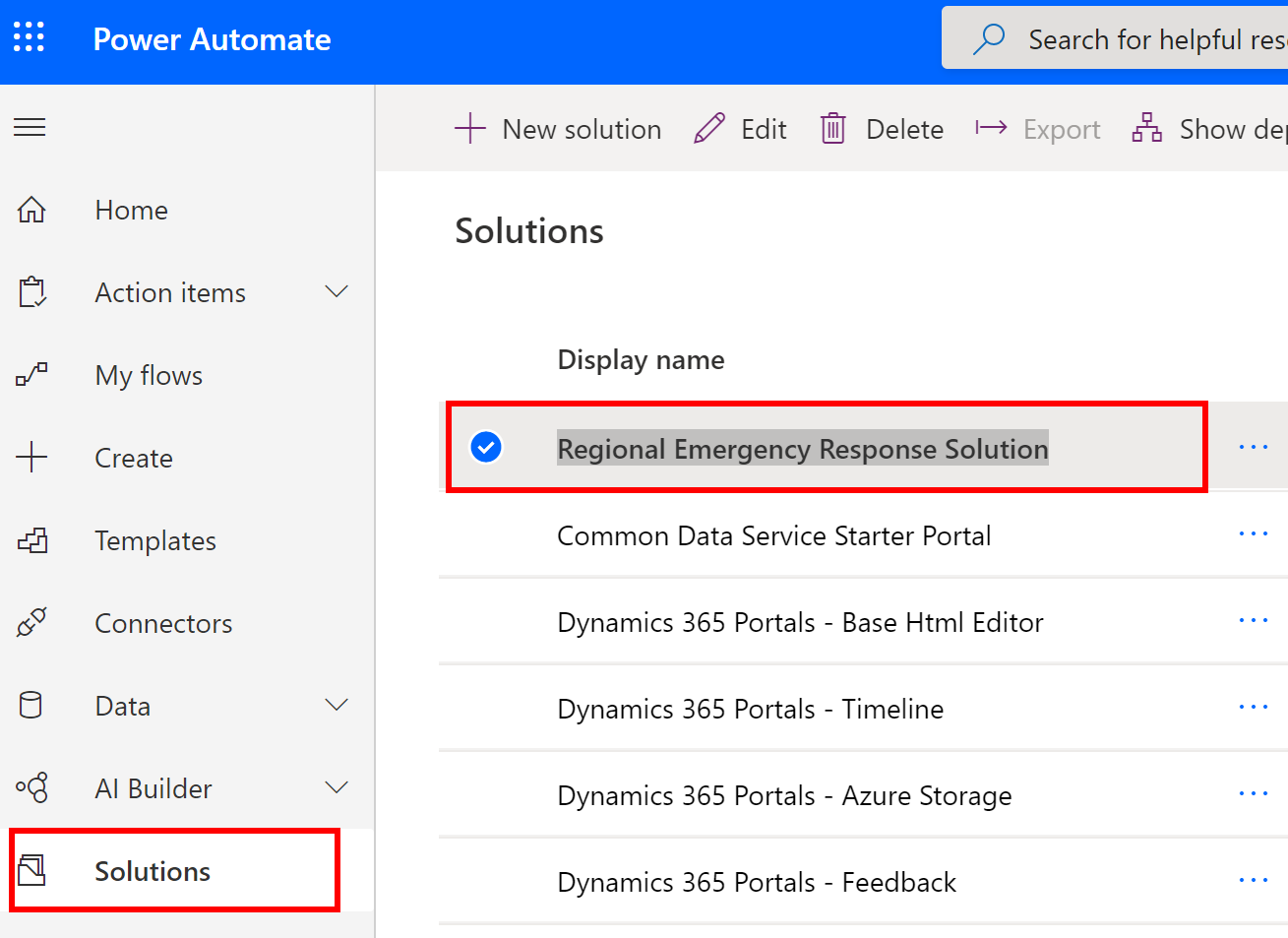
Στη λύση, φιλτράρετε με βάση τη Ροή για να βρείτε όλες τις ροές.
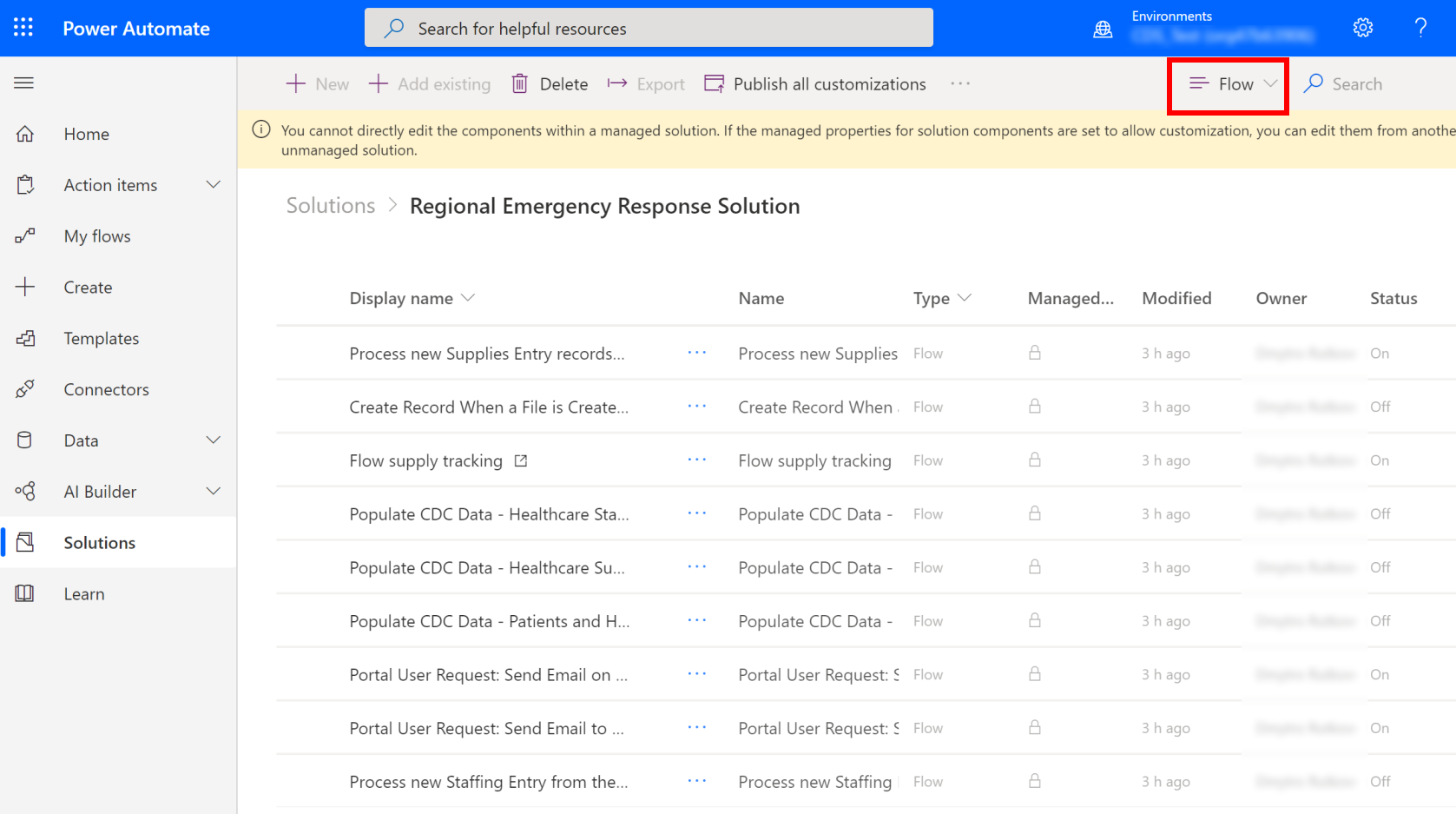
Υπάρχουν δύο σύνολα ροών:
Το πρώτο σύνολο ροών σάς βοηθάει με την αποστολή μηνυμάτων ηλεκτρονικού ταχυδρομείου:
- Αίτηση χρήστη πύλης: Αποστολή μηνύματος ηλεκτρονικού ταχυδρομείου σε αίτηση απόρριψης
- Αίτηση χρήστη πύλης: Αποστολή e-mail σε διαχειριστές σχετικά με τη δημιουργία αιτήματος
Για αυτές τις ροές, πρέπει να εγκρίνουμε τη σύνδεση και, στη συνέχεια, να καθορίσουμε ένα λογαριασμό χρήστη για την αποστολή μηνυμάτων ηλεκτρονικού ταχυδρομείου και, έπειτα, να ενεργοποιήσουμε τη ροή.
Το δεύτερο σύνολο ροών συμβάλλει στην ολοκλήρωση μιας εργασίας:
- Επεξεργασία καρτελών καταχώρησης νέων παροχών
- Παρακολούθηση παροχής ροής
- Συμπλήρωση δεδομένων CDC - Προσωπικό υγειονομικής περίθαλψης
- Συμπλήρωση δεδομένων CDC - Παροχή υγειονομικής περίθαλψης
- Συμπλήρωση δεδομένων CDC - Χωρητικότητα ασθενών και νοσοκομείων
- Επεξεργασία νέας καταχώρησης στελέχωσης για την πύλη
Για τις εν λόγω ροές, πρέπει να εγκρίνουμε τη σύνδεση και, στη συνέχεια, να ενεργοποιήσουμε τη ροή.
Βήμα 11.1: Επιδιορθώστε τις ροές για την αποστολή μηνυμάτων ηλεκτρονικού ταχυδρομείου
Σε αυτό το βήμα, θα κάνουμε τα εξής:
| Όνομα ροής | Αλλαγές |
|---|---|
| Αίτηση χρήστη πύλης: Αποστολή μηνύματος ηλεκτρονικού ταχυδρομείου σε αίτηση απόρριψης | Ενημερώστε τη σύνδεση για να συνδεθείτε στο Common Data Service και, στη συνέχεια, καθορίστε ένα λογαριασμό χρήστη για την αποστολή μηνυμάτων ηλεκτρονικού ταχυδρομείου. |
| Αίτηση χρήστη πύλης: Αποστολή e-mail σε διαχειριστές σχετικά με τη δημιουργία αιτήματος | Ενημερώστε τη σύνδεση για να συνδεθείτε στο Common Data Service και, στη συνέχεια, καθορίστε ένα λογαριασμό χρήστη για την αποστολή μηνυμάτων ηλεκτρονικού ταχυδρομείου. Επιπλέον, ενημερώστε τη διεύθυνση URL της πύλης στο σώμα του μηνύματος ηλεκτρονικού ταχυδρομείου σύμφωνα με τη διεύθυνση URL της πύλης σας. |
Είσοδος στο Power Automate.
Στο αριστερό τμήμα παραθύρου, επιλέξτε Λύσεις. Από τη λίστα λύσεων, επιλέξτε τοπική Λύση Απόκρισης εκτάκτου ανάγκης για να ανοίξετε τη λύση.
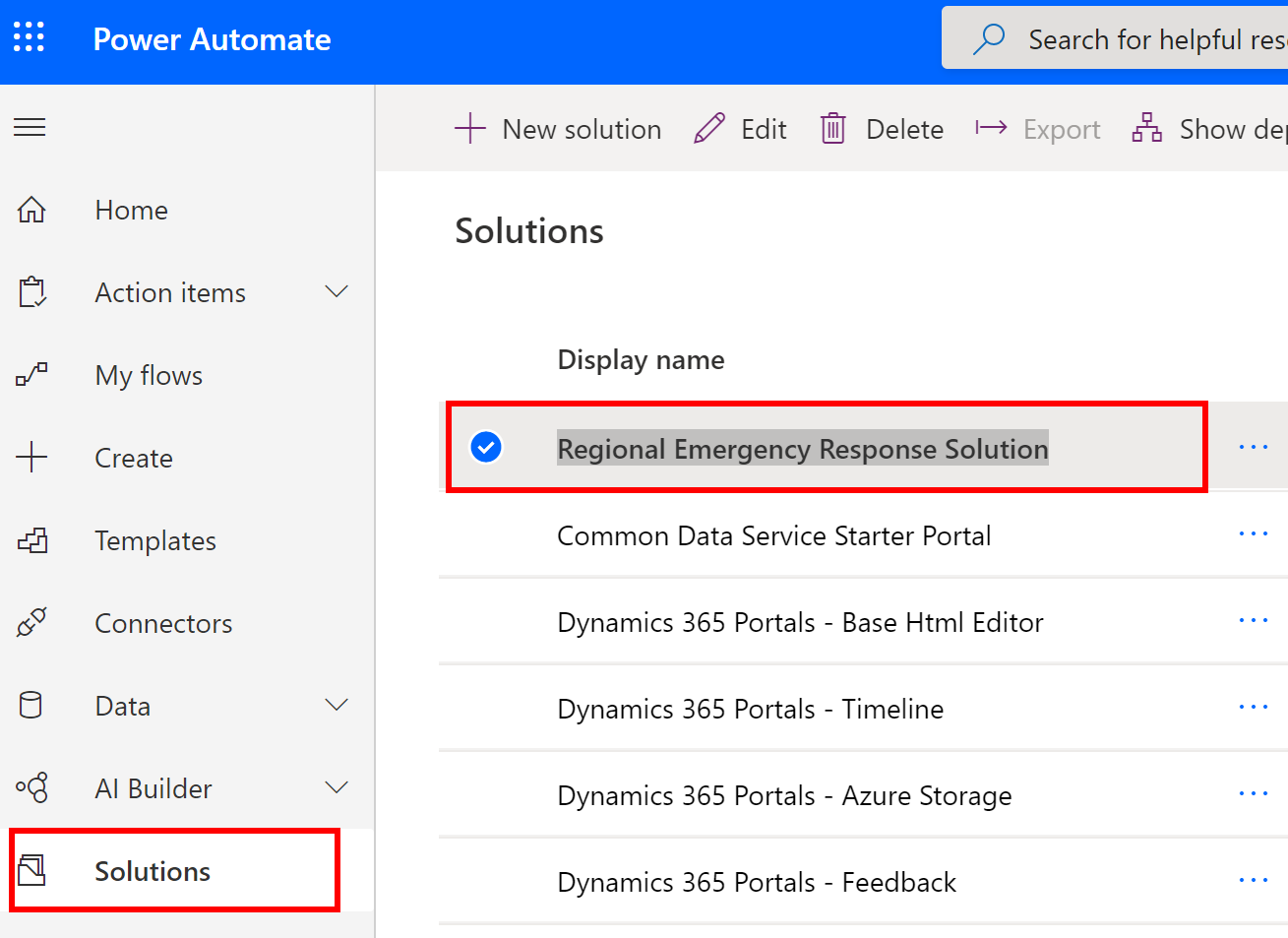
Στη λύση, φιλτράρετε με βάση Ροή για να βρείτε τις ροές.
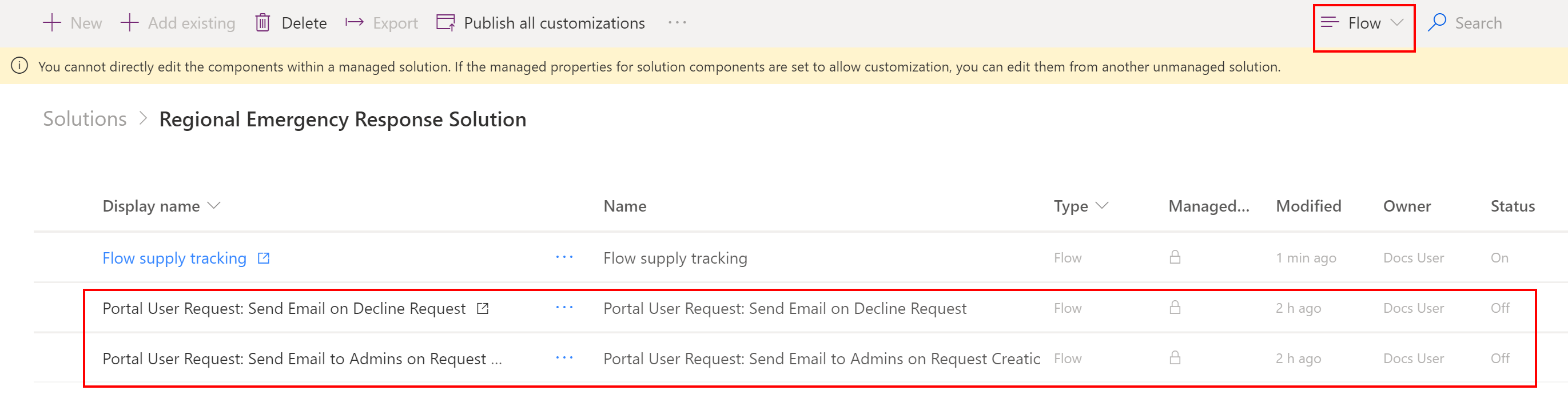
Επιλέξτε το όνομα Αίτηση χρήστη πύλης: Αποστολή e-mail κατά το αίτημα απόρριψης για να ανοίξετε τον ορισμό ροής. Επιλέξτε Επεξεργασία στη γραμμή εργαλείων.
Καθορίστε τη σύνδεση με την οποία θα συνδεθείτε στο Common Data Service επιλέγοντας Συνδέσεις και, στη συνέχεια, είτε χρησιμοποιώντας την υπάρχουσα σύνδεση είτε χρησιμοποιώντας ένα νέο διαπιστευτήριο επιλέγοντας Προσθήκη νέας σύνδεσης.
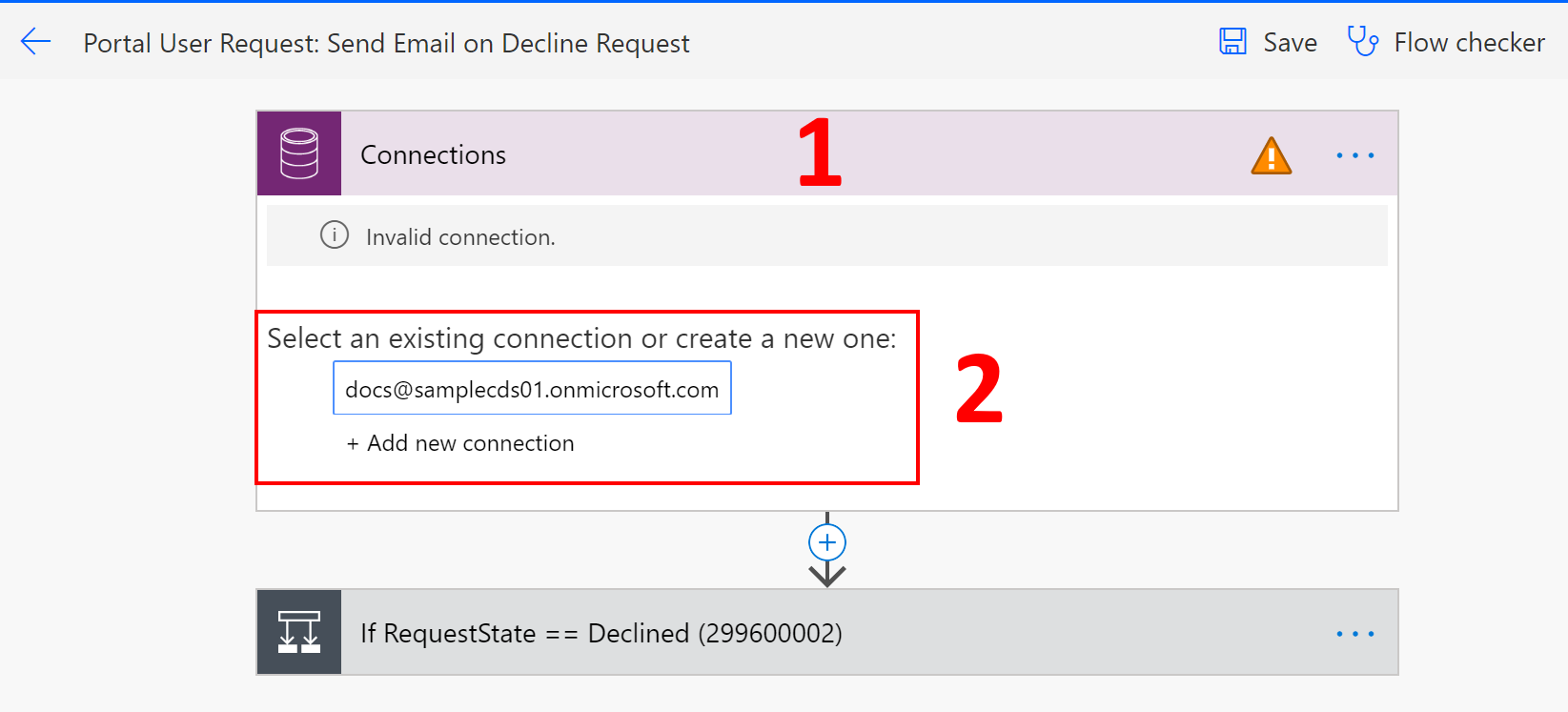
Μετά τον καθορισμό της σύνδεσης με την οποία θα συνδεθείτε στο Common Data Service, επιλέξτε IfRequestState == και καθορίστε το λογαριασμό χρήστη που διαθέτει λογαριασμό με ενεργοποιημένο γραμματοκιβώτιο για την αποστολή e-mail.
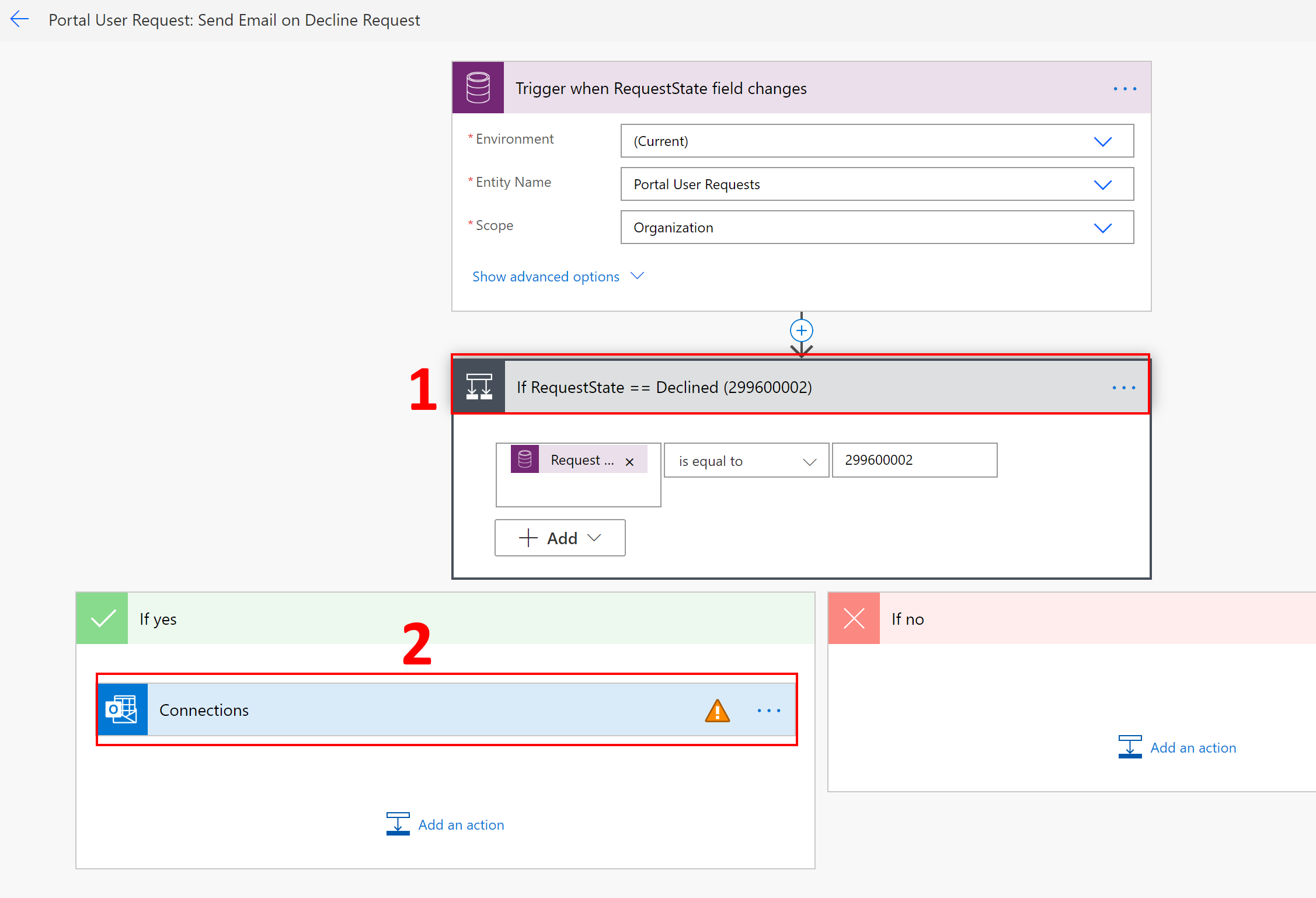
Επιλέξτε Αποθήκευση για να αποθηκεύσετε τις αλλαγές και, στη συνέχεια, επιλέξτε Ενεργοποίηση.
Στη συνέχεια, μεταβείτε στη λίστα ροών και επιλέξτε το όνομα Αίτημα χρήστη πύλης: Αποστολή e-mail σε διαχειριστές σχετικά με τη δημιουργία αιτήματος για να ανοίξει ο ορισμός της ροής. Επιλέξτε Επεξεργασία στη γραμμή εντολών.
Καθορίστε τη σύνδεση με την οποία θα συνδεθείτε στο Common Data Service επιλέγοντας Συνδέσεις και, στη συνέχεια, είτε χρησιμοποιώντας την υπάρχουσα σύνδεση είτε χρησιμοποιώντας ένα νέο διαπιστευτήριο επιλέγοντας Προσθήκη νέας σύνδεσης.
Μετά τον καθορισμό της σύνδεσης με την οποία θα συνδεθείτε στο Common Data Service:
- Επιλέξτε IfRequestState ==
- Επιλέξτε Συνδέσεις για να καθορίσετε τη σύνδεση με την οποία θα συνδεθείτε στο Common Data Service
- Επιλέξτε Συνδέσεις για να καθορίσετε τα διαπιστευτήρια λογαριασμού χρήστη που διαθέτει λογαριασμό με ενεργοποιημένο γραμματοκιβώτιο για την αποστολή e-mail
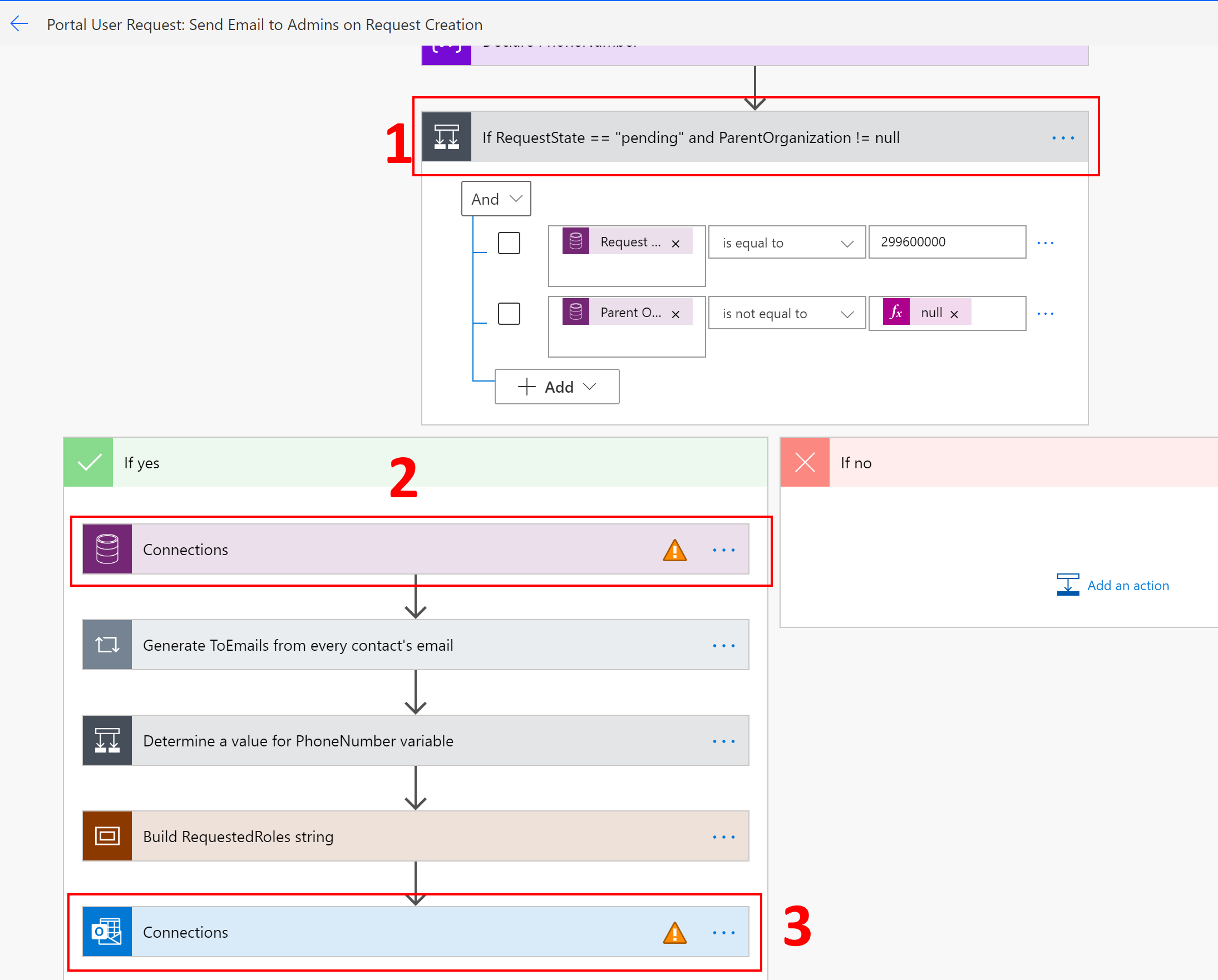
Στο Αποστολή e-mail, βεβαιωθείτε ότι έχετε καθορίσει τη διεύθυνση URL σύμφωνα με τη διεύθυνση URL της πύλης σας. Για παράδειγμα, σε αυτήν την περίπτωση, αλλάξτε το rer6 με την τιμή της διεύθυνσης URL σας.
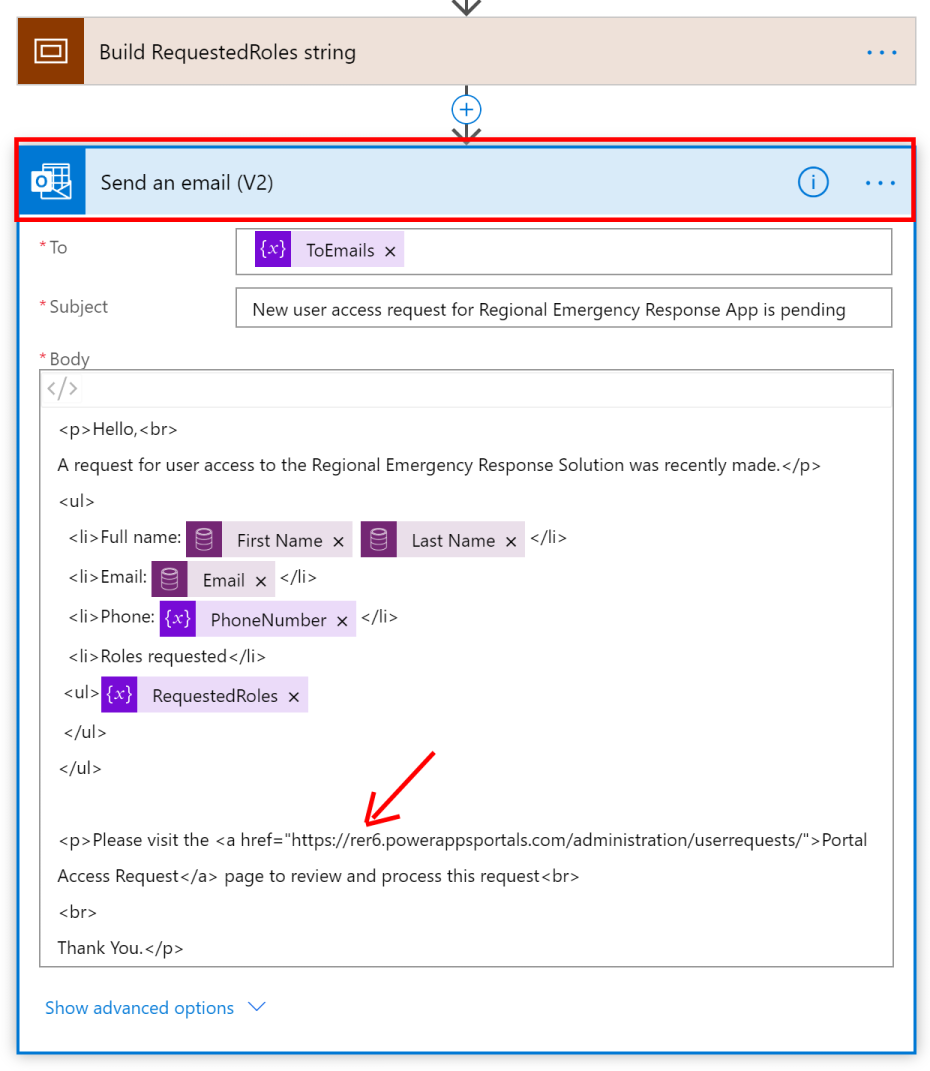
Επιλέξτε Αποθήκευση για να αποθηκεύσετε τις αλλαγές και, στη συνέχεια, επιλέξτε Ενεργοποίηση.
Βήμα 11.2: Επιδιορθώστε τις ροές για την εκτέλεση συγκεκριμένων εργασιών
Σε αυτό το βήμα, θα εγκρίνουμε τις πληροφορίες σύνδεσης για τις ροές που θα σας βοηθήσουν να εκτελέσετε συγκεκριμένες εργασίες και, στη συνέχεια, θα τις ενεργοποιήσουμε.
Είσοδος στο Power Automate.
Στο αριστερό τμήμα παραθύρου, επιλέξτε Λύσεις. Από τη λίστα λύσεων, επιλέξτε τοπική Λύση Απόκρισης εκτάκτου ανάγκης για να ανοίξετε τη λύση.
Στη λύση, φιλτράρετε με βάση τη Ροή για να βρείτε την εγγραφή Παρακολούθηση ροής εφοδίων.
Επιλέξτε το όνομα της ροής για να ανοίξετε τον ορισμό ροής. Στον ορισμό ροής, επιλέξτε Επεξεργασία στη γραμμή εργαλείων.
Καθορίστε τη σύνδεση με την οποία θα συνδεθείτε στο Common Data Service επιλέγοντας Συνδέσεις και, στη συνέχεια, είτε χρησιμοποιώντας την υπάρχουσα σύνδεση είτε χρησιμοποιώντας ένα νέο διαπιστευτήριο επιλέγοντας Προσθήκη νέας σύνδεσης.
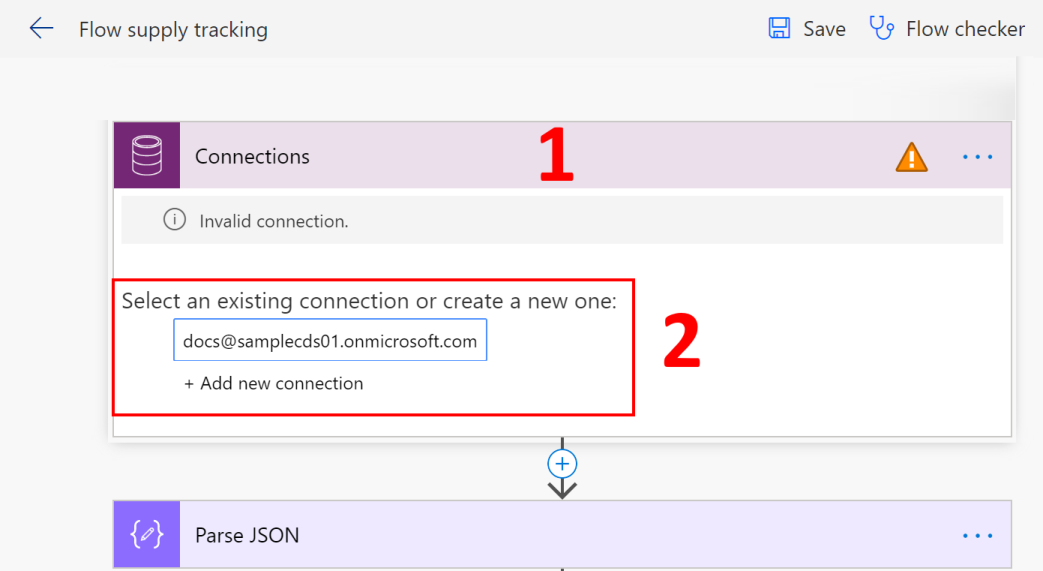
Επιλέξτε Αποθήκευση για να αποθηκεύσετε τις αλλαγές και, στη συνέχεια, επιλέξτε Ενεργοποίηση.
Εκτελέστε τα βήματα 4-6 με κάθε μία από τις παρακάτω ροές για να εξουσιοδοτήσετε τη σύνδεση και, στη συνέχεια, ενεργοποιήστε τη ροή:
- Επεξεργασία καρτελών καταχώρησης νέων παροχών
- Συμπλήρωση δεδομένων CDC - Προσωπικό υγειονομικής περίθαλψης
- Συμπλήρωση δεδομένων CDC - Παροχή υγειονομικής περίθαλψης
- Συμπλήρωση δεδομένων CDC - Χωρητικότητα ασθενών και νοσοκομείων
- Επεξεργασία νέας καταχώρησης στελέχωσης για την πύλη
Βήμα 12: Κοινή χρήση εφαρμογής διαχείρισης με άλλους χρήστες διαχειριστές
Προκειμένου οι χρήστες διαχειριστές της επιχείρησης να χρησιμοποιήσουν την εφαρμογή διαχειριστή (εφαρμογή που καθορίζεται από το μοντέλο), πρέπει να κοινοποιηθεί σε αυτούς. Είναι πιο εύκολο να χρησιμοποιείτε ομάδες Azure AD για εύκολη κοινή χρήση εφαρμογών με μια ομάδα χρηστών που είναι διαχειριστές.
Σημαντικό
Βεβαιωθείτε ότι ο χρήστης ή η ομάδα με τους οποίους σχεδιάζετε να χρησιμοποιήσετε από κοινού την εφαρμογή έχουν ήδη πρόσβαση στο περιβάλλον σας. Κατά κανόνα, θα έχετε ήδη προσθέσει χρήστες ή ομάδες κατά τη ρύθμιση του περιβάλλοντός σας. Εναλλακτικά, μπορείτε να ακολουθήσετε τα βήματα εδώ για να προσθέσετε χρήστες στο περιβάλλον σας και να παράσχετε κατάλληλη πρόσβαση πριν ξεκινήσετε να χρησιμοποιείτε την εφαρμογή από κοινού: Δημιουργία χρηστών και ανάθεση ρόλων ασφαλείας.
Είσοδος στο Power Apps.
Στο αριστερό τμήμα παραθύρου περιήγησης, επιλέξτε Εφαρμογές, επιλέξτε την εφαρμογή που καθορίζεται από το μοντέλο (Εφαρμογή διαχείρισης – Περιφερειακή εφαρμογή αποκρίσεων έκτακτης ανάγκης) και επιλέξτε Κοινή χρήση στο διαφημιστικό πλαίσιο.
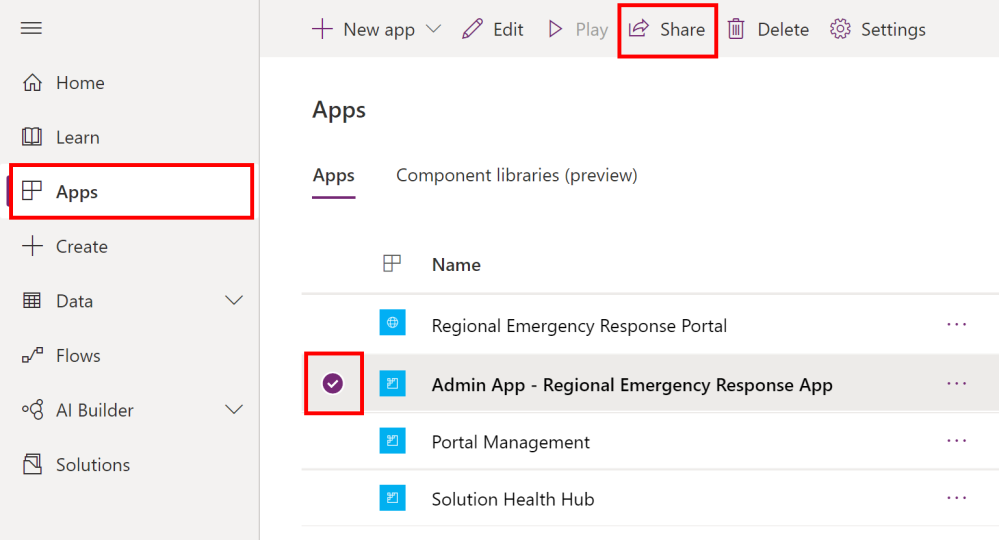
Καθορίστε την ομάδα ή τους χρήστες διαχειριστές του Azure AD στους οποίους θέλετε να κοινοποιήσετε αυτήν την εφαρμογή, αναθέστε τον ρόλο ασφαλείας Διαχειριστής Απόκρισης έκτακτης ανάγκης και επιλέξτε Κοινή χρήση.
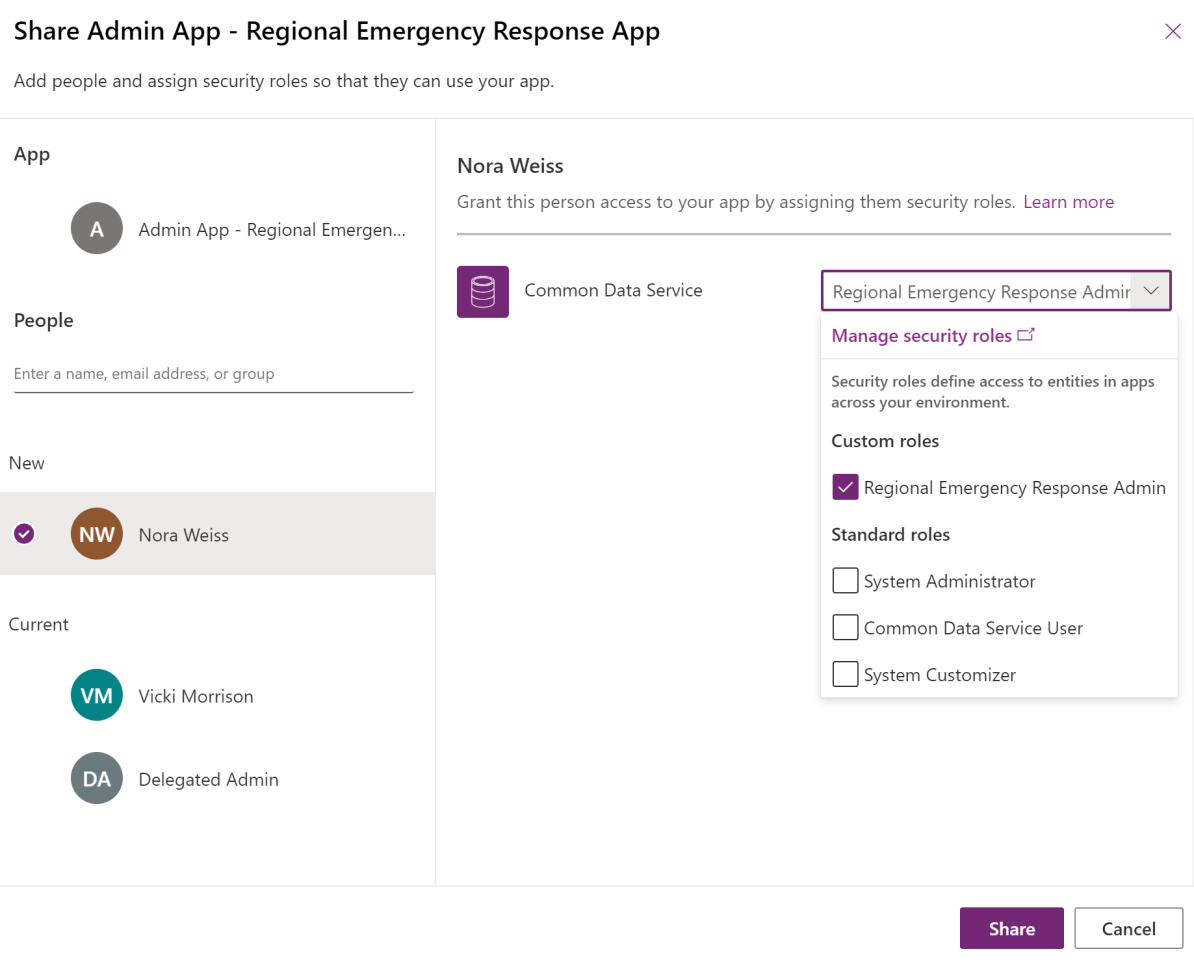
Επόμενα βήματα
Τα βήματα ανάπτυξης ολοκληρώνονται τώρα. Οι διαχειριστές της επιχείρησης μπορούν να ανατρέξουν στο θέμα ρύθμιση παραμέτρων για να εκτελέσουν τα παρακάτω βήματα:
Ρύθμιση παραμέτρων και διαχείριση των κύριων δεδομένων
Δημιουργία χρηστών πύλης για να προσκαλέσετε χρήστες διαχειριστές από μεμονωμένα νοσοκομεία, έτσι ώστε να μπορούν να χρησιμοποιούν πύλες για να προσθέτουν και να διαχειρίζονται δεδομένα και χρήστες.
Προβολή πίνακα εργαλείων Power BI στον μισθωτή σας.
Θέματα και σχόλια
Για να αναφέρετε ένα ζήτημα σχετικά με τη λύση απόκρισης και παρακολούθησης εκτάκτου ανάγκης τοπικού δημόσιου οργανισμού, επισκεφθείτε την τοποθεσία https://aka.ms/rer-issues.
Για σχόλια σχετικά με τη λύση απόκρισης και παρακολούθησης εκτάκτου ανάγκης τοπικού δημόσιου οργανισμού, επισκεφθείτε την τοποθεσία https://aka.ms/rer-feedback.
Σχόλια
Σύντομα διαθέσιμα: Καθ' όλη τη διάρκεια του 2024 θα καταργήσουμε σταδιακά τα ζητήματα GitHub ως μηχανισμό ανάδρασης για το περιεχόμενο και θα το αντικαταστήσουμε με ένα νέο σύστημα ανάδρασης. Για περισσότερες πληροφορίες, ανατρέξτε στο θέμα: https://aka.ms/ContentUserFeedback.
Υποβολή και προβολή σχολίων για