Events
Apr 9, 3 PM - Apr 10, 12 PM
Code the Future with AI and connect with Java peers and experts at JDConf 2025.
Register NowThis browser is no longer supported.
Upgrade to Microsoft Edge to take advantage of the latest features, security updates, and technical support.
In this article, you learn how to deploy cloud user authentication with either Microsoft Entra Password hash synchronization (PHS) or Pass-through authentication (PTA). While we present the use case for moving from Active Directory Federation Services (AD FS) to cloud authentication methods, the guidance substantially applies to other on premises systems as well.
Before you continue, we suggest that you review our guide on choosing the right authentication method and compare methods most suitable for your organization.
We recommend using PHS for cloud authentication.
Staged rollout is a great way to selectively test groups of users with cloud authentication capabilities like Microsoft Entra multifactor authentication, Conditional Access, Microsoft Entra ID Protection for leaked credentials, Identity Governance, and others, before cutting over your domains.
Refer to the staged rollout implementation plan to understand the supported and unsupported scenarios. We recommend using staged rollout to test before cutting over domains.
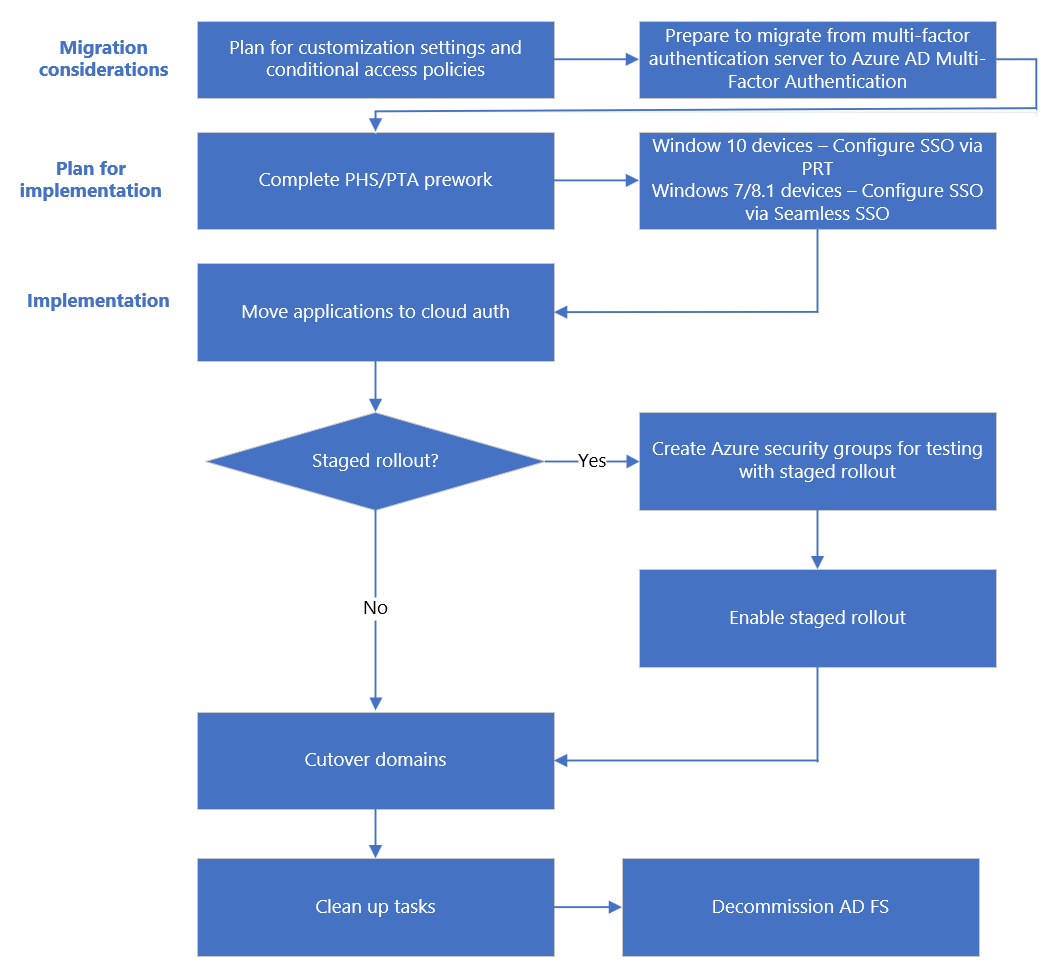
Before you begin your migration, ensure that you meet these prerequisites.
For staged rollout, you need to be a Hybrid Identity Administrator on your tenant.
Install Microsoft Entra Connect (Microsoft Entra Connect) or upgrade to the latest version. When you step up Microsoft Entra Connect server, it reduces the time to migrate from AD FS to the cloud authentication methods from potentially hours to minutes.
To find your current federation settings, run Get-MgDomainFederationConfiguration.
Get-MgDomainFederationConfiguration -DomainID yourdomain.com
Verify any settings that might have been customized for your federation design and deployment documentation. Specifically, look for customizations in PreferredAuthenticationProtocol, federatedIdpMfaBehavior, SupportsMfa (if federatedIdpMfaBehavior isn't set), and PromptLoginBehavior.
Although this deployment changes no other relying parties in your AD FS farm, you can back up your settings:
Use Microsoft AD FS Rapid Restore Tool to restore an existing farm or create a new farm.
Export the Microsoft 365 Identity Platform relying party trust and any associated custom claim rules you added using the following PowerShell example:
(Get-AdfsRelyingPartyTrust -Name "Microsoft Office 365 Identity Platform") | Export-CliXML "C:\temp\O365-RelyingPartyTrust.xml"
When technology projects fail, it's typically because of mismatched expectations on impact, outcomes, and responsibilities. To avoid these pitfalls, ensure that you're engaging the right stakeholders and that stakeholder roles in the project are well understood.
After migrating to cloud authentication, the user sign-in experience for accessing Microsoft 365 and other resources that are authenticated through Microsoft Entra ID changes. Users who are outside the network see only the Microsoft Entra sign-in page.
Proactively communicate with your users how their experience changes, when it changes, and how to gain support if they experience issues.
Modern authentication clients (Office 2016 and Office 2013, iOS, and Android apps) use a valid refresh token to obtain new access tokens for continued access to resources instead of returning to AD FS. These clients are immune to any password prompts resulting from the domain conversion process. The clients continue to function without extra configuration.
Note
When you migrate from federated to cloud authentication, the process to convert the domain from federated to managed may take up to 60 minutes. During this process, users might not be prompted for credentials for any new logins to Microsoft Entra admin center or other browser based applications protected with Microsoft Entra ID. We recommend that you include this delay in your maintenance window.
Tip
Consider planning cutover of domains during off-business hours in case of rollback requirements.
To plan for rollback, use the documented current federation settings and check the federation design and deployment documentation.
The rollback process should include converting managed domains to federated domains by using the New-MgDomainFederationConfiguration cmdlet. If necessary, configuring extra claims rules.
Here are key migration considerations.
The onload.js file can't be duplicated in Microsoft Entra ID. If your AD FS instance is heavily customized and relies on specific customization settings in the onload.js file, verify if Microsoft Entra ID can meet your current customization requirements and plan accordingly. Communicate these upcoming changes to your users.
You can't customize Microsoft Entra sign-in experience. No matter how your users signed-in earlier, you need a fully qualified domain name such as User Principal Name (UPN) or email to sign into Microsoft Entra ID.
You can customize the Microsoft Entra sign-in page. Some visual changes from AD FS on sign-in pages should be expected after the conversion.
Note
Organization branding isn't available in free Microsoft Entra ID licenses unless you've a Microsoft 365 license.
Evaluate if you're currently using Conditional Access for authentication, or if you use access control policies in AD FS.
Consider replacing AD FS access control policies with the equivalent Microsoft Entra Conditional Access policies and Exchange Online Client Access Rules. You can use either Microsoft Entra ID or on-premises groups for Conditional Access.
Disable Legacy Authentication - Due to the increased risk associated with legacy authentication protocols create Conditional Access policy to block legacy authentication.
For federated domains, MFA may be enforced by Microsoft Entra Conditional Access or by the on-premises federation provider. You can enable protection to prevent bypassing of Microsoft Entra multifactor authentication by configuring the security setting federatedIdpMfaBehavior. Enable the protection for a federated domain in your Microsoft Entra tenant. Make sure that Microsoft Entra multifactor authentication is always performed when a federated user accesses an application that is governed by a Conditional Access policy that requires MFA. This includes performing Microsoft Entra multifactor authentication even when federated identity provider has issued federated token claims that on-premises MFA has been performed. Enforcing Microsoft Entra multifactor authentication every time assures that a bad actor can't bypass Microsoft Entra multifactor authentication by imitating that identity provider already performed MFA and is highly recommended unless you perform MFA for your federated users using a third party MFA provider.
The following table explains the behavior for each option. For more information, see federatedIdpMfaBehavior.
| Value | Description |
|---|---|
| acceptIfMfaDoneByFederatedIdp | Microsoft Entra ID accepts MFA that federated identity provider performs. If the federated identity provider didn't perform MFA, Microsoft Entra ID performs the MFA. |
| enforceMfaByFederatedIdp | Microsoft Entra ID accepts MFA that federated identity provider performs. If the federated identity provider didn't perform MFA, it redirects the request to federated identity provider to perform MFA. |
| rejectMfaByFederatedIdp | Microsoft Entra ID always performs MFA and rejects MFA that federated identity provider performs. |
The federatedIdpMfaBehavior setting is an evolved version of the SupportsMfa property of the Set-MsolDomainFederationSettings MSOnline v1 PowerShell cmdlet.
For domains that have already set the SupportsMfa property, these rules determine how federatedIdpMfaBehavior and SupportsMfa work together:
acceptIfMfaDoneByFederatedIdp behavior.You can check the status of protection by running Get-MgDomainFederationConfiguration:
Get-MgDomainFederationConfiguration -DomainId yourdomain.com
This section includes prework before you switch your sign-in method and convert the domains.
If you're not using staged rollout, skip this step.
Create groups for staged rollout and also for Conditional Access policies if you decide to add them.
We recommend you use a group mastered in Microsoft Entra ID, also known as a cloud-only group. You can use Microsoft Entra security groups or Microsoft 365 Groups for both moving users to MFA and for Conditional Access policies. For more information, see creating a Microsoft Entra security group, and this overview of Microsoft 365 Groups for administrators.
The members in a group are automatically enabled for staged rollout. Nested and dynamic membership groups aren't supported for staged rollout.
The version of SSO that you use is dependent on your device OS and join state.
For Windows 10, Windows Server 2016 and later versions, we recommend using SSO via Primary Refresh Token (PRT) with Microsoft Entra joined devices, Microsoft Entra hybrid joined devices and Microsoft Entra registered devices.
For macOS and iOS devices, we recommend using SSO via the Microsoft Enterprise SSO plug-in for Apple devices. This feature requires that your Apple devices are managed by an MDM. If you use Intune as your MDM then follow the Microsoft Enterprise SSO plug-in for Apple Intune deployment guide. If you use another MDM then follow the Jamf Pro / generic MDM deployment guide.
For Windows 7 and 8.1 devices, we recommend using seamless SSO with domain-joined to register the computer in Microsoft Entra ID. You don't have to sync these accounts like you do for Windows 10 devices. However, you must complete this prework for seamless SSO using PowerShell.
Depending on the choice of sign-in method, complete the prework for PHS or for PTA.
Finally, you switch the sign-in method to PHS or PTA, as planned and convert the domains from federation to cloud authentication.
If you're using staged rollout, follow the steps in the links below:
Once testing is complete, convert domains from federated to be managed.
You've two options for enabling this change:
Option A: Switch using Microsoft Entra Connect.
Available if you initially configured your AD FS/ ping-federated environment by using Microsoft Entra Connect.
Option B: Switch using Microsoft Entra Connect and PowerShell
Available if you didn't initially configure your federated domains by using Microsoft Entra Connect or if you're using third-party federation services.
To choose one of these options, you must know what your current settings are.
Sign in to the Microsoft Entra admin center as at least a hybrid identity administrator.
Browse to Identity > Hybrid management > Microsoft Entra Connect > Cloud Sync.
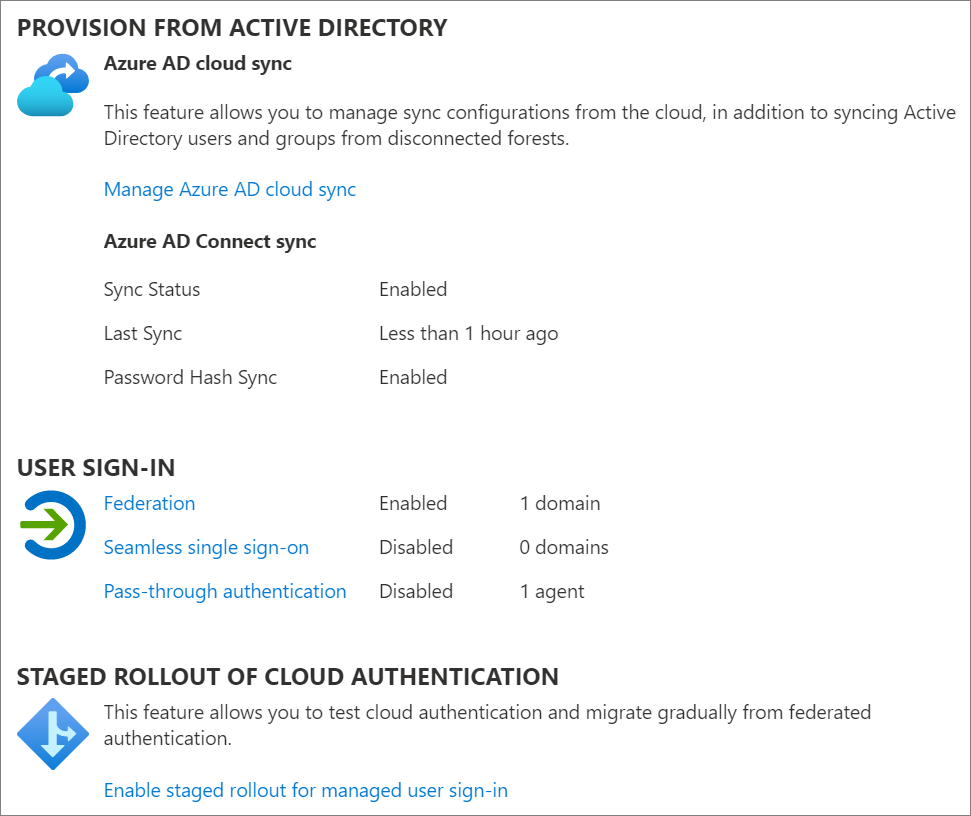
To verify how federation was configured:
On your Microsoft Entra Connect server, open Microsoft Entra Connect and select Configure.
Under Additional Tasks > Manage Federation, select View federation configuration.

If the AD FS configuration appears in this section, you can safely assume that AD FS was originally configured by using Microsoft Entra Connect. See the image below as an example-
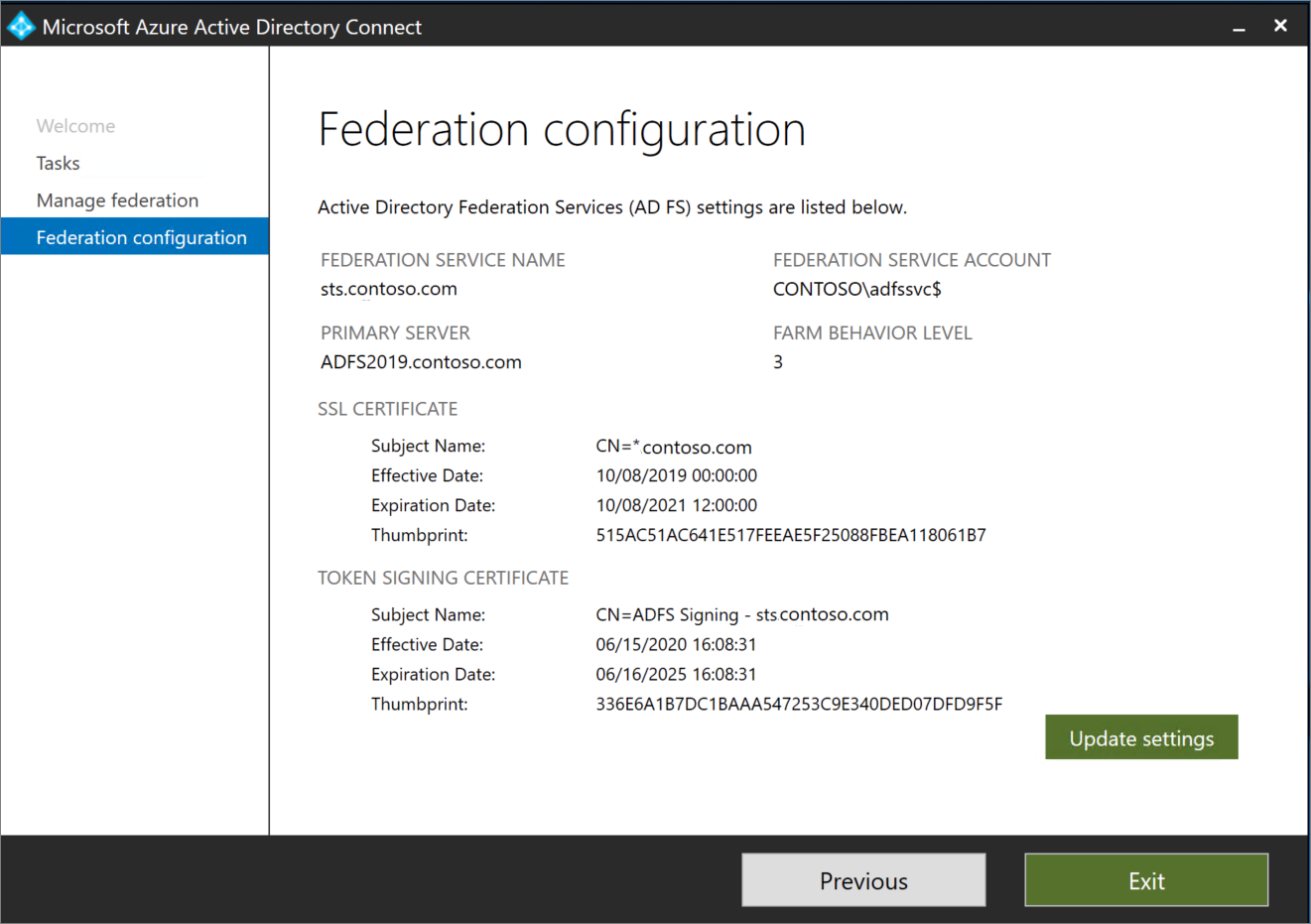
If AD FS isn't listed in the current settings, you must manually convert your domains from federated identity to managed identity by using PowerShell.
Switch from federation to the new sign-in method by using Microsoft Entra Connect
On your Microsoft Entra Connect server, open Microsoft Entra Connect and select Configure.
Under Additional tasks page, select Change user sign-in, and then select Next.

On the Connect to Microsoft Entra ID page, enter your Global Administrator account credentials.
On the User sign-in page:
If you select Pass-through authentication option button, and if SSO is needed for Windows 7 and 8.1 devices, check Enable single sign-on, and then select Next.
If you select the Password hash synchronization option button, make sure to select the Do not convert user accounts check box. The option is deprecated. If SSO is needed for Windows 7 and 8.1 devices, check Enable single sign-on, and then select Next.
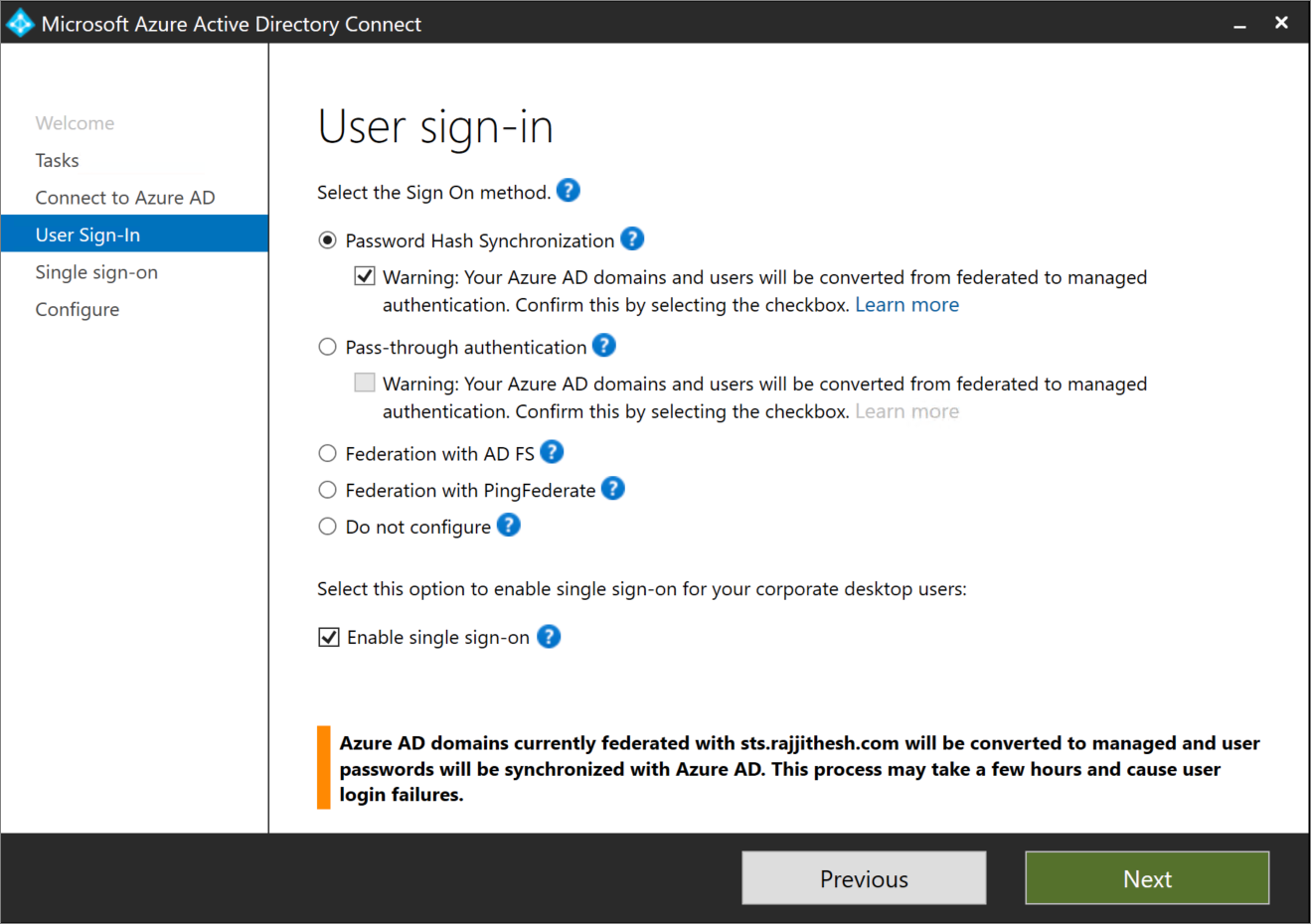
Learn more: Enable seamless SSO by using PowerShell.
On the Enable single sign-on page, enter the credentials of a Domain Administrator account, and then select Next.

Domain Administrator account credentials are required to enable seamless SSO. The process completes the following actions, which require these elevated permissions:
The domain administrator credentials aren't stored in Microsoft Entra Connect or Microsoft Entra ID and get discarded when the process successfully finishes. They are used to turn ON this feature.
Learn more: Seamless SSO technical deep dive.
On the Ready to configure page, make sure that the Start the synchronization process when configuration completes check box is selected. Then, select Configure.
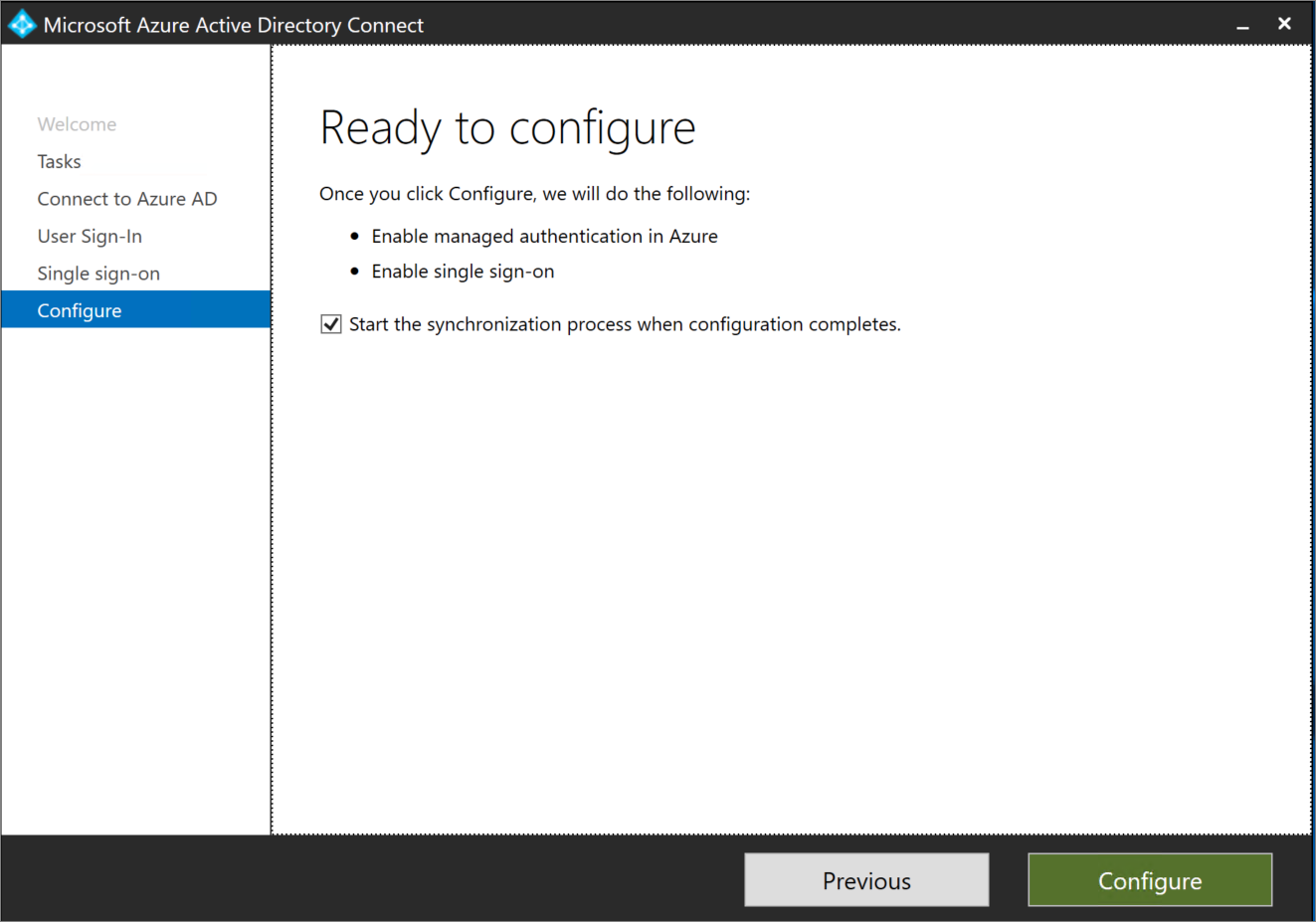
Important
At this point, all your federated domains changes to managed authentication. Your selected User sign-in method is the new method of authentication.
In the Microsoft Entra admin center, select Microsoft Entra ID, and then select Microsoft Entra Connect.
Verify these settings:
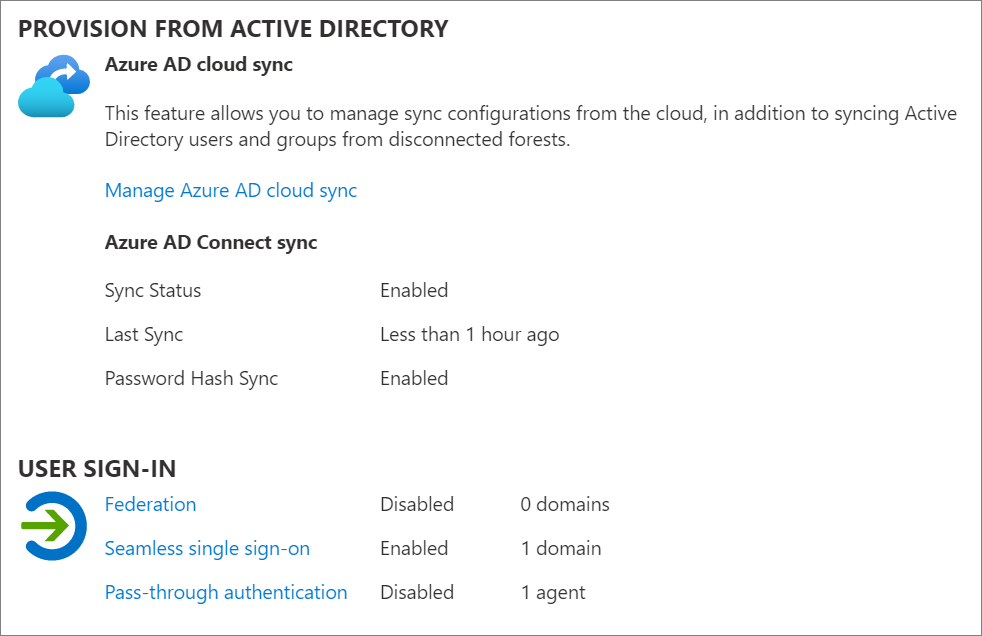
In case you're switching to PTA, follow the next steps.
Note
PTA requires deploying lightweight agents on the Microsoft Entra Connect server and on your on-premises computer that's running Windows server. To reduce latency, install the agents as close as possible to your Active Directory domain controllers.
For most customers, two or three authentication agents are sufficient to provide high availability and the required capacity. A tenant can have a maximum of 12 agents registered. The first agent is always installed on the Microsoft Entra Connect server itself. To learn about agent limitations and agent deployment options, see Microsoft Entra pass-through authentication: Current limitations.
Select Pass-through authentication.
On the Pass-through authentication page, select the Download button.
On the Download agent page, select Accept terms and download.f
More authentication agents start to download. Install the secondary authentication agent on a domain-joined server.
Run the authentication agent installation. During installation, you must enter the credentials of a Global Administrator account.
When the authentication agent is installed, you can return to the PTA health page to check the status of the more agents.
Switch from federation to the new sign-in method by using Microsoft Entra Connect and PowerShell
Available if you didn't initially configure your federated domains by using Microsoft Entra Connect or if you're using third-party federation services.
On your Microsoft Entra Connect server, follow the steps 1- 5 in Option A. Notice that on the User sign-in page, the Do not configure option is preselected.

In the Microsoft Entra admin center, select Microsoft Entra ID, and then select Microsoft Entra Connect.
Verify these settings:
Federation is set to Enabled.
Seamless single sign-on is set to Disabled.
Password Hash Sync is set to Enabled.
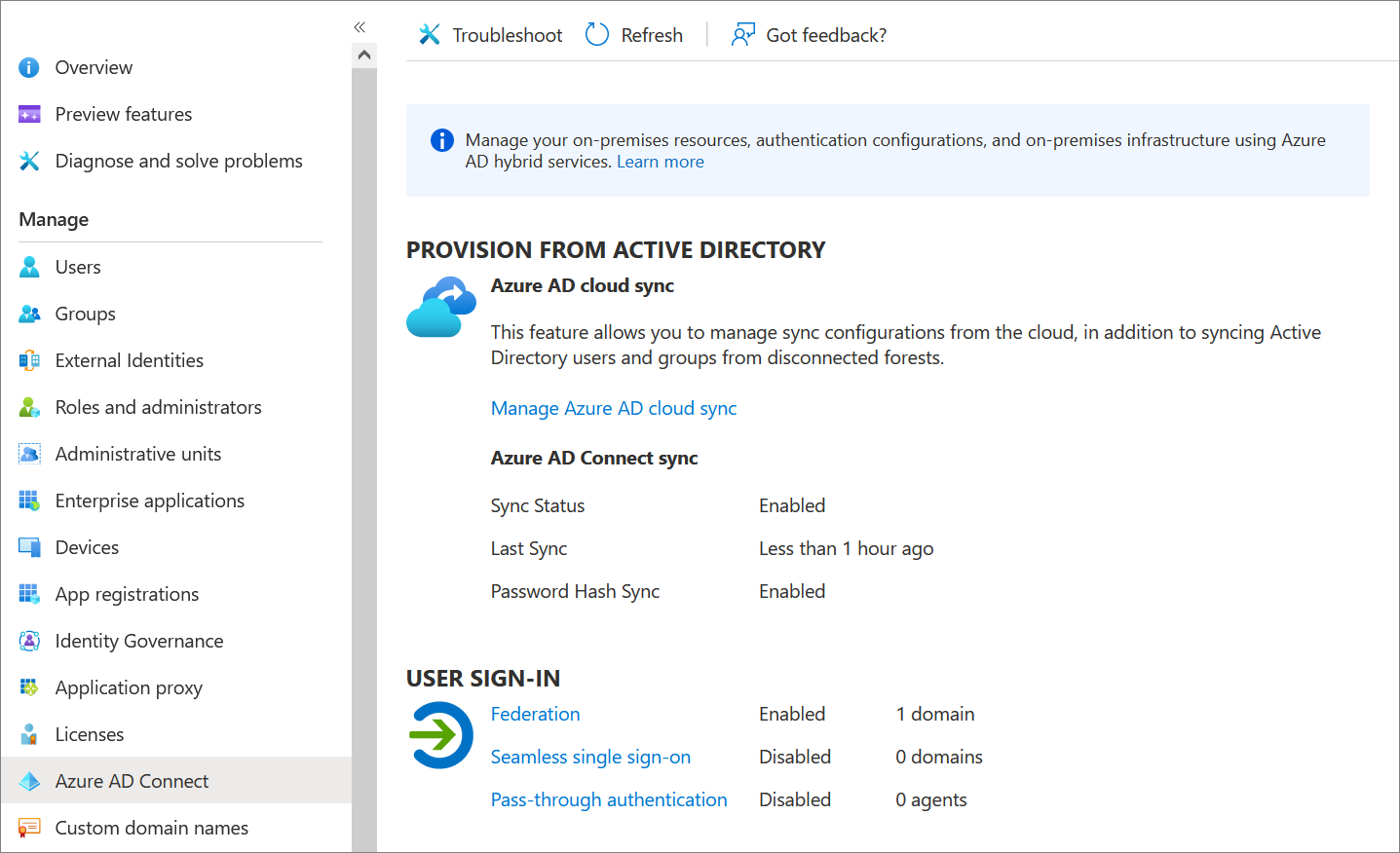
In case of PTA only, follow these steps to install more PTA agent servers.
In the Microsoft Entra admin center, select Microsoft Entra ID, and then select Microsoft Entra Connect.
Select Pass-through authentication. Verify that the status is Active.

If the authentication agent isn't active, complete these troubleshooting steps before you continue with the domain conversion process in the next step. You risk causing an authentication outage if you convert your domains before you validate that your PTA agents are successfully installed and that their status is Active in the Microsoft Entra admin center.
At this point, federated authentication is still active and operational for your domains. To continue with the deployment, you must convert each domain from federated identity to managed identity.
Important
You don't have to convert all domains at the same time. You might choose to start with a test domain on your production tenant or start with your domain that has the lowest number of users.
Complete the conversion by using the Microsoft Graph PowerShell SDK:
In PowerShell, sign in to Microsoft Entra ID by using a Global Administrator account.
Connect-MGGraph -Scopes "Domain.ReadWrite.All", "Directory.AccessAsUser.All"
To convert the first domain, run the following command:
Update-MgDomain -DomainId <domain name> -AuthenticationType "Managed"
In the Microsoft Entra admin center, select Microsoft Entra ID > Microsoft Entra Connect.
Verify that the domain has been converted to managed by running the command below. The Authentication type should be set to managed.
Get-MgDomain -DomainId yourdomain.com
To ensure that Microsoft Entra Connect recognizes pass-through authentication as enabled after converting your domain to managed authentication, update the sign-in method settings in Microsoft Entra Connect to reflect the changes. Refer to Microsoft Entra pass-through authentication documentation for additional details.
Complete the following tasks to verify the sign-up method and to finish the conversion process.
When your tenant used federated identity, users were redirected from the Microsoft Entra sign-in page to your AD FS environment. Now that the tenant is configured to use the new sign-in method instead of federated authentication, users aren't redirected to AD FS.
Instead, users sign in directly on the Microsoft Entra sign-in page.
Follow the steps in this link - Validate sign-in with PHS/ PTA and seamless SSO (where required)
If you used staged rollout, you should remember to turn off the staged rollout features once you've finished cutting over.
To disable the staged rollout feature, slide the control back to Off.
Historically, updates to the UserPrincipalName attribute, which uses the sync service from the on-premises environment, are blocked unless both of these conditions are true:
To learn how to verify or turn on this feature, see Sync userPrincipalName updates.
We recommend that you roll over the Kerberos decryption key at least every 30 days to align with the way that Active Directory domain members submit password changes. There is no associated device attached to the AZUREADSSO computer account object, so you must perform the rollover manually.
See FAQ How do I roll over the Kerberos decryption key of the AZUREADSSO computer account?.
Monitor the servers that run the authentication agents to maintain the solution availability. In addition to general server performance counters, the authentication agents expose performance objects that can help you understand authentication statistics and errors.
Authentication agents log operations to the Windows event logs that are located under Application and Service logs. You can also turn on logging for troubleshooting.
To confirm the various actions performed on staged rollout, you can Audit events for PHS, PTA, or seamless SSO.
Your support team should understand how to troubleshoot any authentication issues that arise either during, or after the change from federation to managed. Use the following troubleshooting documentation to help your support team familiarize themselves with the common troubleshooting steps and appropriate actions that can help to isolate and resolve the issue.
Migration requires assessing how the application is configured on-premises, and then mapping that configuration to Microsoft Entra ID.
If you plan to keep using AD FS with on-premises & SaaS Applications using SAML / WS-FED or OAuth protocols, you'll use both AD FS and Microsoft Entra ID after you convert the domains for user authentication. In this case, you can protect your on-premises applications and resources with Secure Hybrid Access (SHA) through Microsoft Entra application proxy or one of Microsoft Entra ID partner integrations. Using Application Proxy or one of our partners can provide secure remote access to your on-premises applications. Users benefit by easily connecting to their applications from any device after a single sign-on. For more information, see Enable single sign-on for an enterprise application with a relying party security token service.
You can move SaaS applications that are currently federated with ADFS to Microsoft Entra ID. Reconfigure to authenticate with Microsoft Entra ID either via a built-in connector from the Azure App gallery, or by registering the application in Microsoft Entra ID.
For more information, see Moving application authentication from Active Directory Federation Services to Microsoft Entra ID.
If you've Microsoft Entra Connect Health, you can monitor usage from the Microsoft Entra admin center. In case the usage shows no new auth req and you validate that all users and clients are successfully authenticating via Microsoft Entra ID, it's safe to remove the Microsoft 365 relying party trust.
If you don't use AD FS for other purposes (that is, for other relying party trusts), you can decommission AD FS at this point.
For a full list of steps to take to completely remove AD FS from the environment follow the Active Directory Federation Services (AD FS) decommission guide.
Events
Apr 9, 3 PM - Apr 10, 12 PM
Code the Future with AI and connect with Java peers and experts at JDConf 2025.
Register Now