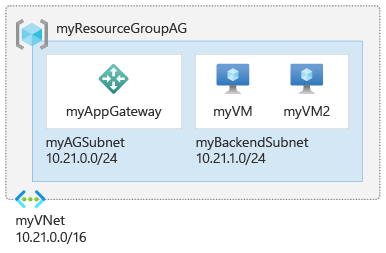Note
Access to this page requires authorization. You can try signing in or changing directories.
Access to this page requires authorization. You can try changing directories.
In this quickstart, you use Azure CLI to create an application gateway. Then you test it to make sure it works correctly.
The application gateway directs application web traffic to specific resources in a backend pool. You assign listeners to ports, create rules, and add resources to a backend pool. For the sake of simplicity, this article uses a simple setup with a public frontend IP address, a basic listener to host a single site on the application gateway, a basic request routing rule, and two virtual machines in the backend pool.
You can also complete this quickstart using Azure PowerShell or the Azure portal.
If you don't have an Azure subscription, create an Azure free account before you begin.
Use the Bash environment in Azure Cloud Shell. For more information, see Get started with Azure Cloud Shell.
If you prefer to run CLI reference commands locally, install the Azure CLI. If you're running on Windows or macOS, consider running Azure CLI in a Docker container. For more information, see How to run the Azure CLI in a Docker container.
If you're using a local installation, sign in to the Azure CLI by using the az login command. To finish the authentication process, follow the steps displayed in your terminal. For other sign-in options, see Authenticate to Azure using Azure CLI.
When you're prompted, install the Azure CLI extension on first use. For more information about extensions, see Use and manage extensions with the Azure CLI.
Run az version to find the version and dependent libraries that are installed. To upgrade to the latest version, run az upgrade.
- This article requires version 2.0.4 or later of the Azure CLI. If using Azure Cloud Shell, the latest version is already installed.
Note
Application Gateway frontend now supports dual-stack IP addresses (Preview). You can now create up to four frontend IP addresses: Two IPv4 addresses (public and private) and two IPv6 addresses (public and private).
In Azure, you allocate related resources to a resource group. Create a resource group by using az group create.
The following example creates a resource group named myResourceGroupAG in the eastus location.
az group create --name myResourceGroupAG --location eastus
For Azure to communicate between the resources that you create, it needs a virtual network. The application gateway subnet can contain only application gateways. No other resources are allowed. You can either create a new subnet for Application Gateway or use an existing one. In this example, you create two subnets: one for the application gateway, and another for the backend servers. You can configure the Frontend IP of the Application Gateway to be Public or Private as per your use case. In this example, you'll choose a Public Frontend IP address.
Note
Application Gateway frontend now supports dual-stack IP addresses (Public Preview). You can now create up to four frontend IP addresses: Two IPv4 addresses (public and private) and two IPv6 addresses (public and private).
To create the virtual network and subnet, use az network vnet create. Run az network public-ip create to create the public IP address.
az network vnet create \
--name myVNet \
--resource-group myResourceGroupAG \
--location eastus \
--address-prefix 10.21.0.0/16 \
--subnet-name myAGSubnet \
--subnet-prefix 10.21.0.0/24
az network vnet subnet create \
--name myBackendSubnet \
--resource-group myResourceGroupAG \
--vnet-name myVNet \
--address-prefix 10.21.1.0/24
az network public-ip create \
--resource-group myResourceGroupAG \
--name myAGPublicIPAddress \
--allocation-method Static \
--sku Standard
A backend can have NICs, virtual machine scale sets, public IP addresses, internal IP addresses, fully qualified domain names (FQDN), and multitenant backends like Azure App Service. In this example, you create two virtual machines to use as backend servers for the application gateway. You also install NGINX on the virtual machines to test the application gateway.
Install the NGINX web server on the virtual machines to verify the application gateway was successfully created. You can use a cloud-init configuration file to install NGINX and run a "Hello World" Node.js app on a Linux virtual machine. For more information about cloud-init, see Cloud-init support for virtual machines in Azure.
In your Azure Cloud Shell, copy and paste the following configuration into a file named cloud-init.txt. Enter editor cloud-init.txt to create the file.
#cloud-config
package_upgrade: true
packages:
- nginx
- nodejs
- npm
write_files:
- owner: www-data:www-data
- path: /etc/nginx/sites-available/default
content: |
server {
listen 80;
location / {
proxy_pass http://localhost:3000;
proxy_http_version 1.1;
proxy_set_header Upgrade $http_upgrade;
proxy_set_header Connection keep-alive;
proxy_set_header Host $host;
proxy_cache_bypass $http_upgrade;
}
}
- owner: azureuser:azureuser
- path: /home/azureuser/myapp/index.js
content: |
var express = require('express')
var app = express()
var os = require('os');
app.get('/', function (req, res) {
res.send('Hello World from host ' + os.hostname() + '!')
})
app.listen(3000, function () {
console.log('Hello world app listening on port 3000!')
})
runcmd:
- service nginx restart
- cd "/home/azureuser/myapp"
- npm init
- npm install express -y
- nodejs index.js
Create the network interfaces with az network nic create. To create the virtual machines, you use az vm create.
for i in `seq 1 2`; do
az network nic create \
--resource-group myResourceGroupAG \
--name myNic$i \
--vnet-name myVNet \
--subnet myBackendSubnet
az vm create \
--resource-group myResourceGroupAG \
--name myVM$i \
--nics myNic$i \
--image Ubuntu2204 \
--admin-username azureuser \
--generate-ssh-keys \
--custom-data cloud-init.txt
done
Create an application gateway using az network application-gateway create. When you create an application gateway with the Azure CLI, you specify configuration information, such as capacity, SKU (for example: Basic), and HTTP settings. Azure then adds the private IP addresses of the network interfaces as servers in the backend pool of the application gateway.
The Standard v2 SKU is used in this example.
address1=$(az network nic show --name myNic1 --resource-group myResourceGroupAG | grep "\"privateIPAddress\":" | grep -oE '[^ ]+$' | tr -d '",')
address2=$(az network nic show --name myNic2 --resource-group myResourceGroupAG | grep "\"privateIPAddress\":" | grep -oE '[^ ]+$' | tr -d '",')
az network application-gateway create \
--name myAppGateway \
--location eastus \
--resource-group myResourceGroupAG \
--capacity 2 \
--sku Standard_v2 \
--public-ip-address myAGPublicIPAddress \
--vnet-name myVNet \
--subnet myAGSubnet \
--servers "$address1" "$address2" \
--priority 100
It can take up to 30 minutes for Azure to create the application gateway. After it's created, you can view the following settings in the Settings section of the Application gateway page:
- appGatewayBackendPool: Located on the Backend pools page. It specifies the required backend pool.
- appGatewayBackendHttpSettings: Located on the HTTP settings page. It specifies that the application gateway uses port 80 and the HTTP protocol for communication.
- appGatewayHttpListener: Located on the Listeners page. It specifies the default listener associated with appGatewayBackendPool.
- appGatewayFrontendIP: Located on the Frontend IP configurations page. It assigns myAGPublicIPAddress to appGatewayHttpListener.
- rule1: Located on the Rules page. It specifies the default routing rule that's associated with appGatewayHttpListener.
Although Azure doesn't require an NGINX web server to create the application gateway, you installed it in this quickstart to verify whether Azure successfully created the application gateway. To get the public IP address of the new application gateway, use az network public-ip show.
az network public-ip show \
--resource-group myResourceGroupAG \
--name myAGPublicIPAddress \
--query [ipAddress] \
--output tsv
Copy and paste the public IP address into the address bar of your browser.
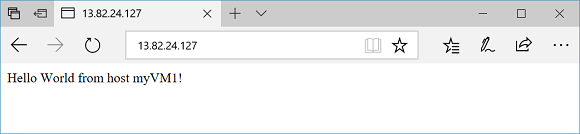
When you refresh the browser, you should see the name of the second VM. This indicates the application gateway was successfully created and can connect with the backend.
When you no longer need the resources that you created with the application gateway, use the az group delete command to delete the resource group. When you delete the resource group, you also delete the application gateway and all its related resources.
az group delete --name myResourceGroupAG