Defer the execution of XML elements in ER formats
Overview
You can use the Operations designer of the Electronic reporting (ER) framework to configure the format component of an ER solution that is used to generate outbound documents in XML format. The hierarchical structure of the configured format component consists of format elements of various types. These format elements are used to fill generated documents with the required information at runtime. By default, when you run an ER format, the format elements are run in the same order as they are presented in the format hierarchy: one by one, from top to bottom. However, at design time, you can change the execution order for any XML elements of the configured format component.
By turning on the Deferred execution option for an XML element in the configured format, you can defer (postpone) the execution of that element. In this case, the element isn't run until all other elements of its parent have been run.
To learn more about this feature, complete the example in this article.
Limitations
The Deferred execution option is supported only for XML elements that are configured for an ER format that is used to generate outbound documents in XML format.
The Deferred execution option is supported only for XML elements that reside in only one other XML element. Therefore, it isn't applicable to XML elements that reside in other types of format elements (for example, in an XML sequence element).
The Deferred execution option isn't supported for XML elements that reside in the Common\File format element when the Split file option is set to Yes. For more information about how to split XML files, see Split generated XML files based on file size and content quantity.
Example: Defer the execution of an XML element in an ER format
The following steps explain how a user in the System administrator or Electronic reporting functional consultant role can configure an ER format that contains an XML element where the order of execution differs from the order in the format hierarchy.
These steps can be performed in the USMF company in Microsoft Dynamics 365 Finance.
Prerequisites
To complete this example, you must have access to the USMF company in Finance for one of the following roles:
- Electronic reporting functional consultant
- System administrator
If you haven't yet completed the example in the Defer the execution of sequence elements in ER formats article, download the following configurations of the sample ER solution.
| Content description | File name |
|---|---|
| ER data model configuration | Model to learn deferred elements.version.1.xml |
| ER model mapping configuration | Mapping to learn deferred elements.version.1.1.xml |
Before you begin, you must also download and save the following configuration of the sample ER solution to your local computer.
| Content description | File name |
|---|---|
| ER format configuration | Format to learn deferred XML elements.version.1.1.xml |
Import the sample ER configurations
Go to Organization administration > Workspaces > Electronic reporting.
Select Reporting configurations.
On the Configurations page, if the Model to learn deferred elements configuration isn't available in the configuration tree, import the ER data model configuration:
- Select Exchange, and then select Load from XML file.
- Select Browse, find and select the Model to learn deferred elements.1.xml file, and then select OK.
If the Mapping to learn deferred elements configuration isn't available in the configuration tree, import the ER model mapping configuration:
- Select Exchange, and then select Load from XML file.
- Select Browse, find and select the Mapping to learn deferred elements.1.1.xml file, and then select OK.
Import the ER format configuration:
- Select Exchange, and then select Load from XML file.
- Select Browse, find and select the Format to learn deferred XML elements.1.1.xml file, and then select OK.
In the configuration tree, expand Model to learn deferred elements.
Review the list of imported ER configurations in the configuration tree.
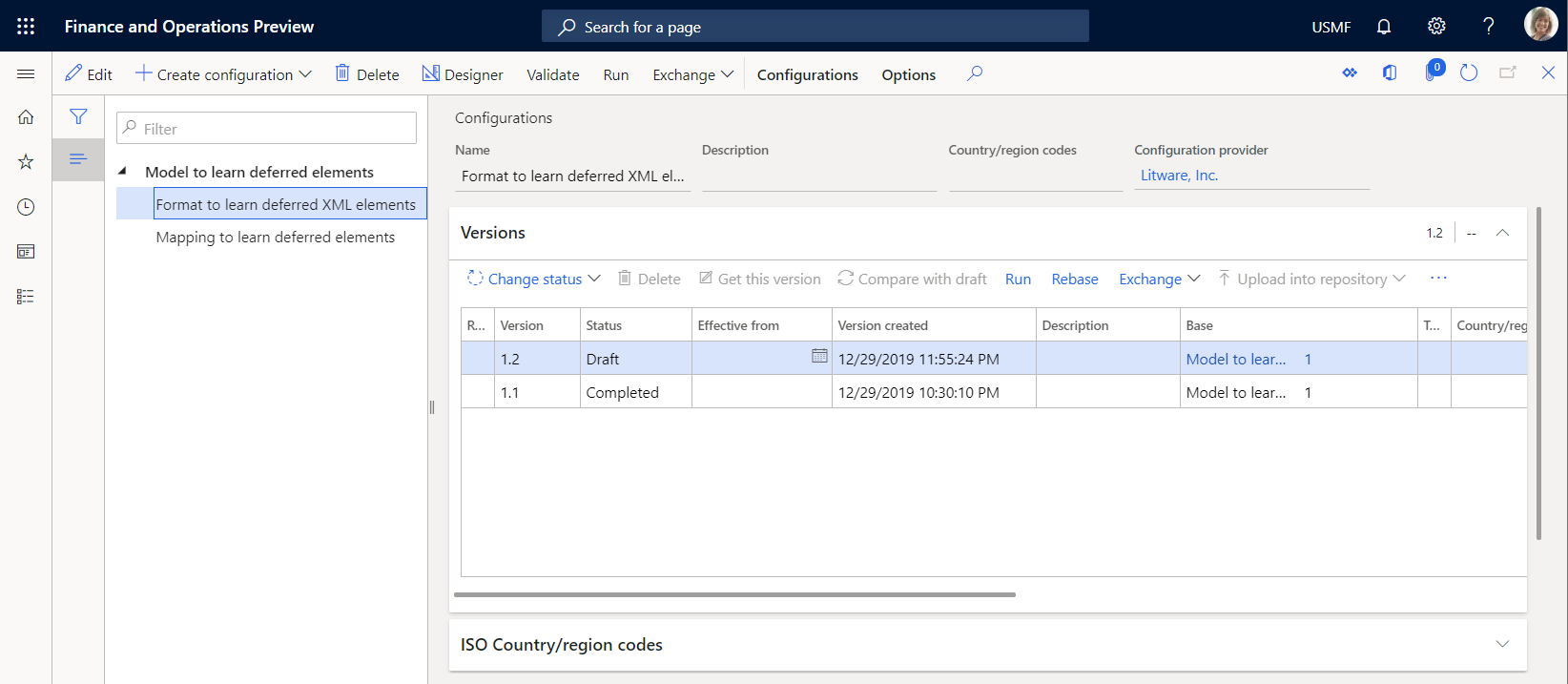
Activate a configuration provider
Go to Organization administration > Workspaces > Electronic reporting.
On the Localization configurations page, in the Configuration providers section, make sure that the configuration provider for the Litware, Inc. (
http://www.litware.com) sample company is listed, and that it's marked as active. If this configuration provider isn't listed, or if it isn't marked as active, follow the steps in the Create a configuration provider and mark it as active article.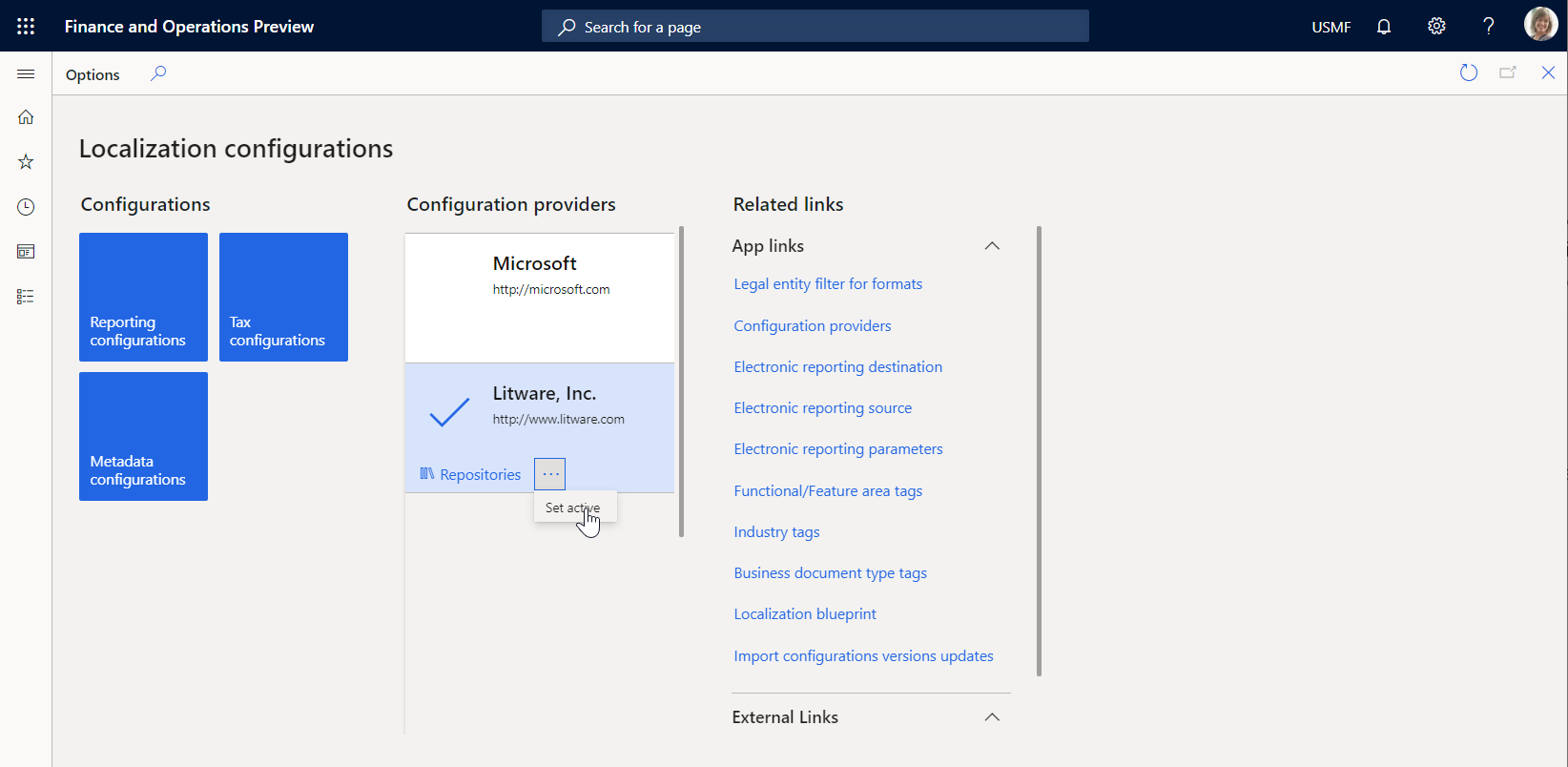
Review the imported model mapping
Review the settings of the ER model mapping component that is configured to access tax transactions and expose accessed data on request.
Go to Organization administration > Workspaces > Electronic reporting.
Select Reporting configurations.
On the Configurations page, in the configuration tree, expand Model to learn deferred elements.
Select the Mapping to learn deferred elements configuration.
Select Designer to open the list of mappings.
Select Designer to review the mapping details.
Select Show details.
Review the data sources that are configured to access tax transactions:
The Transactions data source of the Table record type is configured to access records of the TaxTrans application table.
The Vouchers data source of the Calculated field type is configured to return the required voucher codes (INV-10000349 and INV-10000350) as a list of records.
The Filtered data source of the Calculated field type is configured to select, from the Transactions data source, only tax transactions of the required vouchers.
The $TaxAmount field of the Calculated field type is added for the Filtered data source to expose the tax value that has the opposite sign.
The Grouped data source of the Group By type is configured to group filtered tax transactions of the Filtered data source.
The TotalSum aggregation field of the Grouped data source is configured to summarize values of the $TaxAmount field of the Filtered data source for all filtered tax transactions of that data source.
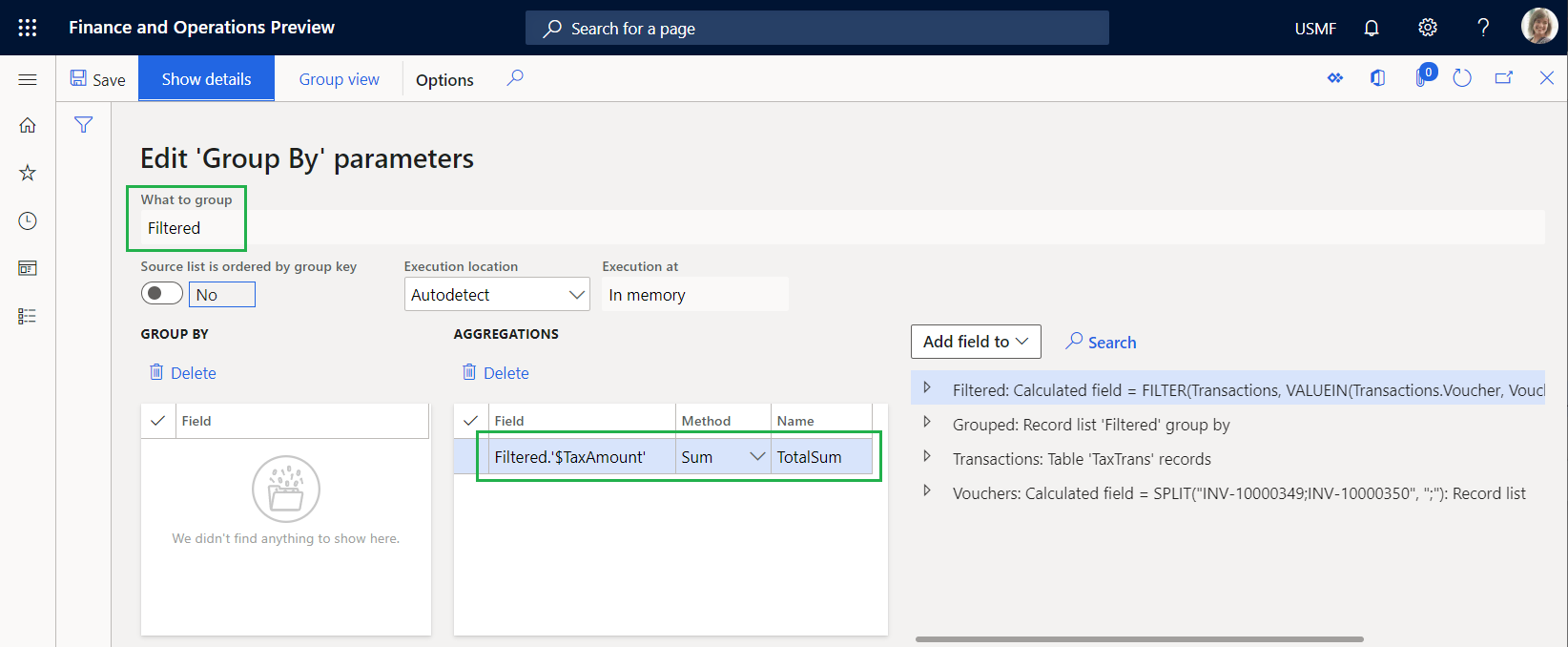
Review how the configured data sources are bound to the data model, and how they expose accessed data to make it available in an ER format:
- The Filtered data source is bound to the Data.List field of the data model.
- The $TaxAmount field of the Filtered data source is bound to the Data.List.Value field of the data model.
- The TotalSum field of the Grouped data source is bound to the Data.Summary.Total field of the data model.
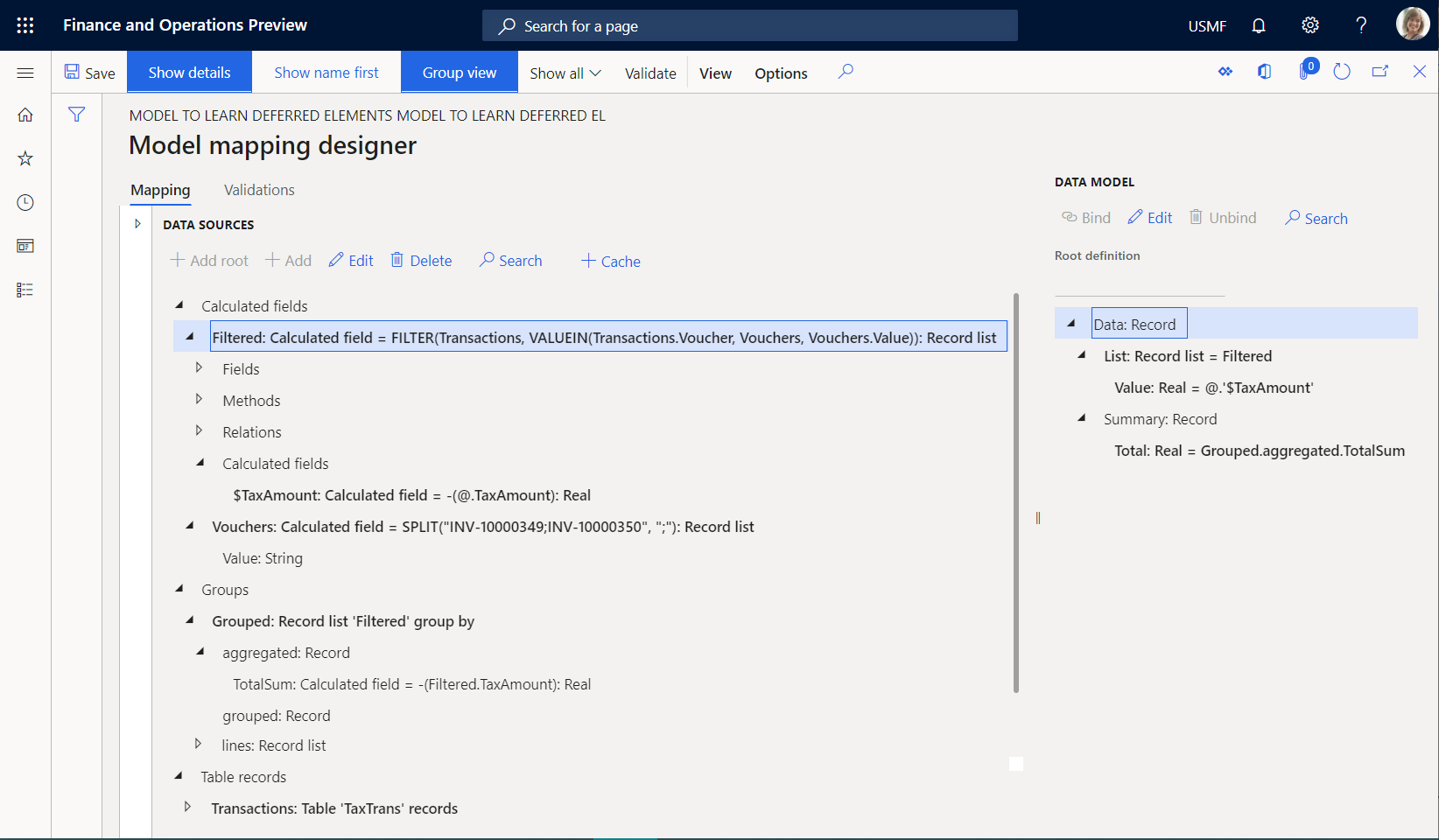
Close the Model mapping designer and Model mappings pages.
Review the imported format
On the Configurations page, in the configuration tree, select the Format to learn deferred XML elements configuration.
Select Designer to review the format details.
Select Show details.
Review the settings of the ER format components that are configured to generate an outbound document in XML format that includes details of the tax transactions:
- The Report\Message XML element is configured to fill the outbound document with a single node that includes the nested XML elements (Header, Record, and Summary).
- The Report\Message\Header XML element is configured to fill the outbound document with a single header node that shows the date and time when the processing starts.
- The Report \Message\Record XML element is configured to fill the outbound document with a single record node that shows the details of a single tax transaction.
- The Report\Message\Summary XML element is configured to fill the outbound document with a single summary node that includes the sum of the tax values from the processed tax transactions.

On the Mapping tab, review the following details:
- The Report\Message\Header element doesn't have to be bound to a source to generate a single node in an outbound document.
- The ExecutionDateTime attribute generates the date and time (including milliseconds) when the header node is added.
- The Report\Message\Record element is bound to the model.Data.List list to generate a single record node for every record from the bound list.
- The TaxAmount attribute is bound to model.Data.List.Value (which is shown as @.Value in the relative path view) to generate the tax value of the current tax transaction.
- The RunningTotal attribute is a placeholder for the running total of the tax values. Currently, this attribute has no output, because neither a binding nor a default value is configured for it.
- The ExecutionDateTime attribute generates the date and time (including milliseconds) when the current transaction is processed in this report.
- The Report\Message\Summary element doesn't have to be bound to a data source to generate a single node in an outbound document.
- The TotalTaxAmount attribute is bound to model.Data.Summary.Total to generate the sum of the tax values of the processed tax transactions.
- The ExecutionDateTime attribute generates the date and time (including milliseconds) when the summary node is added.
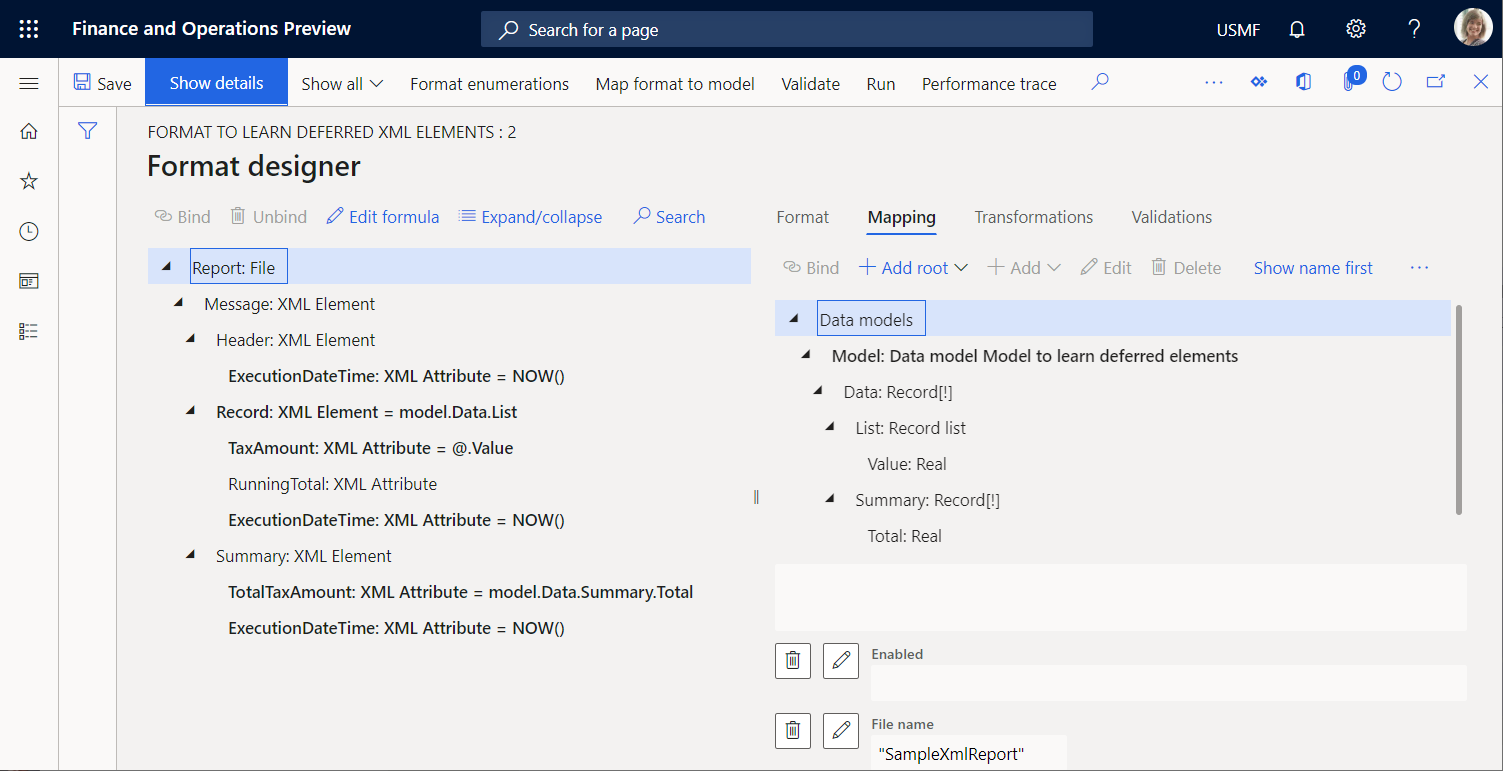
Run the imported format
On the Format designer page, select Run.
Download the file that the web browser offers, and open it for review.

Notice that the summary node presents the sum of the tax values for the processed transactions. Because the format is configured to use the model.Data.Summary.Total binding to return this sum, the sum is calculated by calling the TotalSum aggregation of the Grouped data source of the GroupBy type in the model mapping. To calculate this aggregation, the model mapping iterates over all transactions that have been selected in the Filtered data source. By comparing the execution times of the summary node and the last record node, you can determine that calculation of the sum took 12 milliseconds (ms). By comparing the execution times of the first and last record nodes, you can determine that generation of all record nodes took 9 ms. Therefore, a total of 21 ms was required.
Modify the format so that the calculation is based on generated output
If the volume of transaction is much larger than the volume in the current example, the calculation time might increase and cause performance issues. By changing the setting of the format, you can help prevent these performance issues. Because you access tax values to include them in the generated report, you can reuse this information to calculate tax values. For more information, see Configure format to do counting and summing.
On the Format designer page, on the Format tab, select the Report file element in the format tree.
Set the Collect output details option to Yes. You can now configure this format by using the content of a generated report as a data source that can be accessed by using the built-in ER functions in the Data collection category.
On the Mapping tab, select the Report\Message\Record XML element.
Configure the Collected data key name expression as
WsColumn.Configure the Collected data key value expression as
WsRow.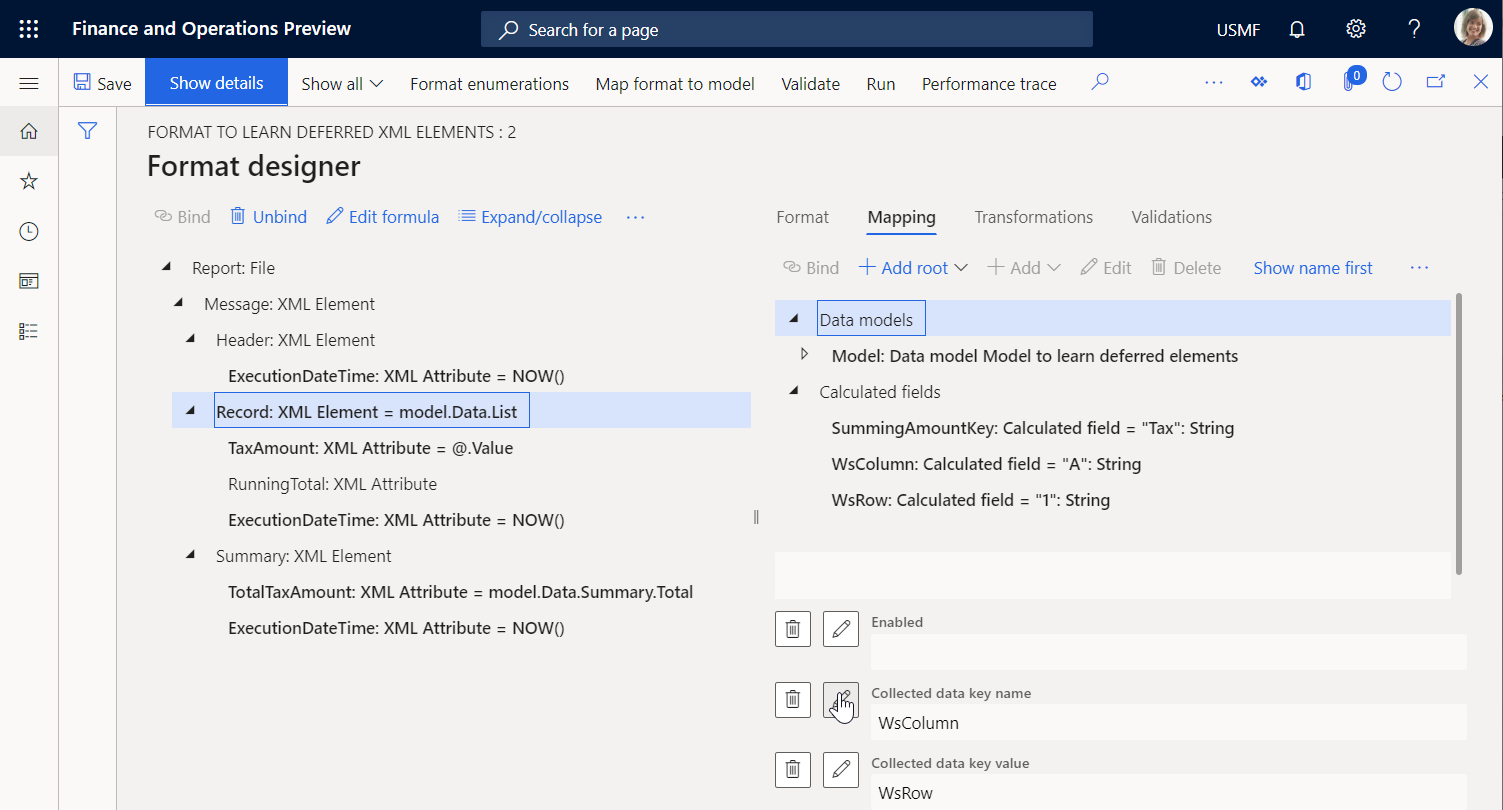
Select the Report\Message\Record\TaxAmount attribute.
Configure the Collected data key name expression as
SummingAmountKey.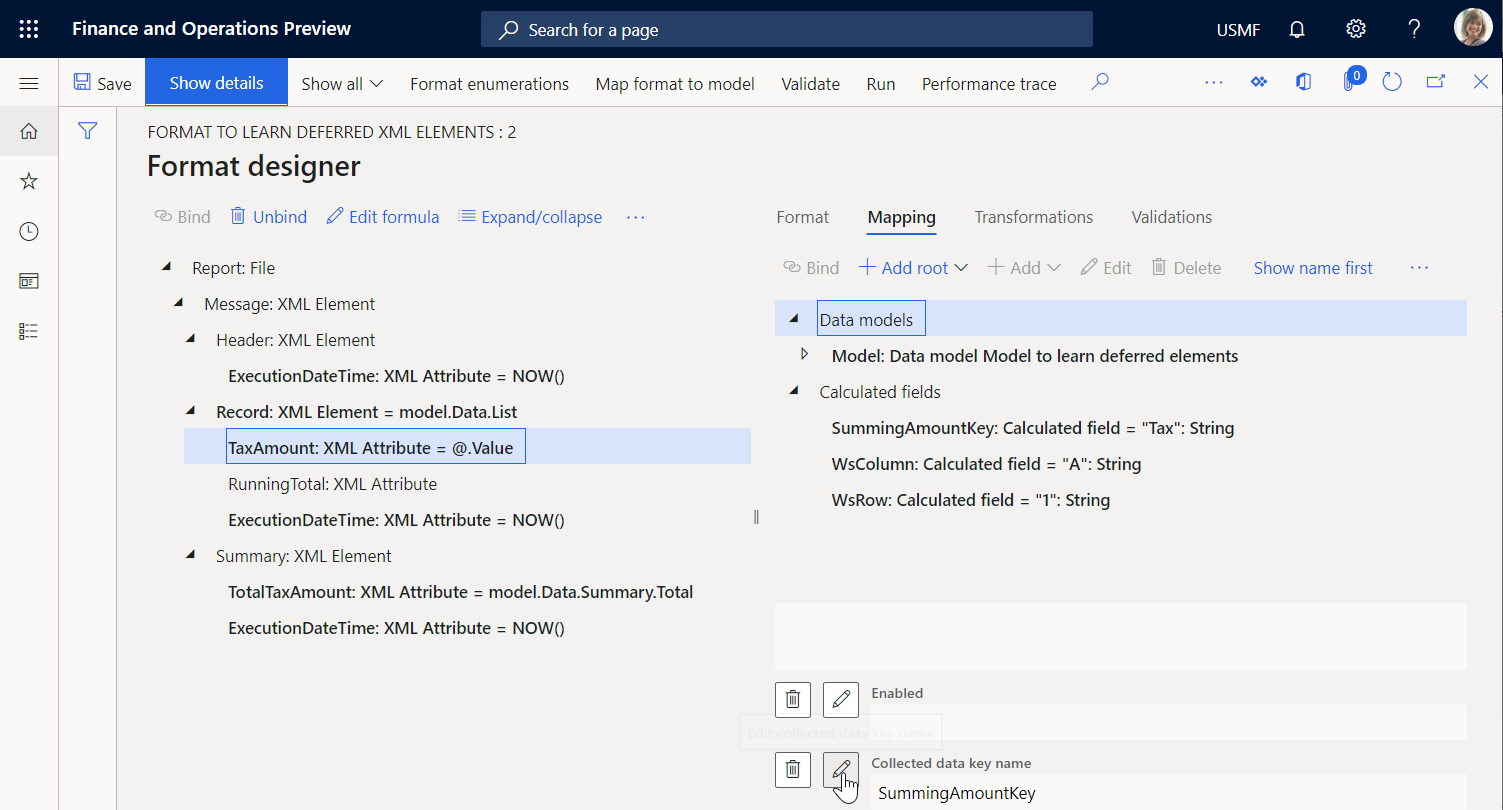
You can consider this setting the fulfillment of a virtual worksheet, where the value of cell A1 is appended with the value of the tax amount from every processed tax transaction.
Select the Report\Message\Record\RunningTotal attribute, and then select Edit formula.
Configure the
SUMIF(SummingAmountKey, WsColumn, WsRow)expression by using the built-in SUMIF ER function, and then select Save.
Close the Formula designer page.
Select Save, and then select Run.
Download and review the file that the web browser offers.
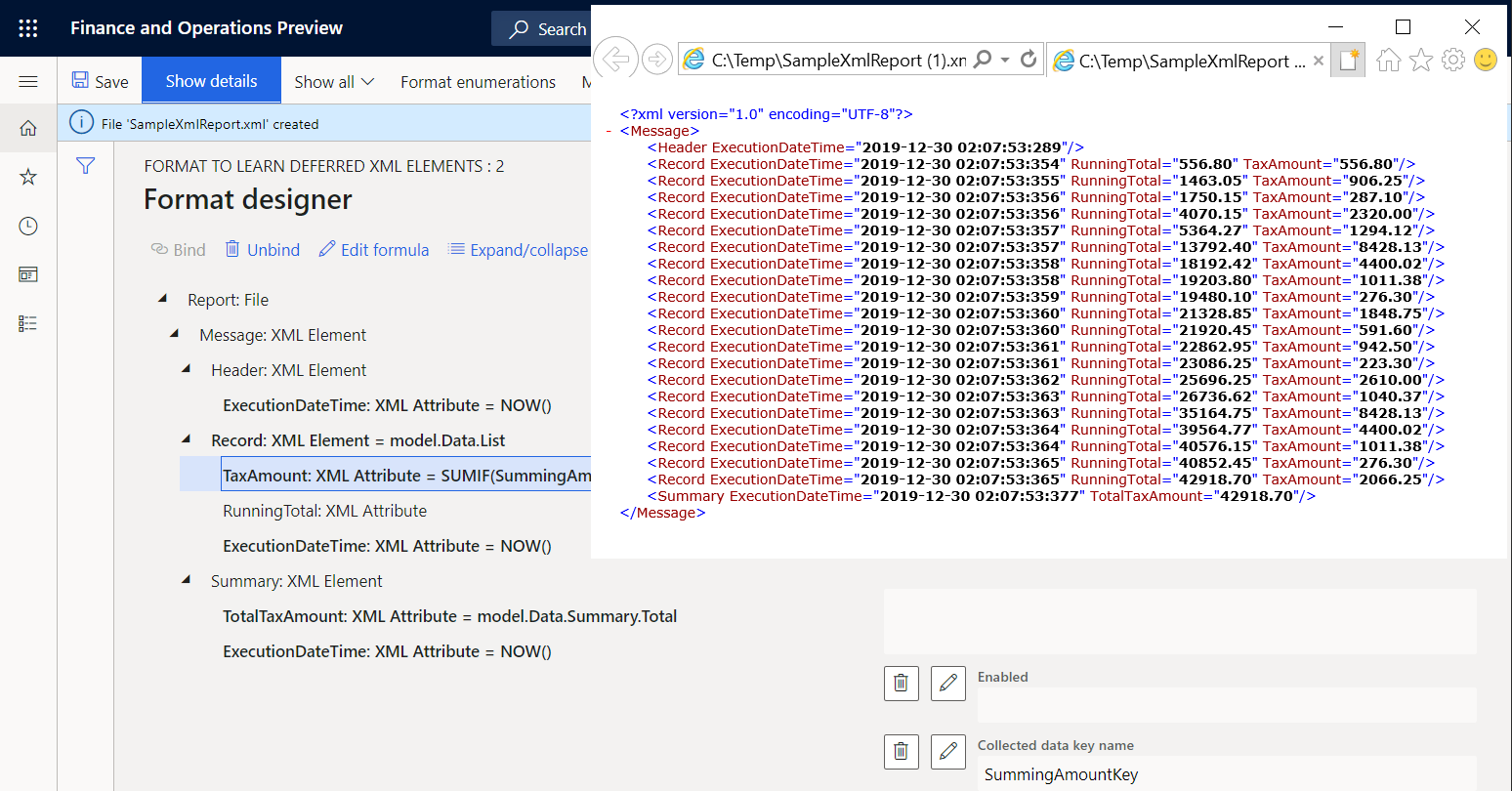
The last record node contains the running total of tax values that is calculated for all processed transactions by using the generated output as a data source. This data source starts from the beginning of the report and continues through the last tax transaction. The summary node contains the sum of the tax values for all processed transactions that are calculated in the model mapping by using the data source of the GroupBy type. Notice that these values are equal. Therefore, the output-based summing can be used instead of GroupBy. By comparing the execution times of the first record node and the summary node, you can determine that generation of all the record nodes and summing took 11 ms. Therefore, as far as the generation of record nodes and the summing of tax values are concerned, the modified format is approximately two times faster than the original format.
Select the Report\Message\Summary\TotalTaxAmount attribute, and then select Edit formula.
Enter the
SUMIF(SummingAmountKey, WsColumn, WsRow)expression instead of the existing expression.Select Save, and then select Run.
Download and review the file that the web browser offers.
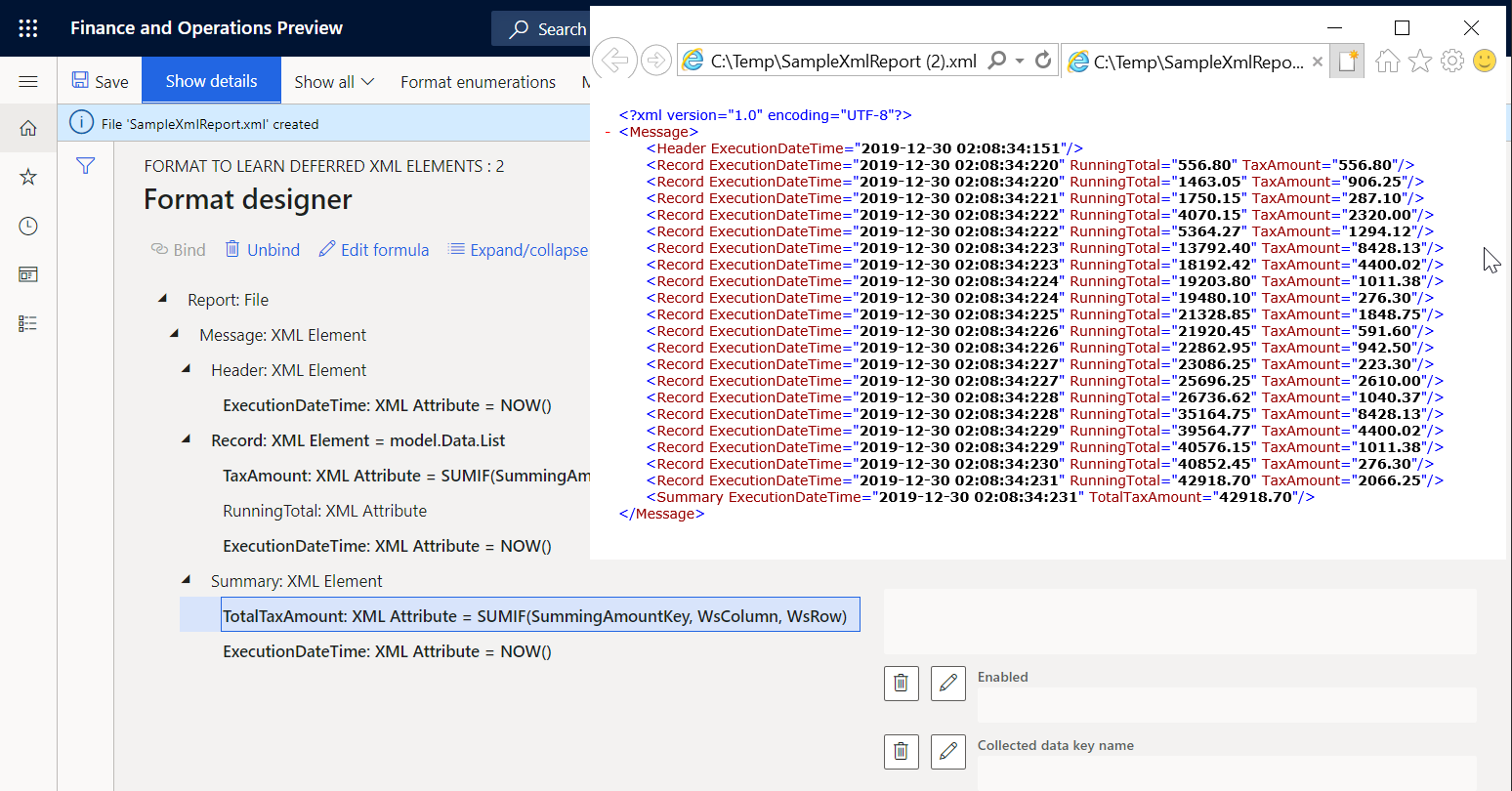
Notice that the running total of tax values in the last record node now equals the sum in the summary node.
Put values of output-based summing in the report header
If, for example, you must present the sum of tax values in the header of your report, you can modify your format.
On the Format designer page, on the Format tab, select the Report\Message\Summary XML element.
Select Move up.
Select Save, and then select Run.
Download and review the file that the web browser offers.
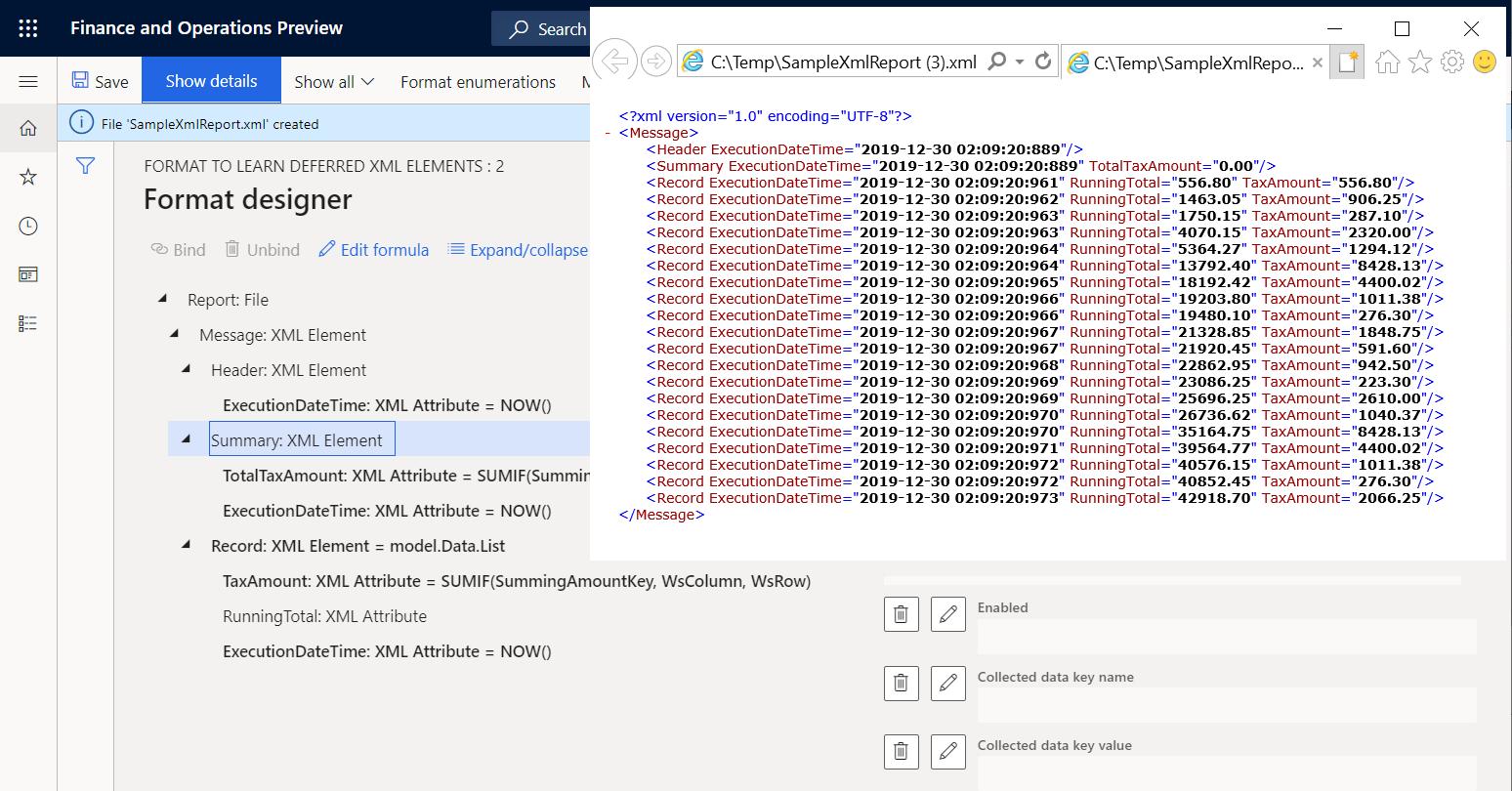
Notice that the sum of tax values in the summary node now equals 0 (zero), because this sum is now calculated based on the generated output. When the first record node is generated, the generated output doesn't yet contain record nodes that have transaction details. You can configure this format to defer the execution of the Report\Message\Summary element until the Report\Message\Record element has been run for all tax transactions.
Defer the execution of the summary XML element so that the calculated total is used
On the Format designer page, on the Format tab, select the Report\Message\Summary XML element.
Set the Deferred execution option to Yes.
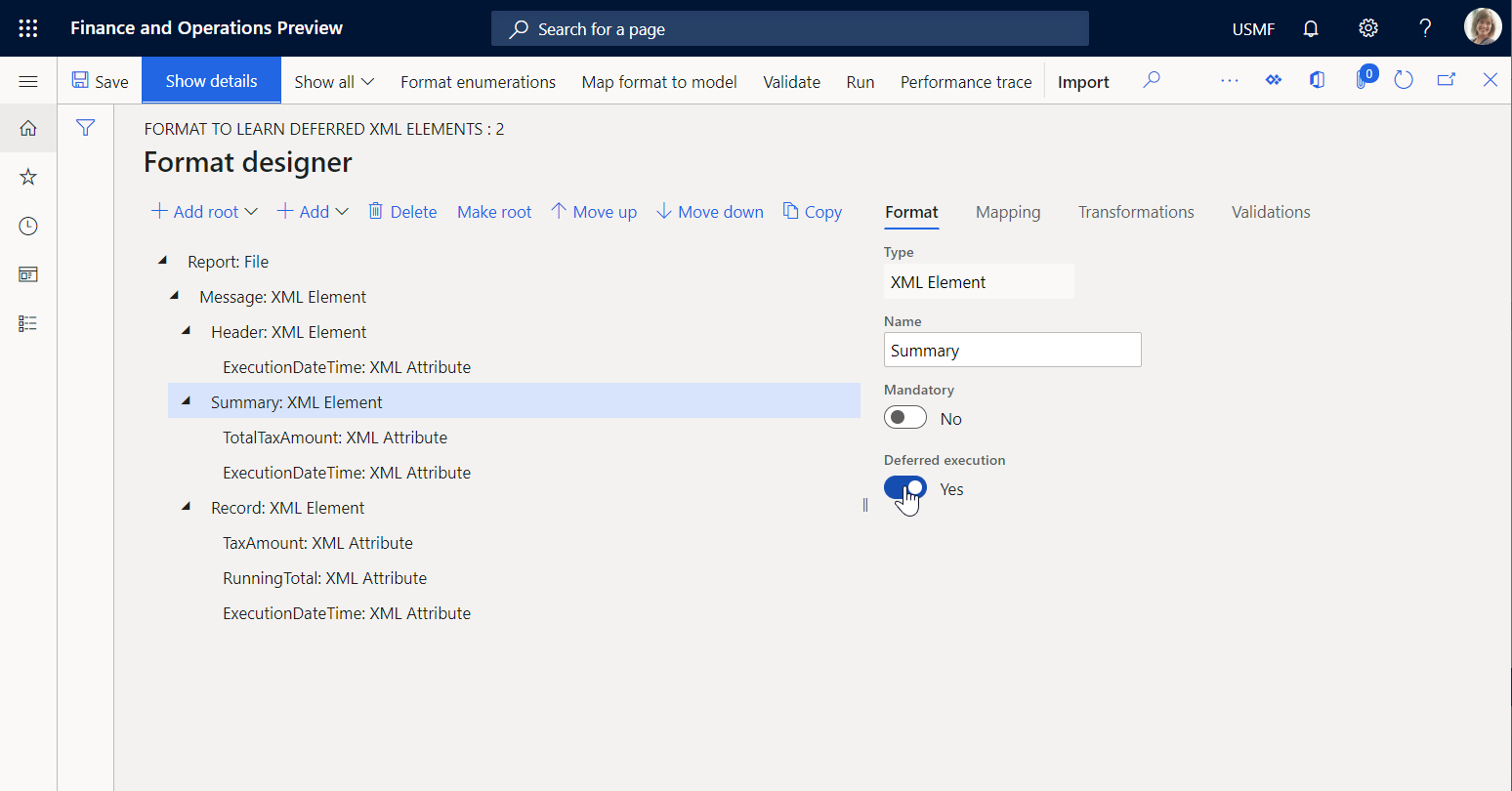
Select Save, and then select Run.
Download and review the file that the web browser offers.
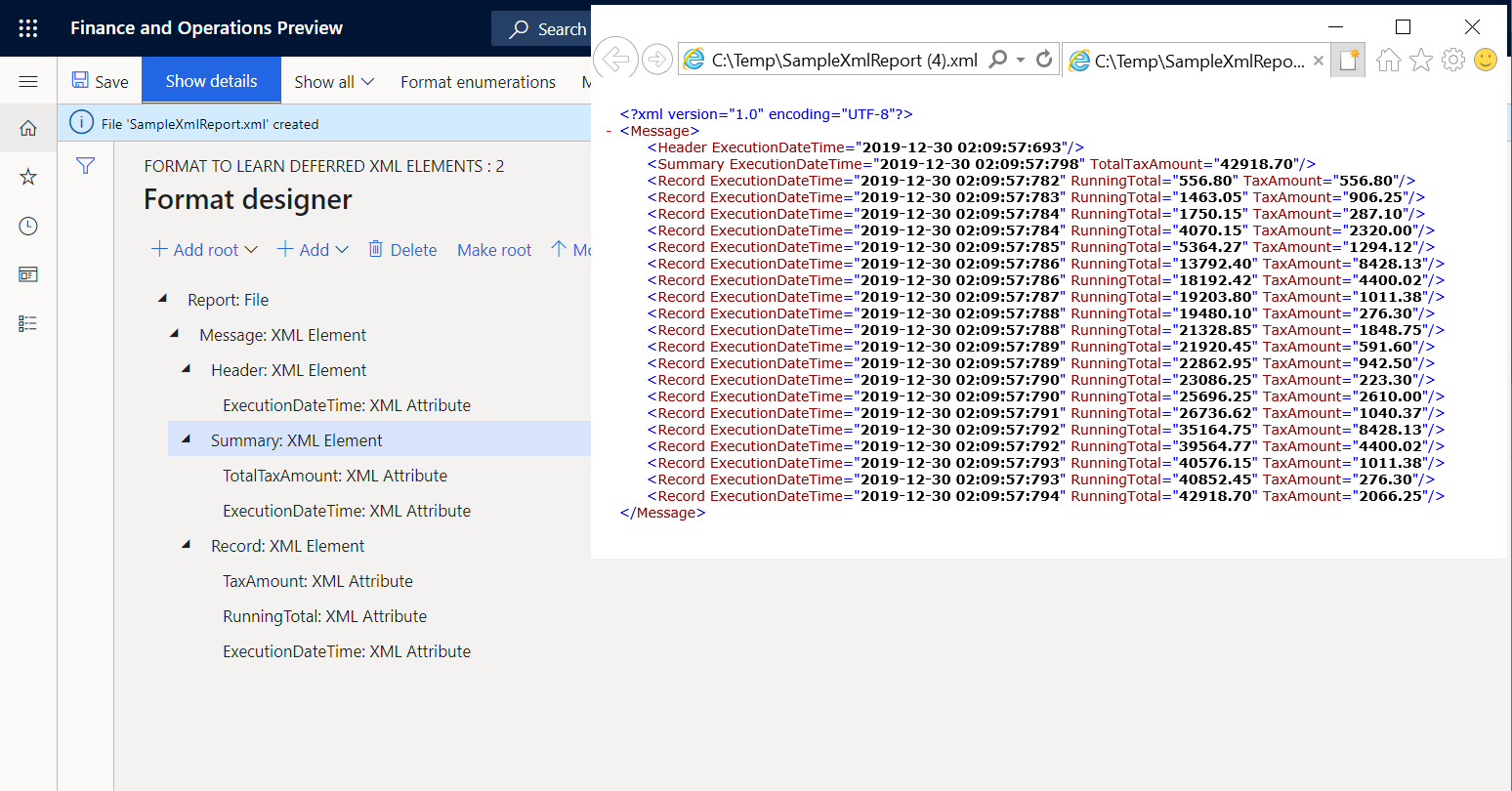
The Report\Message\Summary element is now run only after all other items that are nested under its parent element, Report\Message, have been run. Therefore, it's run after the Report\Message\Record element has been run for all tax transactions of the model.Data.List data source. The execution times of the first and last record nodes, and of the header and summary nodes, reveal this fact.
Additional resources
Feedback
Coming soon: Throughout 2024 we will be phasing out GitHub Issues as the feedback mechanism for content and replacing it with a new feedback system. For more information see: https://aka.ms/ContentUserFeedback.
Submit and view feedback for