Prepare your Gmail or Google Workspace (formerly G Suite) account for connecting to Outlook and Microsoft 365 or Office 365
Important
The ability to add new accounts to Outlook on the web using the Connected accounts feature was removed in September 2018.
Before you connect to your Gmail account from Outlook on the web, or add a Gmail account to Outlook, you need to prepare your Gmail account. You need to turn on 2-step verification for Gmail and then create an app password that Office 365 will use with your Gmail address to make the connection.
You'll also have to do this if your admin is planning to migrate your Gmail or Google Workspace Gmail to Microsoft 365 or Office 365.
Please make sure that you have enabled IMAP before you start the migration process. Failure to do so will result in migration-related issues.
To enable IMAP for Gmail or Google Workspace Accounts:
Sign in to your Gmail/Google Workspace account using a supported browser.
Select the gear icon located at the top right of the screen.
In the drop-down menu that appears, select Settings.
Switch to the Forwarding and POP/IMAP tab.
Scroll down to the IMAP access, and make sure that Enable IMAP is selected.
Scroll to the bottom. Select Save Changes.
To use an app password with Gmail, you have to first turn on 2-step verification, and then obtain the app password. Once you have an app password, you can use that in combination with your username to connect to Gmail.
Sign in to your Gmail account
Select Google apps > My Account.
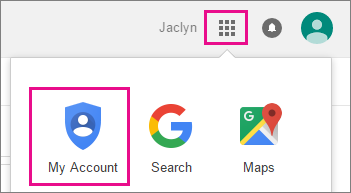
On the My Account page, choose Sign-in & security.
Under the Password & sign-in method, choose the arrow next to the 2-Step verification, and provide your password if asked.
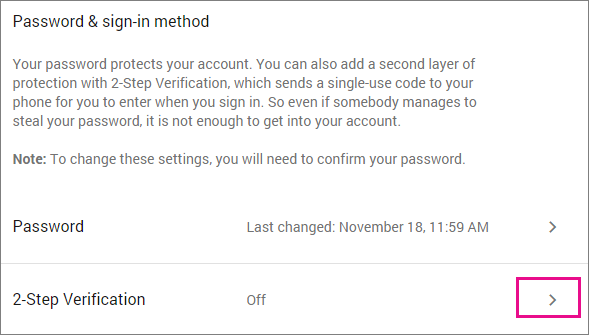
Note
If you have a google apps account and you can't see this setting, your admin has to first turn it on. For instructions (for admin), see Enable 2-step verification for your Google Workspace users.
On the Signing in with 2-step verification page, choose Start setup.
Re-enter your password if asked, and in the Set up your phone step, enter or verify your cell phone. On the next step, enter the verification number sent to your cell phone and choose Verify.
In the Trust this computer step, choose Next, and in the Turn on 2-step verification step choose Confirm.
Sign in to your Gmail account
Select Google apps > My Account.
On the My Account page, choose Sign-in & security.
Under the Password & sign-in method, choose the arrow next to the App passwords, and provide your password if asked.
On the App passwords page, in the Select app drop-down choose Other (custom name).
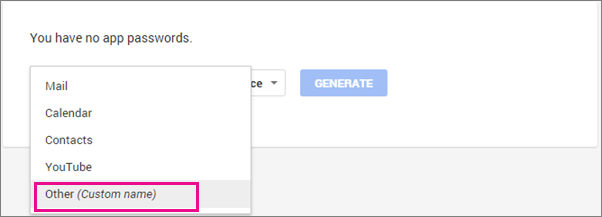
Type in a name, for example Myconnection > GENERATE.
Note the app password under Your app password for your device. You can use this with your Gmail address in the app you're connecting to your Gmail account (or adding you Gmail account to). This combination grants complete access to your Gmail account by the app that is using it.
After you've entered the app password, you don't have to remember it.
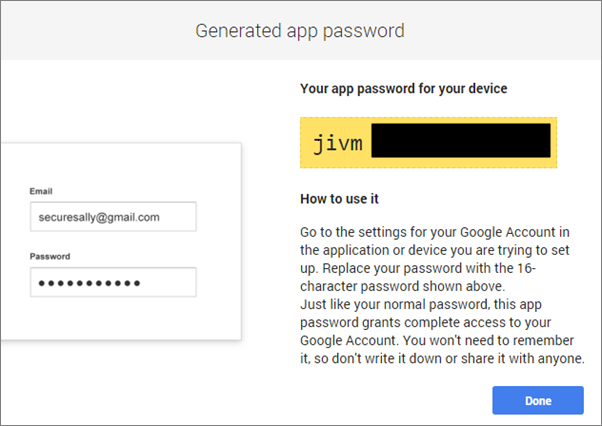
Important
The 16-character app password is displayed with spaces so it is easier to read. When you enter it to the app you want to connect, ignore the spaces and enter it as an unbroken string of 16 characters.
Now you're ready to add your Gmail account to Outlook. When you're prompted for a password, you enter this app password for your Gmail account. Don't enter your Gmail password. For instructions on adding your Gmail account to Outlook, see these articles:
If you need the Gmail connection for a brief time only, for example for an IMAP mailbox migration that your admin is running, you can later revoke the App password.
To revoke the app password code:
Sign in to you Gmail account
Select Google apps > My Account.
On the My Account page, choose Sign-in & security.
Under the Password & sign-in method, choose the arrow next to the App passwords, and provide your password if asked.
On the App passwords page, select REVOKE next to the app password you want to revoke.
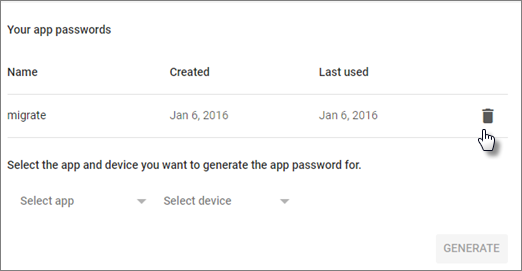
Migrate email and contacts to Microsoft 365
Ways to migrate multiple email accounts to Microsoft 365 or Office 365