Troubleshoot live migration issues
This article provides information on solving the issues when live migrating virtual machines.
Applies to: Windows Server
Original KB number: 4558514
Check the hosts are at the same level of patching and whether they can update to the latest rollup.
Update the BIOS, firmware and third party drivers.
Check whether the virtual machines have the latest matching integration services.
Check whether the migration is authorized on each side.
Check whether the protocol used is identical on each side.
Check whether the TCP Port 6600 and 3343 (for clustering) are listening on both sides.
Check compatibilities issues by running a
Compare-VMcommand. Provide the name of the VM and the destination host. For example:Compare-VM -Name <vm_name> -DestinationHost <host_name>Check whether any group policy object is preventing the migration from occurring. Verify that the following policy has at least the default settings.
- Open GPEDIT.MSC and navigate to Computer Configuration\Windows Settings\Security Settings\Local Policies\User Rights Assignment.
Open Create symbolic links and check whether the following user accounts are listed:- Administrators
- NT VIRTUAL MACHINE\Virtual Machines
- Log on as a service
- NT SERVICE\ALL SERVICES
- NT VIRTUAL MACHINE\Virtual Machines
- Open GPEDIT.MSC and navigate to Computer Configuration\Windows Settings\Security Settings\Local Policies\User Rights Assignment.
Check for the antivirus exclusions. For more information, see Recommended antivirus exclusions for Hyper-V hosts.
Check the corruption of the Registry.pol file:
Run notepad and open C:\Windows\System32\GroupPolicy\Machine\Registry.pol. The file must start with the PReg signature.Compare permissions on the folders containing the virtual machines files with a working host with the same operating system level.
Next, find the event IDs that you encounter during live migration issue from the following sections.
Live migration failed because a virtual switch used by the VM doesn't exist on the destination node "Host2"
Description
Live migration of VM failed. VM failed to live migrate because a virtual switch used by the VM doesn't exist on the destination node "Host2".
Action
The virtual switch must have the same name on all nodes.
If a virtual machine is connected to a virtual switch that doesn't exist on the destination node, then live migration fails at < 10%.
Give the virtual networks identical names. Refresh the virtual machine configuration so that network changes are reflected in cluster, and then try the live migration again.
Resolution
Open the Hyper-V Manager console and select Virtual Switch Manager. If the virtual switch doesn't exist, create or rename it with the same name and settings such as in other hosts.
Make sure to select the correct virtual switch under the VM's settings.
Description
Live migration of VM failed.
Action
Right-click virtual machine > Information details > Show details. You see the following information:
The action "Move" didn't complete.
Error Code: 0x80071398
The operation failed because either the specified cluster node isn't the owner of the group, or the node isn't a possible owner of the group.
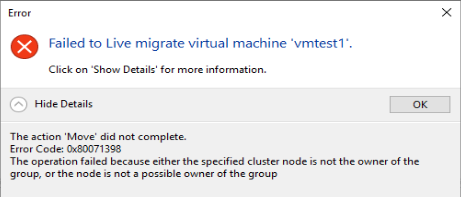
0x1398 5016 ERROR_HOST_NODE_NOT_GROUP_OWNER
The operation failed because either the specified cluster node isn't the owner of the group, or the node isn't a possible owner of the group.
Resolution
Open Windows PowerShell with Run as administrator, and run the following cmdlets:
- Get-clusterResource -name "Virtual Machine VM1" | Get-clusterOwnerNode
- Get-clusterResource -name "Virtual Machine Configuration VM1" | Get-clusterOwnerNode
The owner node must have all cluster nodes.
Alternatively, open the Failover Cluster Manager (FCM) under roles, select the virtual machine like shown in the following screenshot. On the bottom tab, select Resource, right-click Virtual MachineVM1, select the Advanced Policies tab. Check that all nodes are selected. Do the same for "Virtual Machine Configuration VM1. Make sure the VM has the same virtual switch on all nodes.
Failed to get the network address for the destination node "Host2": A cluster Network isn't available for this operation. (0x000013AB)
Description
Live migration of "VM" failed.
Failed to get the network address for the destination node "Host2": A cluster Network isn't available for this operation. (0x000013AB).
Action
0x13ab 5035 ERROR_NETWORK_NOT_AVAILABLE
A cluster network isn't available for this operation. winerror.h
Resolution
Open Windows PowerShell with Run as administrator and run the following cmdlet:
Get-ClusterNetwork

Make sure the cluster network isn't configured and that Allow cluster network communication on this network is selected. For more information, see Configuring Network Prioritization on a Failover Cluster.
Workaround
Currently, live migration cross site does not work in Azure Stack HCI 22H2 and later versions. To work around this issue, use one of the following solutions:
- Use quick migration to perform cross site migration.
- Set the live migration preferred network to a stretched VLAN (single subnet) that includes all the nodes of the cluster.
Description
Live migration fails With (0x8007271D).
Action
As Win32 error code "0x271d"
0x271d 10013 WSAEACCES
An attempt was made to access a socket in a way forbidden by its access permissions.
Resolution
Here's how to fix this issue:
Check Firewall settings and Antivirus exclusion.
Check if TCP ports 6600 and 3343 (for clustering) are listening on both sides by running the following cmdlet:
C:\>netstat -ano | findstr /I /C:"6600"
Failed to create partition: Insufficient system resources exist to complete the requested service. (0x800705AA)
Description
Live migration fails before 10%, quick migration fails during virtual machine online.
Action
Insufficient RAM in destination node
On the destination node, Hyper-V-Worker event: Failed to create partition: Insufficient system resources exist to complete the requested service. (0x800705AA)
Resolution
Reduce the memory assigned to the virtual machine or turn off some virtual machines on the destination node.
Failed to restore with Error " A virtual disk support provider for the specified file was not found." (0xC03A0014)
Description
Live migration of "VM" failed.
Virtual machine migration operation for "VM" failed at migration destination "HYP1."
"VM" Synthetic SCSI Controller: Failed to restore with Error "A virtual disk support provider for the specified file was not found." (0xC03A0014).
"VM": Attachment "C:\ClusterStorage\library\SW_DVD9_NTRL_SQL_Svr_Standard_Edtn_2019Dec2019_64Bit_English_OEM_VL_X22-22109.ISO" failed to open because of error: "A virtual disk support provider for the specified file was not found." (0xC03A0014).
Action
Need to remove the ISO.
0xc03a0014 -1069940716 ERROR_VIRTDISK_PROVIDER_NOT_FOUND
A virtual disk support provider for the specified file wasn't found.
Resolution
Check the VM setting under the DVD file, make sure the None option is selected as shown:
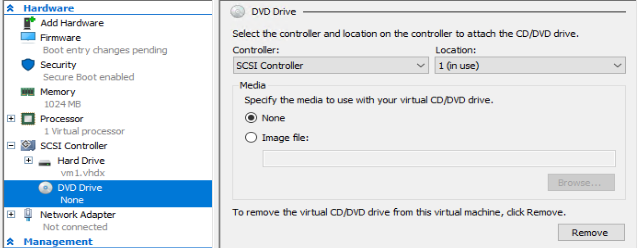
Description
Live migration of "VM" failed.
Virtual machine migration operation for "Test" failed at migration source "HOST3."
The Virtual Machine Management Service failed to establish a connection for a Virtual Machine migration with host "host2": No connection could be made because the target machine actively refused it. (0x8007274D)
Failed to send data for a Virtual Machine migration: An existing connection was forcibly closed by the remote host. (0x80072746)
Failed to establish a connection with host "S1": A connection attempt failed because the connected party did not properly respond after a period of time, or established connection failed because connected host has failed to respond. (0x8007274C)
Action
0x274d 10061 WSAECONNREFUSED
No connection could be made because the target machine actively refused it
0x2746 10054 WSAECONNRESET
An existing connection was forcibly closed by the remote host.
Resolution
Check if the TCP ports 6600 and 3343 (for clustering) are listening on both sides by running the following cmdlet:
netstat -ano | findstr /I /C:"6600"
Check the cluster network metrics by running the following cmdlet:
Get-ClusterNetwork
For more information, see the following websites:
- Network Recommendations for a Hyper-V Cluster in Windows Server 2012
- Simplified SMB Multichannel and Multi-NIC Cluster Networks
- A live migration of a virtual machine by using Virtual Machine Manager fails with error 0x8007274D
Live migration failed because the hardware on the destination computer isn't compatible with the hardware requirements of this virtual machine
Description
The virtual machine cannot be moved to the destination computer. The hardware on the destination computer isn't compatible with the hardware requirements of this virtual machine.
Action
Check the compatibility setup.
Resolution
Here's how to fix this issue:
Open the Hyper-V Manager console and select Virtual Machine > Settings > Processor > Compatibility > OK.
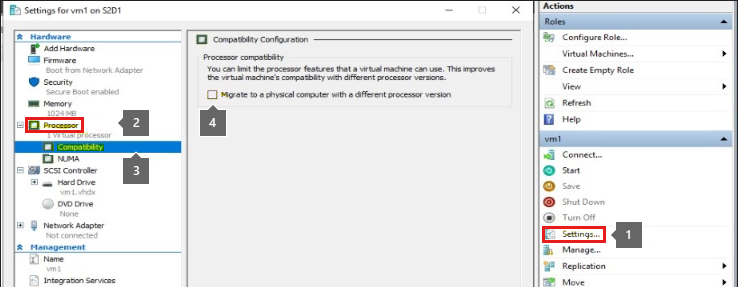
Open Windows PowerShell with Run as administrator and run the following cmdlet:
PS C:\> Set-VMProcessor TestVM -CompatibilityForMigrationEnabled $true
Description
VM live migration fails with the error messages:
VM cannot be moved to destination computer
HW on destination is not compatible with HW requirements of VM
When a Hyper-V VM is created, processor features are exposed to guest VMs. At boot time, guest VM kernels make decisions based on the availability of these features. Migration of a VM that is booted on the new system with side channel mitigation features to an old system without side channel mitigation features can expose the customer to these side channel attacks, and is prevented.
Action
As a workaround at a cluster level, the best option is to live migrate VMs only from old to new microcode (uCode) revisions. Since VMs on the old hosts have software mitigations for side channel attacks enabled, they won't become vulnerable when moved to new hosts.
Failed live migrate because "Virtual Machine Name" is using processor-specific features not supported on host "Node 1."
Description
Virtual machine "Virtual Machine Name" is using processor-specific features not supported on host "Node 1."
Action
To allow for migration of this virtual machine to a server with a different processor, modify the virtual machine settings to limit the processor features used by the virtual machine.
Resolution
Here's how to fix this issue:
- Check if the processor compatibility is flagged. Open the Hyper-V Manager console and select Virtual Machine Settings > Processor > Processor Compatibility.
- Make sure the BIOS of the host has the same settings.
- Make sure the Spectre or Meltdown patch exposes different features of the CPU. For more information, see Protecting guest virtual machines from CVE-2017-5715 (branch target injection).
- Run the Get-SpeculationControlSettings cmdlet and check the results. It should be the same on all nodes.
Description
Virtual machine migration operation for "Virtual Machine Name" failed at migration source "Source Host Name"
Action
The Virtual Machine Management Service disabled the listener for Virtual Machine migration connections.
Resolution
Open a Command Prompt with Run as administrator and run the following cmdlet:
gpupdate /force
If the computer policy couldn't be updated successfully, you receive this error message:
The processing of Group Policy failed. Windows couldn't apply the registry-based policy settings for the Group Policy object LocalGPO. Group Policy settings won't be resolved until this event is resolved. View the event details for more information on the file name and path that caused the failure.
In this case, restore a backup or copy the GroupPolicy folder in the path C:\Windows\System32\ to the problematic server from a working server.
Description
Live migration of "Virtual Machine vm1" failed.
Virtual machine migration operation for "vm1" failed at migration destination "S2D1".
"vm1" could not initialize memory: Ran out of memory (0x8007000E).
Action
Performance issue.
Resolution
Check the available memory on the destination host.
Failed to establish a connection with host computer name: No credentials are available in the security package 0x8009030E
Description
Live migration of "Virtual Machine vm1" failed.
Windows Server 2019 might correctly display SSBDHardwarePresent as True when you run the following Windows PowerShell cmdlet:
PS C:\> Get-SpeculationControlSettings
On certain processors that have CPU Extension Features set up, after you install the Hyper-V role, the same cmdlet might report SSBDHardwarePresent as False. Because the features differ between servers, Windows might block live migration.
Action
This behavior is a known issue and is resolved in Windows Server 2022. The workaround is to upgrade to Windows Server 2022.
Description
Virtual machine migration operation failed at migration Source. Failed to establish a connection with host computer name: No credentials are available in the security package 0x8009030E.
Action
0x8009030e -2146893042 SEC_E_NO_CREDENTIALS
No credentials are available in the security package.
Resolution
Here's how to fix this issue:
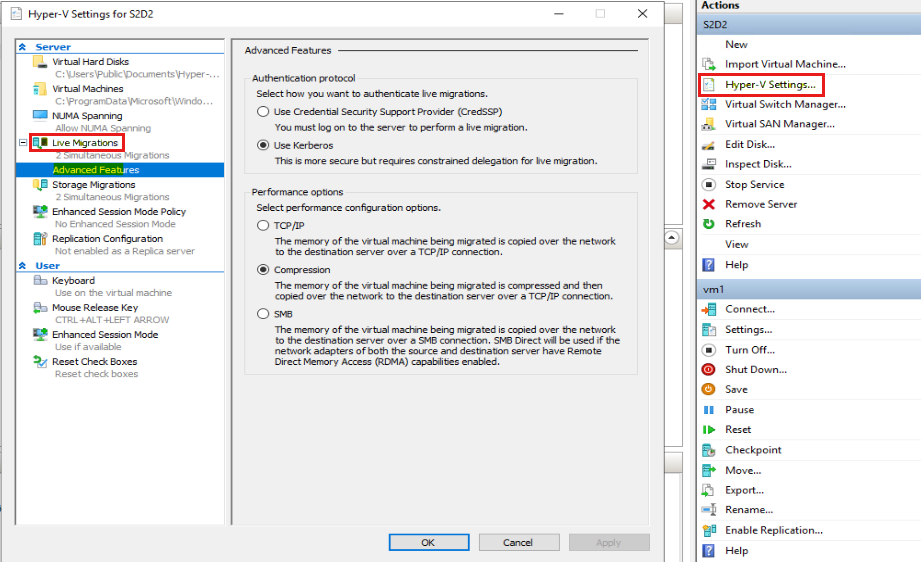
See Live Migration via Constrained Delegation with Kerberos in Windows Server 2016 for details.
Failed to establish a connection with host "DESTINATION-SERVER": The credentials supplied to the package were not recognized (0x8009030D)
Description
Virtual machine migration Operation failed at migration source.
Failed to establish a connection with host "DESTINATION-SERVER": The credentials supplied to the package were not recognized (0x8009030D).
The Virtual Machine Management Service failed to authenticate the connection for a virtual machine migration at the source host: no suitable credentials available. Make sure the operation is initiated on the source host of the migration, or the source host is configured to use Kerberos for the authentication of migration connections and constrained delegation is enabled for the host in active directory.
Action
0x8009030d -2146893043 SEC_E_UNKNOWN_CREDENTIALS The credentials supplied to the package were not recognized.
Resolution
Here's how to fix this issue:
- Enable Kerberos Authentication for live migrations on both Hyper-V hosts. To do so, select Hyper-V Settings > Live Migrations > Advanced Features > Use Kerberos under Authentication Protocol.
- Set Constrained Delegation for both Hyper-V hosts by following these steps:
- Open Active Directory Users and Computers and find the Hyper-V host computer account. Open the Properties dialog, and select the Delegation tab.
- Select the Trust this computer for delegation to specified services only and Use any authentication protocol options.
- Select Add, and select the computer account of another Hyper-V host.
- Add cifs (required to migrate storage) and Microsoft Virtual System Migration Service (required to migrate virtual machine).
Wait up to 15 minutes for Keberos tickets to time out. Or run the KLIST PURGE -li 0x3e7 cmdlet.
Description
Live migration of "Virtual Machine VM name" failed.
Failed to create Planned Virtual Machine at migration destination: Logon failure: the user has not been granted the requested logon type at this computer. (0x80070569)
Virtual machines running on Windows Server 2012 Hyper-V hosts may fail to start. And you may receive an error message that's similar to the following example:
Error 0x80070569 ("VM_NAME" failed to start worker process: Logon Failure: The user has not been granted the requested logon type at this computer.)
Action
0x569 1385 ERROR_LOGON_TYPE_NOT_GRANTED
Logon failure: the user has not been granted the requested logon type at this computer
Besides, when you perform a recovery checkpoint and try to convert it to a reference point by using the ConvertToReferencePoint method, the conversion may fail. You may receive an error message that's similar to the following example:
Failed to write VHD attachment "VHDX_NAME" to "VM_NAME": Account restrictions are preventing this user from signing in. For example, blank passwords aren't allowed, sign-in times are limited, or a policy restriction has been enforced. (0x8007052f)
0x52f 1327 ERROR_ACCOUNT_RESTRICTION Account restrictions are preventing this user from signing in. For example: blank passwords aren't allowed, sign-in times are limited, or a policy restriction has been enforced.
Resolution
For more information, see Starting or Live Migrating Hyper-V virtual machines may fail with error 0x80070569 on Windows Server 2012-based computers.
Failed to establish a connection for a Virtual Machine migration with host "HOST3": A connection attempt failed
Description
The Virtual Machine Management Service failed to establish a connection for a Virtual Machine migration with host "HOST3": A connection attempt failed because the connected party did not properly respond after a period of time, or established connection failed because connected host has failed to respond. (0x8007274C).
Action
0x274c 10060 WSAETIMEDOUT
A connection attempt failed because the connected party did not properly respond after a period of time, or established connection failed because connected host has failed to respond.
Resolution
Here's how to fix this issue:
- Check for various corruptions of the Registry.pol under the C:\Windows\System32\GroupPolicy\Machine path.
- Open the file in Notepad. It must start with the
PRegsignature.
Description
The Virtual Machine Management Service failed to establish a connection for a Virtual Machine migration with host "HOST5": The target principal name is incorrect. (0x80090322).
Action
Migration was cross-cluster but as per Live Migration Network order, the private Network was selected.
0x80090322 -2146893022 SEC_E_WRONG_PRINCIPAL
The target principal name is incorrect.
Resolution
Change the Live Migration Network order for cross-cluster and change it back after the migration.
Fail to live migrate because virtual machine migration operation for "VM01" failed at migration source "Node3"
Description
Live migration of "SCVMM VM01" failed
Virtual machine migration operation for "VM01" failed at migration source "Node3".
The Virtual Machine Management Service initiated the live migration of virtual machine "VM01" to destination host "Node11."
Action
NetApp storage
Failed to get last write time of file "<\\NetApp12\vol03\V01\Virtual Machines\D...17.VMRS>" with error 59! Returning cached write time.
Failed to read configuration data in binary format from stream.
HRESULT = 0x80048054
0x3b 59 ERROR_UNEXP_NET_ERR An unexpected network error occurred.
Resolution
Enable or disable oplocks and lease oplocks on a qtree. If oplocks and lease oplocks are enabled at the storage system level, enable or disable oplocks and lease oplocks on an individual qtree by running the respective cmdlets:
qtree oplocks qtree_name enableqtree oplocks qtree_name disable
If the cifs.oplocks.enable option is set to On, the qtree oplocks cmdlet for a qtree takes effect immediately. If the cifs.oplocks.enable option is set to Off, the qtree oplocks command doesn't take effect until you change the option to On.
Here's how to fix this issue:
- Replace the NetApp filer with a Windows 2016 based File server. Alternatively, update the NetApp file to the latest
Ontap9.*. version. - Make sure that the Windows Server 2016 based Hyper-V nodes are updated with the latest cumulative update. Similar issues are resolved after you apply CU Feb 2019 or a later version.
Failed live migration of 'Virtual Machine VM1' at migration source 'CLU8N1' with error codes 80042001 and 8007000D
Description
Live migration of 'Virtual Machine VM1' failed.
Virtual machine migration operation for 'VM1' failed at migration source 'CLU8N1'.
When running an SMB live migration between nodes in a Windows 2019 (RS5) Hyper-V cluster, a failure occurs on all VMs that point to a specific node:
Virtual machine migration operation for 'VM1' failed at migration source 'CLU8N1'.
Action
Filter error codes 80042001 and 8007000D on the VM name to collect VML traces on the source.
Under RS5, live migration through SMB of all the VMs to a specific node fails on the source because the HKLM\SYSTEM\CurrentControlSet\Control\ComputerName\ComputerName: ComputerName isn't in UPPERCASE.
Resolution
Make sure there's a REG_SZ value ComputerName with the name of the computer in UPPERCASE.
Description
After an unexpected shutdown of the Hyper-V node "Node2", live migration of "VM1" from the owner node "Node1" to the destination node "Node2" fails in a Windows Server 2019 (build 17763) Hyper-V cluster. The configuration version of "VM1" is 5.0.
"Live migration of 'Virtual Machine VM' failed. The virtual machine migration operation for 'VM1' failed at migration source 'Node1'. Failed to receive data for a Virtual Machine migration: This operation returned because the timeout period expired. (0x800705B4).
Action
Check if any symbolic links are left on the destination node "Node2" where the unexpected shutdown occurred.
If there are symbolic links of VMs left on the destination node, delete them.
Workaround
To work around this issue, use one of the following methods before a live migration:
Delete symbolic links on the destination node "Node2" by using quick migrations.
- Run a quick migration from the owner node "Node1" to the destination node "Node2".
- Run a quick migration from "Node2" to "Node1".
Upgrade the configuration version.
To use .vmcx files instead of .xml files for management, upgrade the virtual machine version. For more information, see Upgrade virtual machine version in Hyper-V on Windows or Windows Server.
Failed to live migrate a VM across nodes in a cluster when connected to an internal or private virtual switch
Description
You can't live migrate a VM across nodes in a cluster if that VM is connected to an internal or private virtual switch.
Live migration of <VM Name> failed. <VM Name> failed to live migrate to the destination <Server Name> because the destination has disconnected VM switch(s).
Action
Check the Protected network option for the network adapter.
Workaround
To work around this issue, clear the Protected network option of the VM for the internal or private network adapter before a live migration. You can use the following cmdlet:
Set-VMNetworkAdapter -NotMonitoredInCluster $true
This will ignore the connectivity checks for that VM interface during a live migration.
Description
Live migration fails at 90%~100%, and quick migration fails during virtual machine configuration online.
Action
Nodes in cluster have different system drive letters assigned.
Resolution
On the destination node, the Hyper-V VMMS event displays the following error message:
The Virtual Machine Management Service failed to register the configuration for the virtual machine "<vmID>" at "<localpath>": The system cannot find the path.
Set all nodes to use the same system driver letter on the cluster.
Description
The Virtual Machine Management service successfully completed the live migration of virtual machine "VM" with an unexpectedly long blackout time of 63.1 seconds.
Action
The message comes from a lower performance network when you try the live migration.
Resolution
Make sure there's enough bandwidth available for the live migration.
Try to reduce the memory during the live migration. For more information, see Virtual Machine Live Migration Overview.
Description
Both live migration and quick migration succeeds, but virtual machine loses network connectivity after migration.
Action
Virtual machine loses network connectivity after migration even though network settings are configured correctly.
Resolution
Make sure the virtual machine network settings are correct.
Check if the source and destination virtual network are in the same subnet. If the aren't, run the ipconfig /renew cmdlet to resume the network connectivity. Alternatively, assign a new IP address to the virtual machine if a static IP address is used.
Description
Configuration setup for live migration failed on the destination node.
Action
Make sure that name of the virtual network is the same on the source and destination nodes and try the live migration again.
Resolution
Here's how to resolve this issue:
- Open the Hyper-V Manager console on the source and destination nodes.
- Select Virtual Network Manager.
- Verify if the virtual network names matched between source and destination nodes. Virtual switches must have the same name.
- Click OK to close the Virtual Network Manager window.
- Right-click the virtual machine on the source node and select Settings.
- Verify if the virtual machine is configured to use the correct virtual network.
- Click OK to close the Virtual Machine Settings window.
- Close the Hyper-V Manager console on the source and destination nodes.
- Open the Failover Cluster Manager console on the source node.
- Expand roles and then select the virtual machine.
- On the Actions pane, click More Actions > Refresh virtual machine configuration.
- Perform a live migration of the virtual machine on the destination node.
Description
Live migration of "VM" failed.
Virtual machine migration operation for "VM" failed at migration source "Host5."
Failed to perform migration on virtual machine "VM" because virtual machine migration limit "2" was reached, please wait for completion of an ongoing migration operation.
Action
Wait to finish other live migrations or increase the number of simultaneous live migrations.
Resolution
To fix this issue, open the Hyper-V Manager console and click Hyper-V Settings > Live Migrations > Simultaneous live migrations.
Note
Consider host performance when changing this number.
Here's how to collect information before contacting Microsoft Support:
Download TSS Windows CMD based universal Troubleshooting Script tool set on all nodes and unzip it in the C:\tss_tool folder.
Open Command Prompt with Run as administrator and move it to the C:\tss_tool folder.
Start the trace by running the cmdlet on the source and destination nodes.
TSS rOn VML:verbosePerform the repro steps for the issue and follow instructions to stop the traces after that repro steps are completed.
Note
Collect the trace on both nodes.
Download the psSDP tool to collect the logs from the source and destination nodes.
Unzip the file and run the following cmdlet on both nodes:
.\GetpsSDP.ps1 HyperV -localNodeOnlyCollect all logs. zip and upload the collection on the workspace.