Adición de tareas o elementos secundarios como elementos de listas de comprobación
Azure DevOps Services | Azure DevOps Server 2022 | Azure DevOps Server 2019
Muchos equipos encuentran los paneles Kanban ideales para realizar el seguimiento del trabajo. Los paneles Kanban son ideales porque admiten la visualización del flujo de trabajo que está en curso. También permite a los miembros del equipo agregar rápidamente nuevos elementos y actualizar el estado del elemento de trabajo en un panel Kanban. Si conoce bien cómo funciona el panel Kanban, consulte Introducción a Kanban.
Con listas de comprobación o listas de tareas pendientes, puede seguir disfrutando del seguimiento general. Puede obtener visibilidad sobre qué tareas, errores u otros elementos secundarios están en curso o completados. Por ejemplo, aquí se muestran varias tareas y errores del trabajo en curso, tanto para los elementos pendientes como para esos elementos marcados como completados. Cuando agregue el tipo de elemento de trabajo Problema al trabajo pendiente de iteración, los problemas se pueden agregar como listas de comprobación.
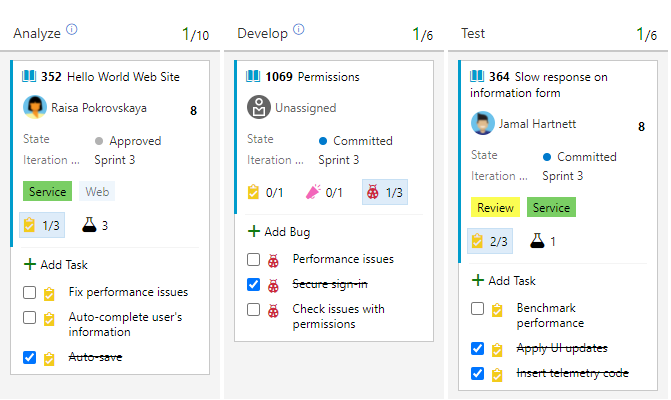
En este artículo, aprenderá lo siguiente:
- Resumen de las características de lista de comprobación
- Incorporación de elementos de lista de comprobación en el panel Kanban
- Marcar un elemento de la lista de comprobación como listo
- Expandir o contraer una lista de comprobación
- Reordenación y reorganización de los elementos de la lista de comprobación o reasignación a un sprint
Conocer las características de la lista de comprobación
Use las siguientes características para las listas de comprobación.
- Habilite las listas de comprobación en todos los paneles Kanban (niveles de producto y cartera).
- Cree vínculos primarios y secundarios. Para ello, agregue elementos de la lista de comprobación a elementos de trabajo.
- Para los paneles en el nivel de producto:
- Administrar errores con tareas: agregue y realice un seguimiento de ellos dentro de las listas de comprobación.
- Administrar errores con requisitos: agregue tareas a los errores de los que se realiza un seguimiento en el tablero.
- Marque los elementos de la lista de comprobación como "listos" para actualizar los estados del elemento de trabajo.
- Personalice las características de la lista de comprobación en la Configuración del panel.
- Asigne automáticamente elementos secundarios a la ruta de acceso de sprint/iteración de los elementos de trabajo principales.
- Agregue cualquier tipo de elemento de trabajo mediante la característica de lista de comprobación.
- Para realizar un seguimiento de los tipos de elementos de trabajo como listas de comprobación, agréguelos al siguiente trabajo pendiente jerárquico de nivel inferior. Para obtener información, consulte Personalización de los trabajos pendientes o paneles (proceso de herencia) o Referencia de elementos XML de configuración de procesos (proceso XML local).
Sugerencia
Puede deshabilitarlo desde el cuadro de diálogo Configuraciones comunes.
Requisitos previos
Los paneles se crean automáticamente al crear un proyecto o al agregar un equipo. Cada equipo tiene acceso a sus propios paneles de producto y cartera, como se indica en Acerca de los equipos y las herramientas de Agile.
- Debe conectarse a un proyecto. Si todavía no tiene un proyecto, cree uno.
- Debe agregarse a un equipo o proyecto.
- Para agregar elementos de trabajo y ejercer todas las características del panel, debe tener acceso Básico o superior.
- Para ver o modificar los elementos de trabajo, debe tener los permisos Ver los elementos de trabajo de este nodo y Editar los elementos de trabajo de este nodo establecidos en Permitir. De forma predeterminada, el grupo Colaboradores tiene este conjunto de permisos. Para más información, consulte Establecimiento de permisos y acceso para el seguimiento del trabajo.
- Los usuarios con acceso de parte interesada para un proyecto privado pueden agregar elementos de trabajo y actualizar el estado mediante arrastrar y colocar, pero no actualizar los campos mostrados en las tarjetas. Pueden agregar tareas y cambiar el estado de la tarea.
- Los usuarios con acceso de parte interesada para un proyecto público tienen acceso total a las características del panel, al igual que los usuarios con acceso básico.
- Debe conectarse a un proyecto. Si todavía no tiene un proyecto, cree uno.
- Debe agregarse a un equipo o proyecto.
- Para agregar elementos de trabajo y ejercer todas las características del panel, debe tener acceso Básico o superior.
- Para ver o modificar los elementos de trabajo, debe tener los permisos Ver los elementos de trabajo de este nodo y Editar los elementos de trabajo de este nodo establecidos en Permitir. De forma predeterminada, el grupo Colaboradores tiene este conjunto de permisos. Para más información, consulte Establecimiento de permisos y acceso para el seguimiento del trabajo.
- Los usuarios con acceso de parte interesada para un proyecto privado pueden agregar elementos de trabajo y actualizar el estado mediante arrastrar y colocar, pero no actualizar los campos mostrados en las tarjetas. Pueden agregar tareas y cambiar el estado de la tarea.
- Debe conectarse a un proyecto. Si todavía no tiene un proyecto, cree uno.
- Debe agregarse a un equipo o proyecto.
- Para agregar elementos de trabajo y ejercer todas las características del panel, debe tener acceso Básico o superior.
- Para ver o modificar los elementos de trabajo, debe tener los permisos Ver los elementos de trabajo de este nodo y Editar los elementos de trabajo de este nodo establecidos en Permitir. De forma predeterminada, el grupo Colaboradores tiene este conjunto de permisos. Para más información, consulte Establecimiento de permisos y acceso para el seguimiento del trabajo.
- Los usuarios con acceso de parte interesada no pueden usar estas características de panel: agregar elementos de trabajo, arrastrar y colocar elementos de trabajo para actualizar el estado o actualizar los campos que se muestran en las tarjetas. Pueden agregar tareas y cambiar el estado de la tarea.
Nota:
- Visualice y optimice el flujo de trabajo con paneles Kanban y Paneles de tareas.
- Paneles Kanban: ideal para los requisitos de seguimiento, independientemente de los sprints y equipado con un gráfico de flujo acumulativo para el seguimiento de progreso.
- Paneles de tareas: vinculados a sprints específicos, facilitan el seguimiento de tareas dentro del sprint.
- Supervisión del progreso: se logra mediante gráficos de capacidad detallados y gráficos de evolución de sprints.
- Para obtener información sobre el uso y los procedimientos recomendados del Panel de tareas, consulte Actualización y supervisión del Panel de tareas.
Abra el panel Kanban desde el portal web.
Compruebe que ha seleccionado el proyecto correcto y elija Boards>Boards. A continuación, seleccione el equipo correcto en el menú de selección de equipos.

Para seleccionar el panel de otro equipo, abra el selector. A continuación, seleccione otro equipo o la opción
 Examinar todos los paneles de equipo. O bien, escriba una palabra clave en el cuadro de búsqueda para filtrar la lista de trabajos pendientes de equipo para el proyecto.
Examinar todos los paneles de equipo. O bien, escriba una palabra clave en el cuadro de búsqueda para filtrar la lista de trabajos pendientes de equipo para el proyecto.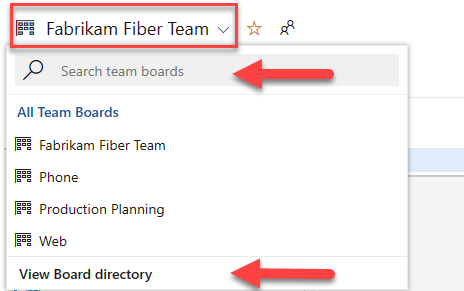
Sugerencia
Seleccione el icono de estrella
 para establecer un panel de equipo como favorito. Los artefactos favoritos (icono de favorito
para establecer un panel de equipo como favorito. Los artefactos favoritos (icono de favorito  ) aparecen en la parte superior de la lista de selección de equipos.
) aparecen en la parte superior de la lista de selección de equipos.Compruebe que ha seleccionado Elementos de trabajo pendiente (para Scrum), Casos (para Agile), o Requisitos (para CMMI) como nivel de trabajo pendiente.

Para cambiar al trabajo pendiente, seleccione Trabajo pendiente de caso. Para cambiar a un Panel de tareas, consulte Actualización y supervisión del panel de tareas.
Compruebe que ha seleccionado el proyecto correcto y elija Paneles>Paneles. A continuación, seleccione el equipo correcto en el menú de selección de equipos.
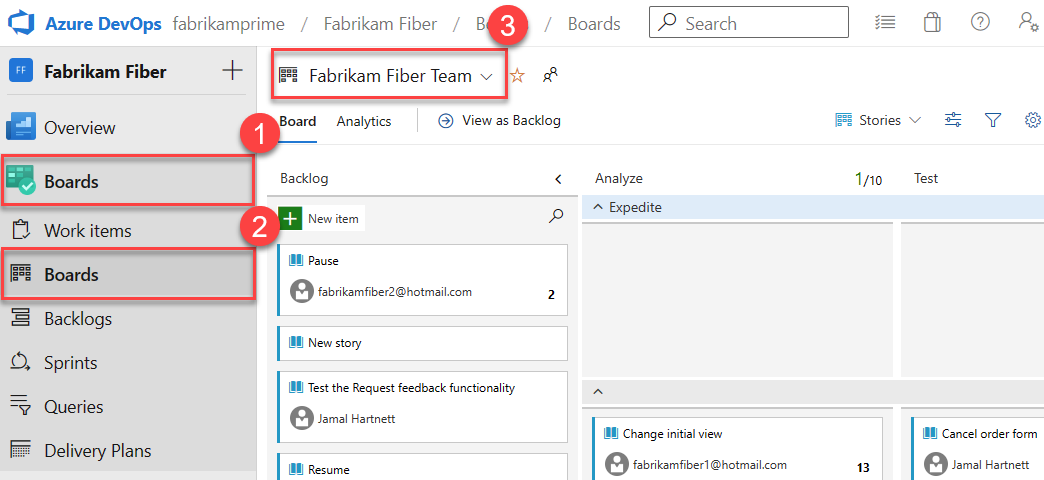
Para seleccionar el panel de otro equipo, abra el selector. A continuación, seleccione otro equipo o la opción
 Examinar todos los paneles de equipo. O bien, escriba una palabra clave en el cuadro de búsqueda para filtrar la lista de trabajos pendientes de equipo para el proyecto.
Examinar todos los paneles de equipo. O bien, escriba una palabra clave en el cuadro de búsqueda para filtrar la lista de trabajos pendientes de equipo para el proyecto.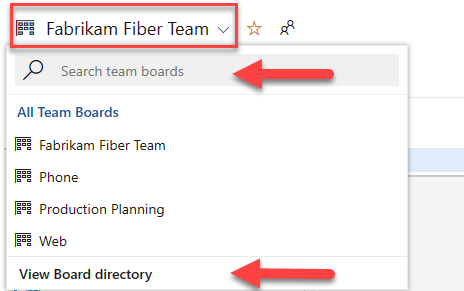
Sugerencia
Seleccione el icono de estrella
 para establecer un panel de equipo como favorito. Los artefactos favoritos (icono de favorito
para establecer un panel de equipo como favorito. Los artefactos favoritos (icono de favorito  ) aparecen en la parte superior de la lista de selección de equipos.
) aparecen en la parte superior de la lista de selección de equipos.Compruebe que ha seleccionado Elementos de trabajo pendiente (para Scrum), Casos (para Agile), o Requisitos (para CMMI) como nivel de trabajo pendiente.

Para cambiar al trabajo pendiente, seleccione Trabajo pendiente de caso. Para cambiar a un Panel de tareas, consulte Actualización y supervisión del panel de tareas.
Incorporación de uno o varios elementos secundarios a una lista de comprobación
En el siguiente ejemplo, las tareas se agregan al panel Kanban del producto mediante la característica de lista de comprobación. Puede usar los mismos procedimientos para agregar cualquier otro elemento de lista de comprobación compatible desde el panel.
En el panel Kanban, seleccione
 Acciones de elemento de trabajo>+ Agregar tarea. Si ya tiene un elemento de trabajo abierto, seleccione Agregar vínculo>Nuevo elemento. Para obtener más información, consulte Vincular elementos de trabajo a otros objetos.
Acciones de elemento de trabajo>+ Agregar tarea. Si ya tiene un elemento de trabajo abierto, seleccione Agregar vínculo>Nuevo elemento. Para obtener más información, consulte Vincular elementos de trabajo a otros objetos.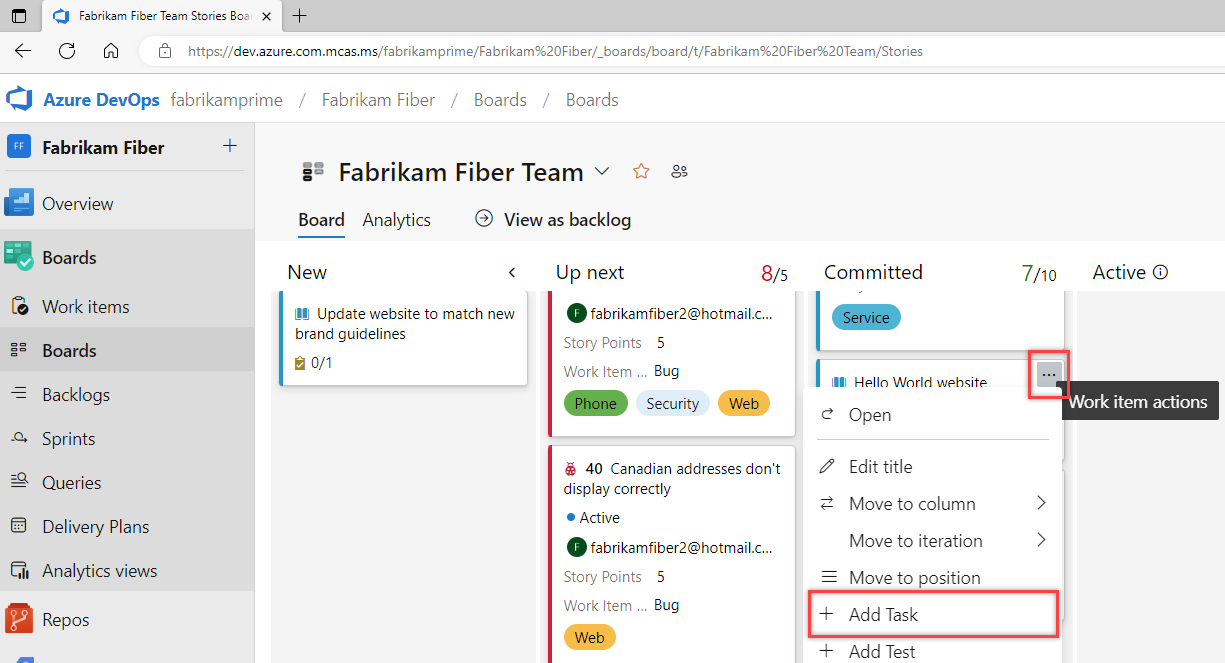
Si tiene muchas tareas que agregar, siga escribiendo sus títulos y seleccione Entrar después de cada título.
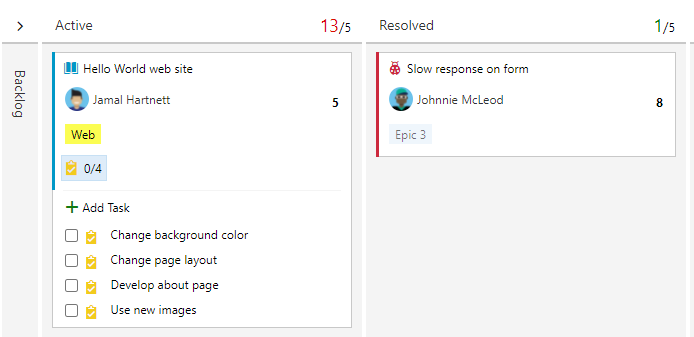
Seleccione el título de la tarea para agregar detalles.
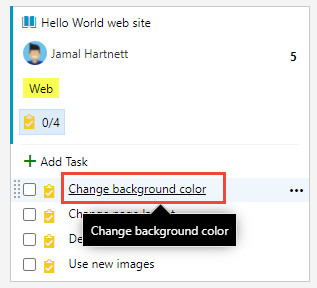
Nota:
Las tareas que crea en el panel Kanban aparecen en el panel de tareas de sprint. Además, las tareas que se crean en el trabajo pendiente de sprint o en el panel de tareas se muestran dentro de las listas de comprobación de tareas del panel Kanban.
Marcar un elemento de la lista de comprobación como listo
Cuando complete una tarea u otro elemento de la lista de comprobación, seleccione la casilla para cambiar su estado a Listo, Cerrado o Completado.
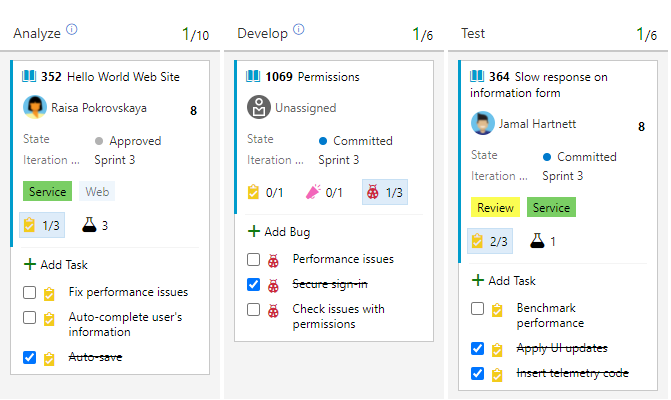
El estado del elemento de trabajo se actualiza de Activo a Cerrado para los proyectos basados en un proceso de Agile o CMMI, y de Pendiente a Listo para proyectos basados en un proceso Scrum o Básico.
Sugerencia
Independientemente del número de estados de flujo de trabajo que pueda tener un elemento de lista de comprobación, al marcarlo como comprobado se pasa a su estado cerrado o completado.
Expandir o contraer una lista de comprobación en un panel Kanban
Cuando se abre el tablero Kanban, hay una vista no expandida de las listas de comprobación. Seleccione el resumen de la lista de comprobación para expandirla. Seleccione el mismo resumen para contraerla.
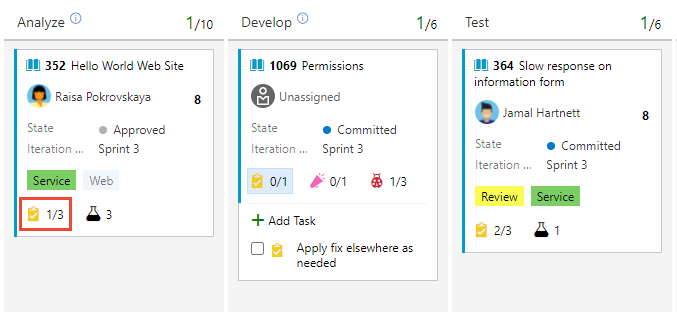
Reordenar tareas, reorganizarlas o reasignar tareas a un sprint
Puede arrastrar una tarea dentro de un elemento de trabajo para reordenarla. O bien, puede arrastrar la tarea a otro elemento de trabajo en el panel Kanban para reorganizarla.
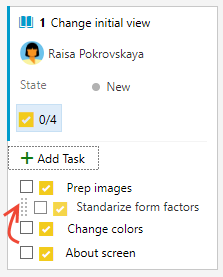
Nota:
Los usuarios con acceso de parte interesada no pueden arrastrar y colocar tareas, reordenar ni reorganizar tareas.
Las tareas u otros elementos secundarios que agregue como listas de comprobación se asignarán automáticamente a la ruta de acceso de iteración de su elemento de trabajo primario. Para reasignar un elemento de lista de comprobación a un sprint diferente, debe abrir el elemento y cambiar su ruta de acceso de iteración. O bien, abra los trabajos pendientes y arrástrelos al nuevo sprint mediante el panel Planeamiento. Para más información, consulte Asignación de elementos de trabajo pendiente a un sprint.
Reasignación de un elemento de lista de comprobación
Los elementos de lista de comprobación muestran los avatares de los miembros del equipo asignados al elemento. Puede ver la asignación de avatares de los elementos de lista de comprobación o reasignar un elemento de esta eligiendo el menú de acciones de elementos de trabajo y seleccionando Asignado a.
Nota:
Las imágenes de avatar y la opción de menú Asignar a requiere que habilite la característica en vista previa Nueva central de paneles. Para habilitar esta característica, consulte Administrar o habilitar características.
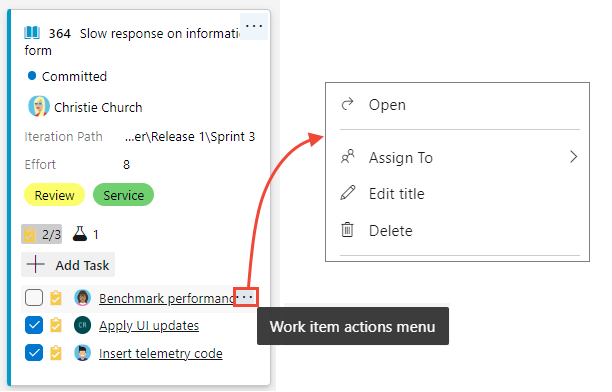
Configurar el panel kanban
Para configurar o cambiar el diseño del panel Kanban, consulte Personalización de los paneles.
Contenido relacionado
- Más información sobre las características y épicas del tablero Kanban
- Filtrado de trabajos pendientes, paneles, consultas y planes
- Adición, ejecución, actualización de pruebas manuales
Recursos de la API REST
Para crear elementos de trabajo mediante programación, consulte la referencia de la API REST, Elementos de trabajo.
Comentarios
Próximamente: A lo largo de 2024 iremos eliminando gradualmente GitHub Issues como mecanismo de comentarios sobre el contenido y lo sustituiremos por un nuevo sistema de comentarios. Para más información, vea: https://aka.ms/ContentUserFeedback.
Enviar y ver comentarios de