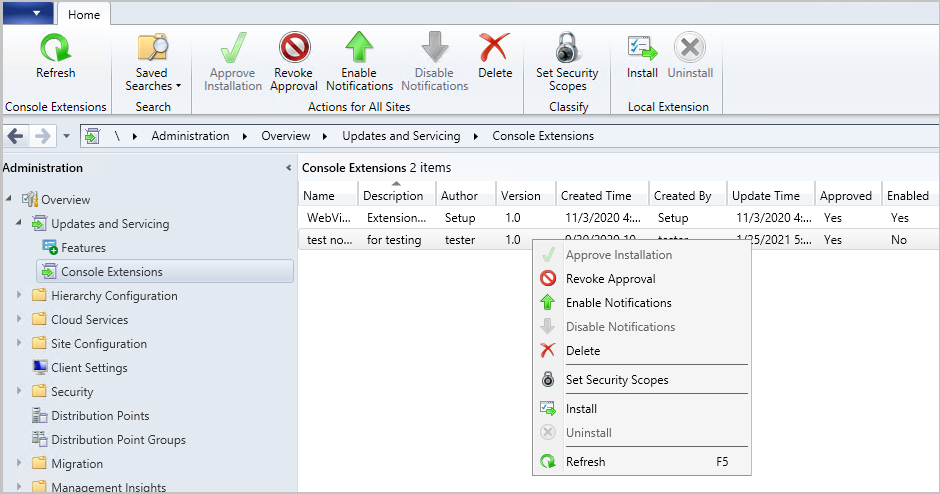Características de Configuration Manager versión 2101 de Technical Preview
Se aplica a: Configuration Manager (rama technical preview)
En este artículo se presentan las características disponibles en technical preview para Configuration Manager, versión 2101. Instale esta versión para actualizar y agregar nuevas características al sitio de technical preview.
Revise el artículo technical preview antes de instalar esta actualización. En ese artículo se familiariza con los requisitos generales y las limitaciones para usar una versión preliminar técnica, cómo actualizar entre versiones y cómo proporcionar comentarios.
En las secciones siguientes se describen las nuevas características que se van a probar en esta versión:
Instalación de la extensión de consola
Ahora puede descargar extensiones de consola desde el centro de comunidad y aplicarlas a todas las consolas conectadas a una jerarquía. Esta mejora le permite empezar a administrar la aprobación e instalación de las extensiones de consola que se usan en su entorno. En esta versión preliminar técnica, solo las herramientas de clic derecho (Community Edition) de Recast Software están disponibles para su descarga e instalación. Esta versión de la extensión Herramientas de clic con el botón derecho no es una versión de producción final. Esta extensión es solo para entornos de technical preview y expirará el 1 de abril de 2021.
Acerca del nodo Extensiones de consola
Se ha agregado un nuevo nodo a la consola de Configuration Manager. El nodo Extensiones de consola se encuentra enIntroducción> a la administración>Novedades y Mantenimiento. Las extensiones de consola descargadas desde el centro de la comunidad se encontrarán aquí. Las acciones de las extensiones de consola se agrupan en la cinta de opciones y en el menú contextual.
Acciones para el grupo Todos los sitios :
- Aprobar instalación: aprueba la extensión de consola para su instalación en todos los sitios. Se debe aprobar una extensión antes de habilitar las notificaciones.
- Revocar aprobación:
- Revoca la capacidad de instalar la extensión desde el nodo Extensiones de consola .
- Notifica a continuación que desinstala las instancias existentes de la extensión en toda la jerarquía en el siguiente inicio de una consola instalada localmente.
- Permite volver a demostrar la extensión en una fecha posterior.
- Habilitar notificaciones: tras el siguiente inicio de la consola, notifica a los usuarios del ámbito de seguridad que se puede instalar la extensión.
- Deshabilitar notificaciones: deshabilita los mensajes de notificación de la consola para la extensión. Los usuarios del ámbito de seguridad todavía pueden instalar extensiones aprobadas desde el nodo Extensiones de consola .
- Eliminar:
- Revoca la capacidad de instalar la extensión desde el nodo Extensiones de consola .
- Notifica a continuación que desinstala las instancias existentes de la extensión en toda la jerarquía en el siguiente inicio de una consola instalada localmente.
- Quita la extensión del nodo Extensiones de consola para que no se pueda volver a aprobar más adelante.
Clasificar grupo:
- Establecer ámbitos de seguridad: establezca los ámbitos de seguridad para proteger el objeto y limitar el acceso.
Grupo de extensiones local :
- Instalar: instala la extensión seleccionada para la consola local actual.
- Desinstalar: desinstala la extensión seleccionada de la consola local actual
¡Pruébelo!
Intente completar las tareas. A continuación, envíe comentarios con sus pensamientos sobre la característica.
Con el centro de la comunidad, descargue la extensión Herramientas de clic con el botón derecho de Recast Software.
En la consola de Configuration Manager, vaya al nodo Centro de comunidad en el área de trabajo Comunidad.
Busque la extensión Herramientas de recast Software con el botón derecho en la sección Actualización reciente de la página Inicio o búsela en la página Todos los objetos .

Seleccione la extensión Herramientas de clic con el botón derecho y elija Descargar.
Cambie el ámbito de seguridad de la extensión. Se recomienda cambiar el ámbito de seguridad para las pruebas iniciales de una extensión.
- Vaya al nodo Extensiones de consola enIntroducción> a la administración>Novedades y Mantenimiento.
- Seleccione la extensión y, a continuación, seleccione Establecer ámbitos de seguridad en la cinta de opciones.
- Quite el ámbito de seguridad predeterminado y agregue un ámbito que solo contenga uno o dos administradores para las pruebas iniciales.
- Elija Aceptar para guardar el ámbito de seguridad de la extensión.
Para aprobar la extensión Herramientas de clic con el botón derecho, seleccione Aprobar instalación en la cinta de opciones o haga clic con el botón derecho en el menú.
- Si la extensión no está aprobada, no podrá instalarla ni habilitar las notificaciones en la consola para ella.
- Si reinicia la consola en este momento, no se producirá una notificación sobre la extensión disponible, ya que aún no ha habilitado la opción.
Para instalar la extensión en la consola local, elija Instalar.
Una vez instalada la extensión, compruebe que se muestra y puede usarla desde el área de trabajo Activos y cumplimiento de la consola local.

Modifique los ámbitos de seguridad de la extensión para permitir el acceso de más administradores. Estos administradores tendrán como destino la notificación en la consola para instalar la extensión.
Seleccione Habilitar notificaciones.
Inicie una consola de Configuration Manager que no tenga instalada la extensión. Lo ideal es usar una cuenta a la que acaba de dar acceso al modificar el ámbito de seguridad.
Compruebe que se produce la notificación de la extensión y que puede instalar la extensión.
Implementación de una actualización de características con una secuencia de tareas
En función de sus comentarios, ahora puede actualizar el sistema operativo Windows de un cliente mediante una actualización de características implementada con una secuencia de tareas. Esta integración combina la simplicidad del mantenimiento de Windows con la flexibilidad de las secuencias de tareas. El mantenimiento usa un único archivo ESD que se sincroniza a través del punto de actualización de software. Este proceso simplifica la necesidad de obtener, importar y mantener manualmente el contenido de la imagen de Windows que se usa con una secuencia de tareas estándar para actualizar Windows. El tamaño del archivo ESD suele ser menor que el archivo de imagen WIM.
La experiencia del usuario es la misma que con una secuencia de tareas.
Requisitos previos para una actualización de características en una secuencia de tareas
Sincronice el punto de actualización de software para incluir la clasificación Actualizaciones . Para obtener más información, consulte Configuración de clasificaciones y productos.
Para un paquete de implementación que contiene la actualización de características, distribúyala a un punto de distribución al que el cliente pueda acceder. Para obtener más información, consulte Descarga de actualizaciones de software.
Revise la configuración de los siguientes valores de cliente en el grupo software Novedades, que son aplicables a este escenario:
Especificar prioridad de subproceso para las actualizaciones de características: en la mayoría de los casos, establezca este valor en Normal.
Habilitar actualización dinámica para actualizaciones de características: use esta configuración para usar la actualización dinámica para instalar paquetes de idioma, características a petición, controladores y actualizaciones acumulativas durante la instalación de Windows. Los clientes descargan estas otras actualizaciones de Internet.
¡Pruébelo!
Intente completar las tareas. A continuación, envíe comentarios con sus pensamientos sobre la característica.
Cree una secuencia de tareas para actualizar un sistema operativo.
Edite la secuencia de tareas y seleccione el paso Actualizar sistema operativo .
Seleccione la opción Instalar las siguientes actualizaciones de características.
Seleccione el nuevo botón (asterisco dorado) y agregue una actualización de características.
Nota:
Solo puede agregar actualizaciones de características.
Si el entorno admite varios lenguajes o arquitecturas, agregue varias actualizaciones al paso. El cliente usa la primera actualización aplicable.
Seleccione Aceptar para guardar la secuencia de tareas y cerrar el editor.
Para solucionar este proceso, además de smsts.log para la secuencia de tareas general, use los siguientes registros de actualización de software:
- WUAHandler.log
- UpdateHandler.log
- UpdateDeployment.log
Asociación de inquilinos: las implementaciones de aplicaciones necesarias se muestran en Microsoft Intune centro de administración
Las aplicaciones destinadas a un dispositivo o a un usuario con una fecha límite requerida ahora se mostrarán en la vista Aplicaciones de un dispositivo conectado al inquilino en Microsoft Intune centro de administración. Esta mejora le permite revisar cuándo se espera que se produzcan las instalaciones de aplicaciones en un dispositivo. El administrador debe aprobar una solicitud para esta aplicación en la opción de dispositivo ya no es necesario establecerla en la implementación disponible del dispositivo para que las aplicaciones aparezcan en el centro de administración.
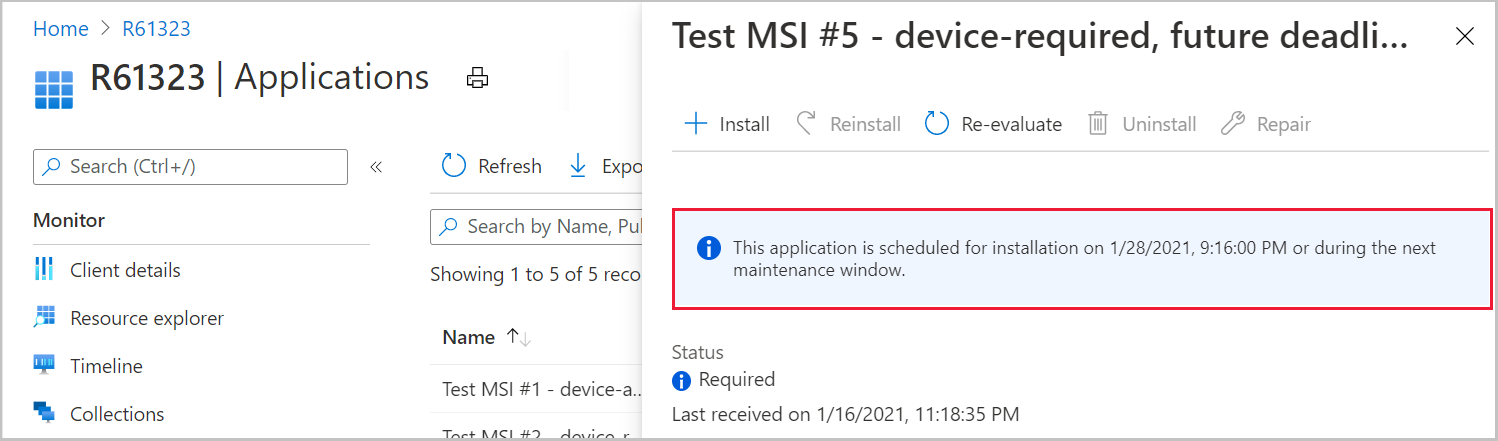
Se recomienda usar El administrador debe aprobar una solicitud para esta aplicación en el dispositivo en las implementaciones de aplicaciones cuando tenga un gran número de aplicaciones disponibles para el dispositivo. Con esta opción, aplaza el destino de una nueva directiva al cliente hasta que el administrador inicie la instalación. Al no destinar un gran número de directivas de aplicación al cliente, aumenta el rendimiento de los servidores de sitio y el cliente. Use la tabla siguiente para determinar el comportamiento de la instalación en el dispositivo al instalar una aplicación desde el centro de administración:
| Opciones de implementación | El cliente necesita la sincronización de directivas antes de la instalación | El cliente debe estar en línea para poner en cola la instalación |
|---|---|---|
| Dispositivo necesario | Sí | Sí |
| Dispositivo disponible | Sí | Sí |
| El dispositivo requiere aprobación | No | No La instalación se producirá cuando el cliente siguiente se conecte. |
| Usuario obligatorio | Sí | Sí |
| Usuario disponible | No | No La instalación se producirá cuando el cliente siguiente se conecte. |
| El usuario requiere aprobación | No | No La instalación se producirá cuando el cliente siguiente se conecte. |
¡Pruébelo!
Intente completar las tareas. A continuación, envíe comentarios con sus pensamientos sobre la característica.
- Inicie sesión en el Centro de administración de Microsoft Intune.
- En Dispositivos>Todos los dispositivos, elija un dispositivo administrado por ConfigMgr.
- Seleccione Aplicaciones (vista previa) y, después, una aplicación que tenga el EstadoRequerida.
- Revise los detalles de la programación de la instalación de la aplicación.
Configuración de cliente para mostrar pestañas personalizadas del Centro de software
Technical Preview versión 2012 incluía una experiencia de usuario y seguridad mejoradas con pestañas personalizadas del Centro de software. Era necesario implementar manualmente el control de explorador WebView2 de Microsoft Edge.
A partir de esta versión, ahora puede configurar una configuración de cliente para usar el entorno de ejecución WebView2.
¡Pruébelo!
Intente completar las tareas. A continuación, envíe comentarios con sus pensamientos sobre la característica.
En el grupo de configuración de cliente del Centro de software , personalice la configuración del Centro de software.
En la pestaña Pestañas , habilite la opción Mostrar pestañas personalizadas con el entorno de ejecución de Microsoft Edge WebView2.
Si aún no está instalado, el cliente de Configuration Manager instala el entorno de ejecución de Microsoft Edge WebView2 (versión fija) en el dispositivo.
Para obtener más información, consulte Configuración de cliente.
Nota:
Si el dispositivo cliente no ejecuta la versión 4.6.2 o posterior de .NET Framework, vuelve a usar el control del explorador Internet Explorer.
Requisitos de permisos de CMPivot simplificados
Hemos simplificado los requisitos de permisos de CMPivot. Se han realizado los siguientes cambios:
- CMPivot ya no requiere el permiso de lectura de scripts SMS .
- El servicio de administración sigue necesitando este permiso al retroceder para usar el proveedor de SMS cuando se recibe un error 503 (Servicio no disponible), como se muestra en CMPivot.log.
- No se requiere el permiso de ámbito predeterminado .
Permisos de CMPivot por Configuration Manager versión
| 1902 y versiones anteriores | 1906 | Versión preliminar técnica de 2101 y versiones posteriores |
|---|---|---|
| Permiso de lectura en scripts sms | Permiso de lectura en scripts sms | N/D |
| Permiso Ejecutar script en la colección | Ejecutar el permiso CMPivot en la colección | Ejecutar el permiso CMPivot en la colección |
| Permiso de lectura en informes de inventario | Permiso de lectura en informes de inventario | Permiso de lectura en informes de inventario |
| Permiso de ámbito predeterminado | Permiso de ámbito predeterminado | N/D |
Nota:
Los nuevos permisos solo se aplican a CMPivot en la consola local. Actualmente, estos nuevos permisos no funcionarán para CMPivot independiente. Si usa CMPivot independiente, seguirá necesitando que los scripts de SMS se lean correctamente y el ámbito predeterminado. Actualmente, también se aplican las siguientes limitaciones:
- CMPivot en la consola local requiere que los scripts de SMS se lean correctamente al ver, guardar y eliminar consultas favoritas.
- CMPivot en la consola local no puede crear una colección a partir de los resultados de CMPivot.
Permitir la exclusión de unidades organizativas (OU) de la detección de usuarios de Active Directory
Ahora puede excluir las unidades organizativas de la detección de usuarios de Active Directory. Para excluir una unidad organizativa:
- En la consola de Configuration Manager, vaya aMétodos de detección deconfiguración> de jerarquía de administración>.
- Seleccione Detección de usuarios de Active Directoryy, a continuación, propiedades en la cinta de opciones.
- En la pestaña General del ventana Propiedades de detección de usuarios de Active Directory, seleccione el icono Nuevo para especificar un nuevo contenedor de Active Directory o Editar para cambiar uno existente.
- En el cuadro de diálogo Contenedor de Active Directory , busque la opción de búsqueda Denominada Seleccionar subconsulta que se excluirá de la detección.
- Seleccione Agregar para agregar una exclusión o Quitar para quitar una exclusión existente.
- Seleccione Aceptar para guardar la configuración del contenedor de Active Directory.
Cambios en el Centro de soporte técnico
El Centro de soporte técnico ahora se divide en las siguientes herramientas:
Recopilador de datos de cliente del Centro de soporte técnico: recopila datos de un dispositivo para verlos en el Visor del Centro de soporte técnico. Esta herramienta independiente abarca la acción del Centro de soporte técnico existente para recopilar los datos seleccionados.
Herramientas de cliente del Centro de soporte técnico: la otra funcionalidad de solución de problemas del Centro de soporte técnico, excepto Recopilar datos seleccionados.
Las herramientas siguientes siguen formando parte del Centro de soporte técnico:
- Visor del Centro de soporte técnico
- Centro de soporte técnico OneTrace
- Visor de archivos de registro del Centro de soporte técnico
El grupo de menús Inicio del Centro de soporte técnico ahora incluye estas cinco herramientas. No hay ningún otro cambio en estas herramientas en esta versión.
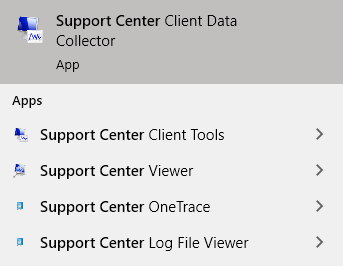
Para obtener más información sobre estas herramientas, vea Centro de soporte técnico.
Regla de requisitos previos para el conector de Azure Monitor en desuso
Seguimos viendo una amplia adopción de los grupos de consultas de registro nativos de Azure Monitor a medida que los clientes trasladan más cargas de trabajo a la nube. Por este motivo, a partir de noviembre de 2020, la característica de Configuration Manager para sincronizar colecciones con Azure Monitor está en desuso.
Al actualizar a esta versión, una nueva comprobación de requisitos previos advierte sobre la presencia del conector de Log Analytics para Azure Monitor. (Esta característica se denomina conector de OMS en el Asistente para servicios de Azure). Este conector está en desuso y se quitará del producto en una versión futura. En ese momento, esta comprobación será un error que bloquea la actualización.
Para obtener más información, consulte Características eliminadas y en desuso.
Administración de mensajes de punto de distribución antiguos
En algunos entornos, un pequeño número de mensajes de estado de error para un punto de distribución puede hacer que todo el estado del servidor muestre un estado de error. Este comportamiento podría deberse a un problema conocido al no distribuir contenido. Para ayudarle a administrar mejor el estado de los puntos de distribución, esta versión incluye las siguientes mejoras:
Elimine un mensaje de estado de punto de distribución específico. Vaya al área de trabajo Supervisión , expanda Estado de distribución y seleccione Estado de configuración del punto de distribución. Seleccione un servidor y cambie a la pestaña Detalles del panel inferior. Seleccione un mensaje y, en la cinta de opciones, seleccione Eliminar.
Elimine los mensajes de estado antiguos de un punto de distribución específico. En el mismo nodo Estado de configuración del punto de distribución , seleccione un servidor. En la cinta de opciones, seleccione Eliminar mensajes de estado antiguos. A continuación, elija un período de tiempo para que los mensajes se eliminen: más de 30 días, más de 90 días, más de un año.
Configure una tarea de mantenimiento del sitio para eliminar mensajes de punto de distribución antiguos. Para obtener más información general sobre las tareas, vea Tareas de mantenimiento.
Algoritmo de cifrado para capturar y restaurar el estado del usuario
Los pasos de secuencia de tareas para capturar el estado de usuario y restaurar el estado de usuario siempre cifran el almacén de estado de USMT. Anteriormente, Configuration Manager configurado USMT para usar el algoritmo 3DES. A partir de esta versión, ambos pasos ahora usan el algoritmo de cifrado compatible más alto, AES 256.
Si tiene migraciones de estado de usuario activas, antes de actualizar el cliente Configuration Manager en esos dispositivos, restaure el estado del usuario. De lo contrario, el cliente actualizado no podrá restaurar el estado del usuario cuando intente usar un algoritmo de cifrado diferente. Si es necesario, puede restaurar manualmente el estado de usuario y usar explícitamente el parámetro /decrypt:3DESUSMT .
Versión preliminar de las notas de la versión de PowerShell
En estas notas de la versión se resumen los cambios realizados en los cmdlets de PowerShell Configuration Manager en technical preview, versión 2101.
Para obtener más información sobre PowerShell para Configuration Manager, consulte Introducción a los cmdlets de Configuration Manager.
Cmdlets que no admiten PowerShell versión 7
Aunque Configuration Manager cmdlets proporcionan compatibilidad general con PowerShell versión 7, los siguientes cmdlets no admiten PowerShell 7:
- Import-CMPackage
- Import-CMDriverPackage
- Import-CMTaskSequence
- Export-CMPackage
- Export-CMDriverPackage
- Export-CMTaskSequence
Requieren .NET Framework en lugar de .NET Core que se usa con la versión 7 de PowerShell.
A partir de la versión 2101, si intenta usar estos cmdlets en una sesión de PowerShell versión 7, se producirá el siguiente error: This cmdlet only supports the ".NET Framework" runtime.
Cmdlets nuevos
Get-CMApplicationGroup
Use este cmdlet para obtener un grupo de aplicaciones.
Get-CMApplicationGroup -Name 'Central app'
New-CMApplicationGroup
Use este cmdlet para crear un nuevo grupo de aplicaciones.
$apps = @('LOB Framework','CA UI')
New-CMApplicationGroup -Name 'Central app' -AddApplication $apps -Description 'Central app group' -Publisher 'Contoso IT' -SoftwareVersion '1.1.2' -ReleaseDate (Get-Date) -AddOwner 'jqpublic' -AddSupportContact 'jdoe' -LocalizedAppGroupName 'Central app'
Publish-CMThirdPartySoftwareUpdateContent
Use este cmdlet para publicar contenido de actualización de terceros.
Get-CMSoftwareUpdate -Name "third-party update" | Publish-CMThirdPartySoftwareUpdateContent
Publish-CMThirdPartySoftwareUpdateContent -Name "third-party update1"
Publish-CMThirdPartySoftwareUpdateContent -CIId 16778432 -Force
Remove-CMApplicationGroup
Use este cmdlet para quitar un grupo de aplicaciones específico.
Remove-CMApplicationGroup -Id 16778064 -Force
Remove-CMApplicationGroup -Name "test" -Force
Remove-CMApplicationGroup -InputObject $app -Force
Set-CMApplicationGroup
Use este cmdlet para configurar un grupo de aplicaciones específico.
$result = Get-CMApplicationGroup -Name "appGroup1"
Set-CMApplicationGroup -Id 16779247 -Description "setById" -PassThru
Set-CMApplicationGroup -Name "appGroupNew" -Description "setByName" -PassThru
Set-CMApplicationGroup -ModelName $modelName -Description "setByModelName" -PassThru
Set-CMApplicationGroup -InputObject $result -Description "setByInput" -RemoveApplication $removeApp -PassThru
$result | Set-CMApplicationGroup -Description "setByPipeline" -AddApplication $removeApp -PassThru
Cmdlets modificados
Copy-CMCollection
Cambios no importantes
Se ha corregido la validación con el parámetro NewName para alinearse con la consola.
Get-CMDriver
Cambios no importantes
Agregue la capacidad de filtrar por parámetro AdministrativeCategory.
$category1 = Get-CMCategory -CategoryType DriverCategories -Name 'OEM 1'
$category2 = Get-CMCategory -CategoryType DriverCategories -Name 'OEM 2'
$categories = $category1,$category2
Get-CMDriver -AdministrativeCategory $categories
New-CMCollection
Cambios no importantes
Se ha corregido la validación con el parámetro Name para alinearse con la consola.
Set-CMClientPushInstallation
Cambios no importantes
Agregue el parámetro AllownNTLMFallback para habilitar la reserva NTLM.
Set-CMCollection
Cambios no importantes
Se ha corregido la validación con el parámetro NewName para alinearse con la consola.
Set-CMThirdPartyUpdateCategory
Cambios no importantes
Se ha corregido un problema con el parámetro PublishOption establecido en FullContent.
Set-CMThirdPartyUpdateCatalog
Cambios no importantes
Agregue los parámetros CategoryNamePublishOption y CategoryIdPublishOption. Use estos parámetros para establecer la opción de publicación de categorías al suscribirse a un catálogo v3.
$id = "5768207d-6c40-465b-ad65-50501661368f"
$option = [Microsoft.ConfigurationManagement.Cmdlets.Sum.Commands.PublishOptionType]::MetadataOnly
$idOptionPair = @{$id = $option}
Set-CMThirdPartyUpdateCatalog -CatalogName 'pmp' -CategoryIdPublishOption $idOptionPair -Subscribe -Force
$name = "2BrightSparks"
$name1 = "8x8, Inc."
$option = [Microsoft.ConfigurationManagement.Cmdlets.Sum.Commands.PublishOptionType]::MetadataOnly
$nameOptionPair = @{$name = $option; $name1 = $option}
Set-CMThirdPartyUpdateCatalog -CatalogName pmp -CategoryNamePublishOption $nameOptionPair -Subscribe -Force
Problemas conocidos
No se pueden cargar archivos al enviar un ceño fruncido a través de la consola
Al archivar un ceño fruncido desde la consola de Configuration Manager, los archivos no se cargarán.
Mitigación: Para solucionar este problema, tendrá que editar el microsoft.configurationmanagement.exe.config archivo ubicado en el directorio de instalación de la consola de administración. Use la instrucción siguiente para solucionar el problema:
Abra el Bloc de notas como administrador.
En el Bloc de notas, elija Archivo y, a continuación, Abrir.
Vaya al directorio de instalación de la consola Configuration Manager y abra el archivo denominado
Microsoft.ConfigurationManagement.exe.config.- La ubicación predeterminada es
C:\Program Files (x86)\Microsoft Endpoint Manager\AdminConsole\bin\Microsoft.ConfigurationManagement.exe.config
- La ubicación predeterminada es
En la
<runtime>sección , agregue el texto siguiente:<assemblyBinding xmlns="urn:schemas-microsoft-com:asm.v1"> <dependentAssembly> <assemblyIdentity name="Microsoft.WindowsAzure.Storage" publicKeyToken="31bf3856ad364e35" culture="neutral" /> <bindingRedirect oldVersion="0.0.0.0-8.7.0.0" newVersion="6.2.0.0" /> </dependentAssembly> </assemblyBinding>Guarde el archivo de configuración y vuelva a abrir la consola de Configuration Manager y envíe sus comentarios.
Pasos siguientes
Para obtener más información sobre cómo instalar o actualizar la rama technical preview, consulte Technical Preview.
Para obtener más información sobre las diferentes ramas de Configuration Manager, consulte ¿Qué rama de Configuration Manager debo usar?.
Comentarios
Próximamente: A lo largo de 2024 iremos eliminando gradualmente GitHub Issues como mecanismo de comentarios sobre el contenido y lo sustituiremos por un nuevo sistema de comentarios. Para más información, vea: https://aka.ms/ContentUserFeedback.
Enviar y ver comentarios de