Características de Configuration Manager versión 1902 de Technical Preview
Se aplica a: Configuration Manager (rama technical preview)
En este artículo se presentan las características que están disponibles en technical preview para Configuration Manager, versión 1902. Instale esta versión para actualizar y agregar nuevas características al sitio de technical preview.
Revise el artículo technical preview antes de instalar esta actualización. En ese artículo se familiariza con los requisitos generales y las limitaciones para usar una versión preliminar técnica, cómo actualizar entre versiones y cómo proporcionar comentarios.
En las secciones siguientes se describen las nuevas características que se van a probar en esta versión:
Reemplazar las notificaciones del sistema por la ventana de diálogo
A veces, los usuarios no ven la notificación del sistema de Windows sobre un reinicio o una implementación necesaria. Entonces no ven la experiencia para posponer el recordatorio. Este comportamiento puede dar lugar a una experiencia de usuario deficiente cuando el cliente alcanza una fecha límite.
Ahora, cuando las implementaciones necesitan un reinicio o se requieren cambios de software, tiene la opción de usar una ventana de diálogo más intrusiva.
¡Pruébelo!
Intente completar las tareas. A continuación, envíe comentarios con sus pensamientos sobre la característica.
Se requieren cambios de software
Implemente una aplicación según sea necesario con una fecha límite en el futuro.
En la página Experiencia del usuario del Asistente para implementar software, seleccione la opción de notificación de usuario para Mostrar en el Centro de software y mostrar todas las notificaciones. A continuación, seleccione la siguiente opción: Cuando se requieran cambios de software, muestre una ventana de diálogo al usuario en lugar de una notificación del sistema.
Complete el Asistente para implementar software.
La configuración de esta configuración de implementación cambia la experiencia del usuario para este escenario.
Desde la siguiente notificación del sistema:
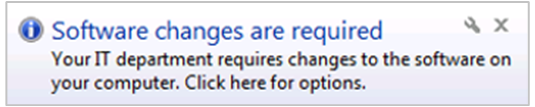
A la siguiente ventana de diálogo:
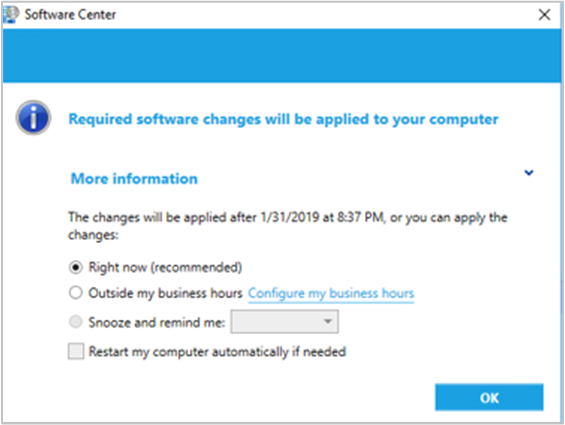
Reinicio necesario
Edite la configuración del cliente. Para obtener más información, consulte Configuración de cliente.
En el grupo Reinicio del equipo , habilite la opción siguiente: Cuando una implementación requiera un reinicio, muestre una ventana de diálogo al usuario en lugar de una notificación del sistema.
Cree una implementación necesaria para una aplicación, una secuencia de tareas o una actualización de software que requiera un reinicio.
La configuración de esta configuración de cliente cambia la experiencia del usuario para todas las implementaciones de este escenario.
Desde la siguiente notificación del sistema:
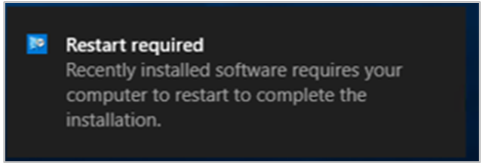
A la siguiente ventana de diálogo:
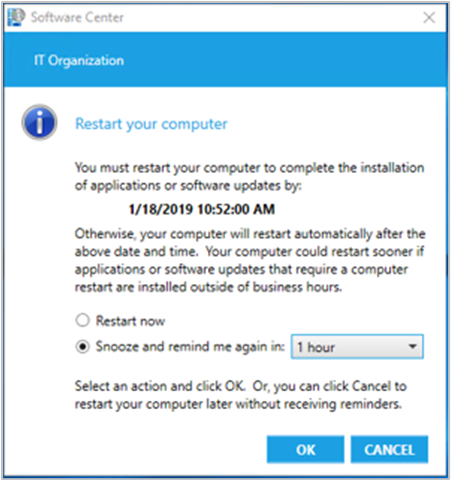
Estado del progreso durante la secuencia de tareas de actualización local
Ahora verá una barra de progreso más detallada durante una Windows 10 secuencia de tareas de actualización local. Esta barra muestra el progreso de la configuración de Windows, que de lo contrario es silenciosa durante la secuencia de tareas. Los usuarios ahora tienen cierta visibilidad sobre el progreso subyacente. Ayuda con la preocupación de que el proceso de actualización se suspenda debido a una falta de indicación de progreso.
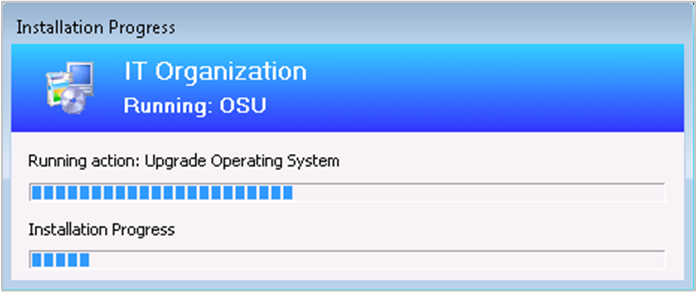
Redirigir carpetas conocidas de Windows a OneDrive
Usa Configuration Manager para mover carpetas conocidas de Windows a OneDrive para la Empresa. Estas carpetas incluyen Escritorio, Documentos e Imágenes. Para simplificar las actualizaciones de Windows 10, implemente esta configuración en los clientes de Windows 7 antes de implementar una secuencia de tareas.
Para obtener más información sobre esta característica de OneDrive para la Empresa, vea Redirigir y mover carpetas conocidas de Windows a OneDrive.
Requisitos previos
Buscar la identificación del espacio empresarial de Microsoft 365.
Implemente la versión de cliente de Sincronización de OneDrive 18.111.0603.0004 o posterior. Para obtener más información, consulte Implementación de aplicaciones de OneDrive mediante Configuration Manager.
¡Pruébelo!
Intente completar las tareas. A continuación, envíe comentarios con sus pensamientos sobre la característica.
En la consola de Configuration Manager, vaya al área de trabajo Activos y cumplimiento, expanda Configuración de cumplimiento y seleccione el nodo Perfiles de OneDrive para la Empresa.
En la cinta de opciones, seleccione Crear perfil de OneDrive para la Empresa.
Especifique un nombre para identificar esta directiva y seleccione Siguiente.
En la página Configuración :
Especifique el identificador de inquilino de Microsoft 365.
Seleccione una de las siguientes opciones para mover las carpetas conocidas a OneDrive:
Pedir a los usuarios que muevan carpetas conocidas de Windows a OneDrive: con esta opción, el usuario ve un asistente para mover sus archivos. Si decide posponer o rechazar el movimiento de sus carpetas, OneDrive les recuerda periódicamente.
Mover de forma silenciosa carpetas conocidas de Windows a OneDrive: cuando esta directiva se aplica al dispositivo, el cliente de OneDrive redirige automáticamente las carpetas conocidas a OneDrive para la Empresa.
- Mostrar notificación a los usuarios después de redirigir las carpetas: si habilita esta opción, el cliente de OneDrive notifica al usuario después de mover sus carpetas.
Impedir que los usuarios redirijan sus carpetas conocidas de Windows a su equipo: deshabilita la opción en OneDrive para la Empresa en el cliente para que los usuarios muevan estas carpetas al dispositivo.
Complete el asistente y, a continuación, implemente la directiva.
Problema conocido
Después de crear un perfil de OneDrive para la Empresa, la consola de Configuration Manager se cierra inesperadamente. El asistente creó correctamente el perfil. El mismo comportamiento se produce al ver una directiva en el nodo Perfiles de OneDrive para la Empresa.
Solución alternativa
Para administrar estos perfiles, use los siguientes cmdlets de PowerShell:
# View all OneDrive for Business profiles
Get-CMConfigurationPolicy -Fast | Where-Object { $_.CategoryInstance_UniqueIDs -eq "SettingsAndPolicy:SMS_OneDriveKnownFolderMigrationSettings" }
# Deploy a profile
# Use the LocalizedDisplayName property value of the policy as the CommonProfileName parameter.
New-CMConfigurationPolicyDeployment -CommonProfileName "my ODfB profile" -CollectionName "my collection"
# Delete a profile
Remove-CMConfigurationPolicy -Name "my ODfB profile"
Para más información, consulte los siguientes artículos:
Visualización de la primera pantalla solo durante el control remoto
Al conectarse a un cliente con dos o más monitores, puede ser difícil verlos todos en el Configuration Manager visor de control remoto. En función de sus comentarios, un operador de herramientas remotas ahora puede elegir entre ver todas las pantallas o solo la primera pantalla .
La primera pantalla está en la parte superior e izquierda, como se muestra en la configuración de pantalla de Windows. No puede seleccionar una pantalla específica. Cuando cambie la configuración del visor, vuelva a conectar la sesión remota. El visor guarda sus preferencias para futuras conexiones.
¡Pruébelo!
Intente completar las tareas. A continuación, envíe comentarios con sus pensamientos sobre la característica.
En el Configuration Manager visor de control remoto, vaya al menú Ver, seleccione Mostrar y, a continuación, cambie de Todas las pantallas a Primera pantalla.
Edición o copia de scripts de PowerShell
Ahora puede editar o copiar un script de PowerShell existente usado con la característica Ejecutar scripts . En lugar de volver a crear un script que necesita cambiar, ahora edite directamente. Ambas acciones usan la misma experiencia del asistente que cuando se crea un script nuevo. Al editar o copiar un script, Configuration Manager no conserva el estado de aprobación.
Sugerencia
No edite un script que se ejecute activamente en los clientes. No terminarán de ejecutar el script original y es posible que no obtenga los resultados previstos de estos clientes.
Incorporación de cloud management gateway a grupos de límites
Ahora puede asociar una puerta de enlace de administración en la nube (CMG) con un grupo de límites. Esta configuración permite a los clientes realizar una reserva o valor predeterminado en cmg para la comunicación de cliente según las relaciones de grupo de límites. Este comportamiento es especialmente útil en escenarios de sucursal y VPN. Puede dirigir el tráfico de cliente fuera de vínculos WAN costosos y lentos para usar servicios más rápidos en Microsoft Azure.
Requisitos previos
¡Pruébelo!
Intente completar las tareas. A continuación, envíe comentarios con sus pensamientos sobre la característica.
Al crear o configurar un grupo de límites, en la pestaña Referencias , agregue una puerta de enlace de administración en la nube. Esta acción asocia la instancia de CMG a este grupo de límites.
Configuración de vistas predeterminadas en el Centro de software
Esta versión de Configuration Manager recorre más en iteración cómo puede personalizar el Centro de software:
Establecer el diseño predeterminado de las aplicaciones, ya sea como iconos o una lista
- Si un usuario cambia esta configuración, el Centro de software conserva las preferencias del usuario en el futuro.
Configurar el filtro de aplicación predeterminado, ya sea todas o solo las aplicaciones necesarias
- El Centro de software siempre usa la configuración predeterminada. Los usuarios pueden cambiar este filtro, pero el Centro de software no conserva sus preferencias.
Especifique esta configuración en la configuración del cliente. Elija el grupo Centro de software y, a continuación, seleccione Personalizar. Para configurar la visibilidad de las pestañas, vaya a la pestaña Pestañas . Para configurar los valores predeterminados del Centro de software, vaya a la pestaña Valores predeterminados .
Para obtener más información, consulte Acerca de la configuración de cliente.
Mejoras en el panel de estado del cliente
En función de sus comentarios, esta versión incluye las siguientes mejoras en el panel de estado del cliente:
- Diseño mejorado y optimizado
- Obtención de detalles mejorada de iconos a listas de dispositivos accionables
- Cambios para aumentar el rendimiento de grandes entornos y colecciones
Sugerencia
De forma predeterminada, el panel de estado del cliente muestra los clientes en línea y los clientes activos en los últimos tres días. Por lo tanto, es posible que vea números diferentes en este panel que en otros orígenes históricos de estado del cliente. Por ejemplo, otros nodos en Estado de cliente o informes en la categoría de estado de cliente.
Pasos siguientes
Para obtener más información sobre cómo instalar o actualizar la rama technical preview, consulte Technical Preview.
Para obtener más información sobre las diferentes ramas de Configuration Manager, consulte ¿Qué rama de Configuration Manager debo usar?
Comentarios
Próximamente: A lo largo de 2024 iremos eliminando gradualmente GitHub Issues como mecanismo de comentarios sobre el contenido y lo sustituiremos por un nuevo sistema de comentarios. Para más información, vea: https://aka.ms/ContentUserFeedback.
Enviar y ver comentarios de