IT-kulutusanalyysimalli Power BI:lle: esittely
Muistiinpano
Lisätietoja tästä mallista on artikkelissa Yrityksen kulutusmalli Power BI:lle: esittely.
Sisäinen IT-kulutusanalyysin malli sisältää koontinäytön, raportin ja semanttisen mallin, joka analysoi IT-osaston suunnitellut ja todelliset kustannukset. Tämän vertailun avulla voit ymmärtää, kuinka hyvin yritys suunnitteli vuoden, ja tutkia osa-alueita, jotka poikkeavat suuresti suunnitelmasta. Esimerkin yritys käyttää vuosittaista suunnittelujaksoa ja tuottaa neljännesvuosittain uusimman arvion, jonka avulla voidaan analysoida IT-kulujen muutoksia tilivuoden aikana.

Tämä malli kuuluu sarjaan, jossa näytetään, miten Power BI:tä voidaan käyttää liiketoimintaan suuntautuneiden tietojen, raporttien ja koontinäyttöjen kanssa. Yritys nimeltä obviEnce loi tämän mallin käyttämällä oikeita, nimettömästi muunnettuja tietoja. Tiedot ovat käytettävissä useissa muodoissa: sisäinen malli Power BI -palvelu, Power BI Desktopin .pbix-tiedosto tai Excel-työkirja. Katso Power BI:n mallit.
Tässä esittelyssä tutustutaan Power BI -palvelu sisäiseen IT-kulutusanalyysiin. Koska raportin käyttökokemus on samankaltainen Power BI Desktopissa ja Power BI -palvelu, voit seurata mukana myös käyttämällä Power BI Desktopin .pbix-mallitiedostoa.
Edellytykset
Et tarvitse Power BI -käyttöoikeutta Power BI Desktopin malleihin tutustumiseen. Tarvitset vain maksuttoman Fabric-käyttöoikeuden mallin tutkimiseen Power BI -palvelu ja sen tallentamiseen omaan työtilaasi.
Hanki malli
Ennen kuin voit käyttää mallia, hanki malli jollakin seuraavista tavoista:
- Hanki sisäinen malli palvelussa.
- Lataa .pbix-tiedosto.
- Lataa Excel-työkirja.
Hanki sisäinen malli
Avaa Power BI -palvelu (
app.powerbi.com) ja valitse vasemmasta siirtymisruudusta Opi.Vieritä Oppimiskeskus-sivun Malliraportit-kohdassa, kunnes näet IT-kulutusanalyysimallin.
Valitse malli. Se avautuu lukutilassa.
Power BI tuo sisäänrakennetun mallin ja lisää uuden koontinäytön, raportin ja semanttisen mallin senhetkiseen työtilaasi.

Voit tarkastella mallikoontinäyttöä valitsemalla koontinäytön.
Hae tämän mallin .pbix-tiedosto
Vaihtoehtoisesti voit ladata IT-kulutusanalyysimallin .pbix-tiedostona, joka on suunniteltu käytettäväksi Power BI Desktopilla.
Kun olet avannut tiedoston Power BI Desktopissa, valitse Tiedosto>Julkaise>Julkaise Power BI:hin tai valitse Aloitus-valintanauhastaJulkaise.
Valitse Julkaise Power BI:hin - valintaikkunassa työtila ja valitse sitten Valitse.
Vieritä Power BI -palvelu työtilassa alaspäin IT-kulutusanalyysimalli-raporttiin ja valitse avattava .
Valitse Enemmän vaihtoehtoja (...) -valikosta Kiinnitä koontinäyttöön. Valitse Uusi koontinäyttö, kirjoita nimi ja valitse Kiinnitä reaaliaikainen.
Tällä tavalla luomasi koontinäyttö ei ole sama kuin mallikoontinäyttö, joka on luotu sisäisellä mallilla. Voit edelleen käyttää Q&A-kyselyä ja tehdä muutoksia koontinäyttöösi.
Hae tämän mallin Excel-työkirja
Jos haluat tarkastella tämän mallin tietolähdettä, se on käytettävissä myös Excel-työkirjana. Saat raakatiedot näkyviin ottamalla käyttöön Tietojen analysointi -apuohjelmat ja valitsemalla sitten Power Pivotin>hallinta.
Jos haluat noutaa Excel-tiedoston ja käyttää sitä Power BI -palvelu, toimi seuraavasti:
Lataa malli Power BI Desktopin näytteistä. Tiedoston nimi on IT Spend Analysis Sample-no-PV.xlsx.
Avaa tiedosto Excelissä ja valitse sitten Tiedosto>Julkaise>Power BI:hin.
Valitse työtila, kuten Oma työtila, ja valitse Vie.
Excel-tiedostoja voi käsitellä eri tavoin. Lisätietoja on artikkelissa Excel-mallien tutkiminen Excelissä.
Power BI -palvelu viedyt tiedot näkyvät semanttisena mallina valitussa työtilassa. Valitse Enemmän vaihtoehtoja (...) >Luo raportti automaattisesti.
Valitse Tallenna, anna raportille nimi ja valitse sitten Tallenna.
Valitse Enemmän vaihtoehtoja (...) -valikosta Kiinnitä koontinäyttöön. Valitse Uusi koontinäyttö, kirjoita nimi ja valitse Kiinnitä reaaliaikainen.
Tällä tavalla luomasi koontinäyttö ei ole sama kuin mallikoontinäyttö, joka on luotu sisäisellä mallilla. Voit edelleen käyttää Q&A-kyselyä ja tehdä muutoksia koontinäyttöösi.
IT-kulutusanalyysimallin koontinäyttö
Jos käytit sisäistä mallia, kaksi numeroruutua koontinäytön vasemmalla puolella, Varianssisuunnitelma % ja Varianssin uusin arvio % 3. vuosineljännes, antavat yleiskatsauksen siitä, miten hyvin toimimme verrattuna suunnitelmaan ja uusimpaan vuosineljännesarvioon (LE3 = uusin arvio 3. vuosineljännes). Yleisesti ottaen verrattuna suunnitelmaan on noin 6 prosenttia. Tutkitaanpa tämän varianssin syytä: milloin, missä ja missä luokassa.
IT-kulutrendianalyysi vuoden alusta -sivu
Varianssisuunnitelma % myyntialueittain -koontinäyttöruudun valitseminen avaa IT-kulutusanalyysimalli-raportin IT-kulutrendianalyysi vuoden alusta -sivun. Näemme yhdellä silmäyksellä, että Yhdysvallat ja Euroopassa on positiivinen varianssi sekä negatiivinen varianssi Kanadassa, Latinalaisessa Amerikassa ja Australiassa. Yhdysvallat varianssi on noin 6 % ja Australiassa on noin 7 % -LE-varianssi.
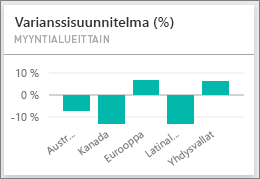
Mutta vain tämän kaavion katsominen ja päätelmien tekeminen sen perusteella voi olla harhaanjohtavaa. Meidän on tutustuttava todellisiin rahamääriin, jotta saamme asiat oikeisiin mittasuhteisiin.
Valitse Aus ja NZ Varianssisuunnitelma % myyntialueittain -kaaviossa ja katso Varianssisuunnitelma IT-alueittain -kaaviota.
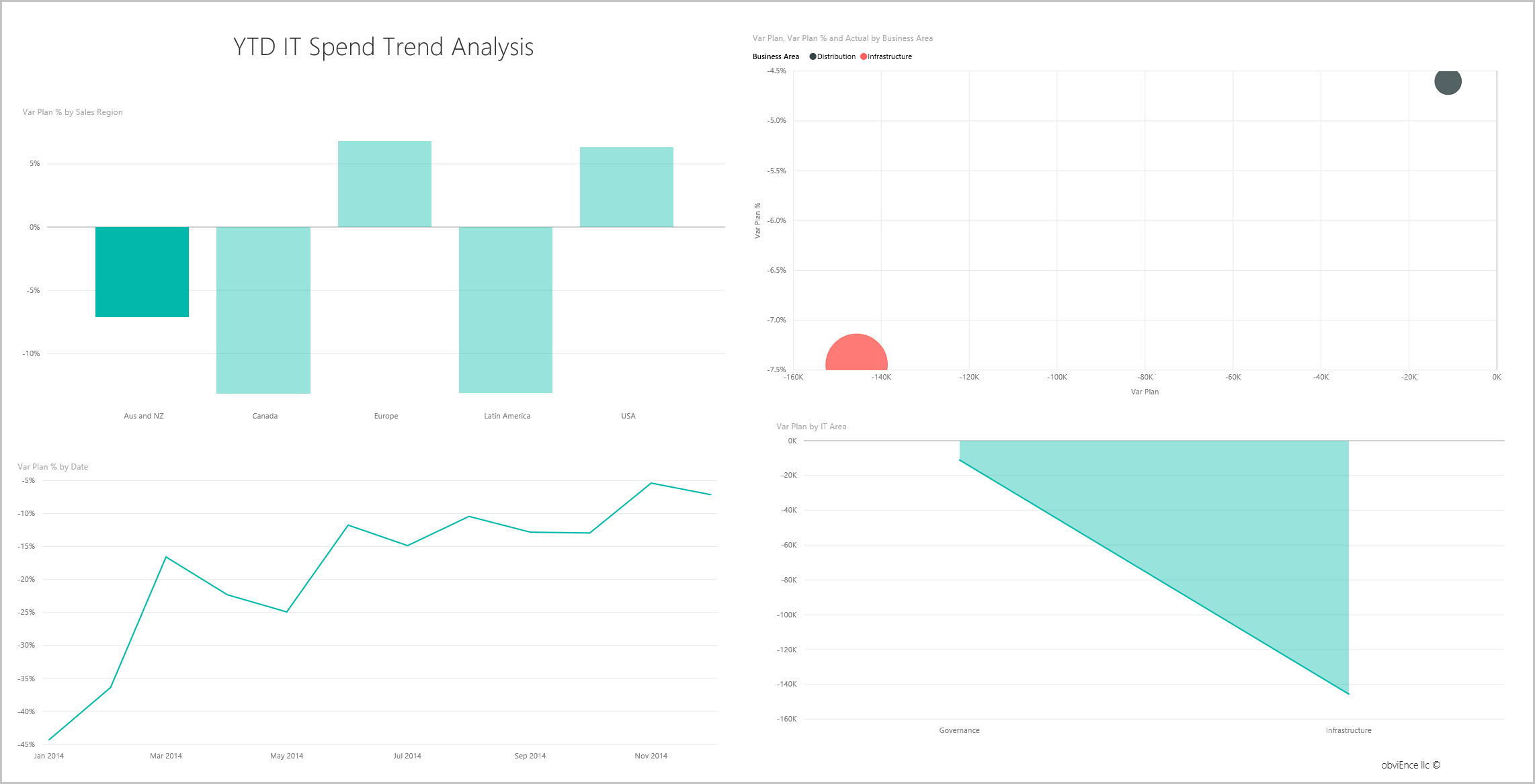
Valitse nyt USA. Huomaa, että Australian ja Uuden-Seelannin osuus on hyvin pieni yleistä kulutuksestamme verrattuna Yhdysvallat.
Tutki seuraavaksi, mikä luokka Yhdysvalloissa aiheuttaa varianssin.
YTD-kulutus kustannustasoittain -sivu
Palaa koontinäyttöön ja tarkastele Varianssisuunnitelma %, varianssin uusin arvio % – 3 . vuosineljännes -koontinäyttöruutua.
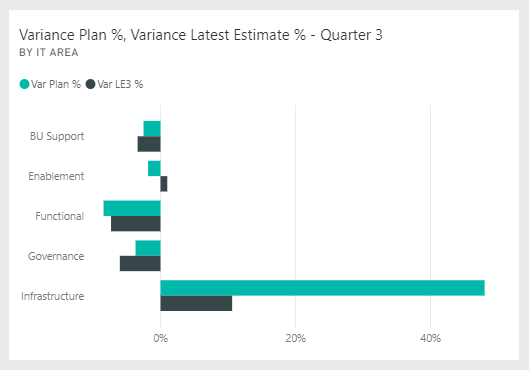
Huomaa, että Infrastruktuuri-alue erottuu suuren positiivisen varianssinsa ansiosta verrattuna suunnitelmaan.
Valitse tämä ruutu raportin avaamiseksi ja YTD-kulutus kustannustasoittain -sivun tarkastelemiseksi.
Valitse Infrastruktuuri-palkki oikeasta alakulmasta Varianssisuunnitelma % ja varianssi LE3 % IT-alueittain -kaaviosta ja tarkastele varianssi suunnitelmaan verrattuna -arvoja vasemman alakulman Varianssisuunnitelma % myyntialueittain -kaaviossa.
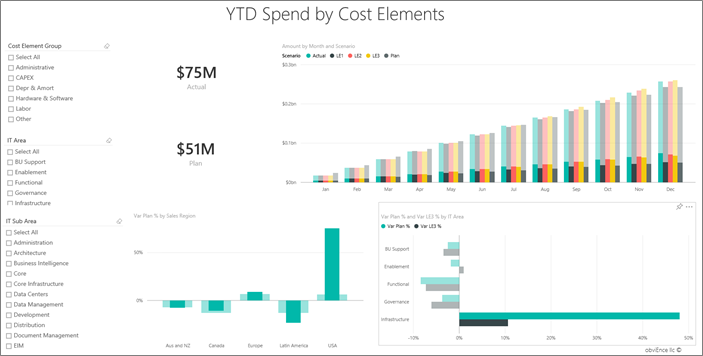
Valitse kukin nimi vuorostaan Kustannustasoryhmä-osittajasta löytääksesi kustannustasot, joilla on suurin varianssi.
Kun Muu on valittuna, valitse Infrastruktuuri IT-alue-osittajassaja valitse alialueet IT-alialue-osittajasta suurimmalla varianssissa olevan alialueen löytämiseksi.
Huomaa Verkko-kohdan suuri varianssi. Ilmeisesti yritys päätti antaa työntekijöilleen puhelinpalveluja etuutena, vaikka tätä siirtoa ei suunniteltu.
Kysymysten esittäminen tiedoista
Valitse koontinäytössä Esitä tietojasi koskeva kysymys.
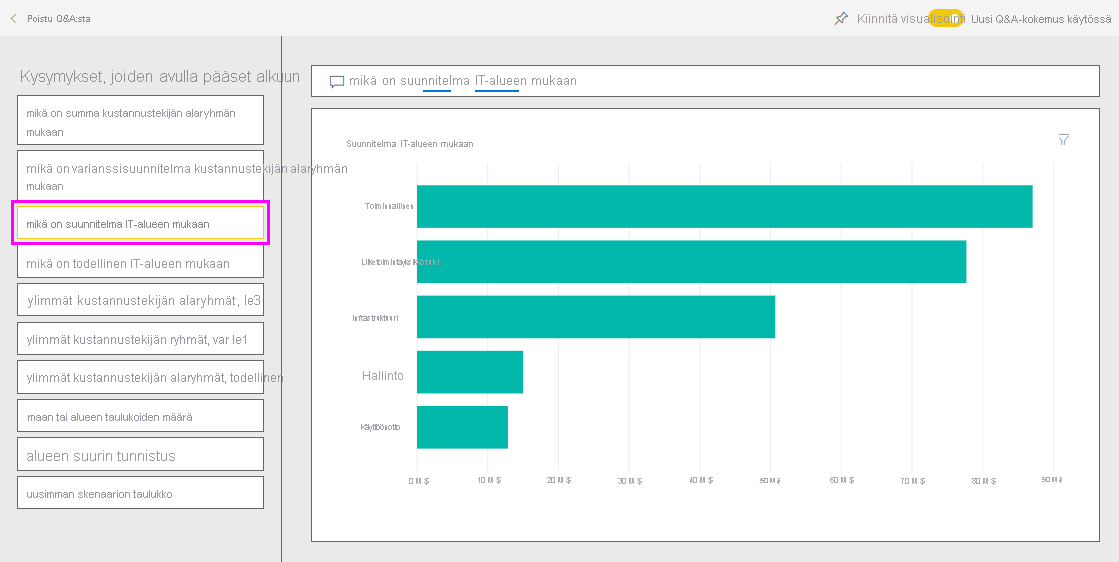
Valitse Kokeile jotain näistä aloittaaksesi -luettelosta vasemmalla puolella parhaat kustannustasoryhmät palvelupaketin mukaan.
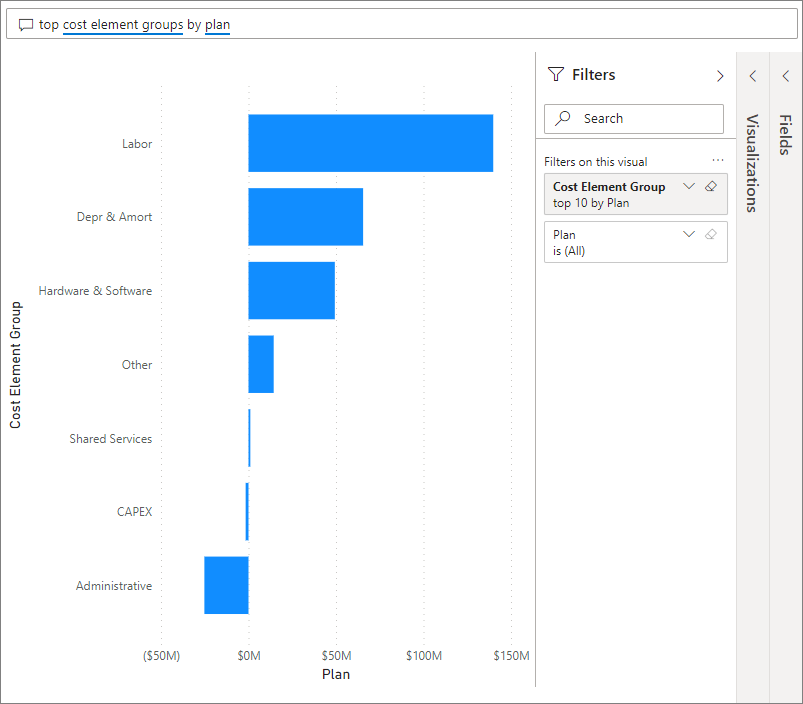
Poista Q&A-ruudussa aiempi syöte ja syötä Näytä IT-alueet, varianssisuunnitelma % ja varianssi le3 % -palkkikaavio.
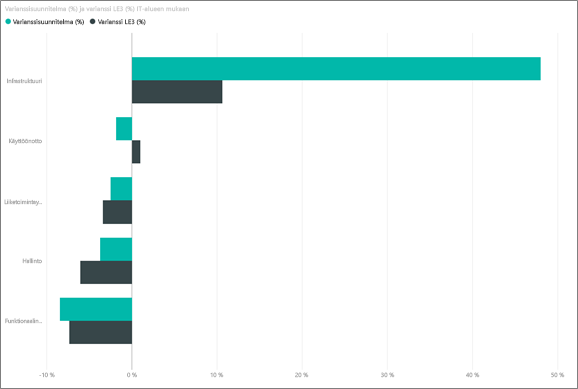
Ensimmäisellä IT-alueella ( infrastruktuuri) prosenttiosuus on muuttunut huomattavasti alkuperäisen varianssisuunnitelman ja varianssisuunnitelman uusimman arvion välillä.
Suunnitelmavarianssianalyysi-sivu
Valitse Suunnitelmavarianssianalyysi-sivu.
Valitse vasemmalta Varianssisuunnitelma ja Varianssisuunnitelma % liiketoiminta-alueittain -kaaviosta Infrastruktuuri-sarake infrastruktuurin korostamiseksi liiketoiminta-alueittain sivun muissa osissa.
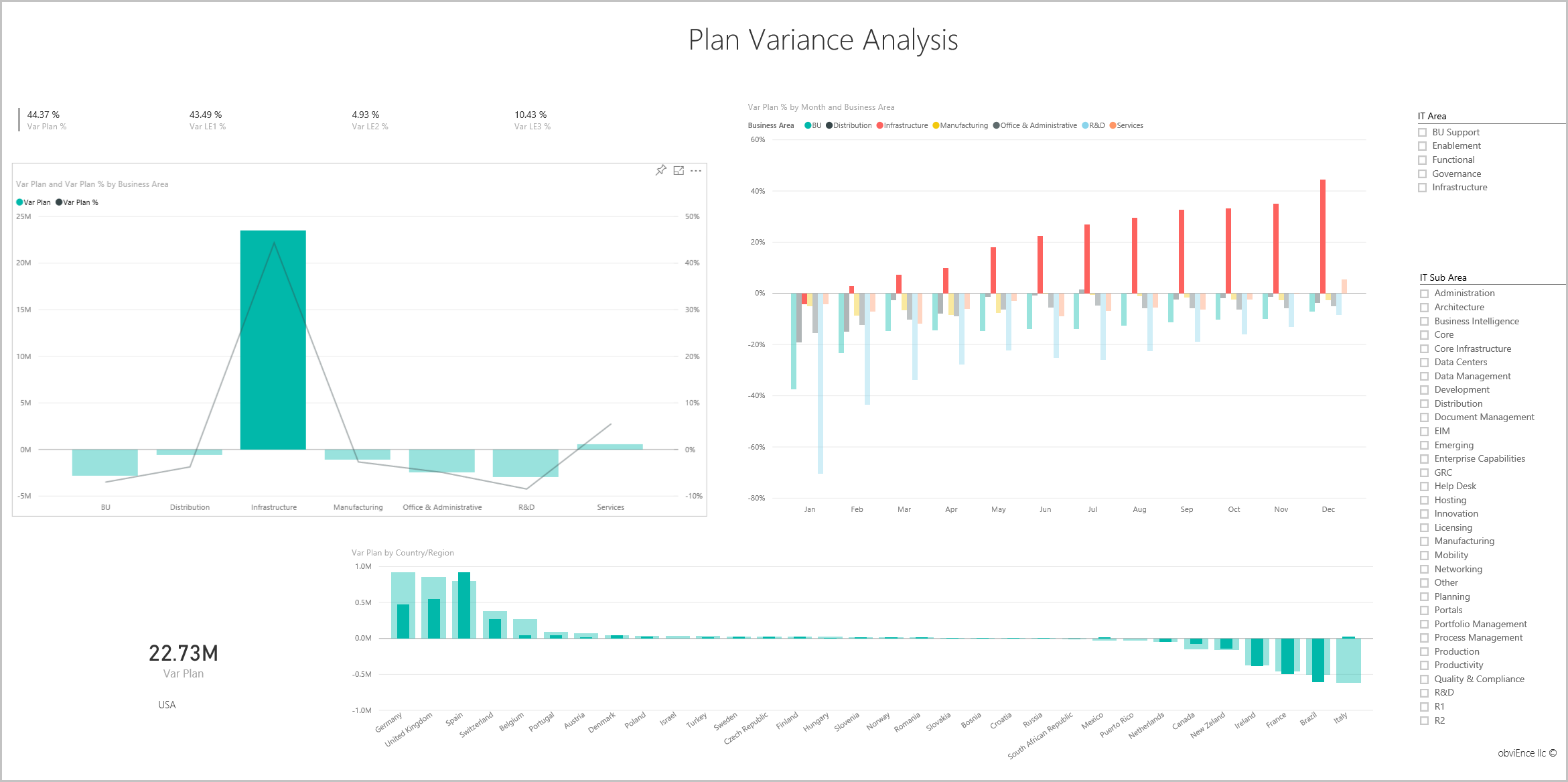
Huomaa Varianssisuunnitelma % kuukausittain ja liiketoiminta-alueittain -kaaviossa, että infrastruktuurin liiketoiminta-alueen positiivinen varianssi alkoi helmikuussa. Huomaa myös, miten varianssi verrattuna suunnitelmaan -arvo vaihtelee maan tai alueen mukaan verrattuna kaikkiin muihin liiketoiminta-alueisiin.
Oikealla olevien IT-alue - ja IT-alialue-osittajien avulla voit suodattaa sivun muissa osissa olevia arvoja ja tutkia tietoja.
Muokkaa raporttia
Valitse Muokkaa mustasta Power BI - otsikkorivistä muokkausnäkymän tarkastelemiseksi:
- Katso, miten sivut luodaan, kunkin kaavion kentät ja sivuilla olevat suodattimet.
- Lisää sivuja ja kaavioita samojen tietojen perusteella.
- Muuta kunkin kaavion visualisointityyppiä.
- Koontinäytössä kiinnostavat pin-kaaviot.
Liittyvä sisältö
Tässä ympäristössä on turvallista tehdä kokeiluja, koska voit jättää tekemäsi muutokset tallentamatta. Jos kuitenkin tallennat ne, voit aina palata oppimiskeskukseen saadaksesi uuden kopion tästä mallista.
Toivomme, että tämä esittely on osoittanut, miten Power BI -koontinäytöt, Q&A ja raportit voivat tarjota uusia näkymiä mallitietoihin. Nyt on sinun vuorosi. Näyttöyhteys omiin tietoihisi. Power BI:n avulla voit muodostaa yhteyden moniin erilaisiin tietolähteisiin. Lisätietoja on artikkelissa Luomisen aloittaminen Power BI -palvelu.
Palaute
Tulossa pian: Vuoden 2024 aikana poistamme asteittain GitHub Issuesin käytöstä sisällön palautemekanismina ja korvaamme sen uudella palautejärjestelmällä. Lisätietoja on täällä: https://aka.ms/ContentUserFeedback.
Lähetä ja näytä palaute kohteelle